
Nuestro cuerpo es lo que nos dio la naturaleza, y es bastante difícil discutir con él. Al mismo tiempo, muchos están muy insatisfechos con lo que las chicas sufren especialmente.
La lección de hoy dedican cómo reducir la cintura en Photoshop.
Reducción de la cintura
Comience a trabajar para reducir cualquier parte del cuerpo es necesario desde el análisis de la imagen. En primer lugar, debe prestar atención a los volúmenes reales de la "tragedia". Si la dama es muy magnífica, entonces haz que una chica miniatura no funcionará, ya que con demasiada exposición a las herramientas de Photoshop, se elimina la calidad y las texturas se pierden y se pierden "flotar".En esta lección, estudiaremos tres formas de reducir la cintura en Photoshop.
Método 1: Deformación manual
Esta es una de las formas más precisas, ya que podemos controlar el "movimiento" más pequeño de la imagen. Al mismo tiempo, hay un defecto eliminable, pero lo hablaremos más tarde.
- Abrimos nuestra instantánea de problemas en Photoshop e inmediatamente creamos una copia (CTRL + J), con la que trabajaremos.

- A continuación, debemos asegurarnos de que el área se deforme con la mayor precisión posible. Para hacer esto, use la herramienta de la pluma. Después de crear el contorno, definimos el área seleccionada.
LECCIÓN: Herramienta de pluma en Photoshop - Teoría y Práctica

- Para ver los resultados de las acciones, elimine la visibilidad de la capa inferior.
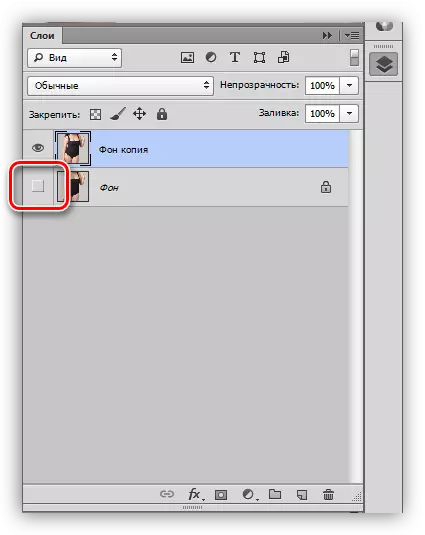
- Incluya la opción "Transformación gratuita" (CTRL + T), presione PKM en cualquier lugar del lienzo y elija el elemento de deformación.

Nuestro área dedicada está rodeando esta malla:
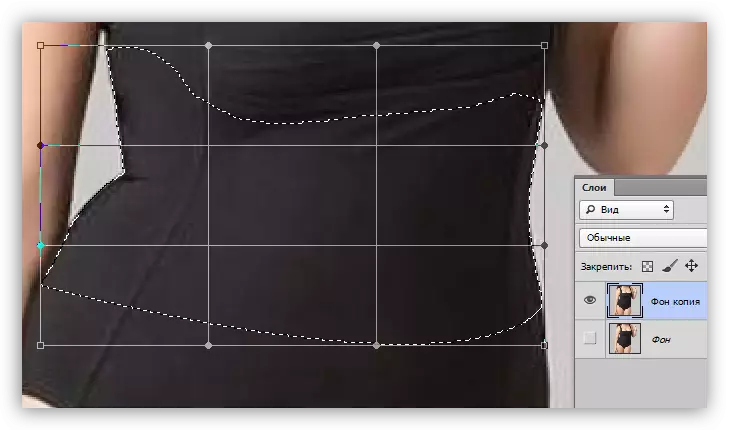
- El siguiente paso es el más responsable, ya que determinará cómo se verá el resultado final.
- Para empezar, trabajaremos con marcadores que se muestran en la captura de pantalla.

- Luego, debe devolver las piezas de "corte" de la figura.

- Dado que bajo los límites en las fronteras de la selección, aparecerán pequeñas brechas inevitablemente, ligeramente "estirar" el área dedicada a la imagen original utilizando los marcadores de fila superior e inferior.

- Presione ENTER y retire la selección (CTRL + D). En esta etapa, se manifiesta por la muy desventaja que hablamos anteriormente: pequeños defectos y áreas vacías.
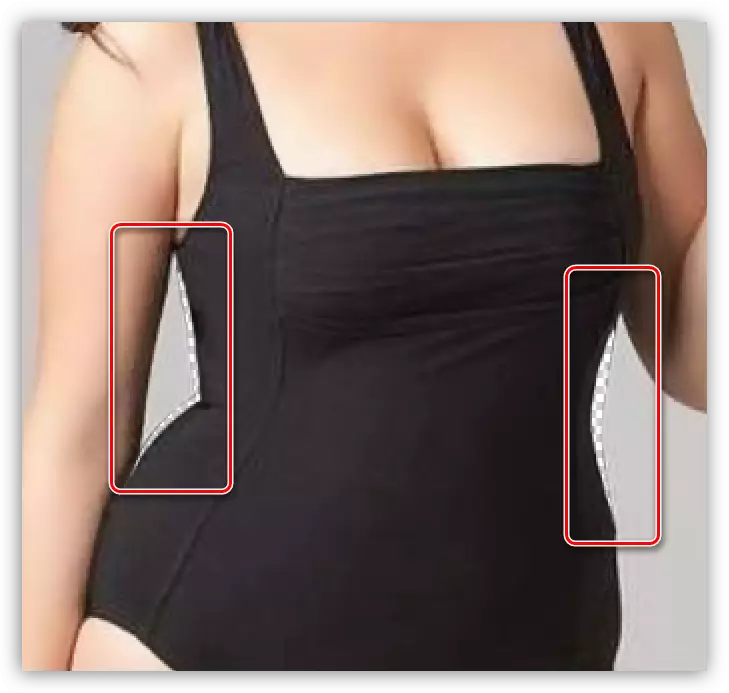
Se eliminan utilizando la herramienta "sello".
- Para empezar, trabajaremos con marcadores que se muestran en la captura de pantalla.
- Estudiamos la lección, luego tomamos el "sello". Configure la herramienta de la siguiente manera:
- Rigidez al 100%.
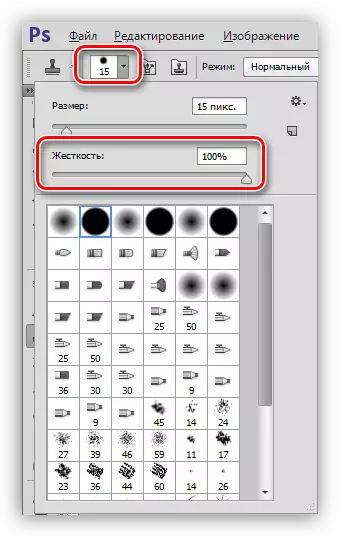
- Opacidad y empuje al 100%.

- Muestra - "Capa activa y abajo".

Se necesitan tales entornos, en particular rigidez y opacidad, para que el "sello" no mezcle los píxeles, y podríamos generar más precisión la imagen.
- Rigidez al 100%.
- Crea una nueva capa para trabajar con la herramienta. Si algo sale mal, podremos corregir el resultado por un borrador ordinario. Al cambiar el tamaño de los corchetes en el teclado, llenar suavemente las áreas vacías y eliminar los defectos pequeños.

LECCIÓN: Herramienta de sello en Photoshop
En este trabajo para reducir la cintura con la herramienta "deformación" completada.
Método 2: Filtro de restauración
La distorsión es una distorsión de la imagen en una foto de una distancia cercana, en la que las líneas se doblan o adentro. En Photoshop, hay un complemento para corregir tal distorsión, así como un filtro para la imitación de la distorsión. Lo usaremos.
Una característica de este método es el impacto en todo el área de selección. Además, utilizando este filtro, puede editar ninguna imagen. Al mismo tiempo, el método tiene derecho a la vida debido a la alta velocidad de las operaciones.
- Producimos acciones preparatorias (abrimos una instantánea en el editor, creamos una copia).

- Elija la herramienta "Área Oval".

- Seleccione el área de la herramienta alrededor de la cintura. Aquí solo puede determinar experimentalmente qué forma debe asignarse, y dónde debe ser. Con la llegada de la experiencia, este procedimiento se mantendrá mucho más rápido.

- Vamos al menú "Filtro" y vamos al bloque de "distorsión", en el que se encuentra el filtro deseado.

- Al configurar el complemento, la cosa principal no es demasiado celosa para no obtener un resultado antinatural (si esto no está previsto).
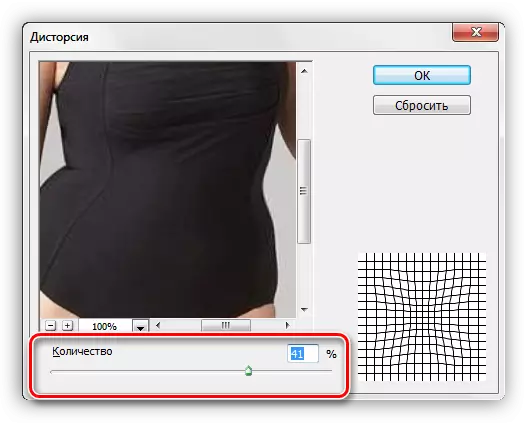
- Después de presionar la tecla ENTER, se completa el trabajo. Esto no es muy claramente visible en el ejemplo, pero "fuimos horribles" toda la cintura en un círculo.

Método 3: Plástico plástico
El uso de este plugin implica la presencia de algunas habilidades, dos de las cuales la precisión y la paciencia.
- Preparación hecha? Vamos al menú "Filtro" y buscamos un complemento.

- Si se usa "plástico" por primera vez, es necesario colocar un DAWS frente a la opción "Modo avanzado".

- Primero, necesitamos consolidar el área de la mano a la izquierda para eliminar el efecto del filtro en esta área. Para hacer esto, elija la herramienta para "congelar".

- La densidad del cepillo exhibe el 100%, y el tamaño ajusta los soportes cuadrados.

- Dolor en la herramienta Modelo de la mano izquierda.
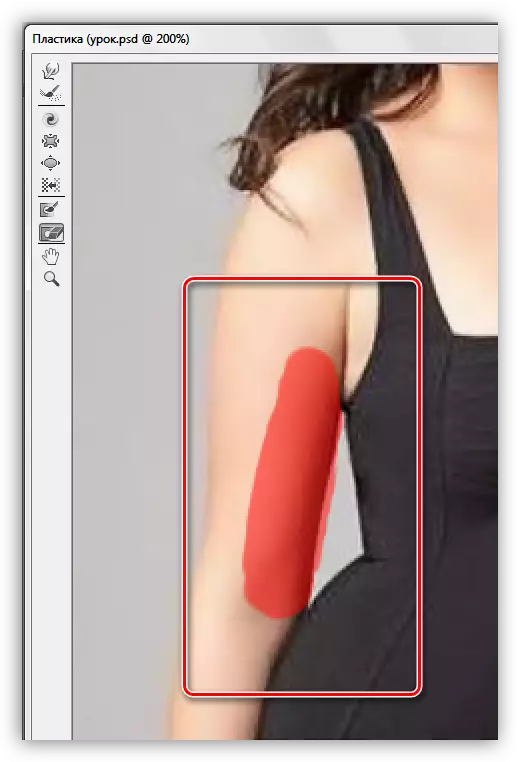
- Luego, elija la herramienta "Deformación".

- Los cepillos de densidad y presión están personalizados por alrededor del 50% del impacto.

- Cuidadosamente, pase lentamente por una herramienta en el modelo de la cintura, frotis de izquierda a derecha.

- Lo mismo, pero sin la congelación, lo hacemos y en el lado derecho.

- Haga clic en Aceptar y admire el trabajo perfectamente hecho. Si quedan pequeñas deficiencias, usamos el "sello".
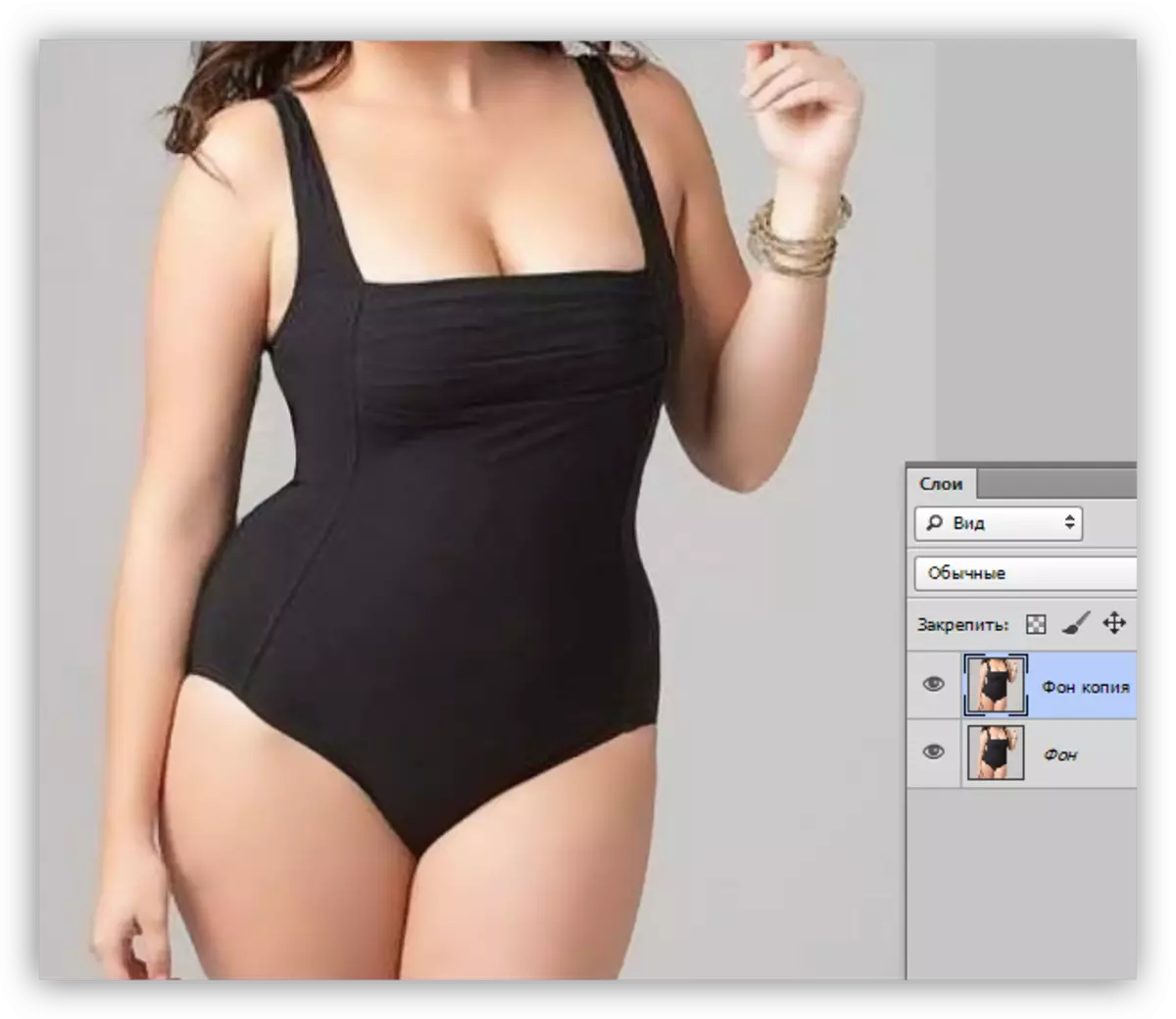
Hoy aprendió tres formas de reducir la cintura en Photoshop, que difieren entre sí y se utilizan en imágenes de diferentes tipos. Por ejemplo, la "distorsión" es mejor usar un AFA en las imágenes, y los métodos primero y tercero son más o menos universales.
