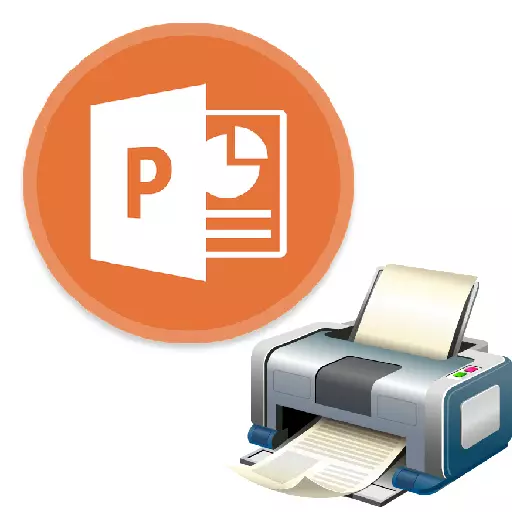
No en todos los casos, la presentación en PowerPoint está obligada a ser solo electrónicamente. Por ejemplo, en las universidades, también es posible aplicar opciones de trabajo impresas para sus cursos o diplomas. Así que es hora de aprender a imprimir su trabajo en PowerPoint.

También puede ir rápidamente al menú de impresión presionando la combinación de las teclas de acceso rápido "Ctrl" + "P".
Método 2: Diseño en la hoja
En caso de que necesite imprimir, no una diapositiva en la hoja, sino también, se requerirá esta función.
- Aún necesitas ir a la sección "Imprimir" manualmente o una combinación de teclas de acceso rápido. Aquí, en los parámetros, debe encontrar el tercer punto en el que se establece los "toboganes de la página completa" predeterminados.
- Si implica este artículo, puede ver muchas opciones de impresión con diseño de marco en una hoja. Puede elegir entre 1 a 9 pantallas al mismo tiempo, inclusive.
- Después de presionar "Impresión", la presentación se transferirá al papel de acuerdo con la plantilla seleccionada.
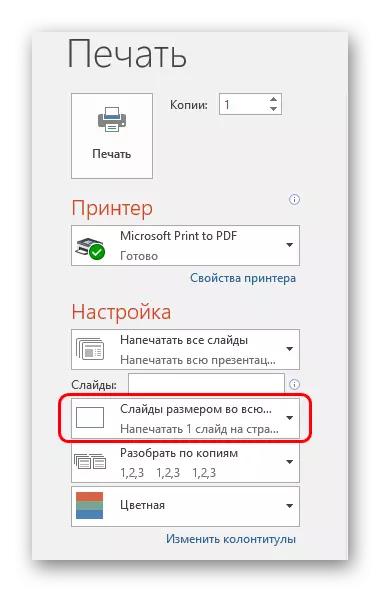
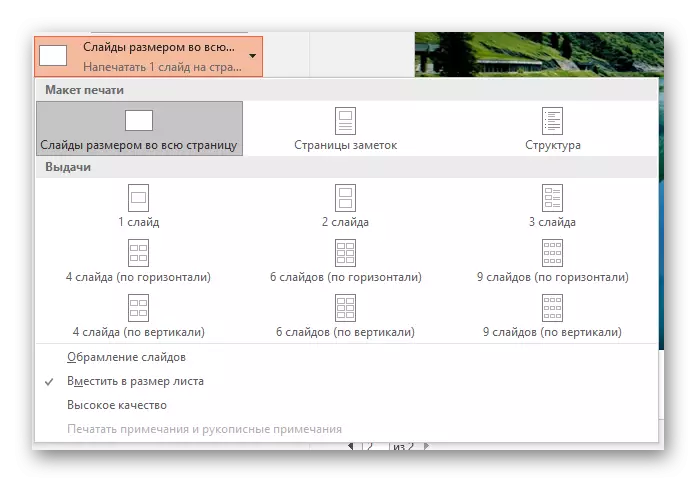
Es importante llamar la atención sobre el hecho de que al elegir una hoja pequeña y el número máximo de diapositivas al calcular la calidad final sufrirá significativamente. Los marcos serán impresos en impreso, las intersiones de texto, las tablas o los elementos pequeños se distinguen débilmente. Este momento debe ser tomado en cuenta.
Configuración de plantilla para imprimir
También debe considerar editar la emisión de diapositivas en la plantilla de impresión.
- Para hacer esto, vaya a la pestaña "Ver".
- Aquí deberá hacer clic en el botón "Problema de muestra".
- El programa entrará en un modo especial de operación con muestras. Aquí puede hacer la configuración y crear un estilo único de tales hojas.

- El área "Parámetros de la página" le permite ajustar la orientación y el tamaño de la página, así como el número de diapositivas que se imprimirán aquí.
- "Rellenos" le permiten celebrar campos adicionales, como la parte superior y pie de página, la fecha y el número de la página.
- En los campos restantes, puede hacer la configuración de diseño de la página. De forma predeterminada, falta y la hoja es solo blanca. Con la misma configuración, además de las diapositivas, también habrá elementos artísticos marcados y adicionales.
- Después de ejecutar la configuración, puede salir del kit de herramientas haciendo clic en el botón "Modo de muestra de cierre". Después de eso, la plantilla se puede aplicar al imprimir.
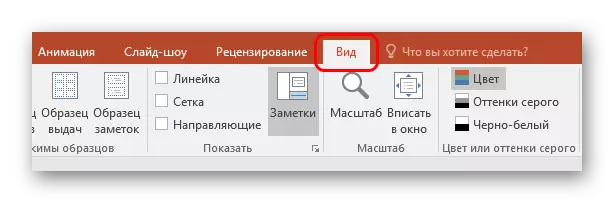

Configuración de impresión
Al imprimir en la ventana, puede ver muchos parámetros. Vale la pena entender, por lo que cada uno de ellos es responsable.
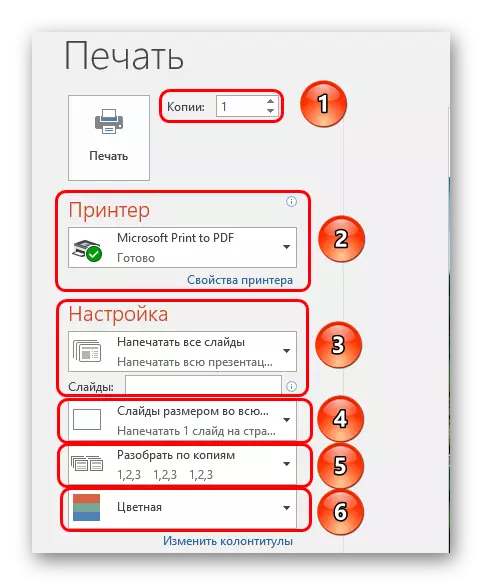
- Lo primero que debe prestar atención es crear copias. En la esquina superior, puede ver la configuración del número de copias. Si se selecciona todo el documento, entonces cada diapositiva se imprimirá tantas veces como se indique en esta fila.
- En la sección "Impresora", puede seleccionar el dispositivo al que se transferirá la presentación para imprimir. Si hay varios conectados, la función es útil. Si la impresora es una, entonces el sistema se ofrecerá automáticamente a usarlo.
- A continuación, puede preguntar, cómo y qué imprimir. De forma predeterminada, se selecciona la opción "Imprimir todas presentación". También hay opciones que le permiten enviar una diapositiva a la impresora, o algunas de las especificadas.
Para la última acción, hay una línea separada donde puede especificar los números de las diapositivas deseadas (en formato "1; 2; 5; 7, etc.), o el intervalo (en formato" 1-6 "). El programa imprimirá marcos especificados, pero solo si se especificará la opción "Rango Arbitrary".
- A continuación, el sistema le ofrece elegir un formato de impresión. Con este artículo ya tenía que trabajar en la configuración de las plantillas de impresión. Aquí puede elegir la versión de alta calidad de impresión (requiere más pintura y hora), estirando la diapositiva en el ancho de toda la hoja, y así sucesivamente. Aquí está el ajuste de emisión, que se indicó anteriormente.
- Además, si el usuario imprime varias copias, puede configurar la puntuación de las copias. Solo hay dos opciones aquí, ya sea, el sistema imprimirá todo lo posible con la redacción del documento después de la liberación de la última diapositiva, o repitiendo cada cuadro al menos tanto como lo necesite.
- Bueno, al final puede elegir la opción de impresión: color, blanco y negro, o blanco y negro con tonos de gris.
Como completarse, vale la pena decir que si se imprime una presentación muy colorida y grande, puede llevar a grandes costos de pintura. Por lo tanto, se recomienda que se recomienda elegir un formato por adelantado para obtener los ahorros máximos, o cómo almacenar los cartuchos y las tintas, para no tratar las dificultades debido a la impresora vacía.
