
Hoy en día, los creadores profesionales de presentaciones en PowerPoint salen de los cánones y los requisitos estándar para el procedimiento para crear y diseñar dichos documentos. Por ejemplo, el significado de crear diversas diapositivas no indexadas para las necesidades técnicas ha sido jamás justificado. En este y muchos otros casos, puede ser necesario eliminar el título.
Eliminar encabezado
El rendimiento de este procedimiento hará que la diapositiva sea completamente nominal y se asigne en el fondo de otros. Hay dos formas de eliminar el título.Método 1: simple
La forma más fácil y común, y al mismo tiempo los más asequibles.
Deberá hacer clic en el área de borde para que el encabezado resalte, el campo como objeto. Después de eso, simplemente puede hacer clic en el botón Eliminar "Del".
Ahora el título no está en ningún lugar para introducir, y, como resultado, la diapositiva no tendrá nombres. Este método es conveniente para crear marcos sin nombre, sin nombre.
Método 2: Diseño sin título.
Este método involucra la necesidad del usuario de crear sistemáticamente las páginas de un solo tipo con el mismo relleno y sin título. Para hacer esto, tienes que crear una plantilla apropiada.
- Para ingresar al modo de operación con diseños, debe ir a la pestaña "Ver".
- Aquí debe presionar el botón de muestra de diapositivas en los "Modos de muestra".
- El sistema pasará de editar la presentación principal para trabajar con plantillas. Aquí puede crear su propio diseño del botón correspondiente con el título "Insertar diseño".
- Se agrega una hoja en blanco con el título solo. Será necesario eliminar la forma anterior de permanecer completamente en blanco.
- Ahora puede agregar cualquier llenado a su gusto con el botón "Insertar filtro". Si toma exactamente una hoja limpia, entonces puede hacer cualquier cosa.
- Queda por dar un nombre de diapositiva. Para hacer esto, sirve un botón especial para "Cambiar nombre".
- Después de eso, puede salir del constructor de plantillas utilizando el botón "Cerrar Modo de muestra".
- Aplicar la plantilla creada a la diapositiva es simple. Basta con hacer clic en el botón derecho del mouse que necesita en la lista de la izquierda y en el menú emergente Seleccione "Diseño".
- Aquí puedes elegir cualquier plantilla. Solda solo encontrar el creado previamente y haga clic en él. Los cambios se producirán automáticamente.
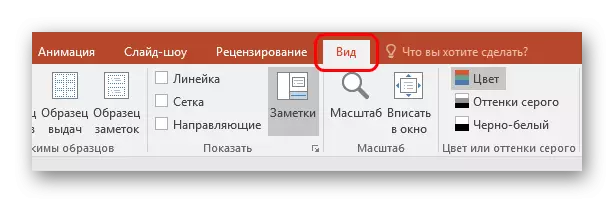


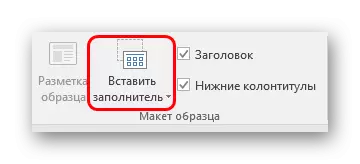

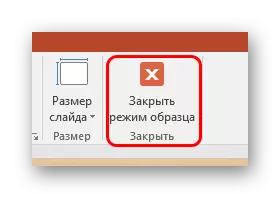

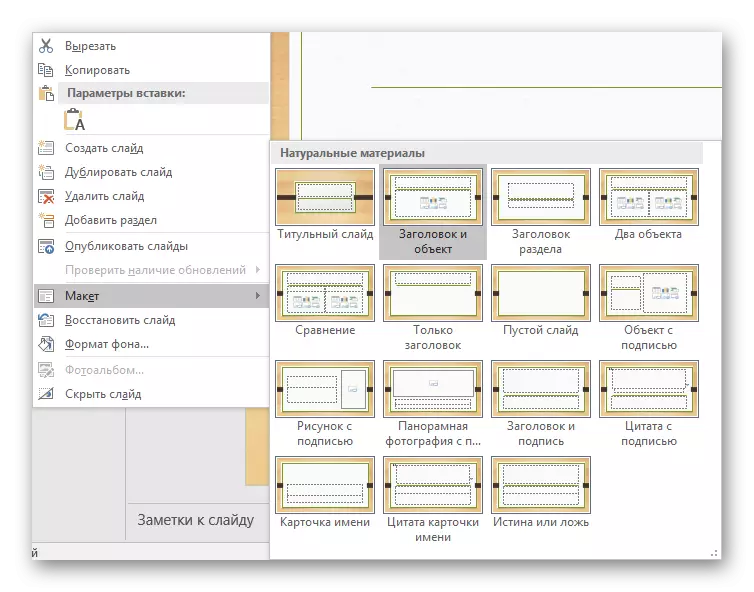
Dicho enfoque está diseñado para la reconfiguración sistemática de las diapositivas en titulares específicos.
Escondite
No siempre necesitas eliminar el título. Al crear una presentación, puede haber una necesidad de diapositivas que tengan un encabezado al editar y marcar, pero no está visualmente en la manifestación. Hay varias formas de lograr tal resultado, pero todos son no triviales.Método 1: Flaps
La forma más fácil y universal.
- Para ocultar el encabezado, deberá insertar cualquier imagen correspondiente para la diapositiva.
- Ahora hay dos formas. Debe hacer clic en el borde del encabezado para seleccionarlo, y luego abrir el menú con el botón derecho del ratón. Aquí necesitas elegir "al fondo".
- Ya sea, haga clic con el botón derecho en la imagen y elija, respectivamente, "en el primer plano".
- Permanece solo poner la imagen por encima del título para que no sea visible.
- Si es necesario, puede cambiar el tamaño del texto y el campo de encabezado para que el objeto se vuelva menos.
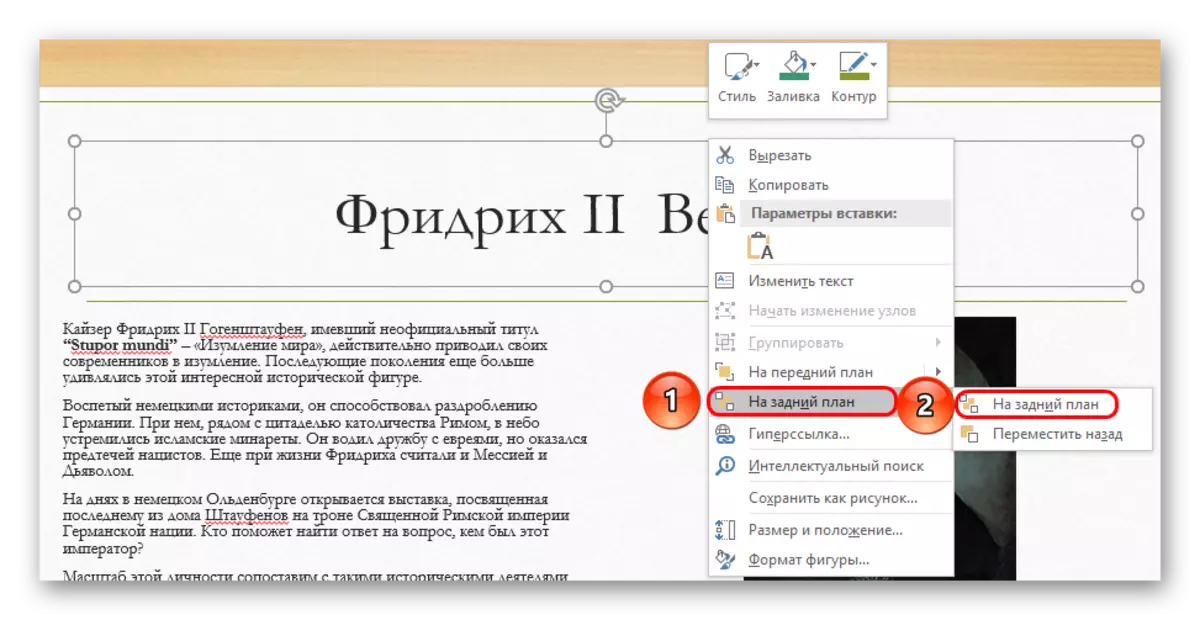
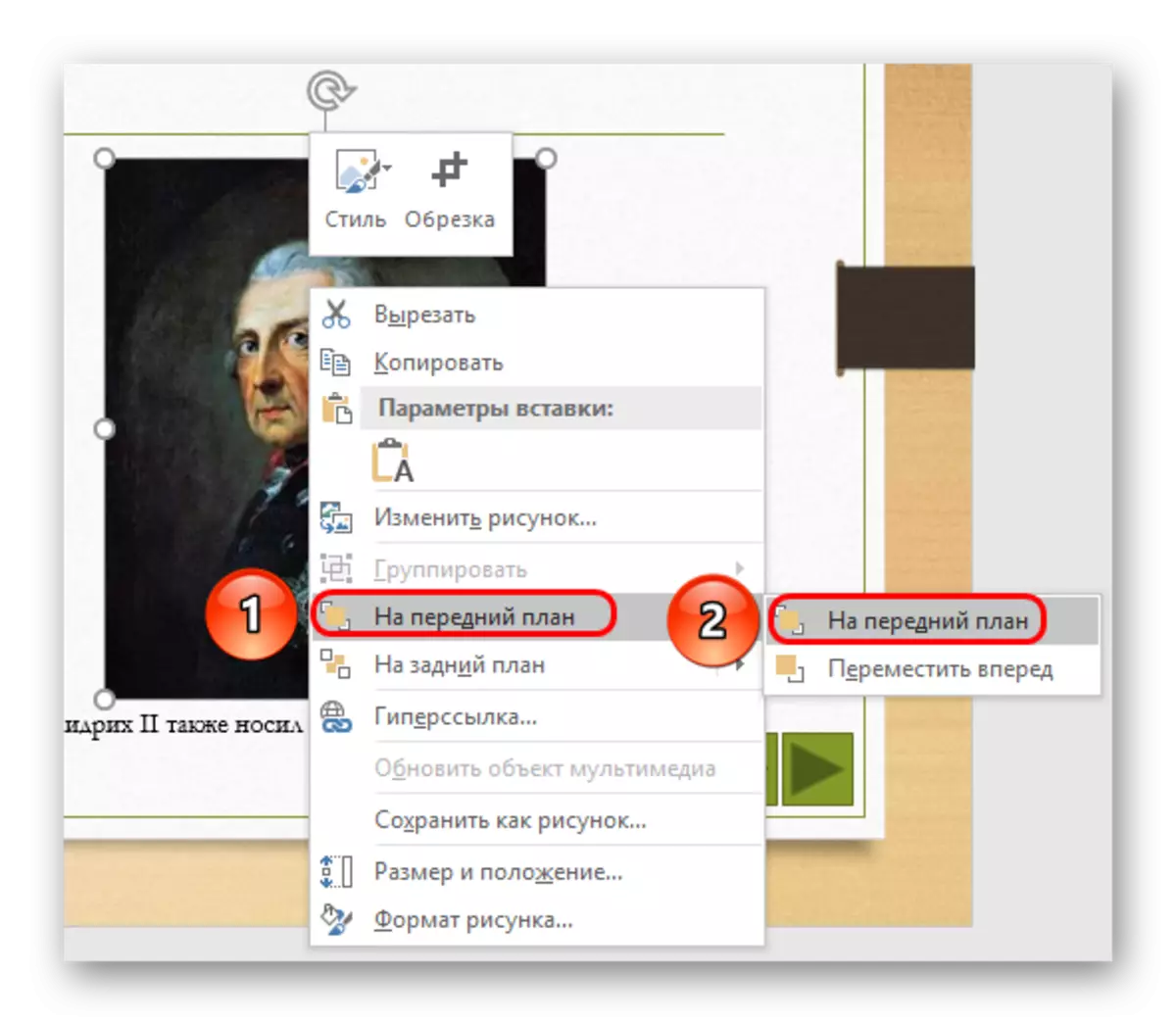

El método no es adecuado para situaciones donde las imágenes no se proporcionan en la diapositiva. En este caso, puede intentar ocultar el campo insertado por elementos manualmente de la decoración de diapositivas si lo son.
Método 2: Disfraz en el fondo
También un método simple, pero no siempre es fácil ejecutarlo.
Solo necesita cambiar el color del texto del encabezado para que se fusione con la imagen de fondo.
Lección: Cambiar color de texto en PowerPoint

Al ver nada se verá. Sin embargo, será difícil implementar el método si el fondo no es monofónico y tiene dificultades para una selección precisa de la sombra.

Puede ser una herramienta útil "Pipette", que se encuentra en la parte inferior de la configuración de color del texto. Le permite elegir con precisión una sombra en el fondo: es suficiente para elegir esta función y hacer clic en cualquier lugar de la imagen de fondo. Para el texto, se seleccionará automáticamente la sombra exacta, similar a la parte posterior.
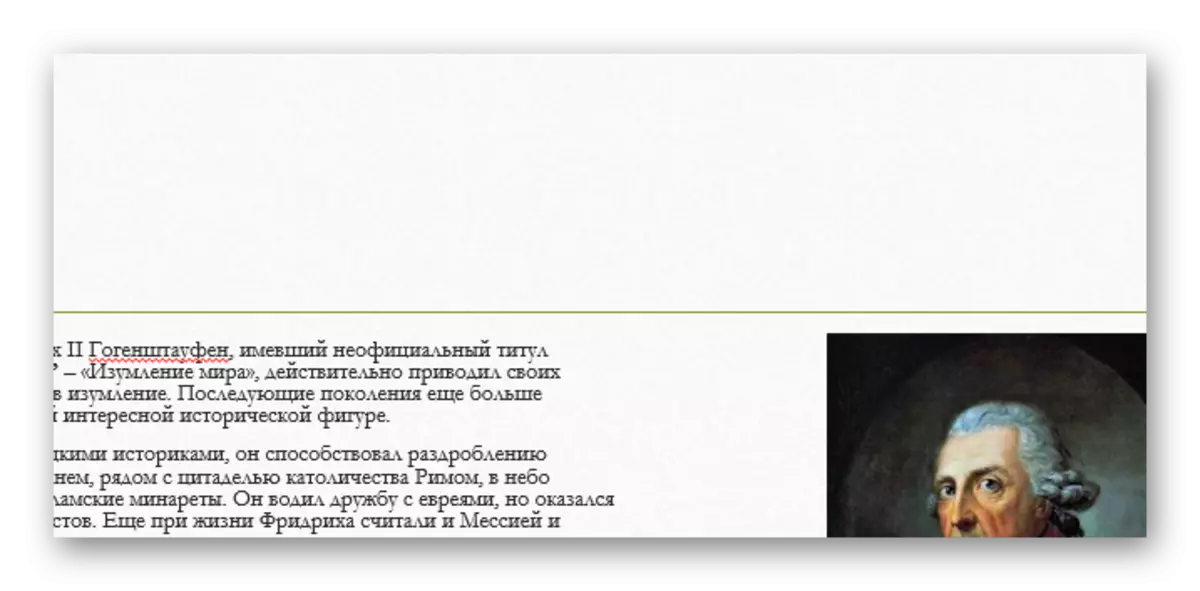
Método 3: Pantalla
Este método es universal en los casos en que se detalla los descritos anteriormente.
Simplemente puede arrastrar el campo de encabezado en el extranjero. Como resultado, debe lograr que el área esté completamente fuera de la página.

Al verlo no se mostrará, se logra el resultado.
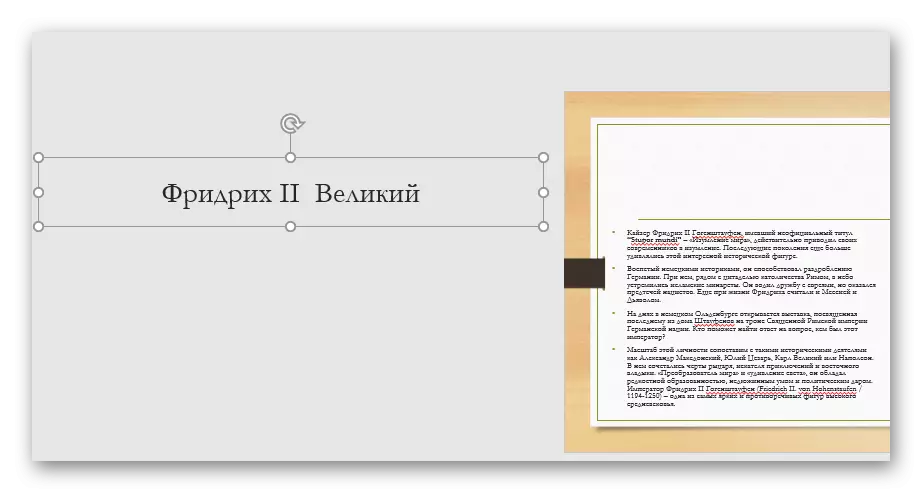
El problema principal aquí es que el desplazamiento y el estiramiento del espacio de trabajo en la diapositiva pueden causar incomodidad.
Método 4: Incrustar al texto
Un pequeño método más complejo, sin embargo, se ve mucho mejor que el resto.
- La diapositiva debe tener un área con algún texto.
- Primero, debe reconfigurar el título para que tenga el tamaño y el estilo de la fuente, como el texto principal.
- Ahora necesita elegir un lugar donde pueda insertar esta sección. En el lugar seleccionado, es necesario eliminar el espacio para insertar con el "espacio" o "Tab".
- Sólo permanece insertar el encabezado suavemente para que todo se vea como un solo bloque de datos.
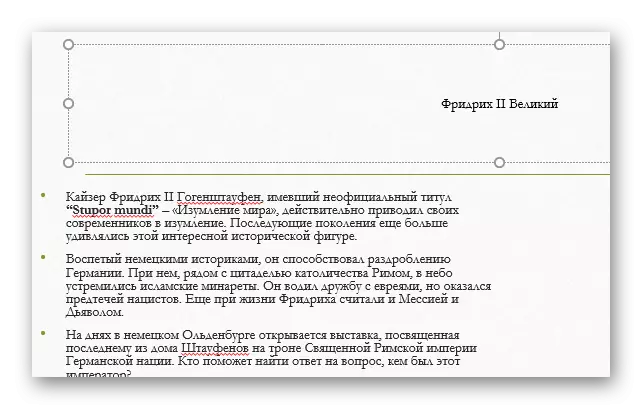
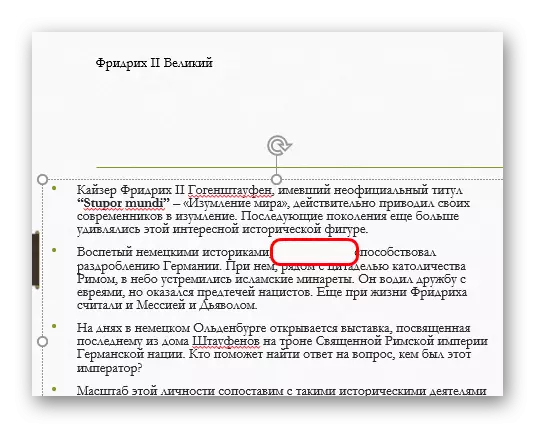

El problema del método es que el encabezado no siempre es tal que pueda estar armoniosamente incrustado en el área de texto.
Conclusión
También vale la pena señalar que la diapositiva permanece sin nombre si el campo de encabezado simplemente no se llena. Sin embargo, puede interferir con la colocación de otros objetos. Por lo general, se recomienda a los profesionales que eliminen realmente esta área si es necesario.
