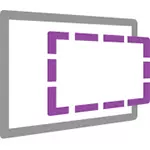
Si no sabe, lo que es una máquina virtual, puede describir brevemente cómo la emulación de esta computadora con su propio sistema operativo dentro de su sistema operativo principal. Por ejemplo, puede ejecutar una computadora virtual con Windows 10 en una ventana simple en Windows 7, como un programa normal, sin reinstalar. Una excelente manera de probar diferentes versiones de sistemas, experimentar con ellos, sin miedo a estropear algo. Consulte, por ejemplo, la máquina virtual Hyper-V en Windows 10, máquinas virtuales de VirtualBox para principiantes.
Actualización de 2016: El artículo fue editado, ya que faltaban las máquinas virtuales para versiones antiguas de Windows en el sitio, la interfaz cambió y la dirección del sitio en sí (anteriormente - Modern.IE). Se agregó un breve resumen de la instalación en Hyper-V.
Cargando la máquina virtual terminada.
NOTA: Al final del artículo hay un video sobre cómo descargar y ejecutar una máquina virtual con Windows, puede ser más conveniente para usted percibir información en un formato de este tipo (sin embargo, en el artículo actual hay información adicional que no está en el video, y que será útil si decide establecer una máquina virtual en casa).
Las máquinas virtuales gratuitas de Windows se pueden descargar gratis desde https://developer.microsoft.com/ru-ru/microsoft-edge/tools/vms/, especialmente preparado por Microsoft para que los desarrolladores puedan probar diferentes versiones de Internet Explorer en diferentes versiones en diferentes versiones de Windows (y con salida Windows 10, y para probar el navegador Microsoft Edge). Sin embargo, nada impide el uso de ellos para otros fines. Los mouses virtuales están disponibles no solo para ejecutarse en Windows, sino también en Mac OS X o Linux.
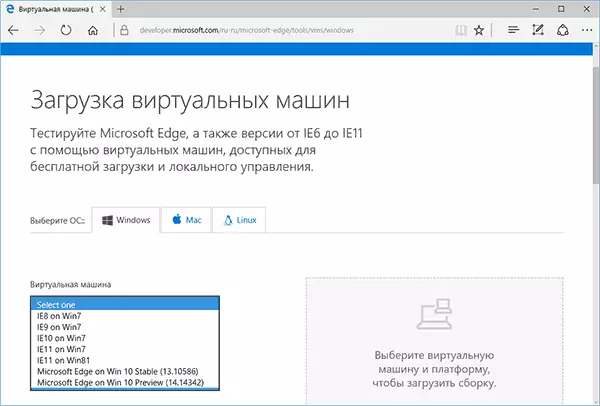
Para descargar, seleccione el elemento "Máquina virtual gratuita" en la página principal, y luego, qué opción planea ser utilizada. En el momento de escribir, máquinas virtuales realizadas con los siguientes sistemas operativos:
- Vista previa técnica de Windows 10 (Última ensamblaje)
- Windows 10.
- Windows 8.1.
- Windows 8.
- Windows 7.
- Windows Vista.
- Windows XP.
Si no planea usarlos para probar Internet Explorer, para pagar lo que está instalado la versión del navegador, creo que no vale la pena.
Hyper-V, Box Virtual, Vagrant y VMware están disponibles como una plataforma para máquinas virtuales. Mostraré todo el proceso para la caja virtual, que, en mi opinión, es la más rápida, funcional y conveniente (y también comprensible para el usuario novato). Además, la caja virtual es gratuita. También informa brevemente sobre la instalación de una máquina virtual en Hyper-V.
Seleccione, luego descargue un archivo zip con una máquina virtual, o un archivo que consiste en varios volúmenes (para la máquina virtual de Windows 10, el tamaño ascendió a 4.4 GB). Después de descargar el archivo, desempaquenelo por cualquier Archiver o Windows Tools incorporado (SO también sabe cómo trabajar con archivos ZIP).

También deberá descargar e instalar una plataforma de virtualización para iniciar una máquina virtual, en mi caso - VirtualBox (también puede ser un reproductor de VMware si prefiere esta opción). Puede hacer esto desde la página oficial https://www.virtualbox.org/wiki/downloads (descargue VirtualBox para Windows Hosts X86 / AMD64, a menos que tenga otro sistema operativo en su computadora).
Durante la instalación, si no es un especialista, no necesita cambiar nada, es suficiente presionar "Siguiente". También en el proceso desaparecerá y la conexión a Internet aparecerá nuevamente (no tenga miedo). Si, incluso después de que se complete la instalación, no aparece Internet (escribe una red limitada o desconocida, quizás en algunas configuraciones), desconecte el componente del controlador de redes de VirtualBox Bridged para su conexión principal de Internet (en el video a continuación se muestra cómo hazlo).

Entonces, todo está listo para el siguiente paso.
Corriendo la máquina virtual de Windows en VirtualBox
Además, todo es simple: haga doble clic en el archivo que descargamos y desempaquetado iniciará automáticamente la caja virtual instalada en la ventana Importar de la máquina virtual.
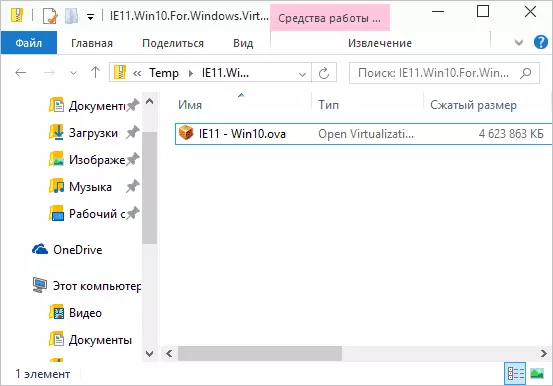
Si lo desea, puede cambiar la configuración para el número de procesadores, RAM (simplemente no tome demasiada memoria del sistema operativo principal), luego haga clic en "Importar". Con más detalle, no iré a la configuración, pero los valores predeterminados utilizados funcionarán en la mayoría de los casos. El proceso de importación en sí toma unos minutos, dependiendo del rendimiento de su computadora.

Al finalizar, verá una nueva máquina virtual en la lista de VirtualBox, y para su lanzamiento será suficiente dos dos veces para hacer clic en él, o haga clic en "Ejecutar". Se iniciará una carga de Windows, similar a la que ocurre por primera vez después de la instalación y después de un corto tiempo, verá la versión 10, 8.1 u otra versión con todas las funciones de escritorio que instaló. Si de repente, algún tipo de control de VM en VirtualBox será incomprensible para usted, lea atentamente los mensajes informativos emergentes en ruso o vaya al certificado, todo se describe bastante detalle allí.

En el escritorio se descargó de la máquina virtual moderna. Hay alguna información útil. Además del nombre de usuario y la contraseña, datos sobre condiciones de licencia y métodos de extensión. Traduce brevemente algo que puede ser útil para usted:

- Windows 7, 8 y 8.1 (así como Windows 10) se activa automáticamente cuando se conecta a Internet. Si esto no sucede, en la línea de comandos en nombre del administrador, ingrese Slmgr / Ato, un período de activación de 90 días.
- Para Windows Vista y XP, la licencia es de 30 días.
- Es posible extender el período de prueba para Windows XP, Windows Vista y Windows 7, para esto en los últimos dos sistemas, ingrese en la línea de comandos en nombre del administrador Slmgr / DLV y reinicie la máquina virtual y use el comando RUNDLL32 en Windows XP. EXE SYSSSSETUP, SetupoobeBnk
Por lo tanto, a pesar del período de acción limitado, el tiempo de jugar es suficiente, y si no, puede eliminar una máquina virtual de VirtualBox y volver a importarlo para comenzar desde el principio.
Usando una máquina virtual en Hyper-V
También parece el inicio de la máquina virtual descargada en Hyper-V (que está incrustada en Windows 8 y Windows 10 que comienza con las versiones PRO). Inmediatamente después de la importación, es recomendable crear un punto de control de la máquina virtual para regresar a él después de la expiración del período de validez de 90 días.
- Carga y desempaquete la máquina virtual.
- En el menú Hyper-V Máquinas virtuales, seleccione la acción: importación de la máquina virtual y especifique la carpeta con ella.
- A continuación, simplemente puede utilizar la configuración predeterminada para importar la máquina virtual.

- Al finalizar la importación, la máquina virtual aparecerá en la lista disponible para su lanzamiento.

Además, si necesita acceso a Internet, en los parámetros de la máquina virtual, configure un adaptador de red virtual para ello (lo escribí en el artículo sobre Hyper-V en Windows, que se menciona al comienzo de este artículo, para esto, Sirve Hyper-V Virtual Switcher Manager). Al mismo tiempo, por alguna razón, en mi prueba, Internet en una máquina virtual descargada se ganó solo después de especificar manualmente los parámetros de la conexión IP en la propia VM (en aquellas máquinas virtuales que se crearon manualmente trabajando y sin ella).
Video: descargue y ejecute una máquina virtual gratuita
Se preparó el siguiente video antes de cambiar la interfaz de descarga de la máquina virtual en el sitio web de Microsoft. Ahora se ve algo diferente (como en las capturas de pantalla arriba).
Aquí, tal vez, todo. La máquina virtual es una excelente manera de experimentar con varios sistemas operativos, intente programas que no me gustaría instalar en su computadora (cuando comienza en una máquina virtual, en la mayoría de los casos, son completamente seguros, y también es posible regresar al estado anterior de VM), aprendiendo y mucho más.
