
HDMI es un conector popular para combinar varios vehículos entre ellos (por ejemplo, computadora y televisión). Pero cuando se conectan, pueden ocurrir diferentes tipos de complejidad, técnica y / o software. Algunos de ellos pueden resolverse por su cuenta, para eliminar a otros, puede ser necesario entregar la técnica para su reparación o reemplazar el cable defectuoso.
Consejo general
Si tiene un cable con cualquier adaptador intermedio, por ejemplo, puede conectarse a un conector DVI con él. En su lugar, es mejor intentar usar el cable HDMI habitual que opera en el modo HDMI-HDMI, ya que el televisor / monitor puede no percibir el cable, lo que implica la capacidad de conectarse simultáneamente a varios puertos. Si el reemplazo no ayuda, tendrá que buscar y eliminar otra razón.
Revise los puertos HDMI en una computadora / computadora portátil y televisión. Preste atención a estos defectos:
- Contactos rotos y / o oxidados, oxidados. Si se descubren aquellos, el puerto deberá ser reemplazado por completo, porque Los contactos son su componente más importante;
- La presencia de polvo u otra basura en el interior. El polvo y la basura pueden distorsionar la señal de funcionamiento, lo que causará inconvenientes al reproducir la confusión de video y audio (sonido silencioso o su ausencia, imagen distorsionada o frenada);
- Ver qué tan bien está instalado el puerto. Si él, en el menor impacto físico, comienza a caerse, deberá registrarse de forma independiente o con la ayuda de empleados de servicios especializados.
Realice una verificación similar del cable HDMI, preste atención a los siguientes elementos:
- Contactos rotos y / u oxidados. Si se detectan tales defectos, los cables deberán ser reemplazados;
- La presencia de daño físico al cable. Si se rompe el aislamiento, hay cortes profundos, las fracturas o los cables son parcialmente desnudos, entonces un cable de este tipo si hay algo para reproducir algo, luego con diferentes defectos. También puede ser peligroso para la salud y la vida, porque existe el riesgo de obtener un golpe en la corriente, por lo que se requiere reemplazar;
- A veces la basura y el polvo pueden estar dentro del cable. Cuidadosamente limpiarlo.

Debe entenderse que no todos los cables cumplen con todos los conectores HDMI. Los últimos se dividen en varios tipos básicos, cada uno de los cuales tiene su propio cable.
Leer más: Cómo elegir un cable HDMI
Método 1: Corrija la configuración de TV
Algunos modelos de televisión no pueden determinar de forma independiente la fuente de la señal, especialmente si cualquier otro dispositivo a través de HDMI se conectó a TV. En este caso, tendrá que volver a accionizar todas las configuraciones. La instrucción para este caso puede estar un tanto cambiando del modelo de TV, pero su versión estándar se ve así:
- Conecte la computadora portátil al televisor con un cable HDMI, asegúrese de que todos conecten correctamente y los contactos no se aparten. Para los permisos, también puede girar tornillos especiales, si se le proporcionan el diseño;
- En el panel de control de TV, busque un botón con uno de estos elementos: "Fuente", "Entrada", "HDMI". Con su ayuda, ingresará el menú de origen de conexión;
- En el menú, seleccione el puerto HDMI deseado (en muchos televisores hay dos). El puerto correcto se puede ver por el número del conector, donde pegó el cable (el número está escrito arriba o debajo del conector). Para moverse en los elementos del menú, use los botones del interruptor de canal o los números 8 y 2 (depende del modelo de TV);
- Para usar y guardar los cambios, presione el botón "ENTER" o "OK" en la consola. Si no hay botones o cuando hace clic en ellos, no pasa nada, luego encuentre el elemento de una de las inscripciones: "Aplicar", "Aplicar", "Enter", "OK".
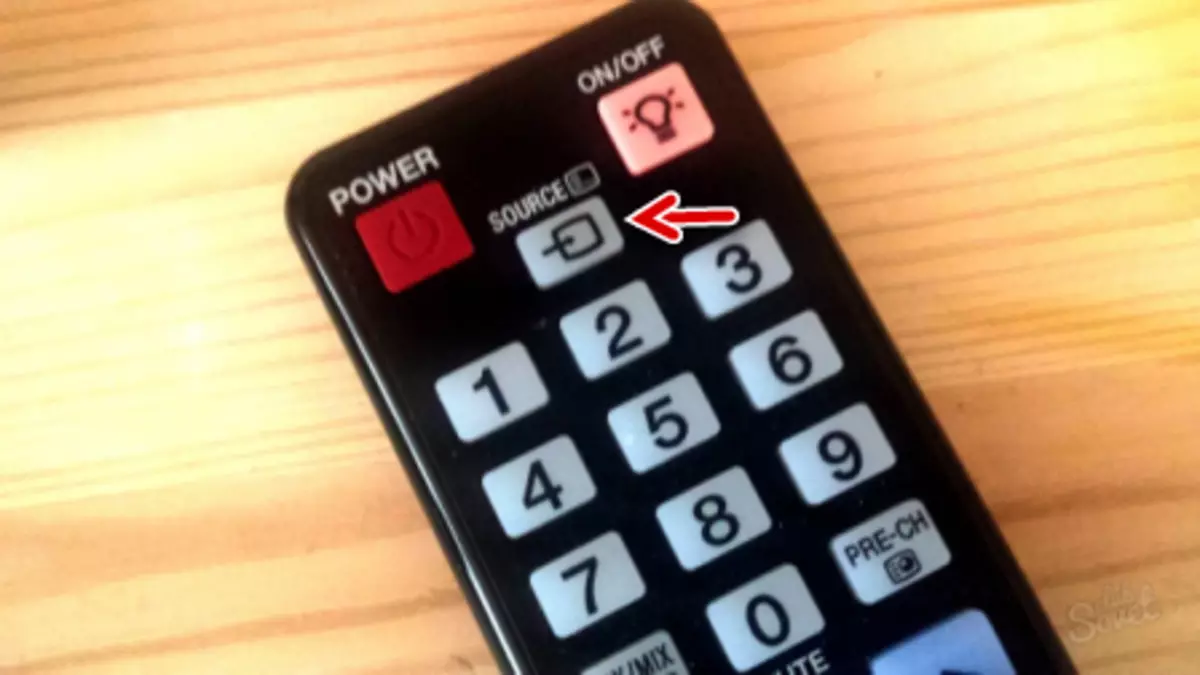
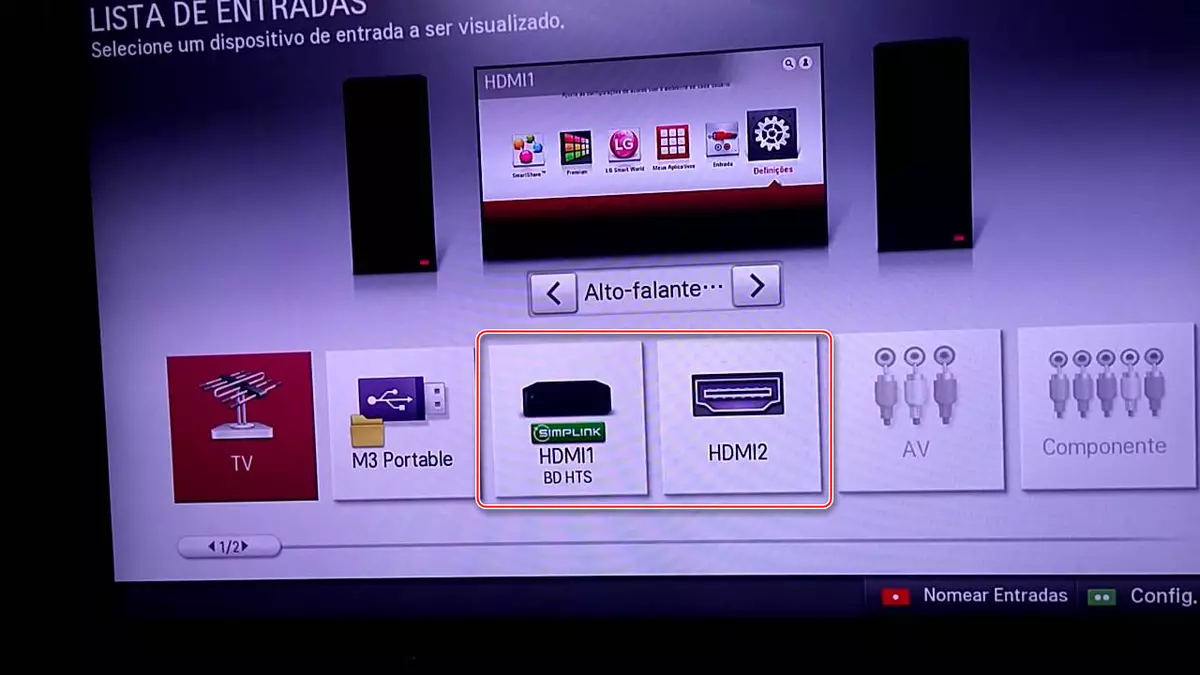
Algunos televisores pueden parecer algo diferentes. En el segundo punto en lugar de las opciones propuestas, ingrese el menú del televisor (el botón con la inscripción o logotipo apropiado) y seleccione la opción de conexión HDMI. Si hay varios conectores en el televisor, haga el resto de acuerdo con los párrafos 3 y 4.
Si este método no ayuda, use las instrucciones para el televisor (se debe escribir allí cómo hacer una conexión de cable HDMI a un dispositivo específico) o prestar atención a otras formas de resolver el problema.
Método 2: Configuración de la computadora
La configuración incorrecta de la computadora / computadora portátil con múltiples pantallas es también la razón por la cual la conexión HDMI es ineficaz. Si no se conectan pantallas externas a la computadora, excepto el televisor, entonces este método no se puede considerar, ya que se producen problemas si otro monitor u otro dispositivo está conectado a una PC o una computadora portátil (a veces otros conectores, como VGA o DVI ).
Las instrucciones paso a paso para trabajar con múltiples pantallas para dispositivos en Windows 7/8 / 8.1 / 10 se ve así:
- Haga clic con el botón derecho en el área libre en el escritorio. En el menú que aparece, seleccione "Resolución de pantalla" o "Configuración de pantalla".
- Bajo la imagen con la pantalla en la que se escribe el número 1, debe hacer clic en el elemento "Buscar" o "Detectar" para que el sistema detecte y conecte el televisor.
- Después de que se abre el "Administrador de pantalla", donde se realizan varias pantallas. Asegúrese de que el televisor se detecte y se haya conectado correctamente. Si todo está bien, entonces en la ventana donde se mostró una pantalla de rectángulo previamente, debe aparecer un segundo rectángulo similar, pero solo con un dígito 2. Si esto no sucedió, verifique la conexión.
- En el "gerente de pantallas", debe elegir opciones para mostrar información en la segunda pantalla. Todos ellos se ofrecen 3: "Duplicado", es decir, la misma imagen se muestra en ambas pantallas; "Expandir las pantallas", ambas se complementarán entre sí, creando un solo espacio de trabajo; "Mostrar escritorio 1: 2": la imagen se muestra solo en una de las pantallas.
- Es recomendable elegir "duplicado" o "Mostrar el escritorio 1: 2". En este último caso, también necesita especificar la pantalla principal (TV).



Vale la pena recordar que HDMI es capaz de proporcionar una conexión de un solo roscado, es decir, la operación correcta solo está con una pantalla, por lo que se recomienda deshabilitar el dispositivo innecesario (en este ejemplo, el monitor) o seleccionar el modo de visualización "Mostrar escritorio 1: 2". Para empezar, puede ver cómo se emitirá la imagen en 2 dispositivos al mismo tiempo. Si está satisfecho con la calidad de la transmisión, cambie algo opcional.
Método 3: Actualizar los controladores de la tarjeta de video
Inicialmente, se recomienda averiguar las características de su tarjeta de video, ya que algunos adaptadores gráficos no pueden admitir la salida de la imagen de una vez a dos pantallas. Puede averiguar este aspecto que puede ver la documentación de la tarjeta de video / computadora / computadora portátil o el uso de software de terceros.
Para comenzar, actualice los controladores para su adaptador. Puedes hacerlo así:
- Vaya al panel de control, ponga "Pantalla" a "Iconos menores" y encuentre el "Administrador de dispositivos".
- En él, ubique la pestaña "Adaptador de video" y ábralo. Seleccione uno de los adaptadores instalados si varias de ellas;
- Haga clic en él con el botón derecho del mouse y haga clic en "Actualizar controladores". El sistema en sí encontrará e instalará los controladores deseados en el fondo;
- De manera similar, el párrafo 3, haga con otros adaptadores si se instalan varios.
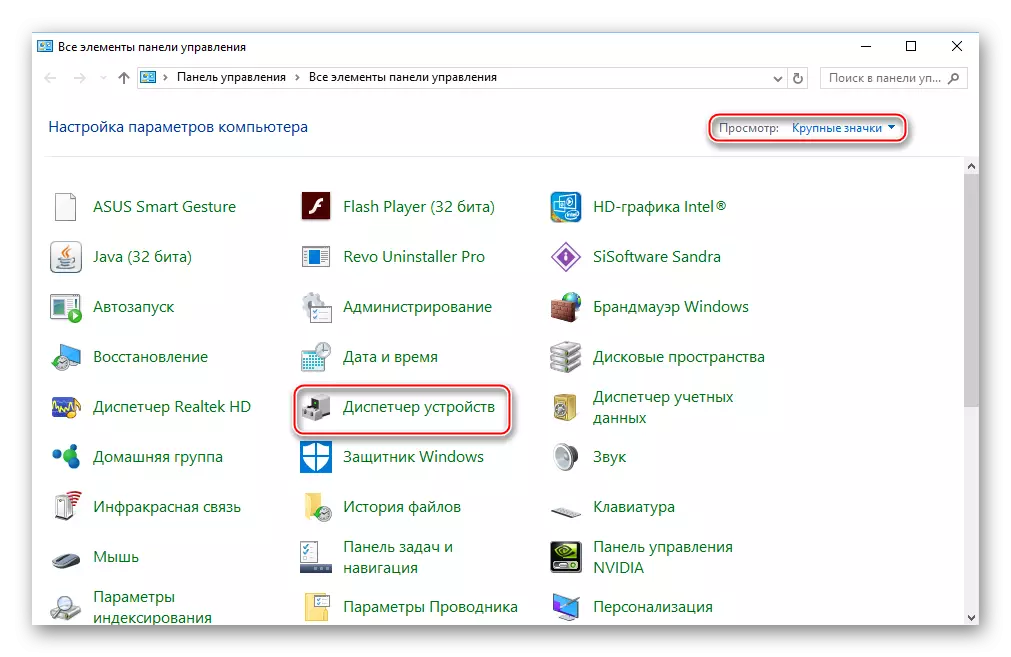

Además, también puede descargar los controladores e instalar desde Internet, asegúrese del sitio web oficial del fabricante. Es suficiente para especificar allí en la sección correspondiente del modelo del adaptador, descargue el archivo deseado del software e instálelo, siguiendo las instrucciones.
Método 4: Limpie la computadora de los virus.
Con menos frecuencia, el problema con la salida de la señal de la computadora al televisor a través de HDMI se produce debido a los virus, pero si no ayudó a ninguno de los anteriores, mientras que todos los cables y puertos funcionan, la probabilidad de que la penetración del virus no debería ser excluido.
Para protegerse, se recomienda descargar, instale cualquier paquete antivirus gratuito o pagado y mantenga regularmente una prueba de PC para programas peligrosos. Considere cómo comenzar a revisar la PC a los virus con el antivirus Kaspersky (se paga, pero hay un período de demostración durante 30 días):
- Ejecute el antivirus y en la ventana principal, seleccione el icono de cheque con la firma correspondiente.
- Seleccione el tipo de verificación en el menú izquierdo. Se recomienda seleccionar "Cheque completo" y haga clic en el botón "Iniciar comprobación".
- "Comprobación completa" puede tomar varias horas, todos los archivos peligrosos detectados se mostrarán al final. Algunos eliminarán el antivirus en sí, otros ofrecerán eliminarlo si no está 100% seguro de que este archivo es peligroso. Para eliminar, haga clic en el botón Eliminar opuesto al nombre del archivo.
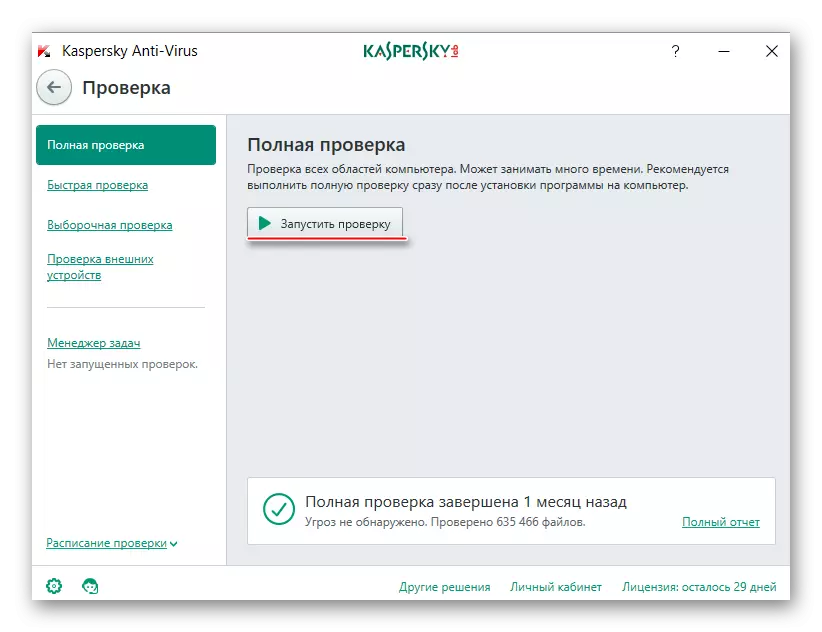
Los problemas con la conexión de una computadora con HDMI al televisor se producen con poca frecuencia, y si también se manifiestan, siempre se pueden resolver. Siempre que tenga puertos y / o cables rotos, tendrán que ser reemplazados, de lo contrario, no se saldrá nada.
