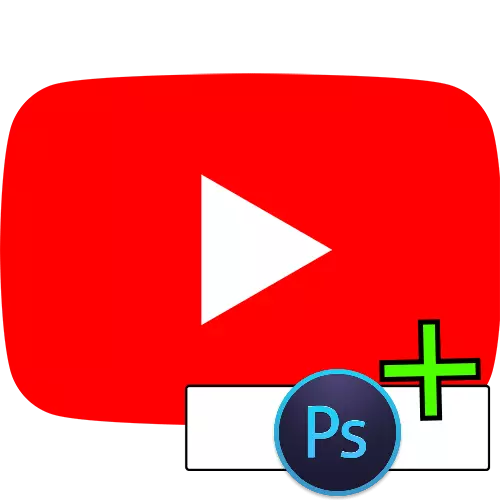
Paso 1: Preparación
Antes de comenzar a crear una tapa, es necesario prepararse para la ejecución de esta operación.
- Encuentre y descargue las imágenes que se utilizarán como fondo y superposición en el encabezado. Se recomienda elegir adecuado sobre el tema de su canal, así como memorable para usarlos para identificarlos de forma única con usted.
- Como imagen central del collage, se recomienda instalar el logotipo de su canal. Si no hay tal, use la instrucción en el siguiente enlace.
Leer más: Cómo dibujar logo en Adobe Photoshop
- Asegúrese de que su computadora tenga una versión real de Photoshop.

Paso 2: Creando un lienzo
Después de cumplir la etapa preparatoria, haremos la creación del lienzo de la tapa futura. La resolución óptima para cada opción de visualización son los siguientes valores:
- Pantalla PC - 2560 por 423;
- Tabletas - 1855 a las 423;
- Smartphones y modo de ventana en una computadora - 1546 por 423.
La instrucción está diseñada además para cada uno de estos valores.
- Run Photoshop, y después de completar el programa, use los elementos "Archivo" - "Crear".
- Un nuevo documento crea una ventana. Primero, especifique un nombre (cualquier ajuste arbitrario) y asegúrese de que los "píxeles" se especifiquen como las unidades de medición, luego ingrese los valores 2560 y 1440 en las cadenas del "ancho" y "altura. En los campos restantes, puede dejar los parámetros predeterminados, luego haga clic en "Aceptar".
- Ahora seleccione "Asignación" - "Todos".
- En la barra de herramientas de la izquierda, seleccione cualquier herramienta de selección.
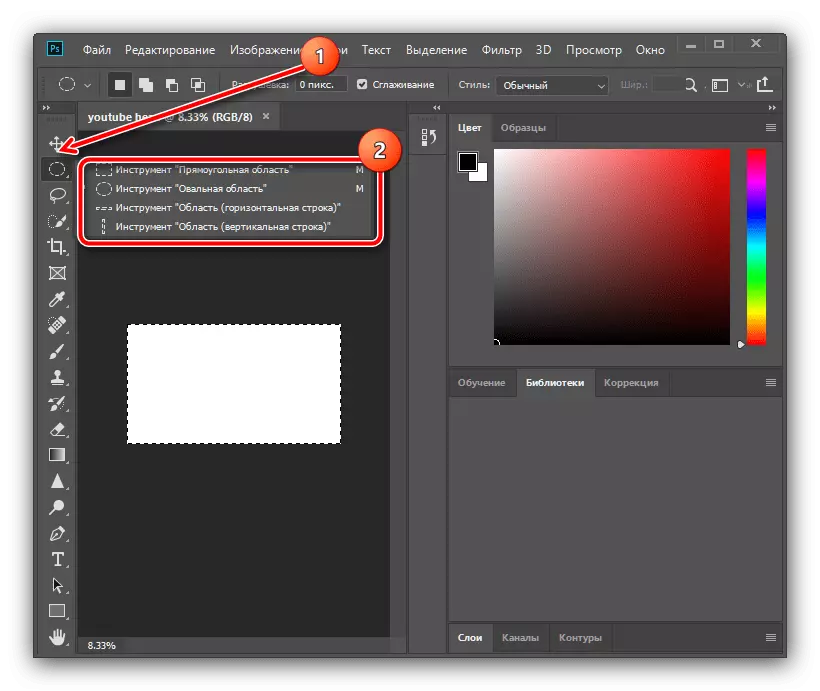
Habiendo hecho esto haciendo clic con el botón derecho en el lienzo y use la herramienta "Transformar Área seleccionada".
- La barra de herramientas aparecerá sobre el espacio de trabajo. Primero, haga clic en el botón Proporcionar, luego haga clic en el PCM a través de las ventanas "SH" y "B", y seleccione Píxeles.

En la ventana de altura, especifique el valor de 423, y después de aparecer en el lado de las líneas tritadas, presione el botón izquierdo del ratón (LKM) en la línea horizontal y tire hacia abajo, colocando así las guías para los bordes superiores e inferiores de la selección. Si no se muestra la línea, use la combinación de teclas CTRL + R.
- Repita la misma operación, pero para la anchura, el valor de los cuales, establecido 1855 y tirar de las guías de la línea vertical.
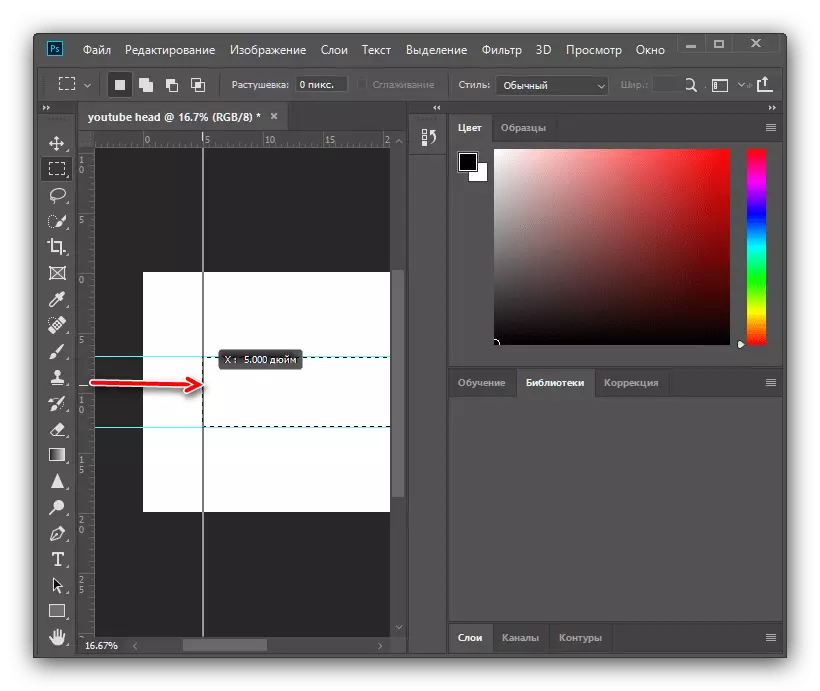
Realizar estas acciones de nuevo, con un ancho de 1546 píxeles.
- Presione Ctrl + D para eliminar la selección, a continuación, abra el directorio con las imágenes de origen para la futura PAC y arrastrarlo a la lona.
- Ahora transformar la imagen en sí: Mantenga las teclas ALT + SHIFT y tire de ella para una de las esquinas utilizando el LCM y estirar la imagen a todo trapo. Para aplicar los cambios, pulse el botón Tick.
- Para que el fondo sea ordenada, se recomienda a la falta de definición. Para realizar esta operación, utilice los Puntos "filtro" - "Blur" - "la falta de definición de Gauss".
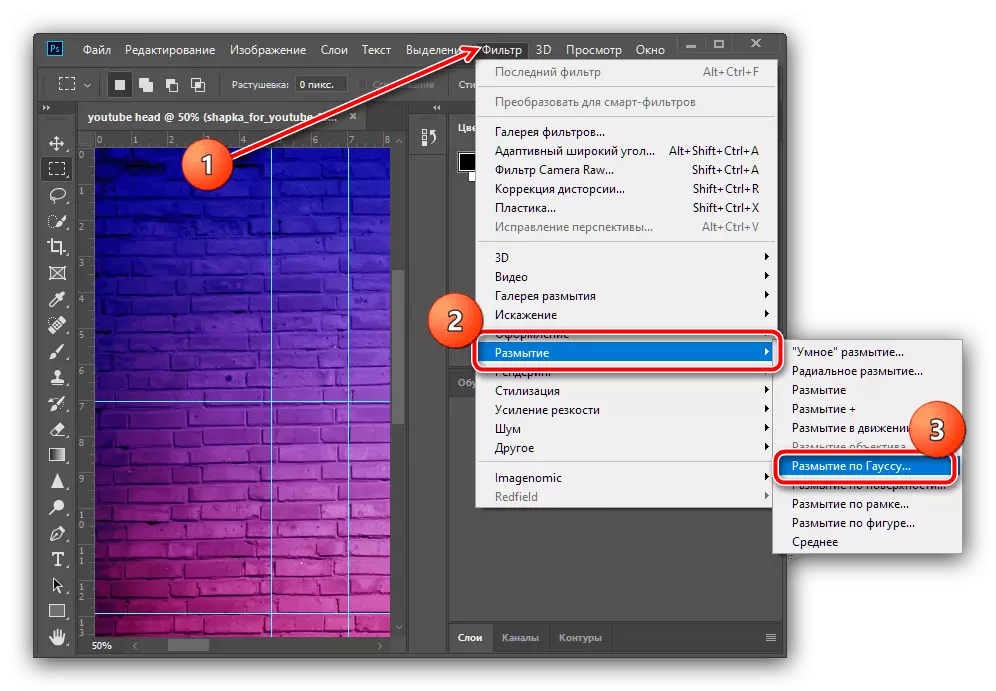
Instalar el valor aceptable (en el área de píxeles 5-10, recoger un ojo), a continuación, haga clic en "OK".
- Ahora seleccionar elementos "capas" - "Se combina con la anterior".
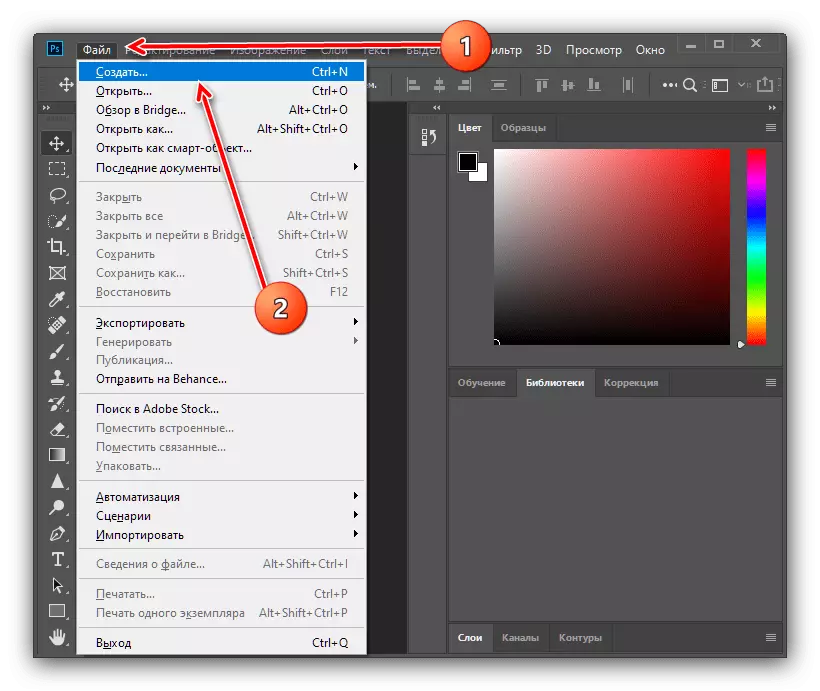


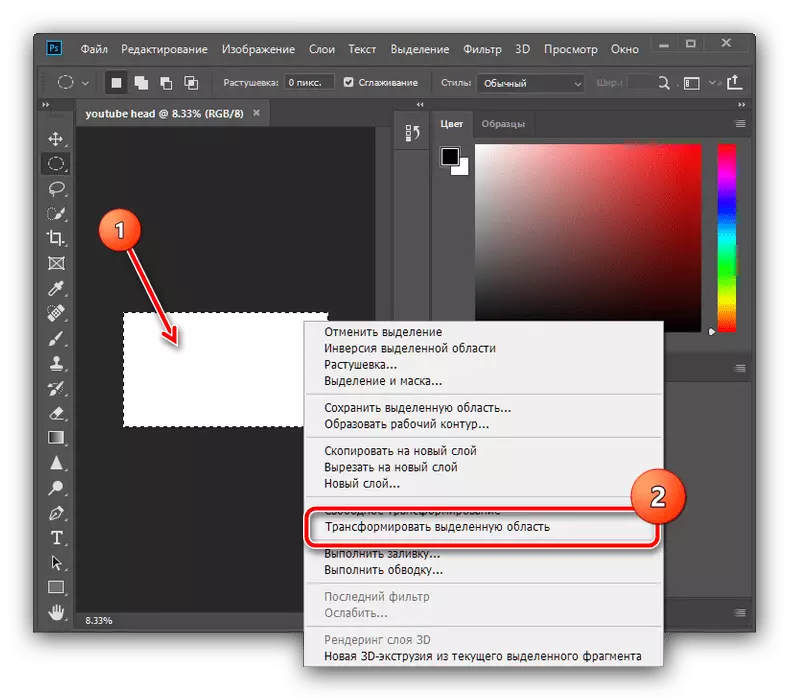
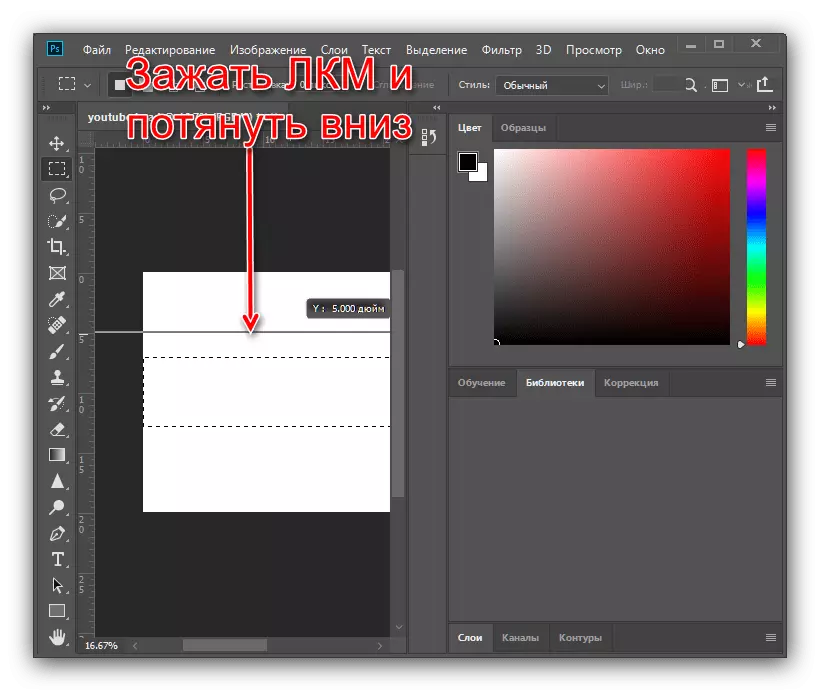
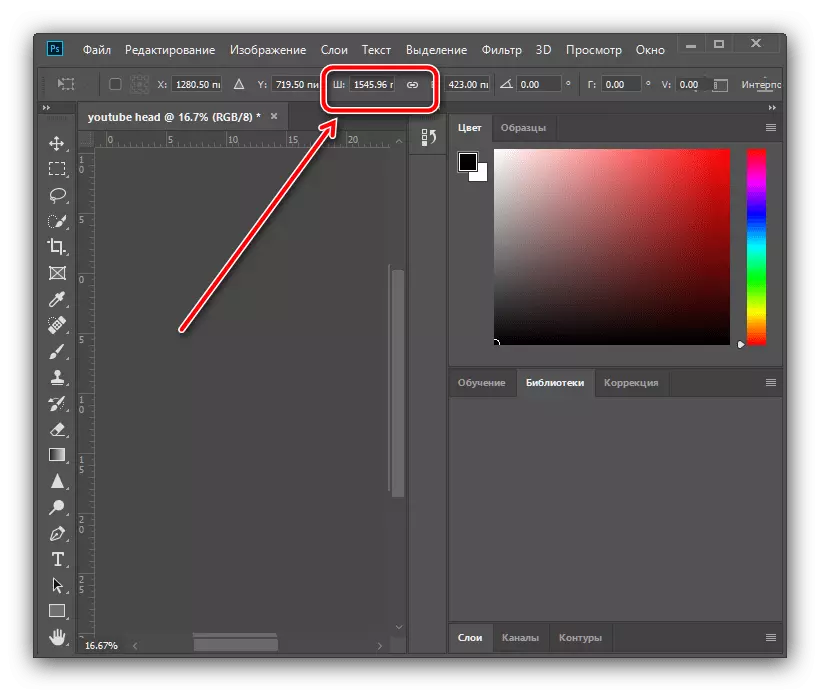

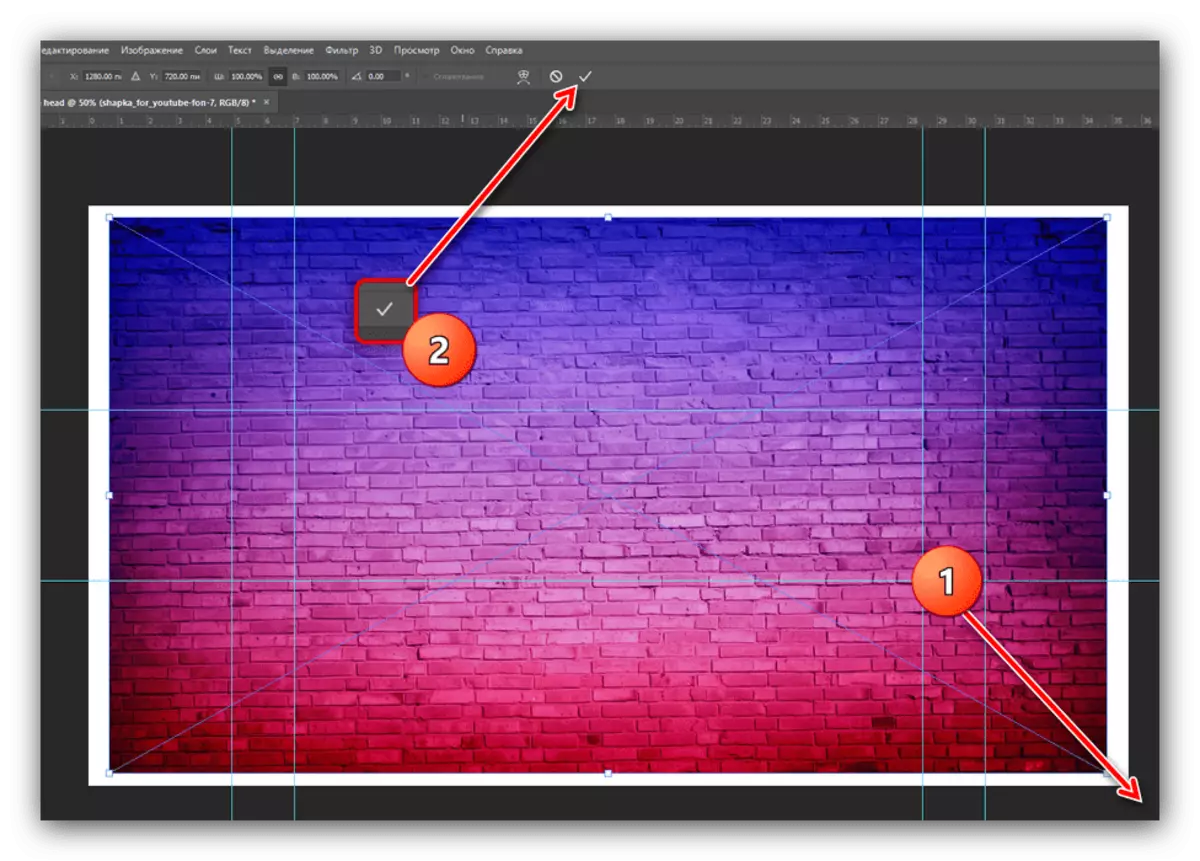
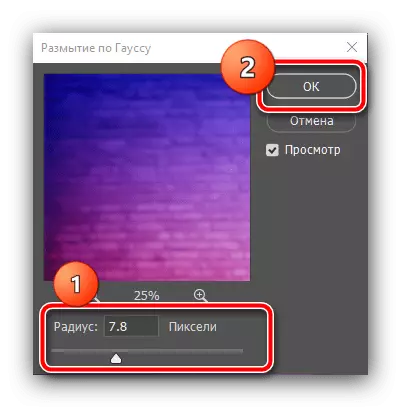

Nuevas medidas dependen ya en su imaginación: en el área marcada por las guías, se puede colocar objetos y decoraciones adicionales - un ejemplo de esta operación es una continuación.
Paso 3: Creación de un casquillo
Para crear un artículo verdaderamente único y memorable, que tendrá que aplicar la imaginación, por lo que las siguientes instrucciones deben ser utilizadas, bien como el punto de partida.Creación de fronteras collage
- Supongamos que desea localizar en el fondo de imágenes temáticas, pero no quiere que se destacan. Se puede lograr mediante la creación de un collage. En primer lugar, seleccionar la herramienta "Línea", moverlo al modo de "Figura", eliminar la carrera (el elemento en forma de un rectángulo aplastado) y ajustar el ancho de 30 píxeles.
- Dibuje una línea diagonal hacia la izquierda a la derecha, en algún lugar hasta que el centro del rectángulo, no se preocupe si va más allá del lienzo. Si la flecha se dibuja en lugar de la línea, consulte este artículo.
Leer más: Cómo dibujar una flecha en Adobe Photoshop
- A continuación, duplicar la capa, los elementos del menú "Capas" - "Crear una capa duplicada", o utilice la combinación de teclas CTRL + J.
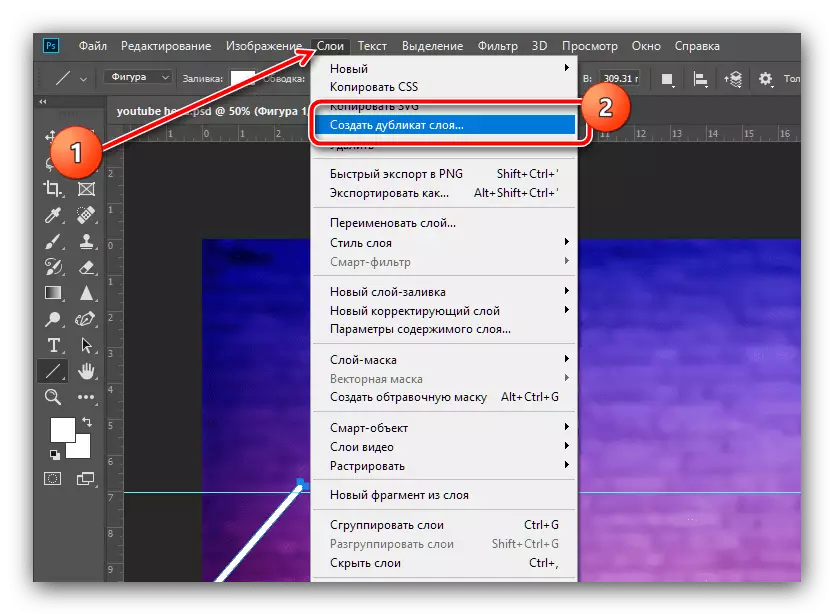
En la ventana Información, haga clic en "Aceptar".
- Haga clic en la línea PCM dibujada y seleccione "Transformación gratuita de contorno".

Llame al menú contexto de contorno nuevamente y haga clic en "Reflexionar horizontalmente".

Ahora mueva la línea duplicada resultante a la derecha e impónela al original de tal manera que no haya brechas en la primera guía.

Aplique la transformación de los contornos haciendo clic en la garrapata.
- Ahora combine las capas del original y duplicado: mantenga presionado CTRL y haga clic en ambos LKM.

A continuación, vaya a las "capas" y haga clic en "Combinar figuras".
- Ahora, flota el cursor en la cadena de la capa en el panel correspondiente, haga clic en PCM y seleccione "Capa Rastrier".
- Aumente la imagen ("Escala" Herramienta o una combinación de alt + rotación de la rueda del mouse), luego seleccione "Lazo recto".

Usando esta herramienta, seleccione los elementos sobresalientes (por supuesto, adherirse a los límites de las líneas dibujadas), y después de la selección, presione la tecla Eliminar.
- Repita las acciones desde el paso anterior hasta que logre una cara afilada como en la captura de pantalla a continuación.
- Retire todas las áreas de selección de la web (combinación CTRL + D), luego seleccione la herramienta "Mover" y mueva el triángulo resultante hacia abajo para que el borde se apoye en la guía.
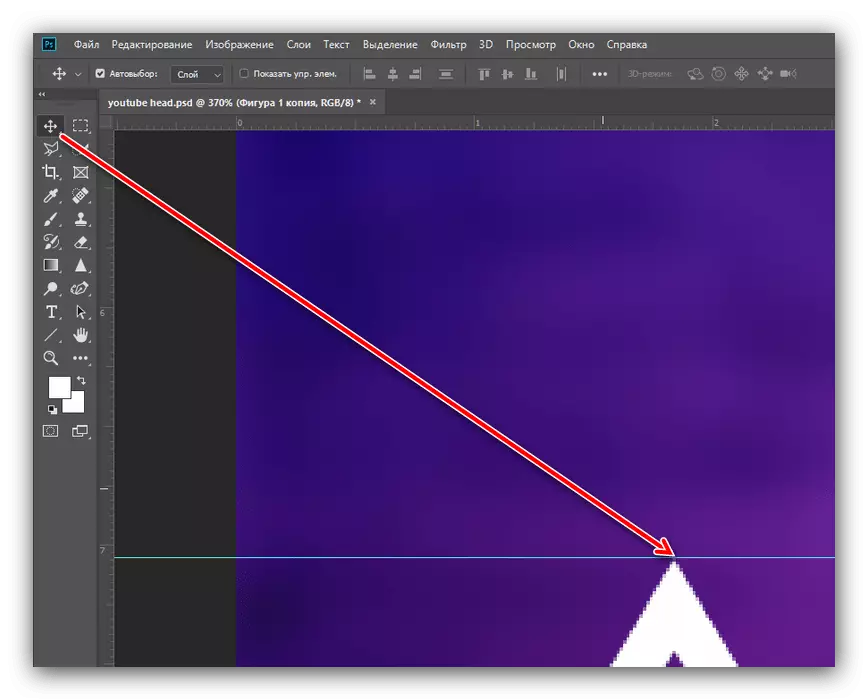
Ahora duplique la capa (por conveniencia, puede usar la combinación CTRL + J) y moverla de tal manera que lo siguiente sea.
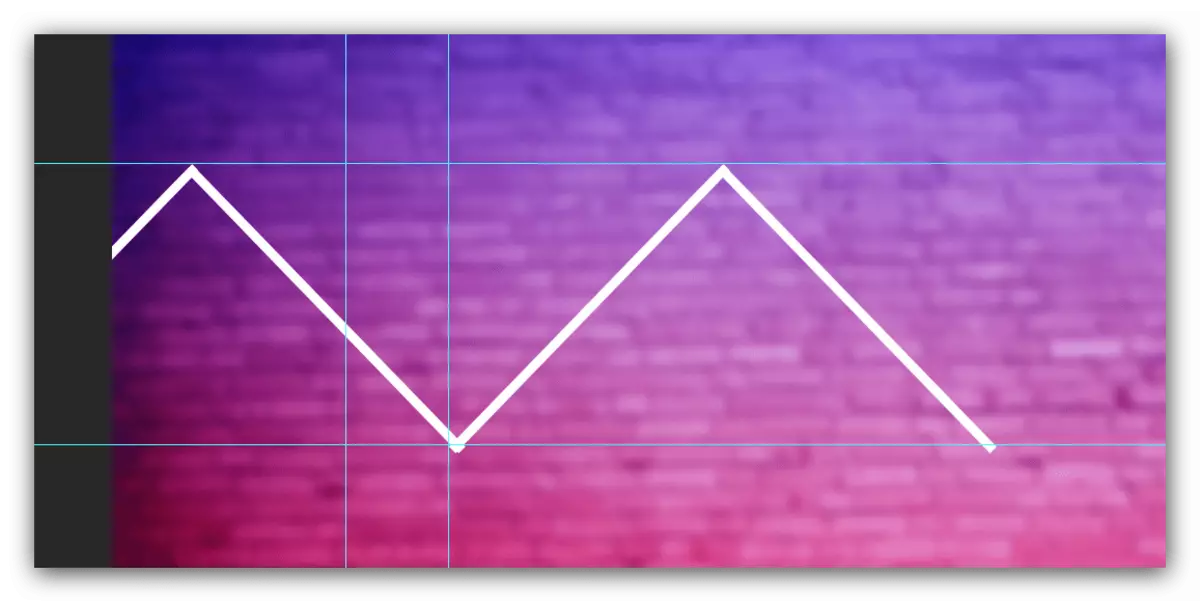
Si las líneas que sobresalen también están debajo de la guía, use el método desde el Paso 7 para eliminarlos.
- Seleccione la herramienta de selección rectangular y seleccione los triángulos creados con él.
- Presione PCM y use el elemento "Copiar a una nueva capa".
- Abra el modo de transformación del objeto, refleje los elementos horizontales (consulte los pasos anteriores), mueva la copia resultante al lado derecho del fondo y aplique las herramientas.

Ahora combine las capas de acuerdo con los métodos a partir de los pasos anteriores.
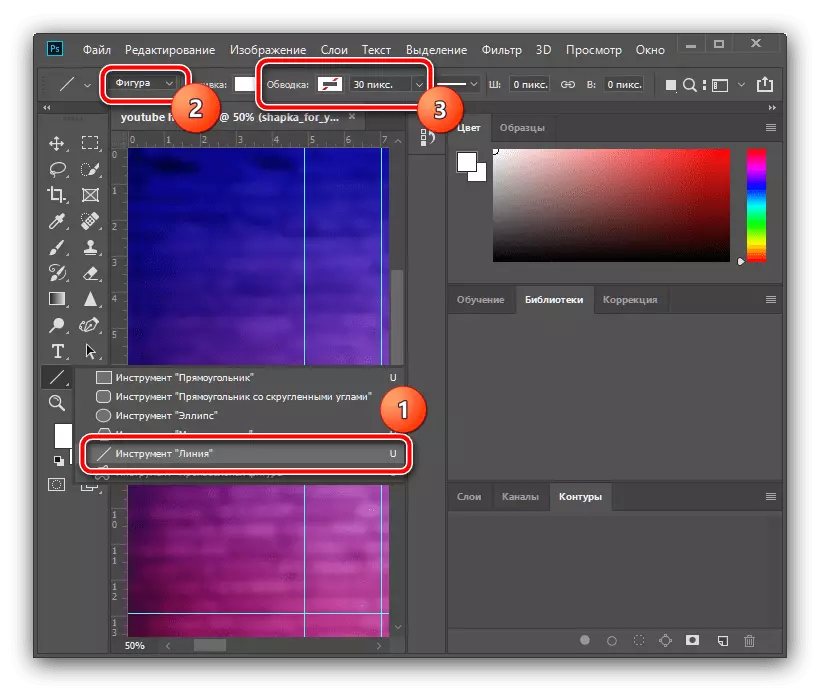

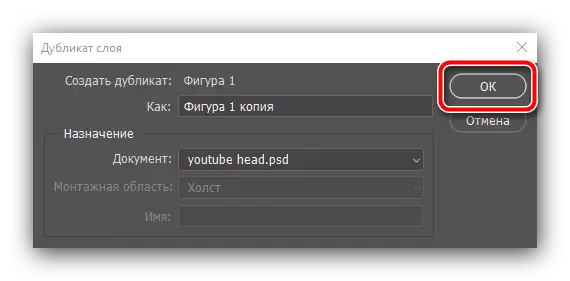


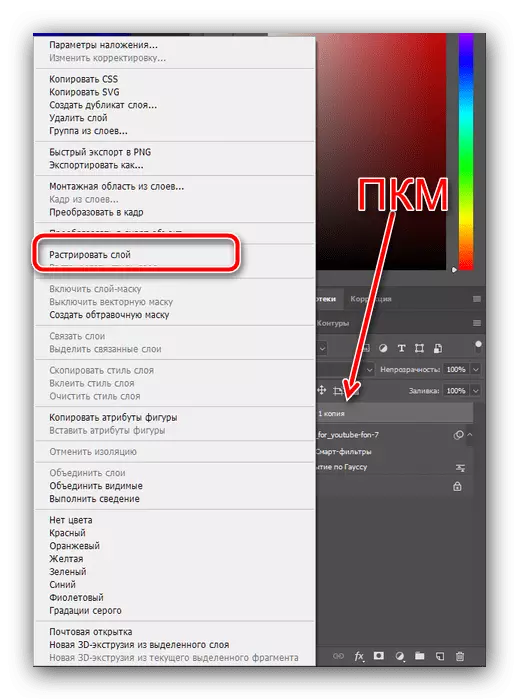
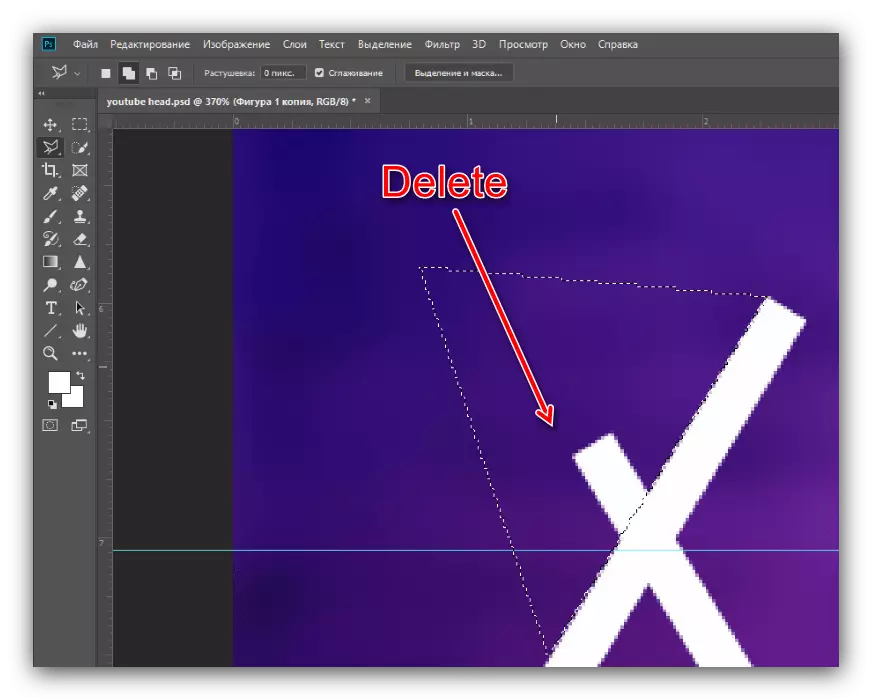

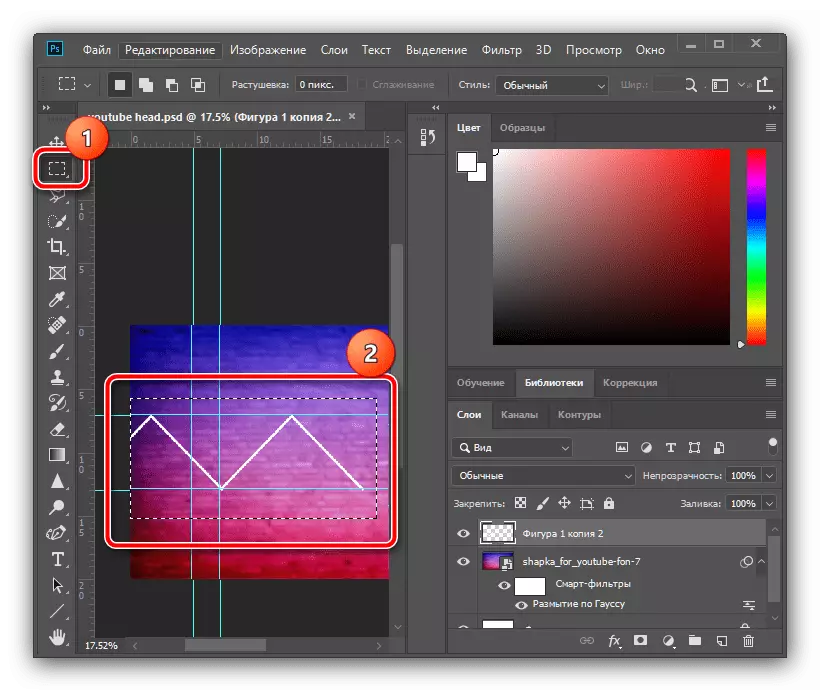
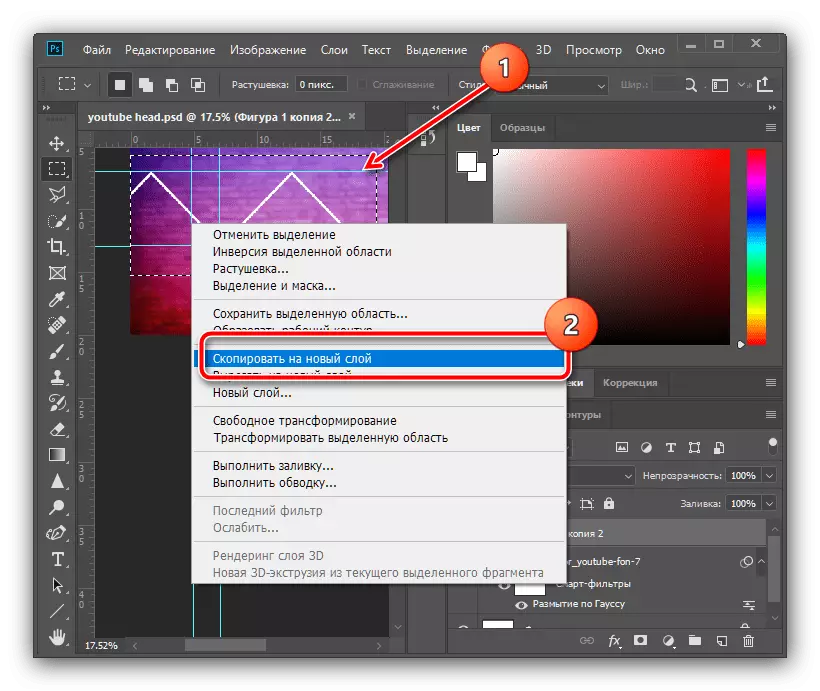
Añadiendo límites de degradado
- Para dar a los límites creado una mayor estética, se puede añadir un gradiente. Haga doble clic en la capa combinada para llamar a sus propiedades.

Motivo de la celebración de la pendiente en la ventana de estilo, a continuación, haga clic en la paleta de colores.
- En la ventana Editor, configure el tipo marcado en la captura de pantalla, haga clic en el marcador inferior izquierdo en la escala y use el menú "Color".
- Ponga la sombra que desee, pero recuerde que algunos colores están mal combinados entre sí: por ejemplo, el blanco con un gradiente de color gris se vean bien, mientras que el rojo con un gradiente verde es poco probable. Después de seleccionar el color, haga clic en "Aceptar" y repita estas acciones en la paleta, editor de los gradientes y el estilo de la capa.


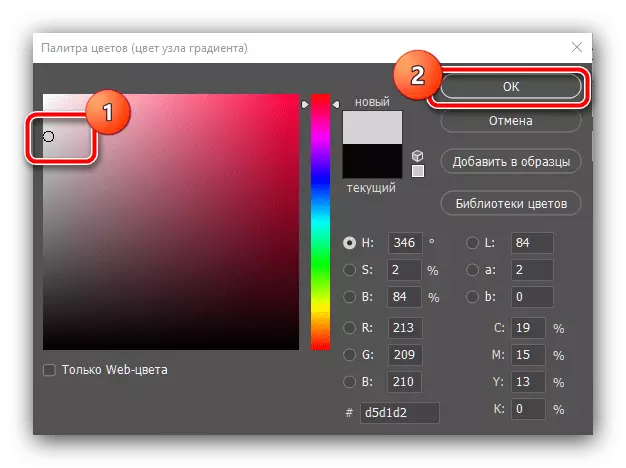
Imágenes temáticas de superposición
- Ahora vamos a resaltar las áreas en triángulos, insertaremos nuestras imágenes temáticas allí. Utilizamos la herramienta "LASSO recta": instale suavemente la zona de selección dentro de los triángulos, luego use los elementos "Capas": "NUEVO" - "Capa ...".

Haga clic en Aceptar.
- Haga clic en el PCM en la zona seleccionada y seleccione "Ejecutar relleno".
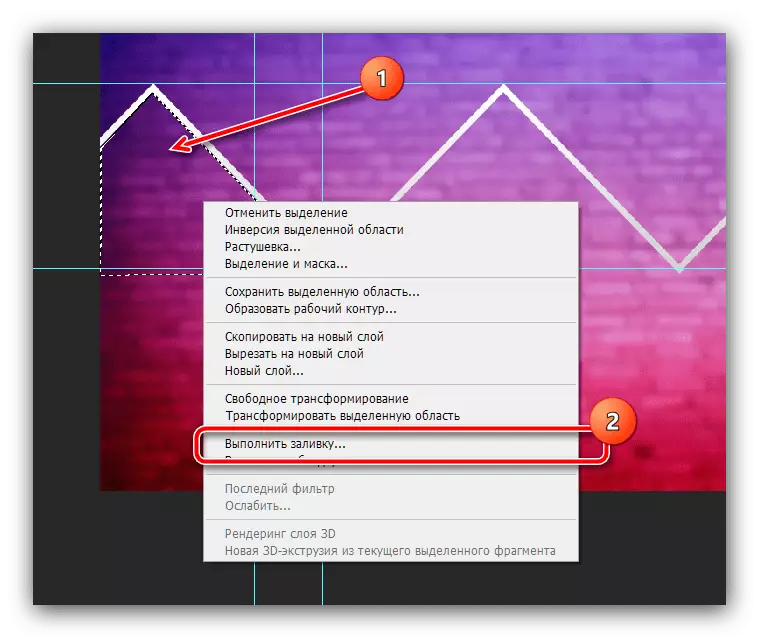
En la ventana de llenado, use el menú desplegable "Contenido" y haga clic en él "Color ...".

Por medio de la paleta, establece un color arbitrario y haga clic en "Aceptar" en esta y las siguientes ventanas.
- Cancele la selección (menú contextual o una combinación de CTRL + D) y en el método propuesto anteriormente, resalte y llena las zonas triangulares restantes.

Excedente dejando los bordes de las guías, elimine a través de la herramienta "área rectangular" y presione la tecla Eliminar. Haz esta operación, moviéndose a cada capa.

Después de realizar estas acciones, las guías se pueden ocultar: use el menú Ver, el menú "Artículos auxiliares".
- Vaya a la capa con el primer área triangular inundada (en nuestro caso es una "capa 2") y seleccione "Movimiento". A continuación, abra el catálogo con las imágenes y arrastre una de ellas a la instalación de trabajo de la tapa futura.
- La imagen agregada se coloca automáticamente en el centro del lienzo, por lo que usando el mouse lo arrastre hacia la sección deseada de la imagen.
- Lo más probable es que tenga que escalar la imagen, para esto, tire de una de las esquinas de sus límites.

Si su fuente va más allá de la zona triangular, use los elementos "Capas": "Cree una máscara de recorte".
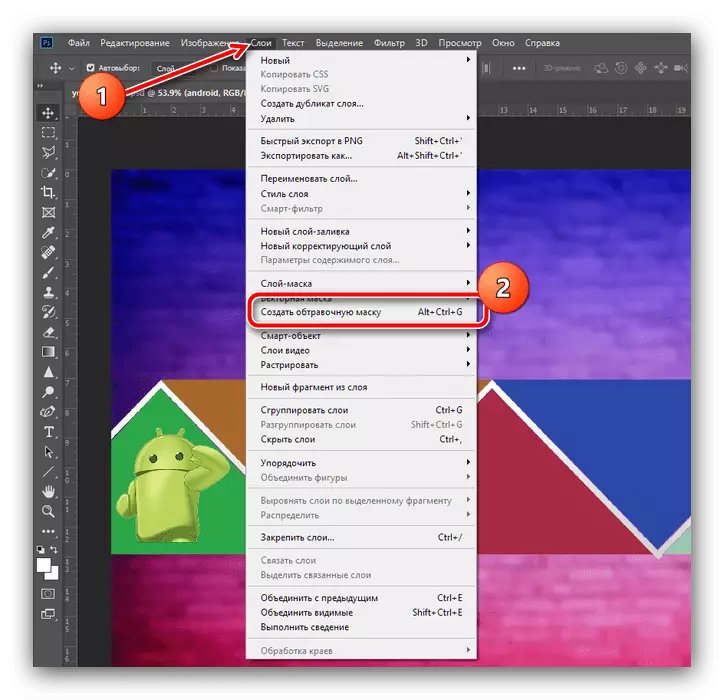
Para aplicar los cambios, presione el botón de garrapata en la barra de herramientas.
- Repita los pasos del paso anterior para cada una de las zonas triangulares.
- Para eliminar el relleno y deje la imagen de fondo, vaya a la capa con ella (de forma predeterminada, está exactamente debajo de la capa con la imagen agregada) y haga clic en Eliminar: se eliminará el objeto innecesario.

Si se realiza exactamente el relleno, parte de ella se puede dejar en fines estéticos, por ejemplo, no lo eliminamos en los segmentos en el medio.
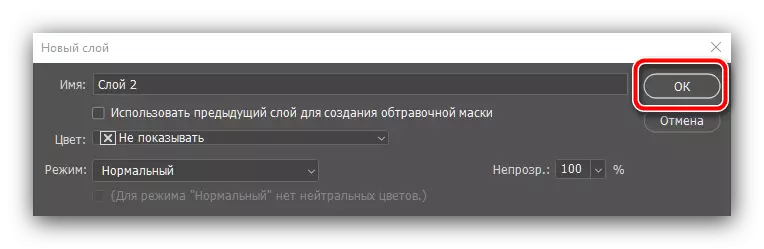
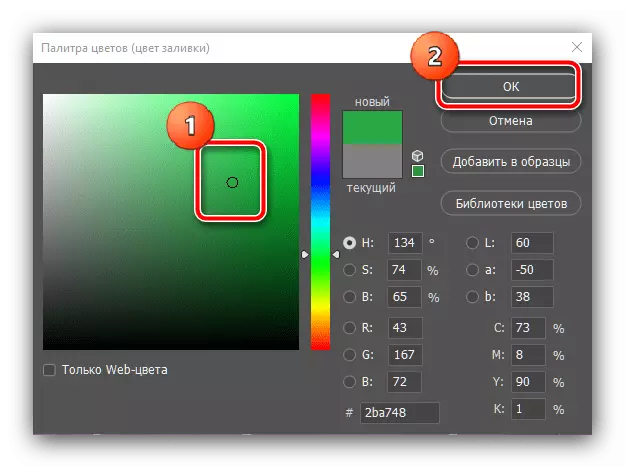
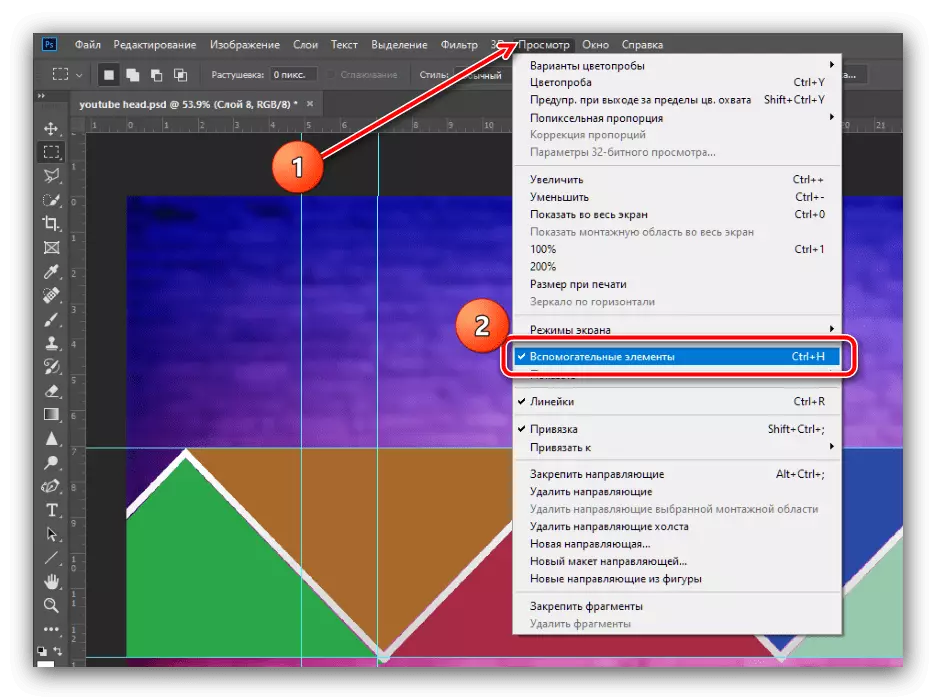
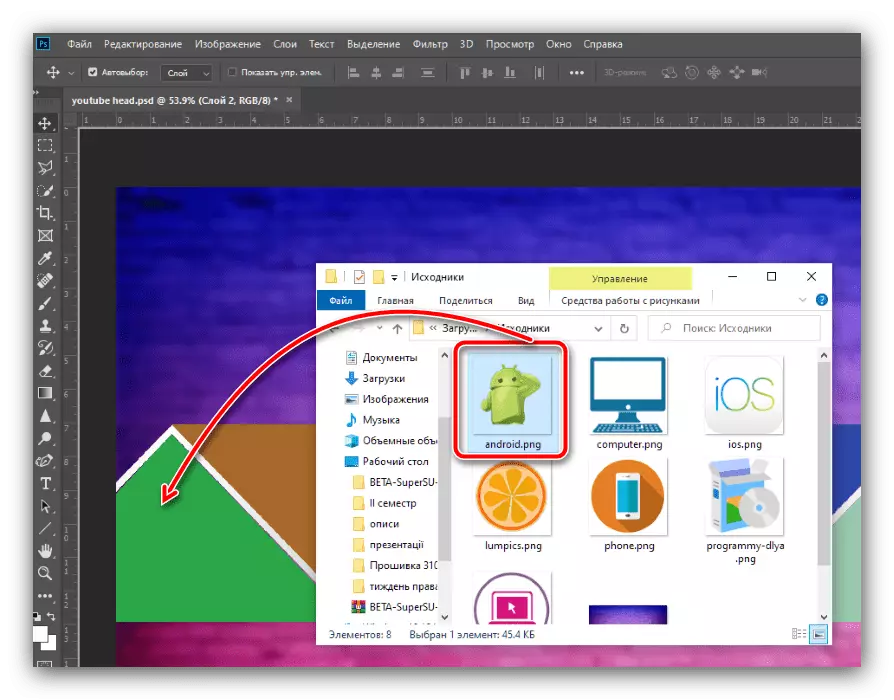

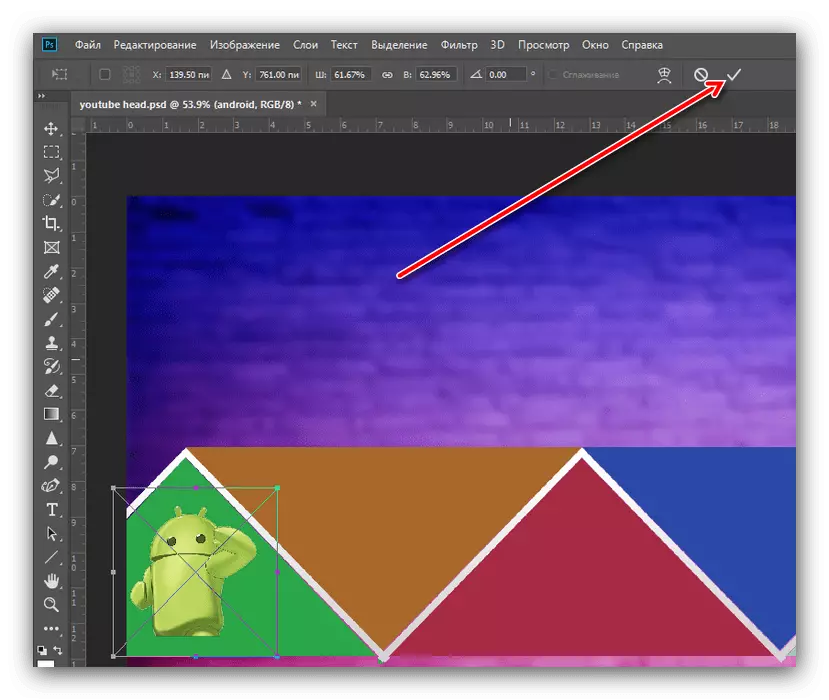
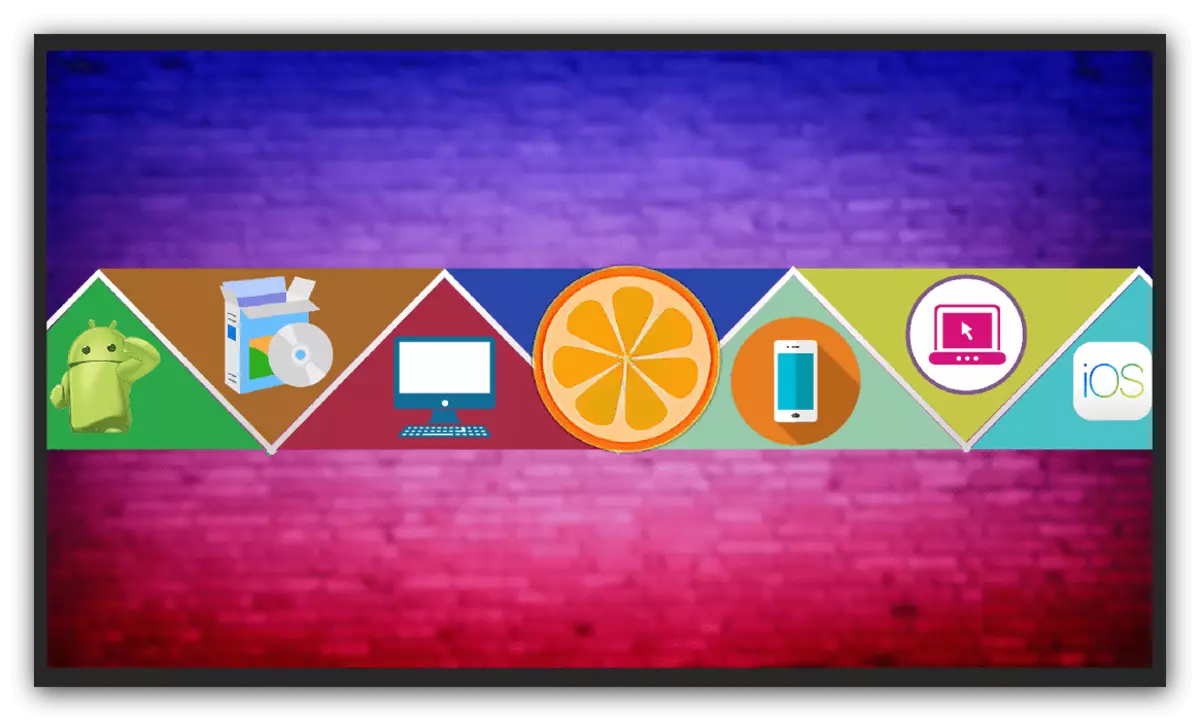
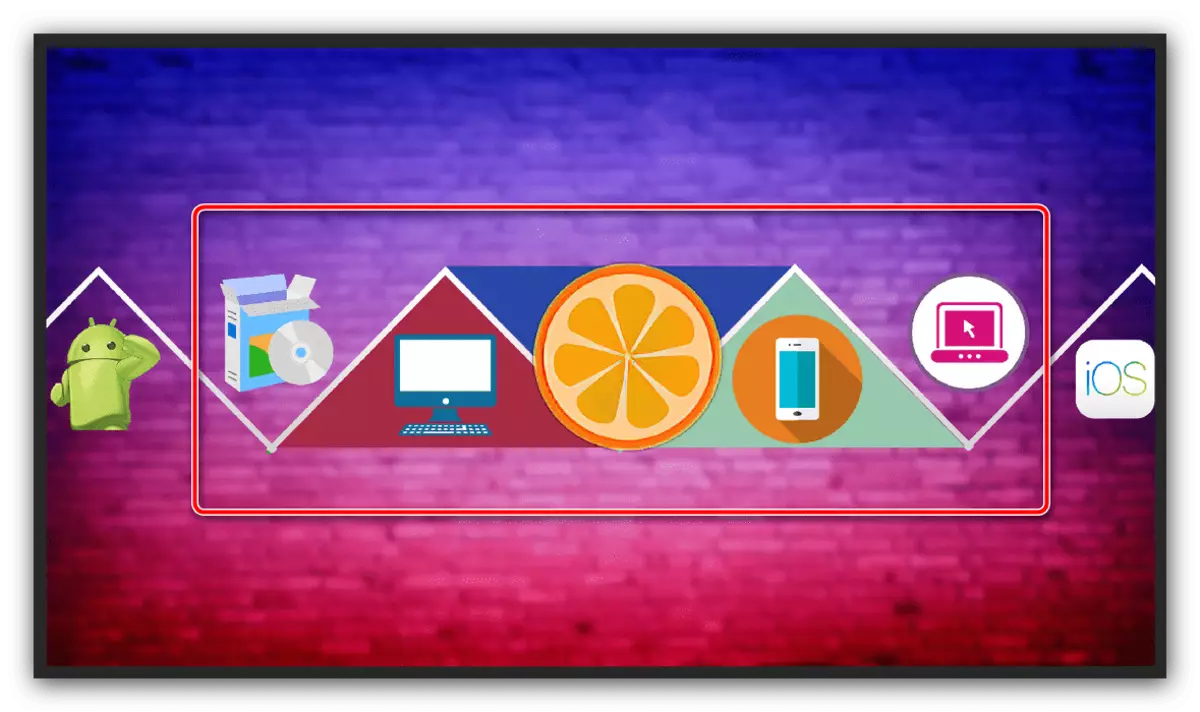
Añadiendo texto
- Vale la pena agregar el nombre de su canal al encabezado al encabezado. Para hacer esto, use la herramienta de texto horizontal: selecciónelo en el panel.
- Haga clic en el LKM en el lugar donde desea colocar el nombre, preferiblemente en el centro de la imagen, habrá una inscripción con el peón de texto. Haga clic en la casilla de verificación para guardar el elemento.
- Para cambiar el color, la fuente, el apilamiento y el tamaño, use la barra de herramientas, deje la selección de su gusto. El único consejo es el texto desnudo, parece poco probable, debe agregar un accidente cerebrovascular, sombra o ambos de estos efectos juntos. Para estas operaciones en nuestro sitio hay instrucciones separadas.
Leer más: Cómo agregar a la carrera de texto y sombra en Adobe Photoshop



Paso 4: Ahorro de trabajo
- Nuestro sombrero está listo, sigue siendo solo para salvarlo. Utilizamos el menú "Archivo": "Guardar como".
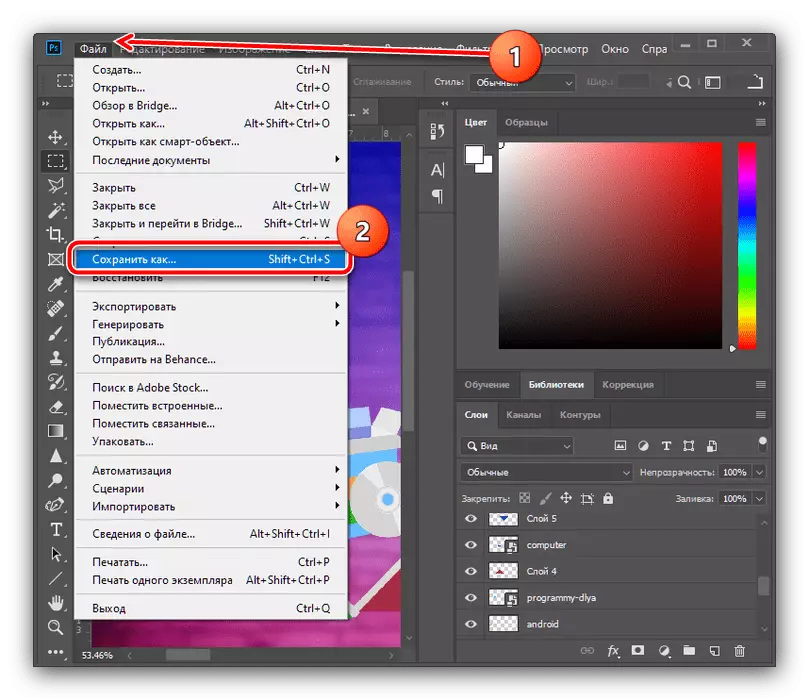
Seleccione una ubicación adecuada (puede guardar en la carpeta de origen) y configurar el PSD como formato: esto le permitirá tener una copia editable con toda la capa y los efectos.
- En la siguiente ventana, haga clic en "Aceptar".
- Dado que YouTube requiere una imagen solo en JPG, deberá guardar una copia y en el formato apropiado: en la etapa de selección de la ubicación de Guardar en el menú "Tipo de archivo", instale el necesario.
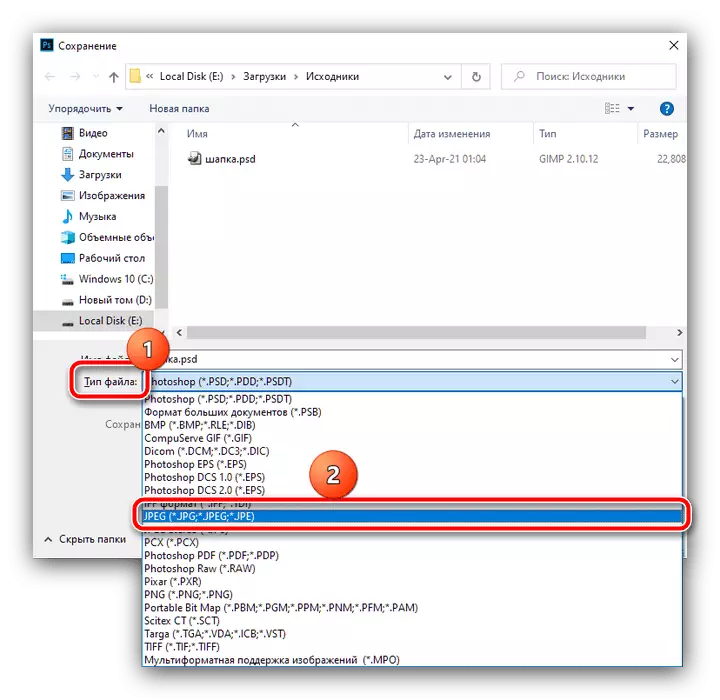
En los parámetros Guardar, gire el control deslizante de calidad a la posición extrema derecha ("BEST"), luego haga clic en Aceptar.

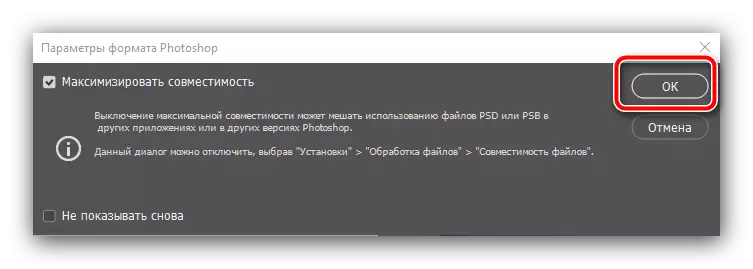
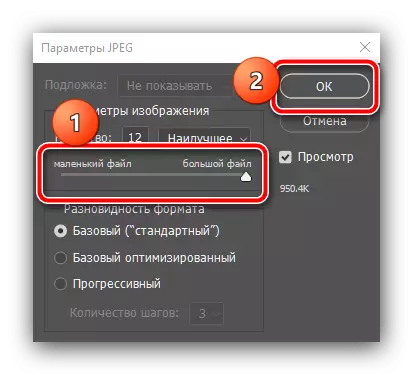
Eso es todo, el sombrero está listo. Le recordamos que no necesita hacer lo mismo que en el ejemplo anterior: Muestre un poco de imaginación para crear una imagen atractiva capaz de traer nuevos suscriptores a su canal.
