
Connectify es un programa especial que es capaz de convertir su computadora o computadora portátil en un enrutador virtual. Esto significa que puede distribuir una señal de Wi-Fi para otros dispositivos: tabletas, teléfonos inteligentes y otros. Pero para implementar un plan similar, debe configurar correctamente la conexión. Se trata de configurar este programa que le diremos hoy en todos los detalles.
Instrucciones detalladas de configuración de Connectify
Para obtener una configuración completa del programa, necesitará acceso estable a Internet. Puede ser tanto una señal de Wi-Fi como una conexión a través del cable. Toda la información que dividimos para su conveniencia en dos partes. En el primero de ellos, hablaremos sobre los parámetros globales del software, y en el segundo, mostraremos el ejemplo de cómo crear un punto de acceso. Vamos a procederParte 1: Configuración general
Recomendamos primero hacer las acciones que se describen a continuación. Esto corrige la aplicación de la aplicación más conveniente para usted. En otras palabras, puede ajustarlo a sus necesidades y preferencias.
- Ejecutar conectando. De forma predeterminada, la bandeja será el icono correspondiente. Para llamar a la ventana del programa, es suficiente para hacer clic en él una vez que el botón izquierdo del ratón. Si no hay nadie, entonces necesita ejecutar el software de la carpeta donde se instaló.
- Una vez que se inicia la aplicación, verá la siguiente imagen.
- Como ya hemos hablado anteriormente, primero configuramos el trabajo del propio software. Esto nos ayudará con cuatro pestañas en la parte superior de la ventana.
- Vamos a mirarlos en orden. En la sección "Configuración" verá la parte básica de los parámetros del programa.
- La sección "Herramientas", la segunda de las cuatro, contiene solo dos pestañas: "Activar la licencia" y "Conexiones de red". De hecho, ni siquiera se puede atribuir a la configuración. En el primer caso, se encontrará en la página de compra de las versiones de software pagadas, y en la segunda, una lista de adaptadores de red que están disponibles en su computadora o computadora portátil se abrirá.
- Abriendo la sección de ayuda, puede conocer los detalles sobre la aplicación, consulte las instrucciones, cree un informe de trabajo y revise las actualizaciones. Además, la actualización automática del programa está disponible solo para los versores de pago. El resto tendrá que hacerlo manualmente. Por lo tanto, si está satisfecho con Free Connectify, le recomendamos periódicamente para investigar esta sección y verificar.
- El último botón "Actualizar ahora" está diseñado para aquellos que desean comprar un producto remunerado. De repente, no has visto la publicidad anterior y no sabes cómo hacerlo. En este caso, este artículo es para usted.
C: \ Archivos de programa \ Connectify


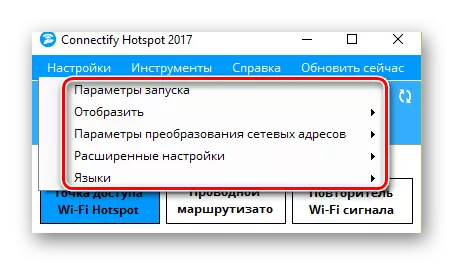
Parámetros de lanzamiento
Al hacer clic en esta cadena, llame a una ventana separada. En él, puede especificar si el programa debe comenzar inmediatamente cuando el sistema está activado o no es necesario tomar ninguna acción en absoluto. Para hacer esto, ponga las garrapatas opuestas a esas líneas que es preferible. Recuerde que el número de servicios y programas descargables afecta la velocidad de inicio de su sistema.

Mostrar
En este subpárrafo, puede eliminar la aparición de mensajes emergentes y publicidad. Realmente hay suficientes notificaciones del software, por lo que debe saber sobre tal función. Deshabilitar la publicidad en la versión gratuita de la aplicación no estará disponible. Por lo tanto, tendrá que adquirir una versión pagada del programa, o de vez en cuando para cerrar la publicidad molesta.

Ajustes de traducción de direcciones de red
En esta pestaña, puede configurar el mecanismo de red, un conjunto de protocolos de red, etc. Si no sabe qué configuraciones realizan estas configuraciones, es mejor dejarlo sin cambios. Los valores predeterminados y le permitirán usar el software.

Ajustes avanzados
Hay parámetros que son responsables de la configuración adicional del adaptador y la computadora portátil / computadora portátil. Le recomendamos que elimine ambas garrapatas de estos artículos. El elemento "Wi-Fi Direct" también es mejor no tocar si no va a participar en los protocolos de configuración para conectar dos dispositivos directamente sin enrutador.
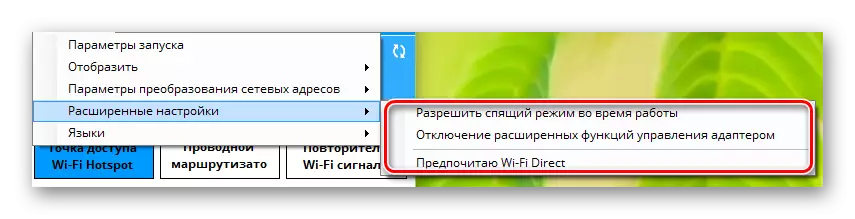
Idiomas
Esta es la sección más obvia y comprensible. En él, puede elegir el idioma donde desea ver toda la información en la aplicación.
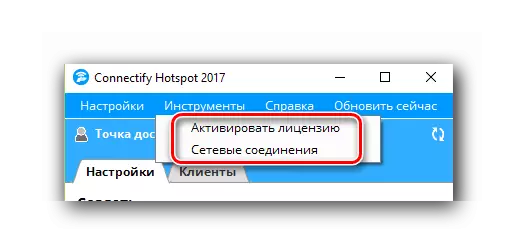

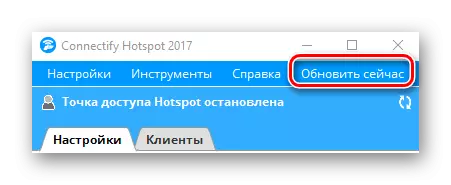
Este proceso de pre-configuración se completará. Puedes empezar a la segunda etapa.
Parte 2: Configure el tipo de conexión
La aplicación proporciona la creación de tres tipos de conexión: "Hotspot Wi-Fi", "Router cableado" y "Repetidor de señal".
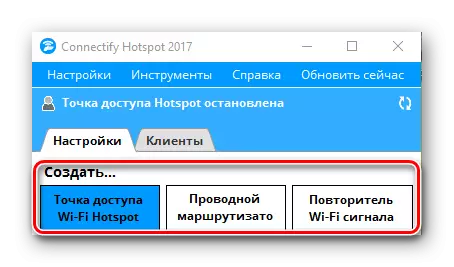
Además, para aquellos que tienen una versión gratuita de Connectify, solo la primera opción estará disponible. Afortunadamente, es él quien es necesario para que pueda distribuir Internet a través de Wi-Fi el resto de sus dispositivos. Esta sección se abrirá automáticamente cuando se inicie la aplicación. Solo puede especificar los parámetros para ajustar el punto de acceso.
- En la primera sección "Compartir Internet", debe seleccionar una conexión con la que su computadora portátil o computadora entre en una red mundial. Puede ser tanto una señal de Wi-Fi como una conexión Ethernet. Si duda la exactitud de la elección, haga clic en el botón "Ayudar a recoger". Estas acciones permitirán al programa elegir la opción más adecuada para usted.
- En la sección "Acceso a la red", debe dejar el parámetro "en modo de enrutador". Es necesario que otros dispositivos tengan acceso a Internet.
- El siguiente paso es seleccionar un nombre para su punto de acceso. En la versión gratuita, no podrá eliminar la cadena de conexión. Solo puedes terminar tu final a través de un guión. Pero puedes usarlo en el nombre de emoticonos. Para hacer esto, simplemente haga clic en el botón con la imagen de uno de ellos. Cambie completamente el nombre de la red a Arbitrario puede estar en opciones de software de pago.
- El último campo en esta ventana es la "contraseña". A medida que sigue el nombre, aquí debe registrar un código de acceso, con el cual otros dispositivos podrán conectarse a Internet.
- La sección "Firewall" permanece. En esta área, dos de los tres parámetros no estarán disponibles en la versión gratuita de la aplicación. Estos son los parámetros que le permiten ajustar el acceso del usuario a la red local e Internet. Pero el último artículo "Bloquear publicidad" es muy accesible. Habilitar este parámetro. Esto evitará la publicidad obsesiva del fabricante en todos los dispositivos conectados.
- Cuando se establecen todas las configuraciones, puede iniciar el punto de acceso. Para hacer esto, haga clic en el botón apropiado en el área inferior de la ventana del programa.
- Si todo va sin errores, verá una notificación de que HotSpot se haya creado con éxito. Como resultado, la ventana superior cambiará ligeramente. En él, puede ver el estado de conexión, el número de dispositivos que utilizan la red y la contraseña. Además, también aparecerán la pestaña Clientes.
- En esta pestaña, puede ver los detalles sobre todos los dispositivos que están conectados al punto de acceso en este momento, o lo usan antes. Además, se mostrará información sobre los parámetros de protección de su red inmediatamente.
- En esencia, esto es todo lo que necesita hacer para comenzar a usar su propio punto de acceso. Sólo permanece en otros dispositivos para iniciar la búsqueda de redes disponibles y seleccione el nombre de su punto de acceso de la lista. Para romper todas las conexiones, puede apagar la computadora / computadora portátil, o simplemente haciendo clic en el botón "STOP ACCESO POINT HOTSPOT" en la parte inferior de la ventana.
- Algunos usuarios se enfrentan a la situación cuando, después de reiniciar la computadora y volver a ejecutar, la capacidad de cambiar los datos. La ventana del programa en ejecución es la siguiente.
- Para reiterar la capacidad de editar el título del punto, la contraseña y otros parámetros, debe hacer clic en el botón "Start Service". Después de algún tiempo, la ventana principal de la aplicación tomará la vista original, y puede volver a configurar la red de una manera nueva o ejecutarla con los parámetros existentes.
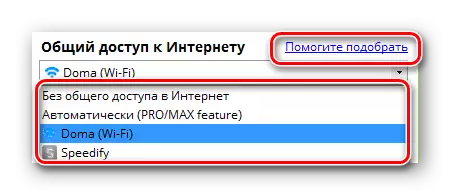

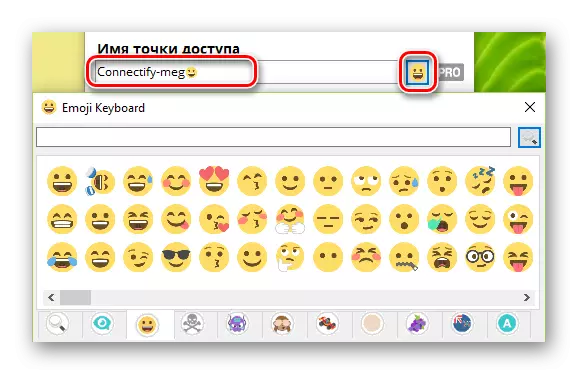






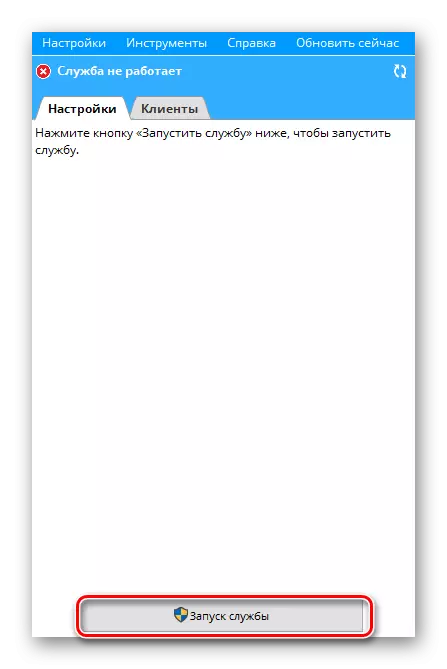
Recuerde que puede conocer todos los programas que son una alternativa para conectarse de nuestro artículo separado. La información contenida en él será útil para usted, si por alguna razón, el programa mencionado aquí no es adecuado para usted.
Leer más: Programas para Distribución Wi-Fi desde una computadora portátil
Esperamos que la información lo ayude, sin ningún problema, configure el punto de acceso para otros dispositivos. Si en el proceso tendrá comentarios o preguntas, escriba en los comentarios. Estaremos encantados de responder a cada uno de ellos.
