
Las funciones de sincronización de BitTorrent son en gran medida similares a las proporcionadas por los populares servicios de almacenamiento en la nube: OneDrive, Google Drive, Dropbox o Yandex Drive. La diferencia más importante de ellos es, al sincronizar y transferir archivos, no se utilizan servidores de terceros: es decir, todos los datos se transmiten (en forma cifrada) entre computadoras específicas, que proporcionaron acceso a estos datos (Peer-2-Peer , como cuando se usa torrents). Aquellos. En esencia, puede organizar su propio almacenamiento de datos nublados, sin límites de velocidad y tamaño de almacenamiento en comparación con otras soluciones. Consulte también: Cómo transferir archivos grandes a través de Internet (servicios en línea).
NOTA: Esta revisión examina cómo usar BitTorrent Sync en la versión gratuita que es más adecuada para la sincronización y el acceso a los archivos en sus dispositivos, así como para transferir archivos grandes a cualquier persona.
Instalación y configuración de BitTorrent Sync
Puede descargar BitTorrent Sync desde el sitio oficial https://getsync.com/, también en las tiendas de aplicaciones móviles correspondientes, puede descargar este software para dispositivos de teléfono Android, iPhone o Windows. La siguiente es una versión del programa para Windows.
La instalación inicial no representa ninguna dificultad, se ejecuta en ruso y desde las opciones de instalación que se pueden observar, solo el lanzamiento de la sincronización de BitTorrent en forma de servicio de Windows (en este caso, comenzará antes de iniciar sesión en Windows: por ejemplo , trabajando en una computadora con llave, lo que le permite acceder a carpetas de otro dispositivo y en este caso).

Inmediatamente después de la instalación y la puesta en marcha, deberá especificar el nombre que se utilizará para trabajar BitTorrent Sync es un tipo de nombre de "red" del dispositivo actual, que puede identificarlo en la lista de acceso a la carpeta. Además, este nombre se mostrará en caso de que obtenga acceso a los datos que alguien le proporcionó.
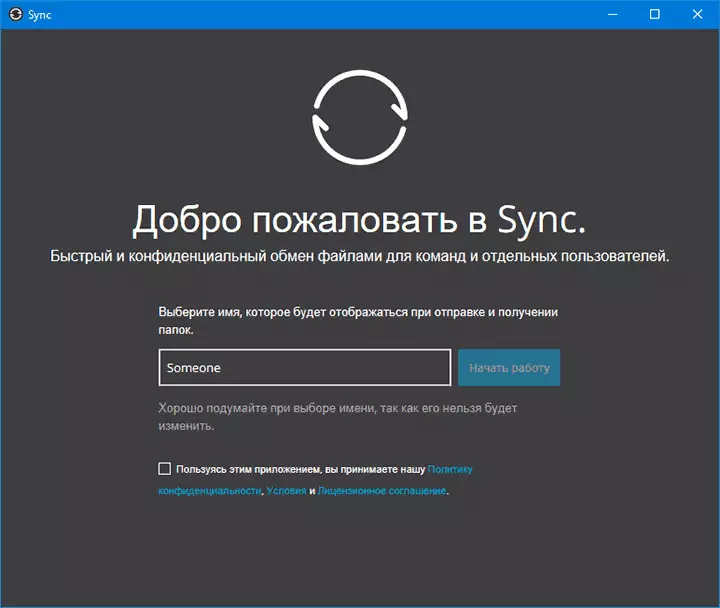
Proporcionar acceso a la carpeta en BitTorrent Sync.
En la ventana principal del programa (cuando comienza por primera vez), se le pedirá que "agregue una carpeta".
Significaba aquí, agregar una carpeta en este dispositivo para compartirla desde otras computadoras y dispositivos móviles, o agregar una carpeta a la sincronización, el acceso a los que se proporcionó anteriormente en otro dispositivo (para esta opción, use la tecla "Entrar o enlace", que está disponible cuando hace clic en la flecha a la derecha de "Agregar carpeta".

Para agregar una carpeta desde esta computadora, seleccione "Carpeta estándar" (o simplemente haga clic en "Agregar carpeta", después de lo cual especifique la ruta a la carpeta que se sincronizará entre sus dispositivos o acceso a los cuales (por ejemplo, para descargar un archivo o conjunto de archivos) desea que alguien proporcione.
Después de seleccionar la carpeta, se abrirá las opciones para proporcionar acceso a la carpeta, entre las que:
- Modo de acceso (lea o lea o escriba o lea o lea o cambie).
- La necesidad de confirmar para cada nueva fiebre (descarga).
- Enlace Tiempo de respuesta (si desea proporcionar tiempo limitado en el tiempo o por el número de descargas de acceso).

Si, por ejemplo, va a usar BitTorrent Sync para sincronizar entre sus dispositivos, tiene sentido habilitar la lectura y la escritura y no limitar la acción de referencia (sin embargo, es opcional, puede usar la "clave" con una pestaña correspondiente Eso no tiene tales restricciones e ingrese en otro dispositivo). Si solo desea transferirle a alguien a un archivo, salimos "leyendo" y, quizás, limite el tiempo de referencia.
El siguiente paso es proporcionar acceso a otro dispositivo o persona (BitTorrent Sync también debe instalarse en otro dispositivo). Para hacer esto, simplemente puede hacer clic en "Correo electrónico" para enviar un enlace al correo electrónico (alguien o usted puede y por su cuenta, luego abrirlo en otra computadora) o cópielo en el portapapeles.
Importante: restricciones (período de validez, el número de descargas) son válidas solo si comparte el enlace de la pestaña "SNAP" (que puede llamar en cualquier momento haciendo clic en "Compartir" en la lista de carpetas para crear un nuevo enlace con limitaciones ).
En las pestañas "Clave" y "Código QR", dos opciones para ingresar el programa "Agregar carpeta": "Ingrese la tecla o enlace" (Si no desea usar enlaces en los que está involucrado el sitio de getsync.com)) y, en consecuencia, el código QR para escanear de SYNC en dispositivos móviles. Estas opciones se utilizan precisamente para la sincronización en sus dispositivos, y no para proporcionar una opción para descargar archivos.
Acceso a la carpeta desde otro dispositivo.
Obtenga el acceso provisto a la carpeta SYNC de BitTorrent de las siguientes maneras:
- Si se ha transmitido un enlace (por correo o cualquier otro), entonces, cuando se está abriendo, se abrirá el sitio web oficial getsync.com, en el que se ofrecerá o se instalará sincronizar, o presione el botón "Ya tengo", y Luego - obtener acceso a la carpeta.
- Si la tecla se transfirió: haga clic en "Flecha" junto al botón "Agregar carpeta" en la sincronización de BitTorrent y seleccione el elemento "Entrar la tecla o enlace".
- Cuando se utiliza un dispositivo móvil, también puede escanear el código QR proporcionado.

Después de usar el código o enlace, aparece una ventana con una selección de una carpeta local con la que se sincronizará la carpeta remota, y luego, si se solicitó, esperando la confirmación de la computadora en la que se proporcionó acceso. Inmediatamente después de eso, comenzará la sincronización de los contenidos de las carpetas. Al mismo tiempo, la velocidad de sincronización es más alta que la mayor cantidad de dispositivos, esta carpeta ya está sincronizada (al igual que en el caso de Torrents).
información adicional
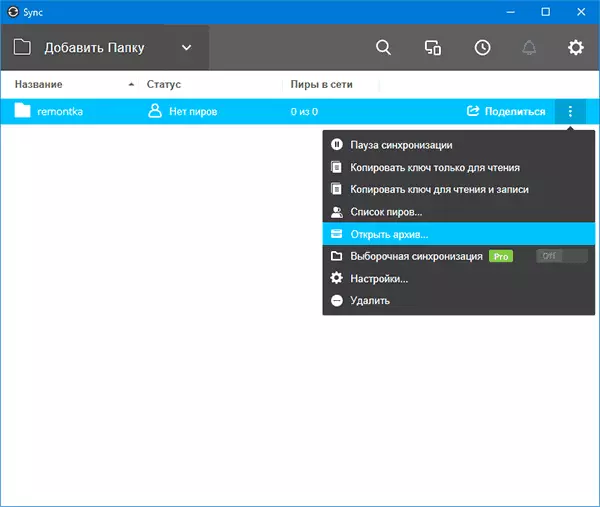
Si se proporcionó la carpeta con acceso completo (lectura y escritura), entonces cuando cambia su contenido en uno de los dispositivos, cambiará en otros. Al mismo tiempo, un historial de cambio predeterminado limitado (puede cambiar esta configuración) queda accesible en la carpeta Archivo (puede abrir en el menú de la carpeta) en caso de cualquier cambio imprevisto.
En la finalización de los artículos con revisiones, generalmente escribo algo similar a un veredicto subjetivo, pero no sé qué escribir aquí. La decisión es muy interesante, pero personalmente no encontré aplicaciones para mí. No paso los archivos Gigabyte, y no tengo exceso de paranoia para el almacenamiento de sus archivos en los almacenes "comerciales" en la nube, es con su ayuda y realice la sincronización. Por otro lado, no excluyo que para alguien, tal versión de sincronización será un buen hallazgo.
