
La pantalla de bloqueo en Windows 10 es un componente visual del sistema, que en realidad es un tipo de expansión a la pantalla de inicio de sesión y se usa para implementar un tipo de sistema operativo más atractivo.
Hay una diferencia entre la pantalla de bloqueo y la ventana de inicio de sesión en el sistema operativo. El primer concepto no tiene una funcionalidad sustancial y sirve solo para mostrar imágenes, notificaciones, tiempo y publicidad, el segundo se usa para ingresar la contraseña y la autorización adicional del usuario. Sobre la base de estos datos, la pantalla con la que se realiza la cerradura, puede desactivar y al mismo tiempo no dañar la funcionalidad del sistema operativo.
Opciones para la cerradura de la pantalla de apagado en Windows 10
Hay varios métodos que le permiten eliminar el bloqueo de pantalla en Windows Windows 10 usando las herramientas integradas del sistema operativo. Considera con más detalle cada uno de ellos.Método 1: Editor del Registro
- Haga clic en el elemento "Inicio" con el botón derecho del ratón (PCM) y luego haga clic en "Ejecutar".
- Ingrese el regedit.exe en la cadena y haga clic en "Aceptar".
- La transición a la sucursal del registro que se encuentra en el software HKEY_LOCAL_MACHINE->. A continuación, seleccione Microsoft-> Windows, y luego vaya a la autenticación CURNVERSION->. Al final, es necesario estar en Logonui-> SessionData.
- Para el parámetro "Permiso de espera", configure el valor 0. Para hacer esto, debe seleccionar esta opción y hacer clic en IT PCM. Después de seleccionar el elemento "Editar" en el menú contextual de esta sección. En la columna "Valor", escribimos 0 y haga clic en el botón "Aceptar".
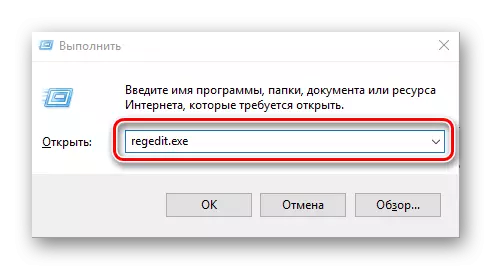
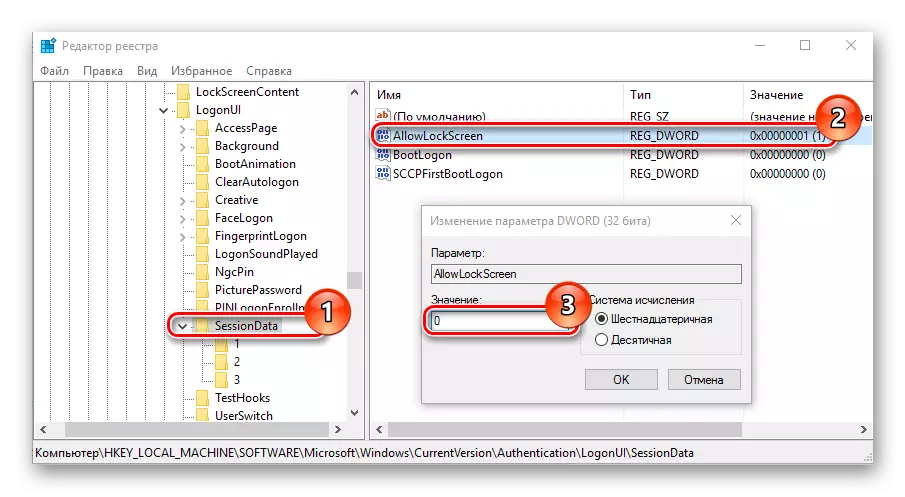
La ejecución de estas acciones le salvará de la pantalla de bloqueo. Pero, lamentablemente, solo para una sesión activa. Esto significa que después del siguiente inicio de sesión en el sistema, aparecerá nuevamente. Puede deshacerse de este problema. Adicionalmente puede formar la tarea en el Programador de tareas.
Método 2: Equipo GPEDIT.MSC
Si no tiene una oficina editorial de Windows 10, entonces retire el bloqueo de la pantalla también puede ser de la siguiente manera.
- Presione la combinación "Win + R" y en la ventana "Ejecutar", marque la cadena GPEDIT.MSC que inicie el ajuste necesario.
- En la sucursal "Configuración de computadora", seleccione el elemento "Plantillas administrativas", y después del panel de control. Al final, haga clic en Personalización.
- Haga doble clic en el elemento "Prohibición de la pantalla de bloqueo de la pantalla".
- Establezca el valor "Habilitado" y haga clic en "Aceptar".
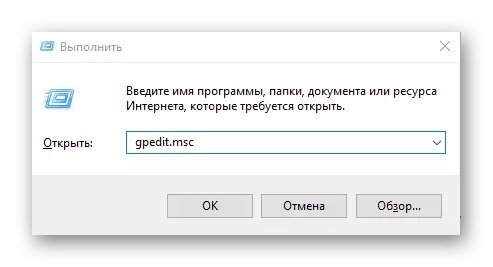
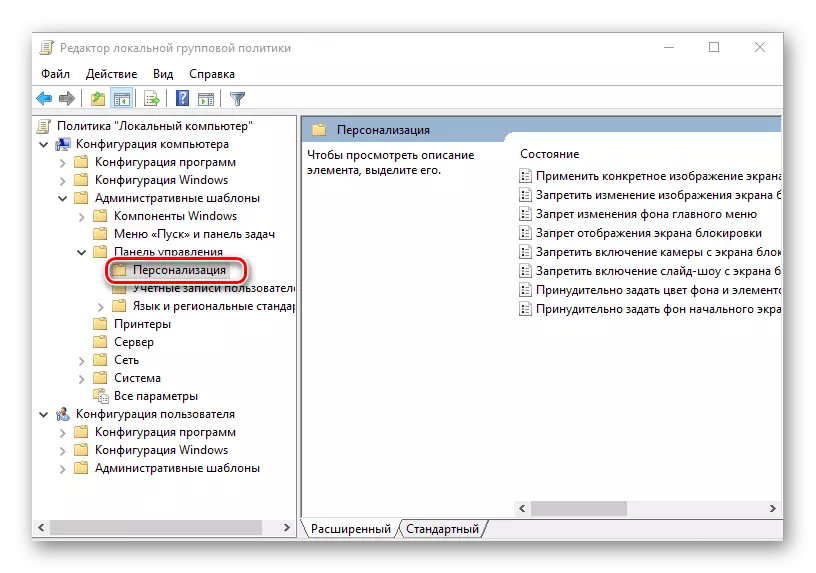
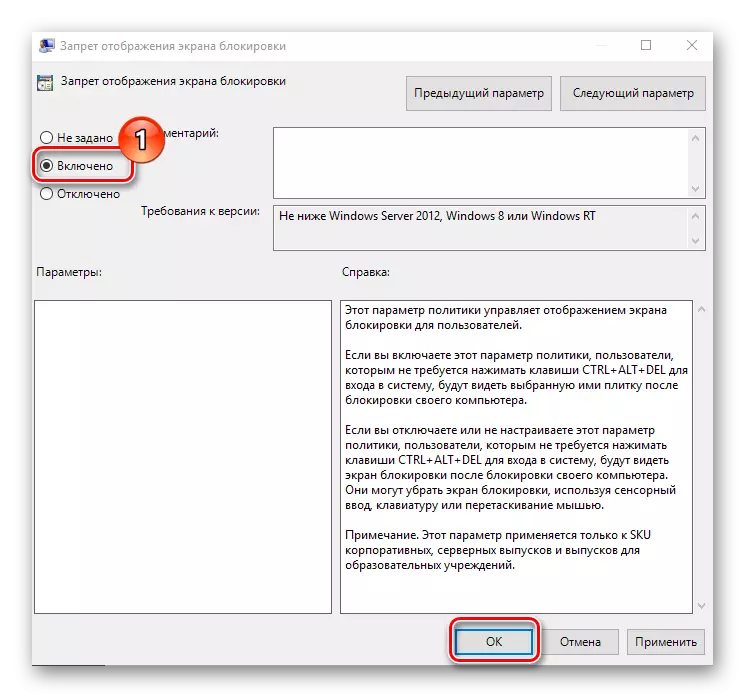
Método 3: Renombrar Catálogo
Tal vez esta sea la forma más elemental de deshacerse del bloqueo de la pantalla, ya que requiere que el usuario ejecute solo una acción, cambienando el directorio.
- Ejecute el "Explorador" y marque la ruta C: \ Windows \ SystemApps.
- Encuentre el catálogo de Microsoft.LockApp_CW5N1H2TXYEWY y cambie su nombre (se necesitan derechos de administrador para hacer esta operación).
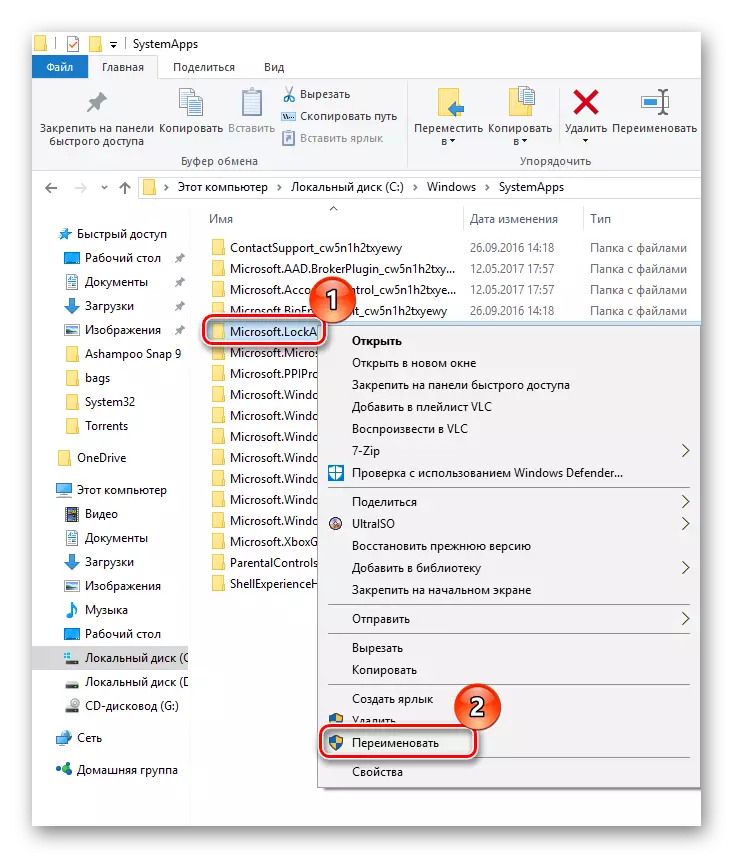
De tal manera, puede eliminar el bloqueo de la pantalla, y con él y la publicidad molesta, que puede ocurrir en esta etapa de la computadora.
