
Unu el la popularaj dokumentaj formatoj estas PDF. Sed foje necesas konverti la objektojn de ĉi tiu tipo al la formato de bildo de TIff Raster, ekzemple, por uzo en virtuala telefona teknologio aŭ por aliaj celoj.
Metodoj konvertantaj
Tuj necesas diri, ke konvertado de PDF en Tiff-enmetitaj instrumentoj de la mastruma sistemo ne funkcios. Por fari ĉi tion, uzu interretajn servojn por konvertiĝo, aŭ specialigita programaro. En ĉi tiu artikolo, ni nur parolos pri la metodoj de solvo de la tasko, uzante la programon instalita sur la komputilo. Programoj kapablaj solvi la specifan demandon povas esti dividitaj en tri grupojn:- Transformiloj;
- Grafika redaktilo;
- Programoj por skanado kaj agnosko de teksto.
Ni parolu detale pri ĉiu el la priskribitaj opcioj pri ekzemploj de specifaj aplikoj.
Metodo 1: AVS Dokument-Konvertilo
Ni komencu per la programaro Converter, nome, de la aplikaĵa dokumento-konvertilo de programisto AVS.
Elŝutu Dokumenta Konvertilo
- Kuru la aplikon. En la "eliga formato" bloko, alklaku "laŭ la bildo.". La kampo "Dosiera Tipo" malfermiĝas. Ĉi tiu kampo postulas la opcion "tiff" de la respondita falmenuo.
- Nun vi bezonas elekti la fonton PDF. Alklaku la Centron Aldoni Dosieroj.
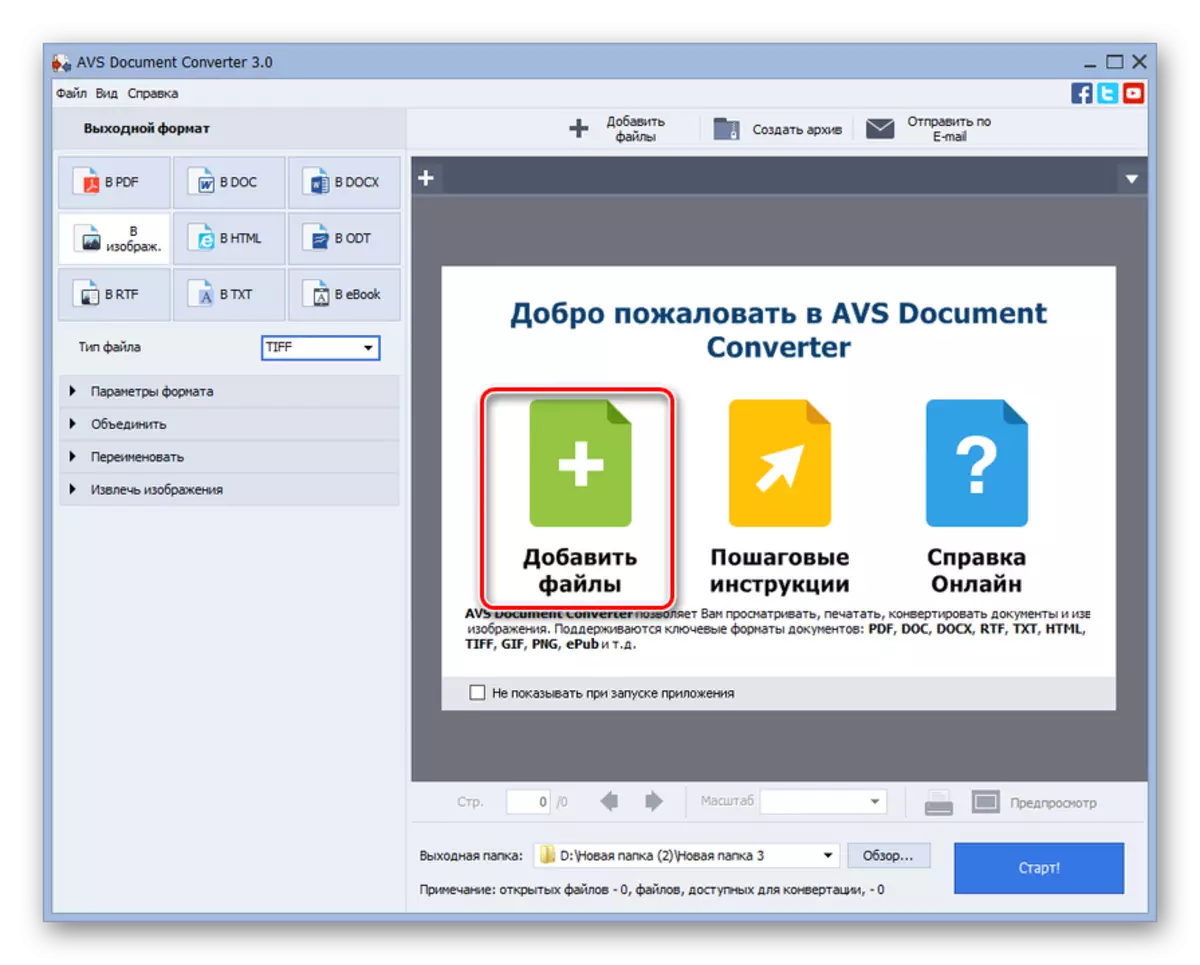
Vi ankaŭ povas alklaki la similan surskribon ĉe la supro de la fenestro.

Aplikebla por uzi la menuon. Alklaku Dosiero kaj "Aldoni Dosierojn ...". Vi povas uzi Ctrl + O.
- Selekta fenestro aperas. Iru al kie estas stokita PDF. Havi elektante la celon de ĉi tiu formato, premu "Open".
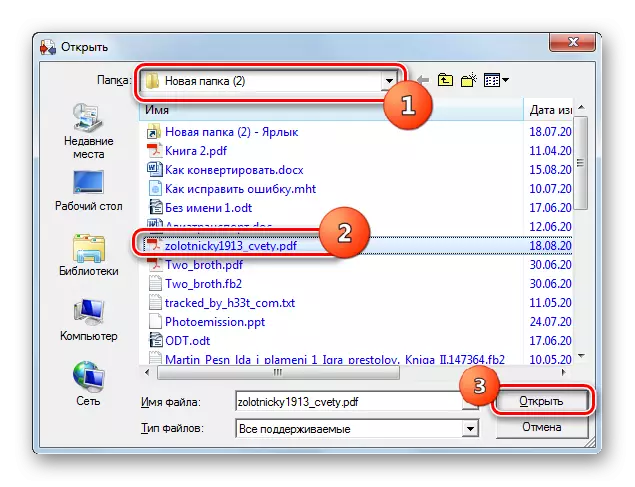
Vi ankaŭ povas plenumi la malfermon de la dokumento trenante ĝin de iu ajn dosieradministrilo, kiel "Esploristo", en la koverto de la konvertilo.
- La apliko de unu el ĉi tiuj opcioj rezultigos la enhavon de la dokumento en la konvertilo interfaco. Nun specifu, kie la fina objekto kun la TIFF-etendaĵo estas forigita. Alklaku "Revizii ...".
- La dosierujo superrigardo navigilo estos malfermita. Uzante la navigajn ilojn, moviĝu kie la dosierujo estas konservita en kiu vi volas sendi konvertitan elementon kaj premu OK.
- La specifa vojo videblas en la kampo "Output Dosierujo". Nun nenio malhelpas komenci, fakte, la transforman procezon. Alklaku "Komencu!".
- La reformatiga procedo komenciĝas. Ia progreso estas montrata en la centra parto de la programo-fenestro en procento.
- Post la kompletigo de la procedo, la fenestro aperos, kie informoj estas kondiĉe ke la transformo estas sukcese kompletigita. I ankaŭ proponas moviĝi al tiu dosierujo, kie la reformatita objekto estas konservita. Se vi volas fari ĉi tion, tiam alklaku "Malfermi." Dosierujo. "
- Malfermis "Explorer" ĝuste kie la konvertita Tiff estas konservita. Nun vi povas uzi ĉi tiun objekton por celi ĝin aŭ plenumi iujn ajn aliajn manipuladojn kun ĝi.
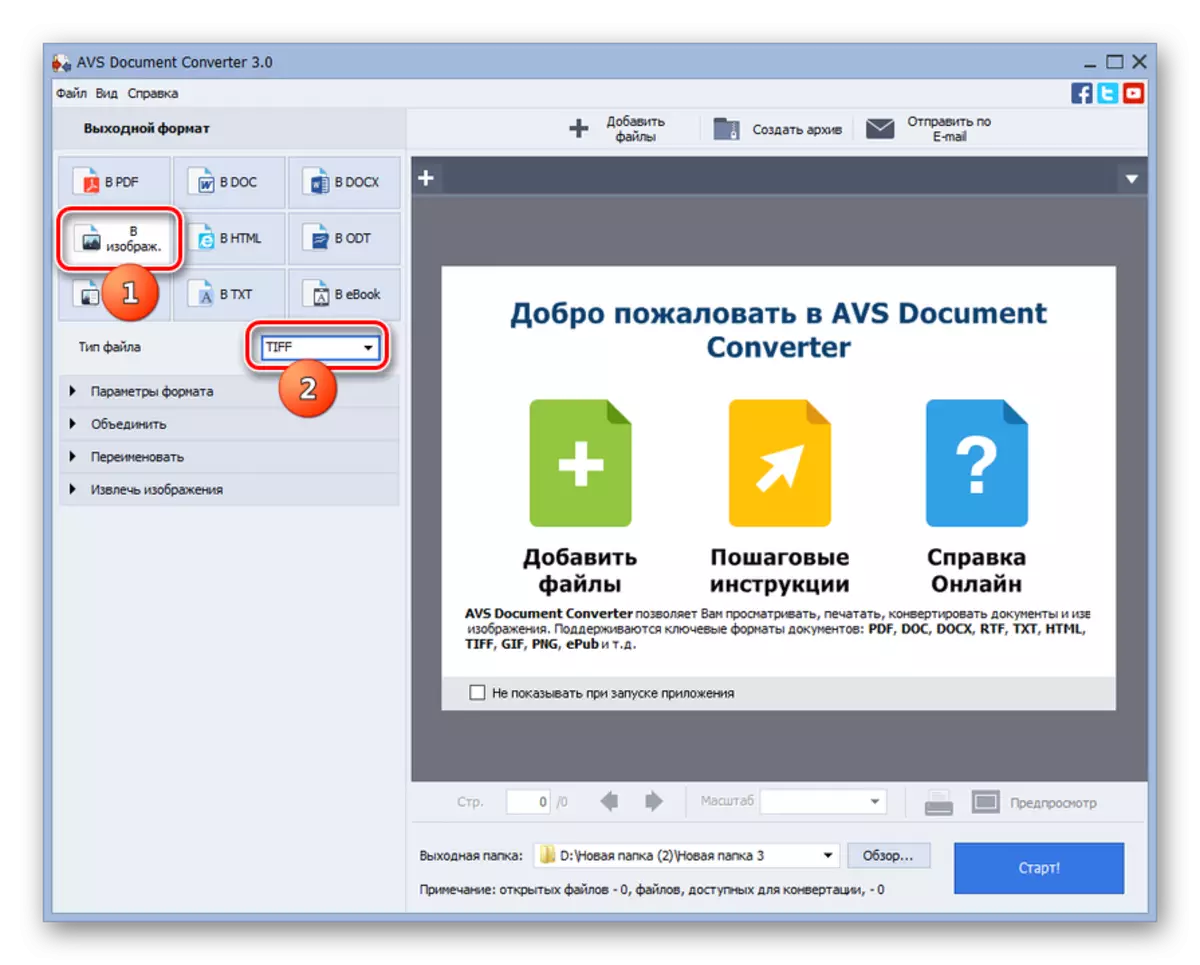
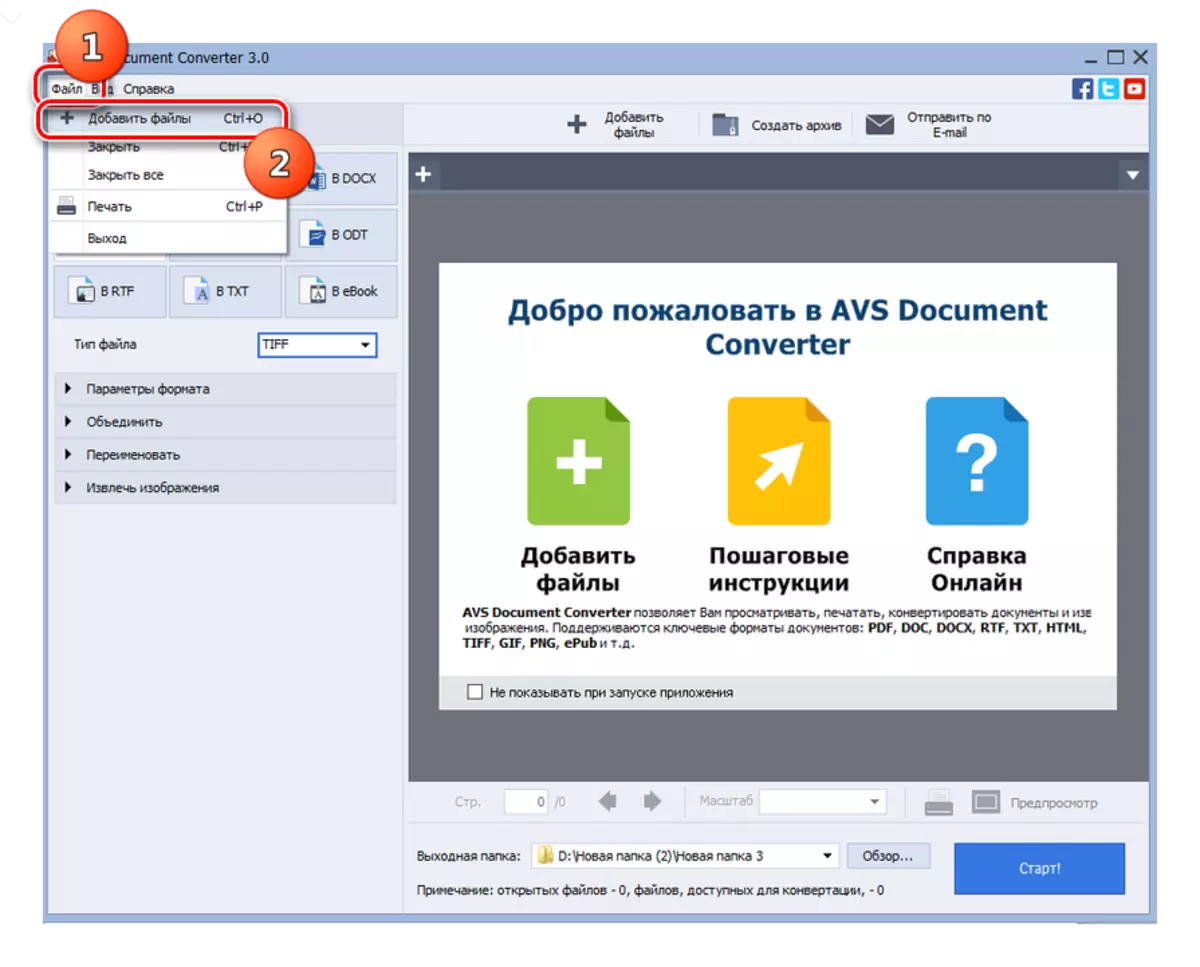

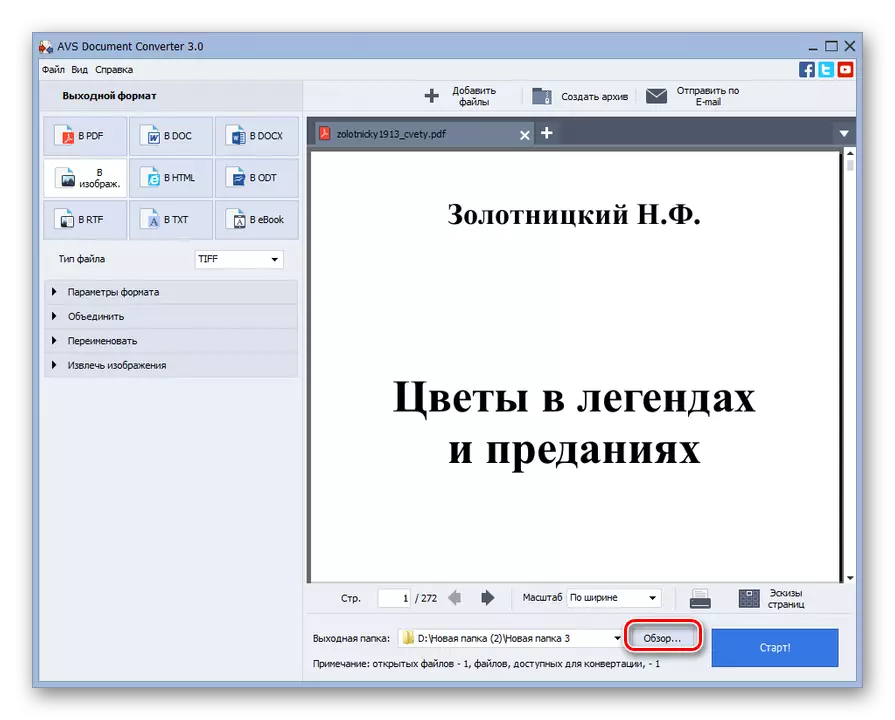

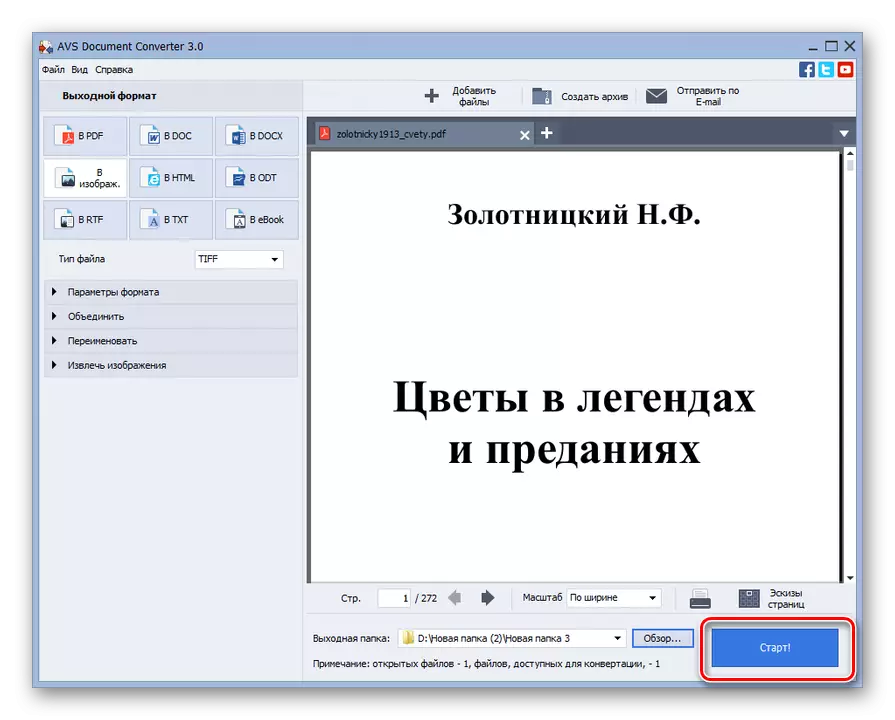
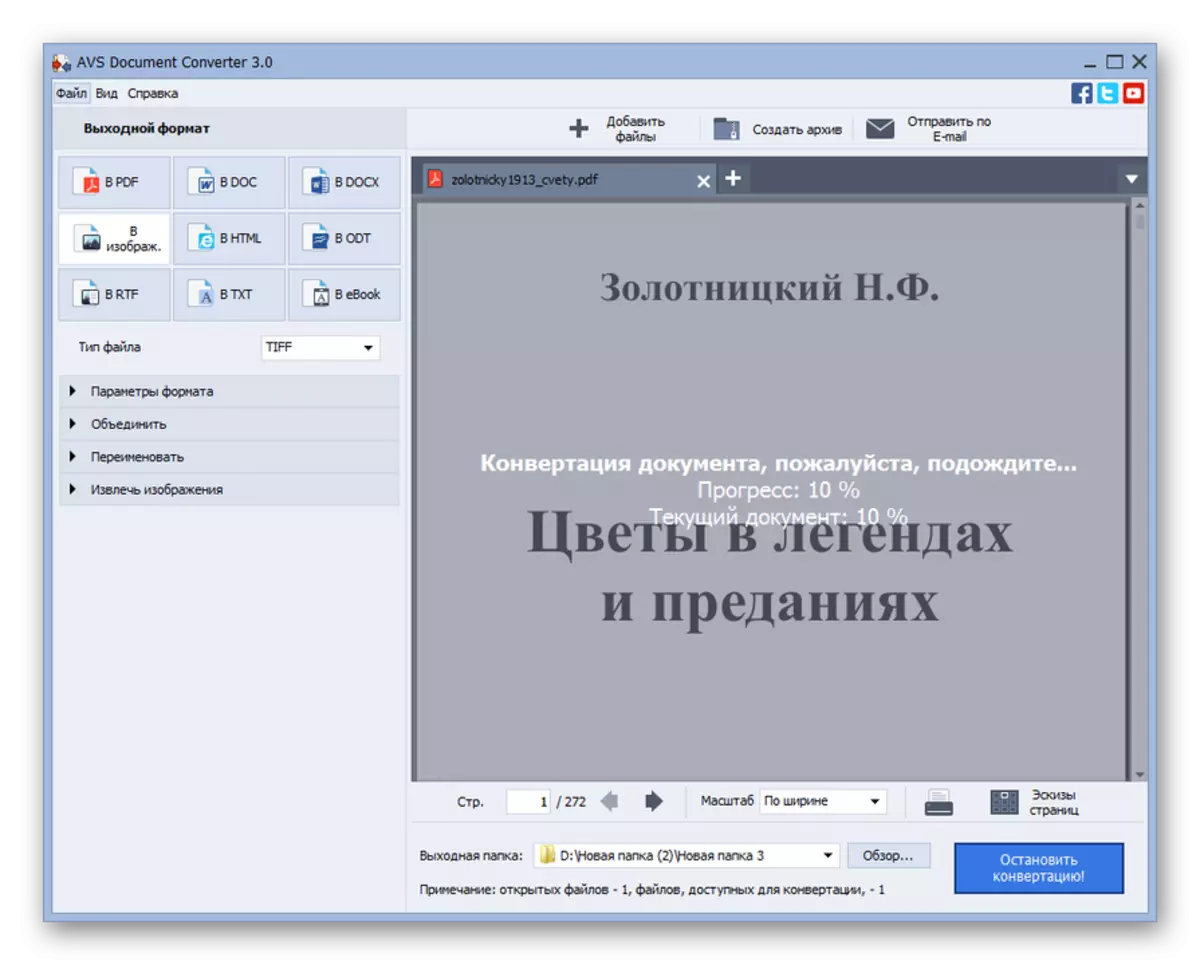
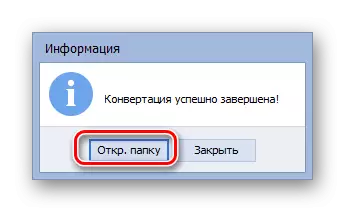

La ĉefa malavantaĝo de la priskribita metodo estas, ke la programo estas pagata.
Metodo 2: Fota Konvertilo
La sekva programo, kiu solvos la taskon en ĉi tiu artikolo, estas la bilda konvertilo.
Elŝutu Foto-Konvertilo
- Aktivigi la Fota Konvertilo. Por specifi la dokumenton, kiun vi volas konverti, alklaku la figuron kiel la signon "+" sub la signo "Elektu dosierojn". En la disfaldita listo, elektu la opcion "Aldoni dosierojn". Vi povas uzi Ctrl + O.
- La selekta fenestro estas lanĉita. Iru al kie estas stokita PDF, kaj marki ĝin. Alklaku "OK".
- La nomo de la elektita dokumento montriĝos en la ĉefa fenestro de la foto-konvertilo. Sube en la "Konservi kiel" bloko, elektu "TIF". Sekva, alklaku "Konservu" por elekti kie la konvertita objekto estas sendita.
- La fenestro estas aktivigita, kie vi povas elekti la stokadon de la fina raster-bildo. Defaŭlte, ĝi estos konservita en dosierujo nomata "rezulto", kiu estas enigita en la dosierujo kie troviĝas la fonto. Sed se vi deziras, la nomo de ĉi tiu dosierujo povas esti ŝanĝita. Cetere, vi povas elekti tute malsaman stokada dosierujo de Rearning Radio-butonon. Ekzemple, vi povas specifi la dosieron de rekta fonto aŭ ajna dosierujo en la disko aŭ sur la portantoj ligitaj al la komputilo. En la lasta kazo, reordigu la ŝaltilon al la pozicio "Dosierujo" kaj alklaku "Ŝanĝi ...".
- La fenestro "Dosierujo" aperas, per kiu ni jam konatiĝas kun la antaŭa programaro. Indiku en ĝi la deziratan dosierujon kaj alklaku "OK".
- La elektita adreso montriĝos en la responda foto-konvertilo. Nun vi povas komenci reformati. Alklaku "Komenci".
- Post tio, la konverta procedo komenciĝos. Kontraste al la antaŭa programaro, ĝia progreso montriĝos ne en procento, sed uzante specialan dinamikan verdan indikilon.
- Post la kompletigo de la procedo, vi povas fari finan bitmapon en la loko, kie la adreso estas fiksita en la konvertiĝaj agordoj.
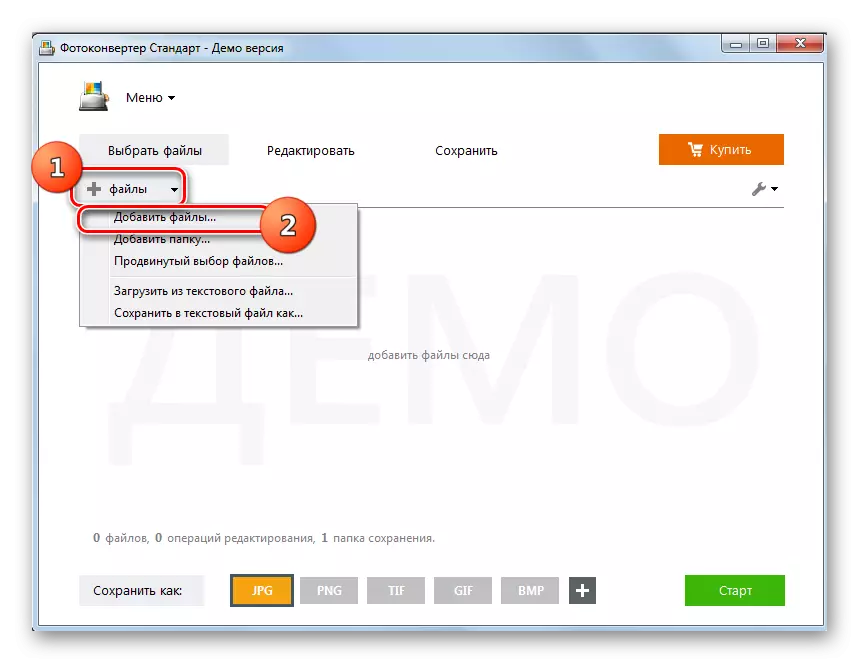
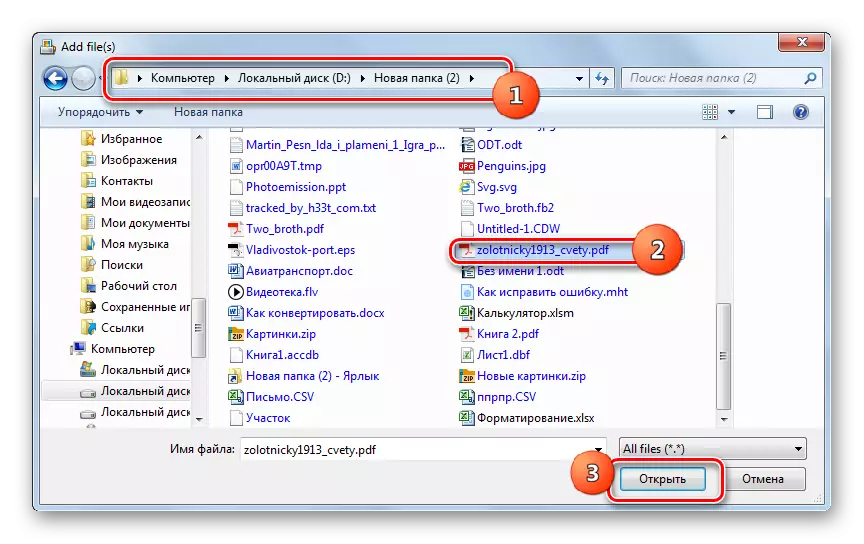
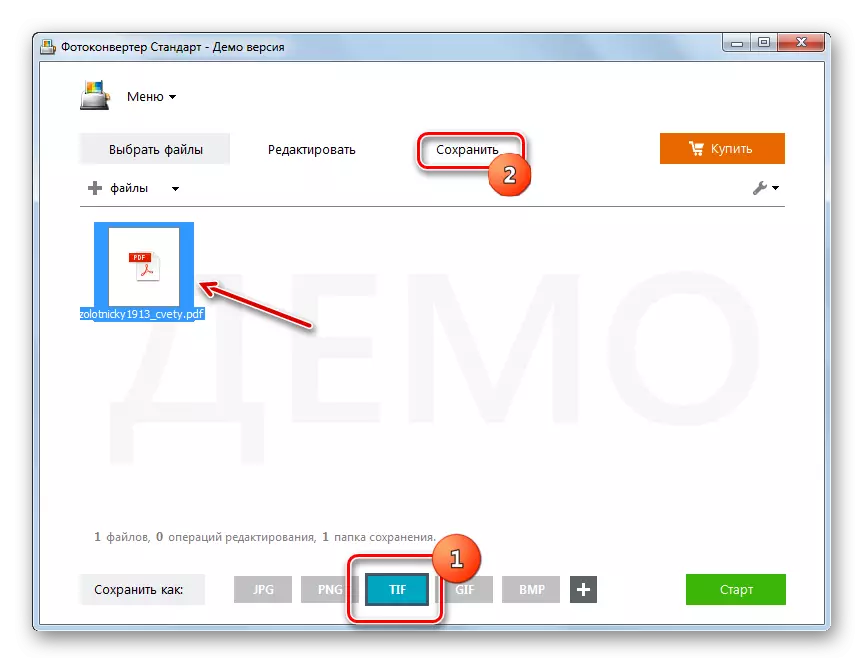
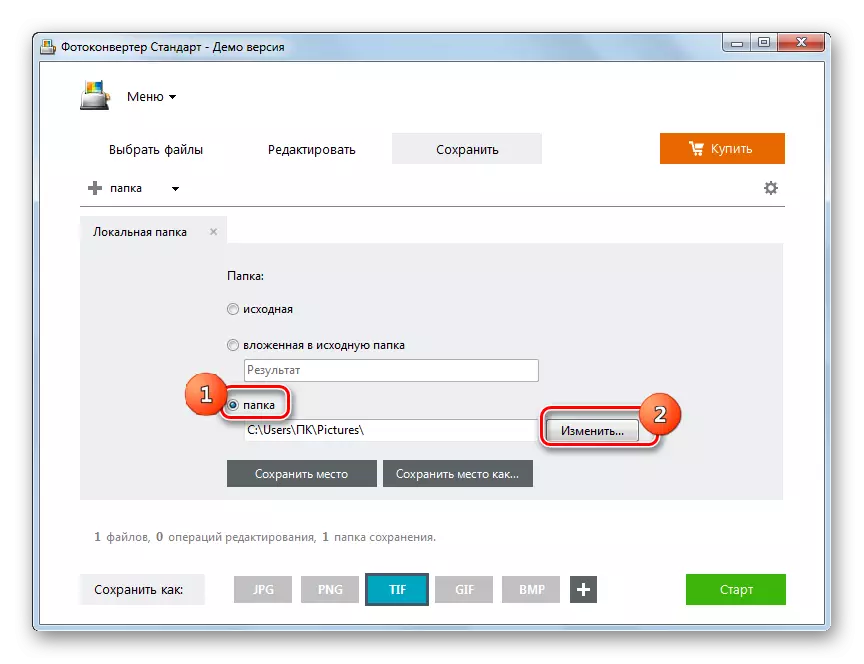
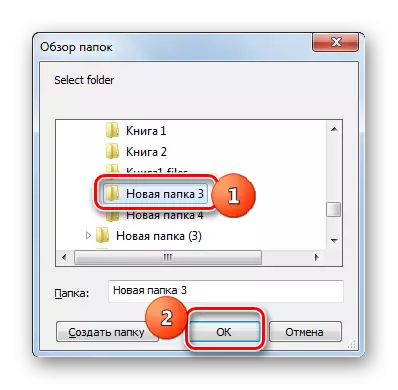
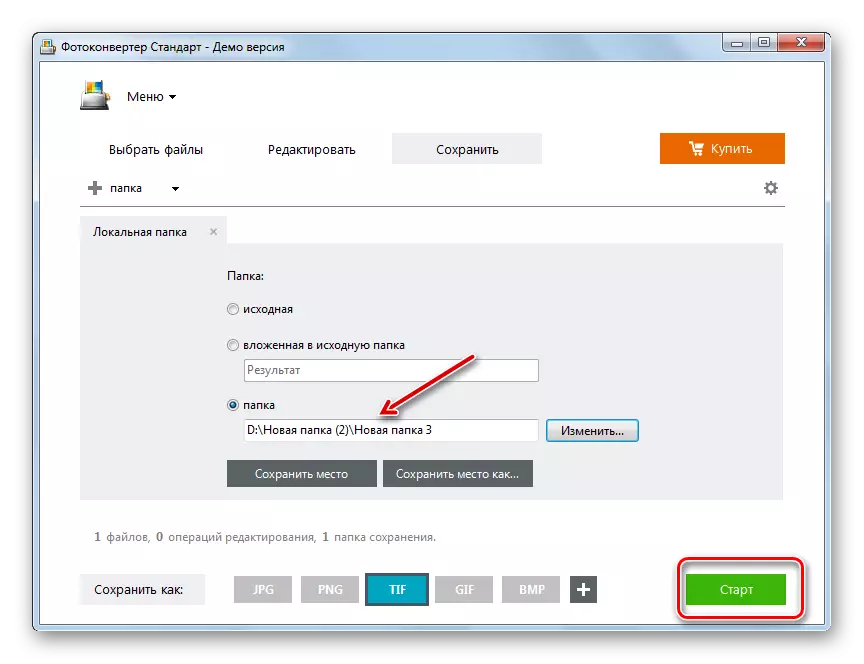
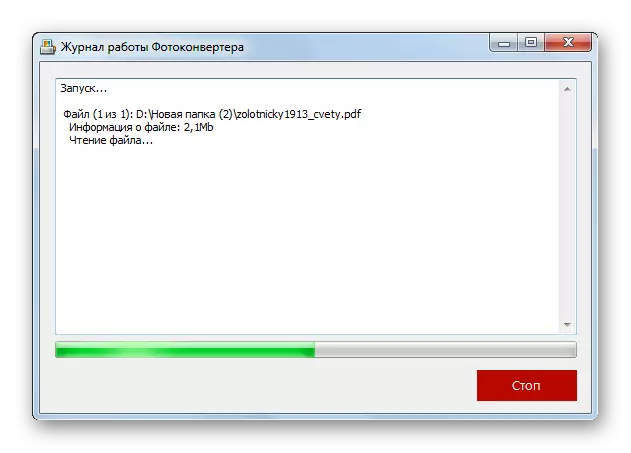
La malavantaĝo de ĉi tiu opcio ankaŭ kuŝas en la fakto, ke la foto-konvertilo estas pagita programo. Sed ĝi povas esti uzata por libera 15-taga periodo periodo kun limigo de prilaborado ne pli ol 5 elementoj samtempe.
Metodo 3: Adobe Photoshop
Ni nun daŭrigas solvi la taskon per la helpo de grafikaj redaktoroj, ekde la plej fama el ili - Adobe Photoshop.
- Kuru Adobe Photoshop. Alklaku Dosiero kaj elektu "Open". Vi povas uzi Ctrl + O.
- La selekta fenestro estas lanĉita. Kiel ĉiam, iru al kie PDF situas kaj post kiam ĝi estas elektita, alklaku "Malfermi ...".
- La PDF-import-fenestro komenciĝas. Ĉi tie vi povas ŝanĝi la larĝon kaj altecon de la bildoj, krom la proporcioj aŭ ne, specifu la rikolton, koloran reĝimon kaj pecon. Sed se vi ne komprenas ĉion ĉi aŭ plenumas la taskon, kiun vi ne bezonas efektivigi similajn ŝanĝojn (kaj plej ofte ĝi estas), tiam simple elektu la dokumentan paĝon, kiun vi volas konverti al TIFF, kaj premu OK. Se vi bezonas konverti ĉiujn PDF-paĝojn aŭ plurajn el ili, la ĉia priskribita algoritmo priskribita en ĉi tiu metodo devos esti farita individue de ĉiu el ili, de la komenco ĝis la fino.
- La elektita PDF-dokumenta paĝo aperos en la Adobe Photoshop-interfaco.
- Por fari konvertiĝon, denove premu la "Dosieron", sed ĉi-foje en la listo vi ne "malfermiĝas ...", kaj "Konservu kiel ...". Se vi preferas agi kun la helpo de la "varmaj" ŝlosiloj, tiam en ĉi tiu kazo uzu Shift + Ctrl + S.
- La ŝparado kiel "fenestro komenciĝas. Aplikante navigadajn ilojn, movu, kie vi volas konservi la materialon post reformato. Nepre alklaku la kampon de dosiero. De la grandega listo de grafikaj formatoj, elektu "Tiff". En la areo "Dosierujo", vi povas ŝanĝi la nomon de la objekto, sed ĉi tio estas tute laŭvola kondiĉo. Ĉiuj aliaj ŝparaj agordoj forlasas la defaŭltan kaj premu "Konservu".
- La fenestro de TIFF-Opcioj malfermiĝas. En ĝi, vi povas specifi iujn propraĵojn, kiujn la uzanto volas vidi la konvertitan bitmap-bildon, nome:
- Bildo kunprema tipo (defaŭlte - sen kunpremo);
- La ordo de rastrumeroj (defaŭlte - intermita);
- Formato (defaŭlte - IBM PC);
- Premo de tavoloj (defaŭlte - rle), ktp.
Post specifado de ĉiuj agordoj, laŭ viaj celoj, premu OK. Tamen, eĉ se vi ne komprenas tiajn precizajn agordojn, vi ne bezonas zorgi forte, ĉar ofte la defaŭltaj parametroj kontentigas la petojn.
La sola konsilo estas, se vi volas, ke la rezulta bildo estu tiel malgranda laŭeble laŭ pezo, tiam en la "bilda kunpremo" bloko, elektu la opcion "LZW", kaj en la "mantelo-kunpremo", fiksas la ŝaltilon al la " Forigi tavolojn kaj konservi kopion "pozicion.
- Post tio, la transformo estos ekzekutita, kaj vi trovos la finitan bildon per la adreso, kiun vi mem estas atribuita kiel la Konserva Vojo. Kiel menciite supre, se vi bezonas konverti ne unu PDF-paĝon, sed kelkaj aŭ ĉiuj, la supra procedo devas esti farita kun ĉiu el ili.
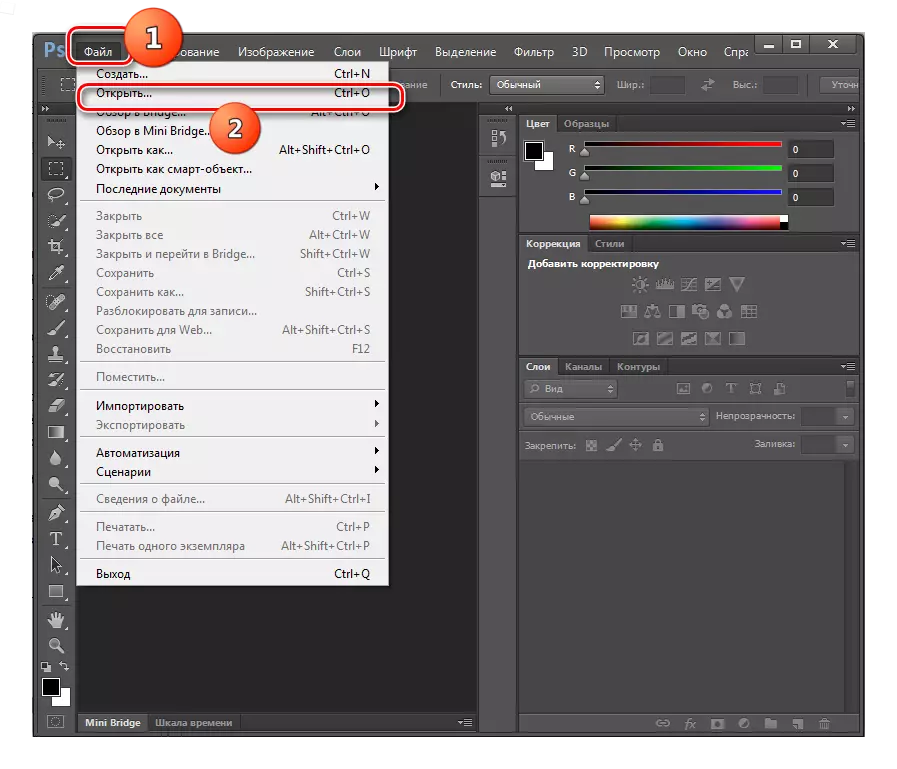
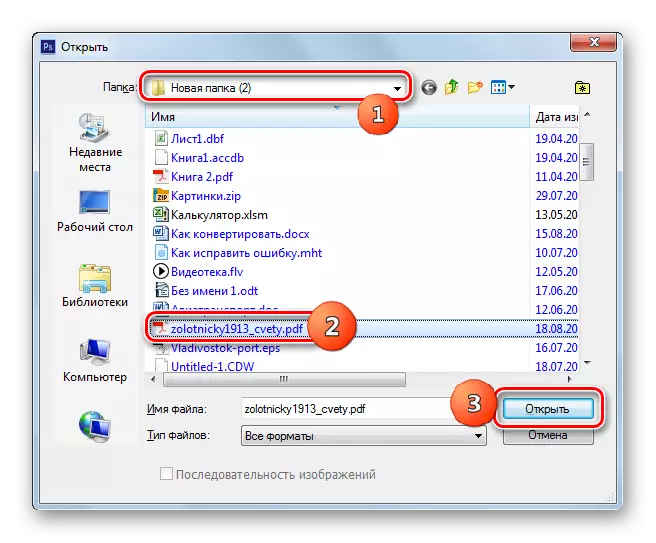
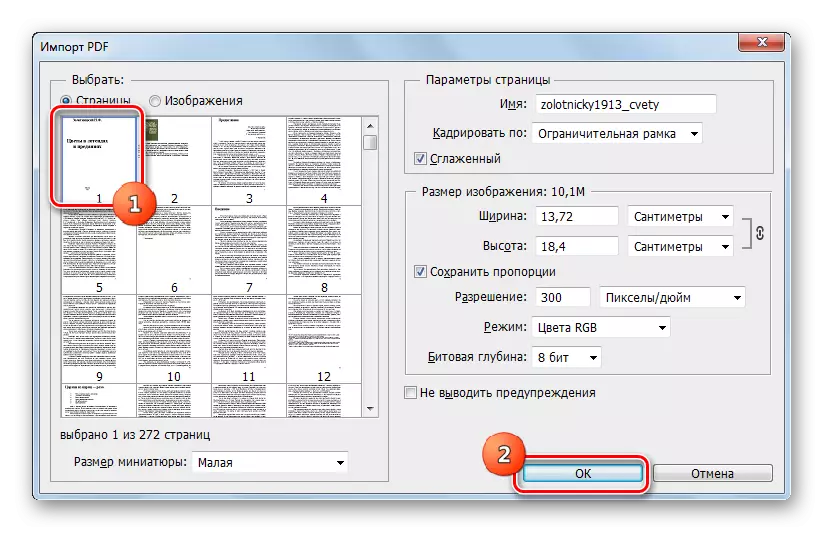
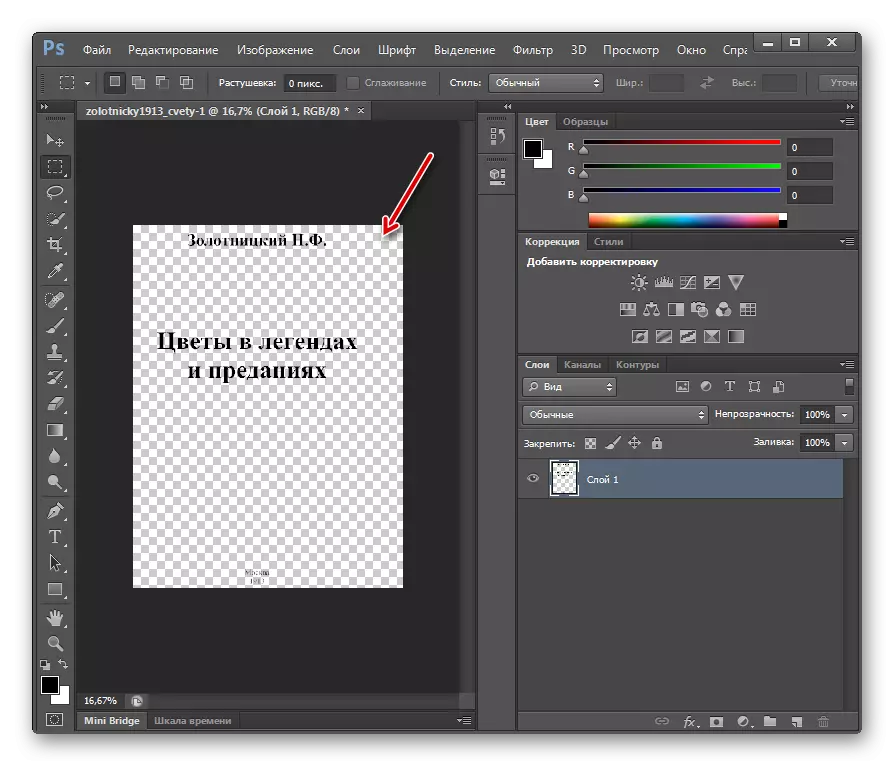
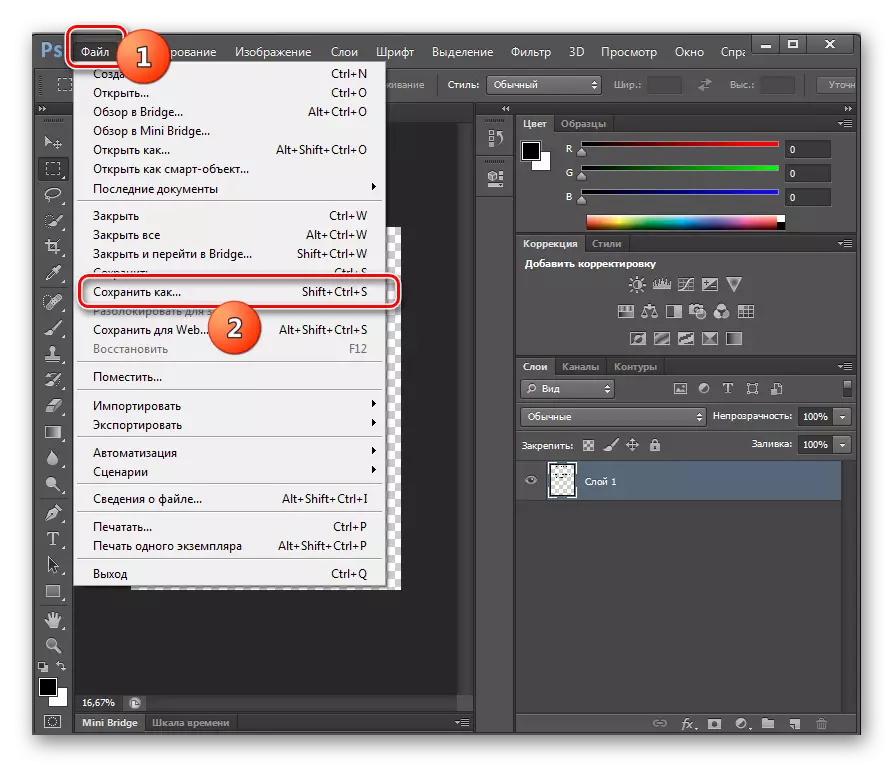

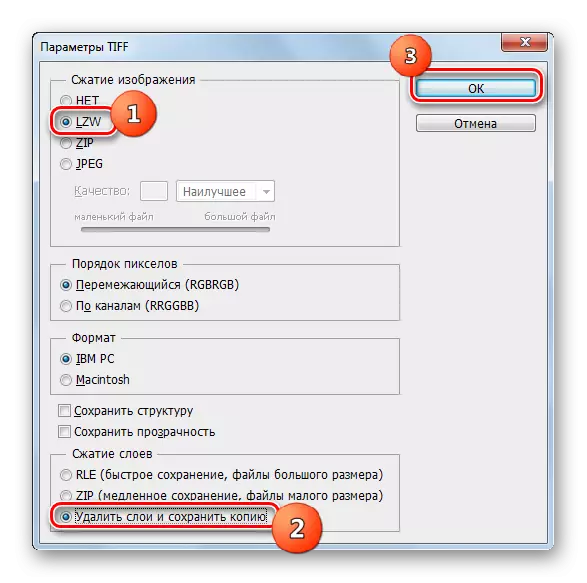
La malavantaĝo de ĉi tiu metodo, kiel antaŭaj programoj, estas, ke Adobe Photoshop-grafika redaktilo estas pagita. Krome, ĝi ne permesas amasan transformon de PDF-paĝoj kaj la pli da dosieroj, kiel konvertiloj faras ĝin. Sed samtempe kun la helpo de Photoshop, vi povas agordi pli precizajn agordojn por la fina TIFF. Sekve, prefero al ĉi tiu metodo devus esti donita kiam la uzanto devas ricevi TIFF kun precize specifita propraĵoj, sed kun relative malgranda volumo de la materialo esti konvertita.
Metodo 4: GIMP
La sekva grafika redaktilo kiu povas reformati PDF en Tiff estas GIMP.
- Aktivigi GIMP. Alklaku Dosiero, kaj poste "Malfermu ...".
- La "malferma bildo" ŝelo komenciĝas. Iru al kie la celo PDF estas konservita kaj markas ĝin. Alklaku "Malfermu".
- La fenestro "importado de PDF" estas lanĉita, simila al tio, kion ni vidis de la antaŭa programo. Ĉi tie vi povas agordi la larĝon, altecon kaj rezolucion de importitaj grafikaj datumoj, apliki glatigon. Deviga kondiĉo por la praveco de plia ago estas instali la ŝaltilon en la "malfermita paĝo kiel" kampo al la "bildo" pozicio. Sed plej grave, vi povas elekti plurajn paĝojn por importi aŭ eĉ ĉion. Por elekti unuopajn paĝojn, alklaku ilin per la maldekstra musbutono kun la klavo Ctrl Pinch. Se vi decidas importi ĉiujn PDF-paĝojn, tiam por ĉi tio alklaku la butonon "Elektu ĉiujn" en la fenestro. Post kiam la elekto de la paĝoj estas farita kaj se necese, aliaj agordoj estas faritaj, alklaku "Importi".
- La procedo por importado de PDF estas farita.
- Elektitaj paĝoj estos aldonitaj. Plie, la enhavo de la unua el ili estos montrata en la centra fenestro, kaj ĉe la supro de la fenestra ŝelo troviĝos en la antaŭvido-maniero de aliaj paĝoj, ŝanĝante inter kiuj oni povas kontroli ilin.
- Alklaku Dosieron. Poste iru al "eksportado kiel ...".
- Aperas "eksportaj bildoj". Iru al la parto de la dosiersistemo, kie vi volas sendi reformatitan TIFF. Sube, alklaku la surskribon "Elektu dosiertipon". De la Malferma Listo de Formatoj, alklaku la bildon "TIFF". Premu "Eksporti".
- Poste malfermas la fenestron "eksporti la bildon kiel tiff". I ankaŭ povas establi kunpreman tipon. Defaŭlte, kunpremo ne estas prezentita, sed se vi volas ŝpari spacon sur la disko, tiam starigu la ŝaltilon al la "LWZ" pozicio, kaj tiam premu "eksportado".
- La konvertiĝo de unu el la PDF-paĝoj al la elektita formato estos plenumita. La fina materialo troviĝas en la dosierujo, kiun la uzanto preskribis. Poste, redirekto estas farita en la GIMP-baza fenestro. Por ŝanĝi por reformati la sekvan PDF-dokumentan paĝon, alklaku la ikonon por antaŭrigardi ĉe la supro de la fenestro. La enhavoj de ĉi tiu paĝo montriĝos en la centra areo de la interfaco. Tiam faru ĉiujn antaŭe priskribitajn manipuladojn de ĉi tiu metodo, komencante de paragrafo 6. Ĉi tiu operacio devas esti farita per ĉiu PDF-dokumento, kiu konvertiĝos.
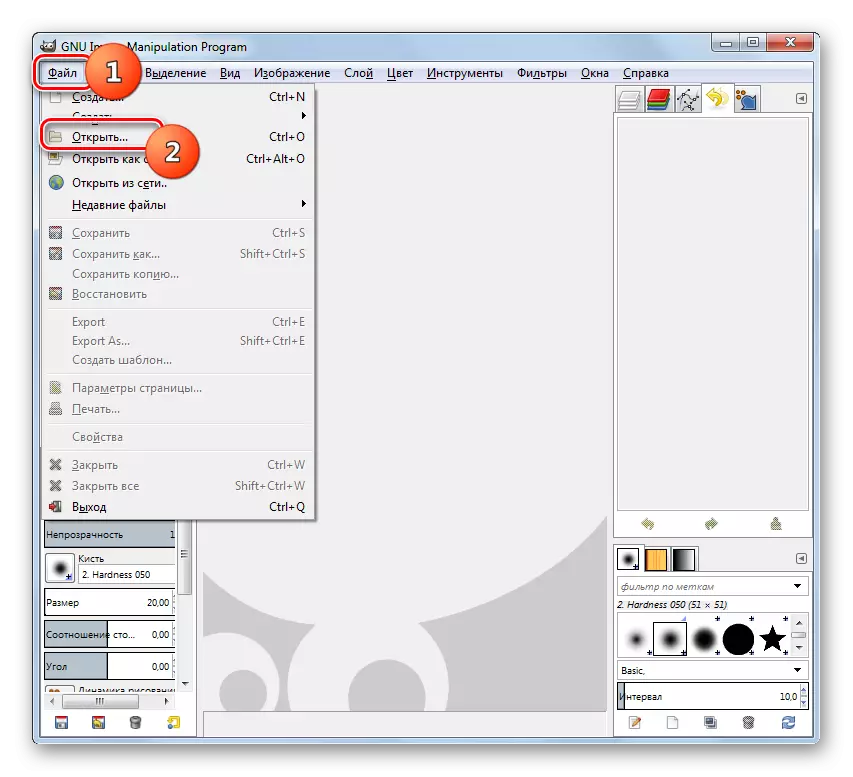
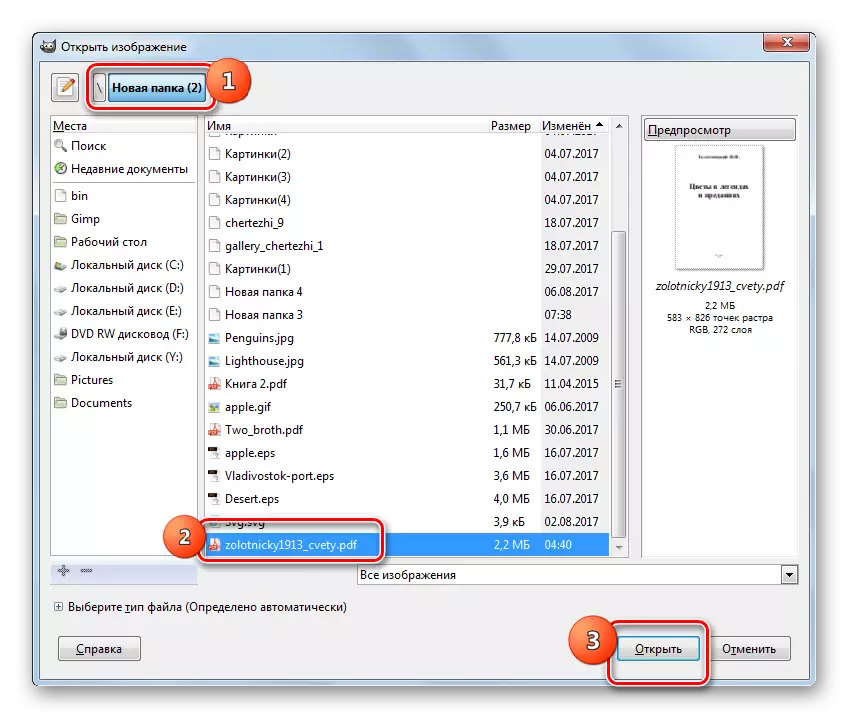
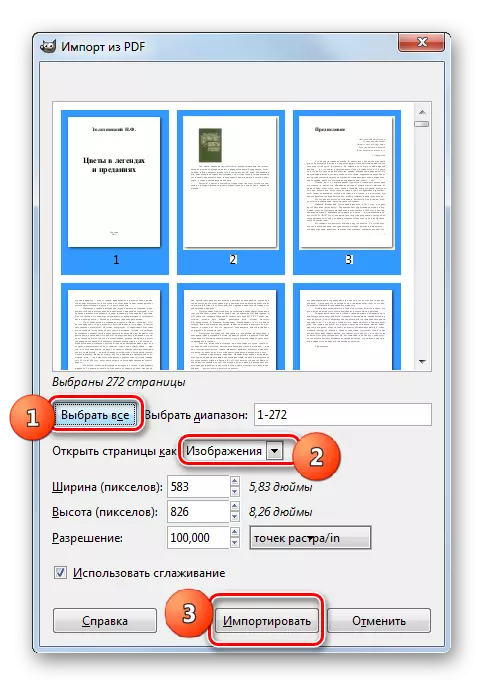
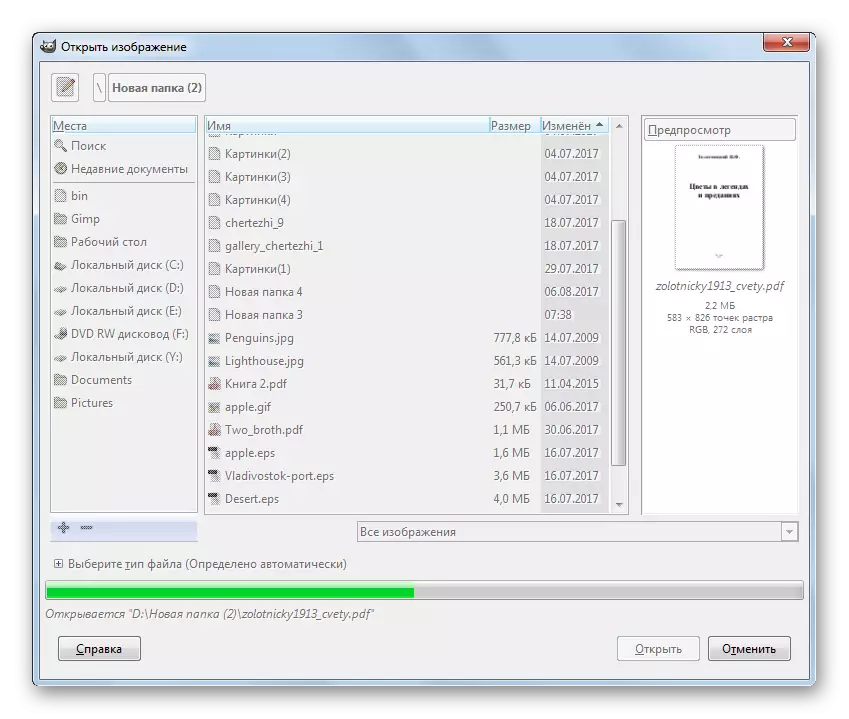

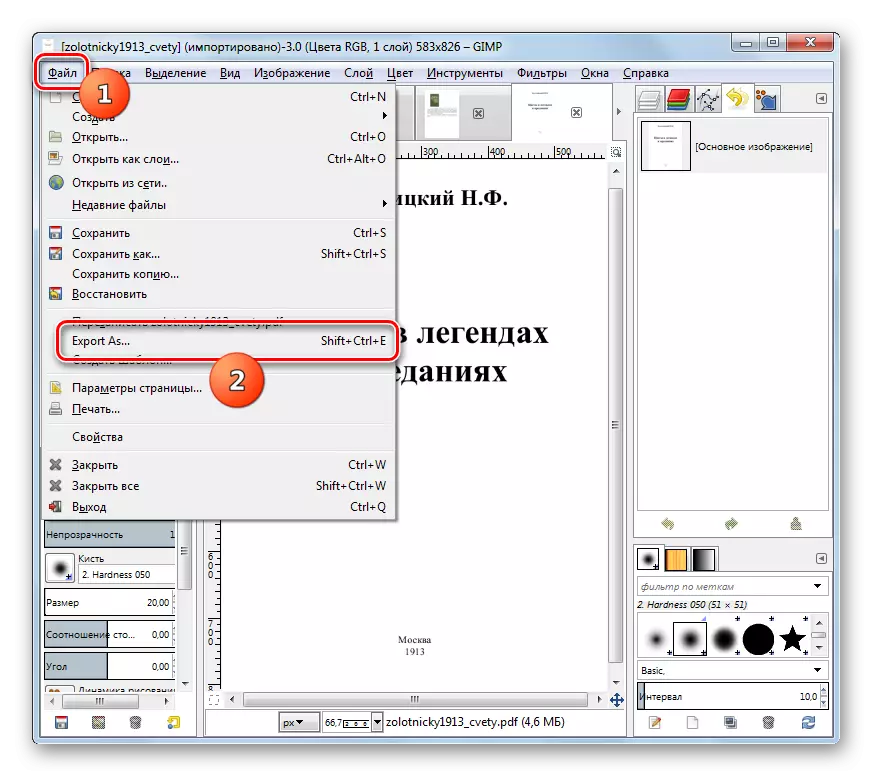
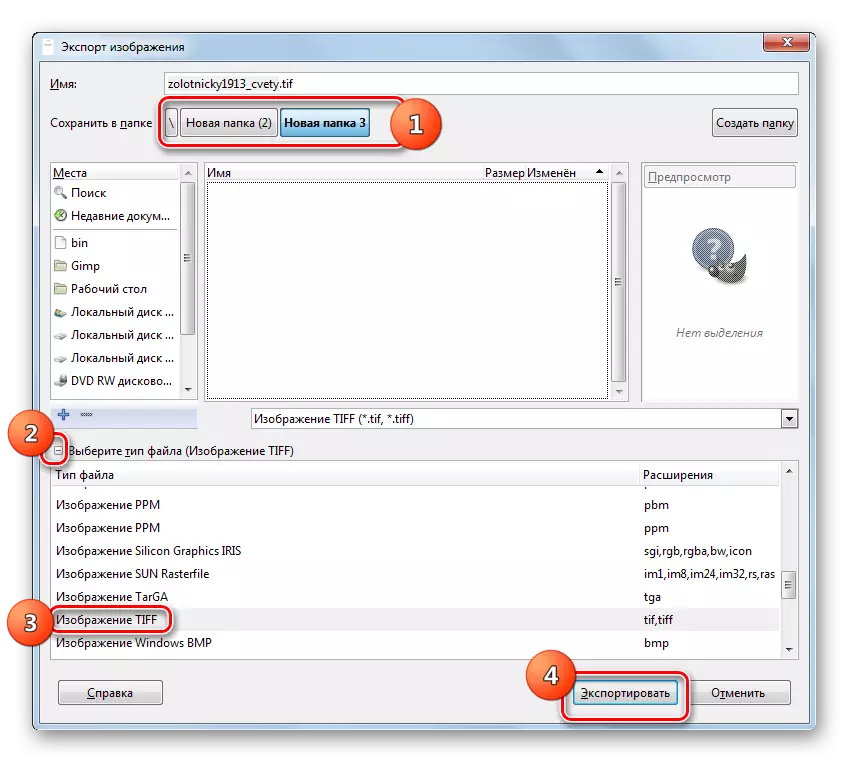
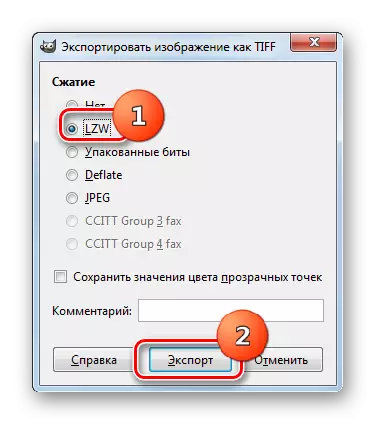
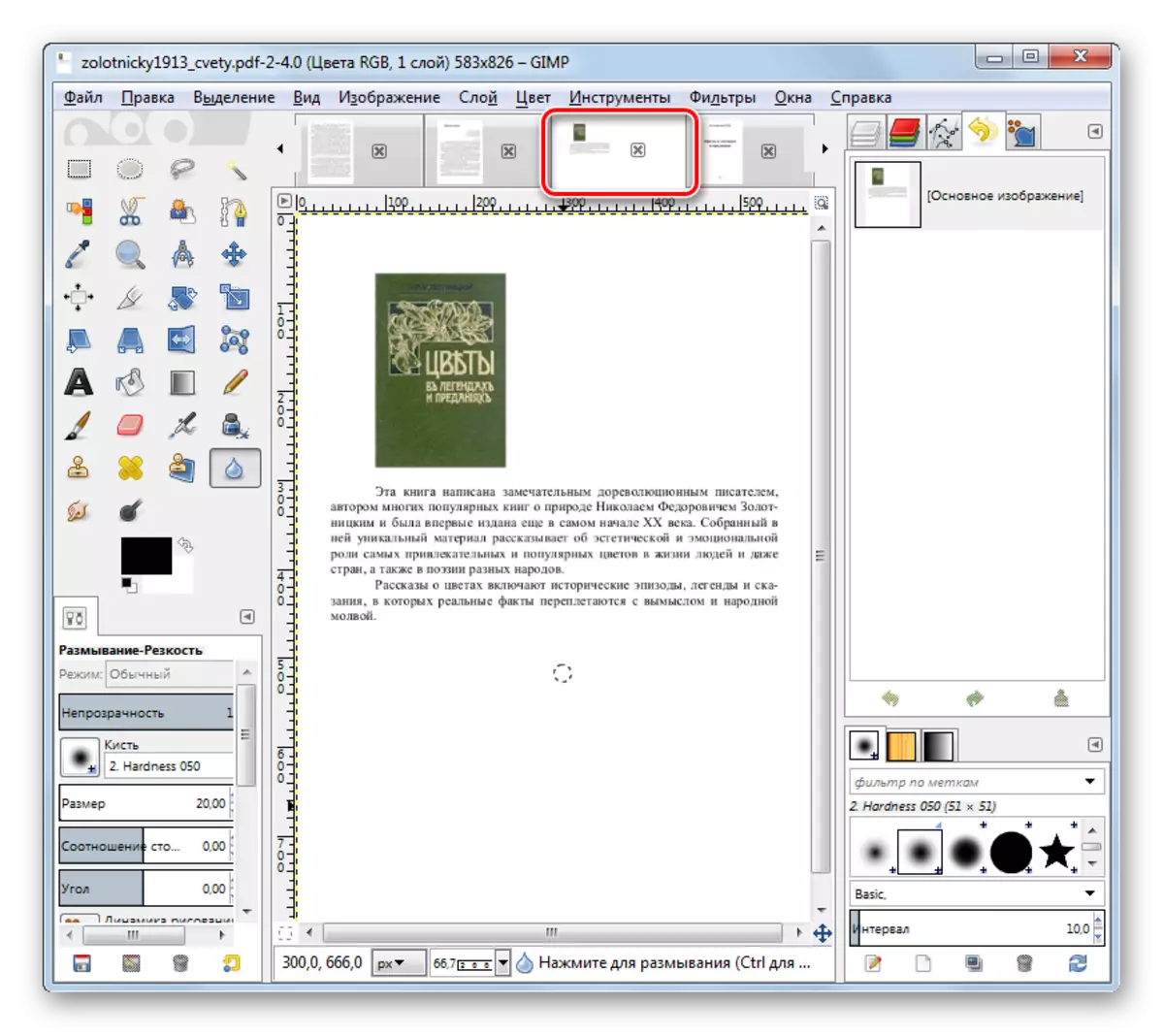
La ĉefa avantaĝo de ĉi tiu metodo antaŭ la antaŭa estas, ke la GIMP-programo estas absolute libera. Krome, ĝi permesas vin importi ĉiujn PDF-paĝojn samtempe samtempe, sed ankoraŭ vi devos eksporti al Tiff ĉiu paĝo aparte. Oni ankaŭ notu, ke GIMP provizas malpli ol malpli da agordoj por ĝustigi la propraĵojn de la fina Tiff ol Photoshop, sed pli ol program-transformiloj.
Metodo 5: Readiris
La sekva apliko, per kiu vi povas reformati la objektojn en la direkto studita, estas la ilo por ciferecigi bildojn de bildoj.
- Run Readris. Alklaku la ikonon "Dosiero" en la dosierujo.
- La ilo "Salutnomo" aperas. Iru al la areo, kie la Celo PDF estas konservita, Mark kaj alklaku Malfermi.
- Ĉiuj paĝoj de la markita elemento estos aldonitaj al la aplikaĵo Readiris. Ilia aŭtomata ciferecigo komenciĝos.
- Por reformati en Tiff, alklaku "Aliaj" en la "Eliga dosiero" panelo.
- La "elira" fenestro komenciĝas. Alklaku la supran etaĝon en ĉi tiu fenestro. Granda listo de formatoj malfermiĝas. Elektu "Tiff (Bildoj)". Se vi volas tuj post konvertiĝo por malfermi la rezultan dosieron en la aplikaĵo por vidi la bildojn, tiam kontrolu la skatolon proksime al la "malferma post konservado de" parametro. En la kampo, sub ĉi tiu aĵo, vi povas elekti specifan aplikon, en kiu la malfermo estos plenumita. Alklaku al Akcepti.
- Post ĉi tiuj agoj, la Tiff-ikono aperas sur la ilobreto en la bloko "Eliga dosiero". Alklaku ĝin.
- Post tio, la eliga dosier-fenestro komenciĝas. Vi devas moviĝi al kie vi volas konservi reformatitan TIFF. Tiam alklaku "Konservu".
- La programo Readiris komencas la procezon de konvertado de PDF en Tiff, kies progreso estas montrita kiel procento.
- Post la kompletigo de la procedo, se vi forlasis la markobutonon proksime al la objekto, kiu konfirmas la malfermon de la dosiero post konvertiĝo, la enhavoj de la TIFF-objekto malfermiĝos en la programo asignita en la agordoj. La dosiero mem estos konservita en la dosierujo, kiun vi petis al la uzanto.
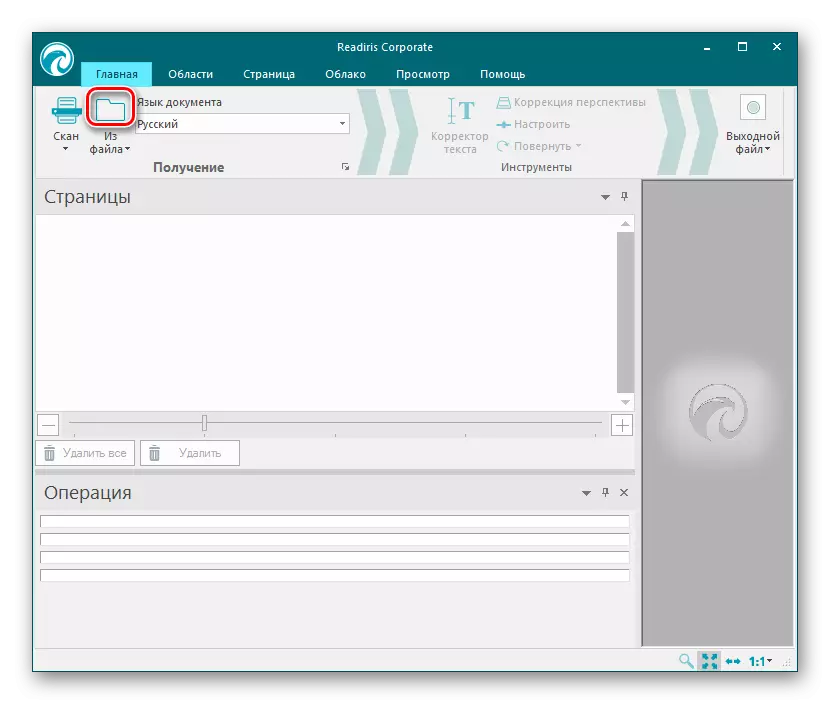



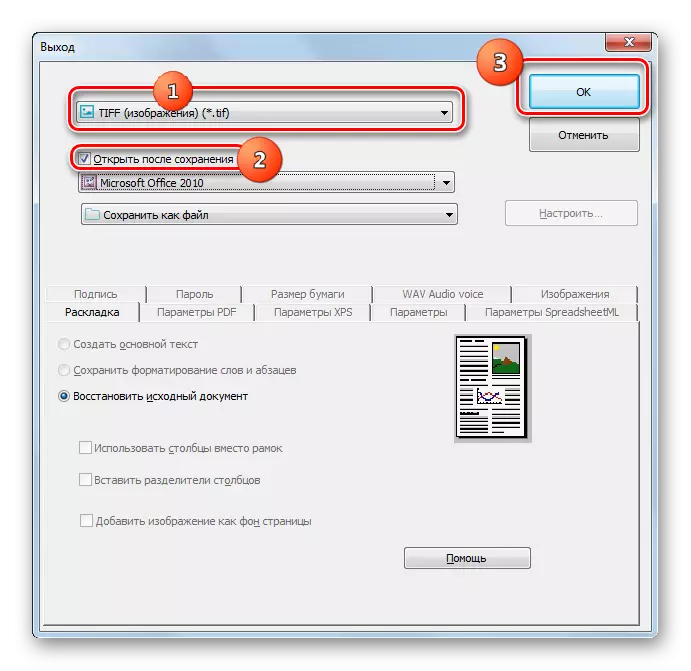

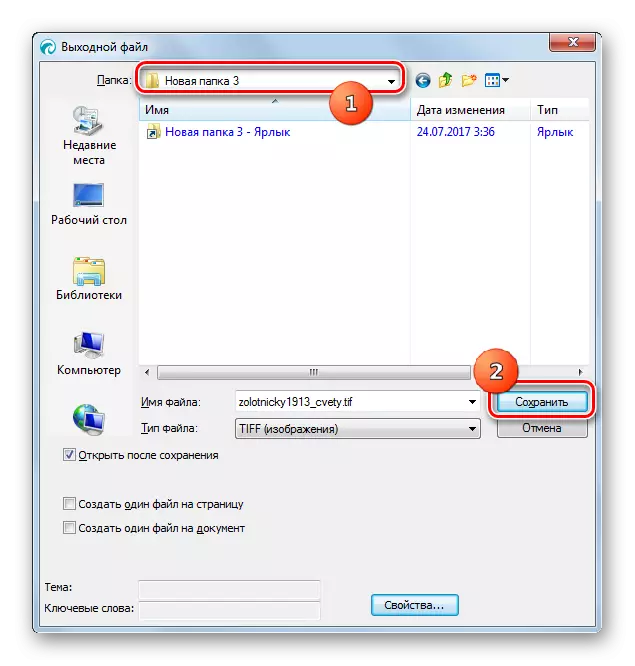

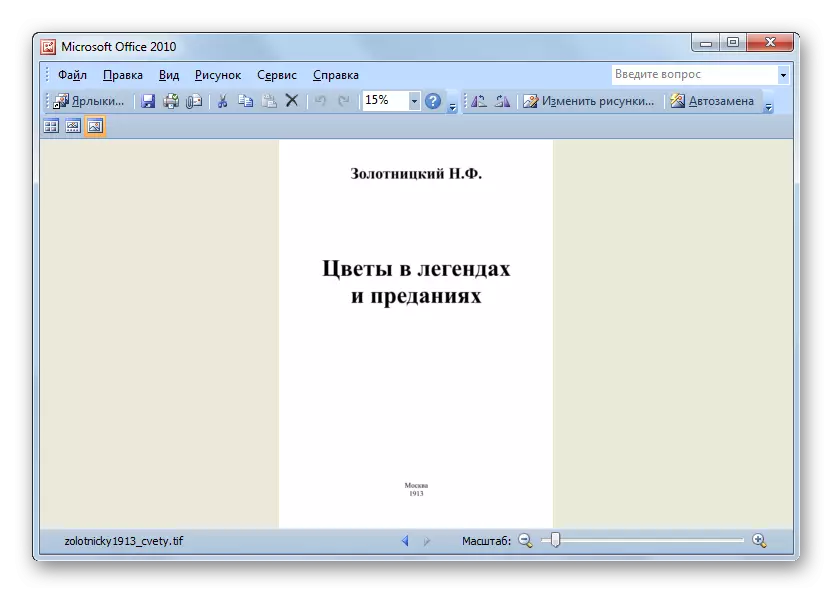
Konverti PDF al Tiff eblas kun kelkaj malsamaj specoj de programoj. Se vi bezonas konverti signifan nombron da dosieroj, tiam estas pli bone uzi konvertilajn programojn, kiuj ŝparos tempon. Se gravas, ke vi precize establu la kvaliton de la konvertiĝo kaj la propraĵoj de la eksiĝinta Tiff, tiam estas pli bone uzi grafikajn redaktorojn. En la lasta kazo, la tempoperiodo por la transformo pliigos signife, sed la uzanto povos agordi multe pli precizajn agordojn.
