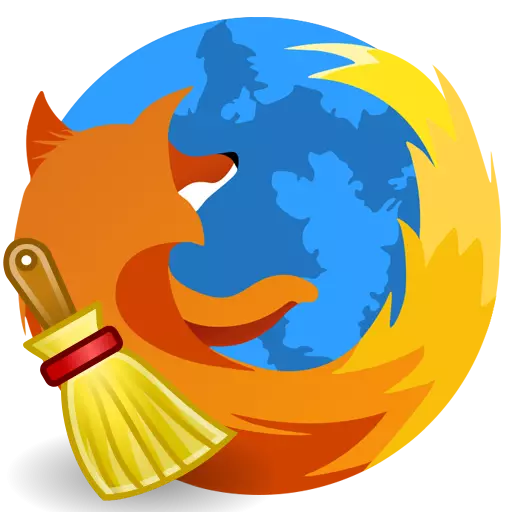
Se estas problemoj pri la laboro de la retumilo de Mozilla Firefox, la plej facila kaj plej atingebla solvo estas purigi la retumilon. Ĉi tiu artikolo diskutas kiel kompletigi la integran purigadon de la retumilo de Mozilla Firefox.
Se vi bezonis purigi la retumilon Mazila por solvi problemojn, ekzemple, se produktiveco falis, estas grave plenumi ĝin komplete, i.E. La kazo devas tuŝi kaj elŝuti informojn, kaj instali aldonajn kaj temojn kaj agordojn kaj aliajn komponantojn de la retumilo.
Kiel purigi Firefox?
Etapo 1: Uzado de la funkcio de purigado de Mozilla Firefox
Por fari purigadon en Mozilla Firefox, speciala ilo estas provizita, en kies taskoj estas la forigo de la sekvaj retumilaj elementoj:
1. Konservis Agordojn;
2. Establitaj etendaĵoj;
3. Elŝutu ŝtipojn;
4. Agordoj por retejoj.
Por uzi ĉi tiun metodon, alklaku la butonon pri retumilo kaj alklaku la ikonon kun la demandosigno.
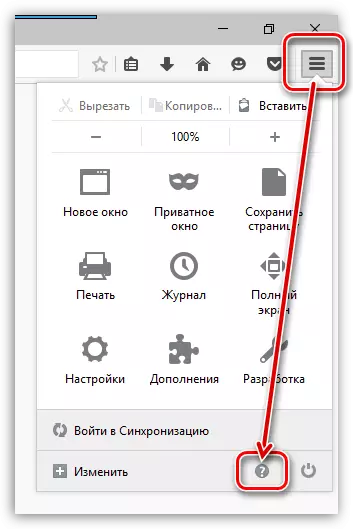
Ankaŭ estos alia menuo, en kiu vi devas malfermi objekton. "Informoj pri Solvi Problemojn".
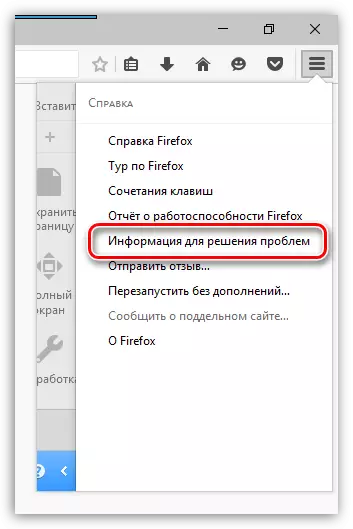
En la supra dekstra angulo de la montrata paĝo alklaku la butonon "Klara Firefox".
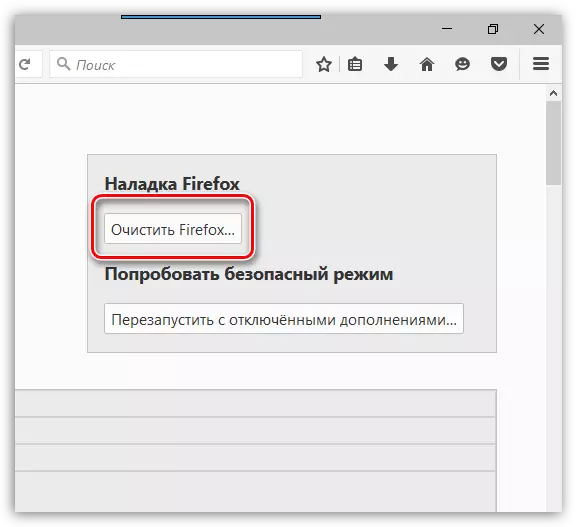
Fenestro aperos sur la ekrano, en kiu vi devas konfirmi la intencon purigi Firefox.
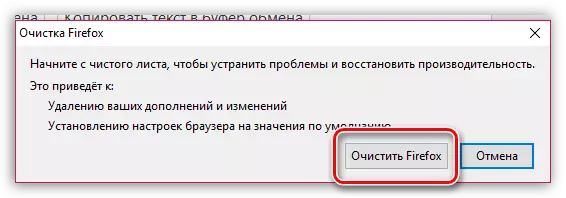
Etapo 2: Purigado Amasigita Informo
Nun la stadio de forigo de informoj, kiujn Mozilla Firefox akumulas kun la tempo, estas kaŝmemoro, kuketoj kaj historio.
Alklaku la butonon pri la TTT-retumilo kaj malfermita Rada "Revuo".
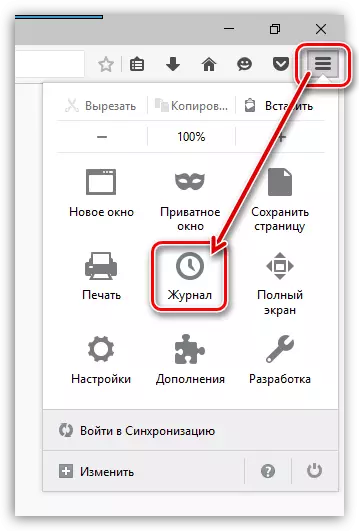
En la sama areo de la fenestro, aldona menuo aperos, en kiu vi bezonas elekti artikolon. "Forigi historion".
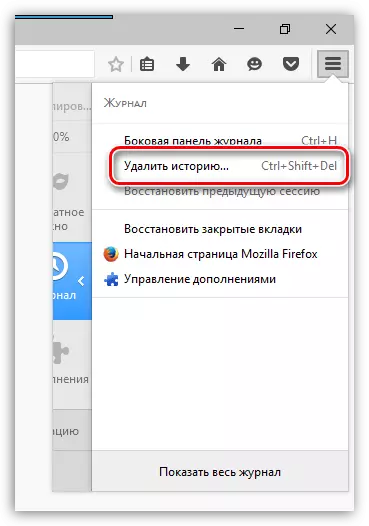
En la fenestro, kiu malfermiĝas proksime al la aĵo "Forigi" Ŝanĝu la parametron "Ĉio" Kaj tiam marku ĉiujn parametrojn markobutojn. Plenumu la forigon per alklako de la butono "Forigi nun".
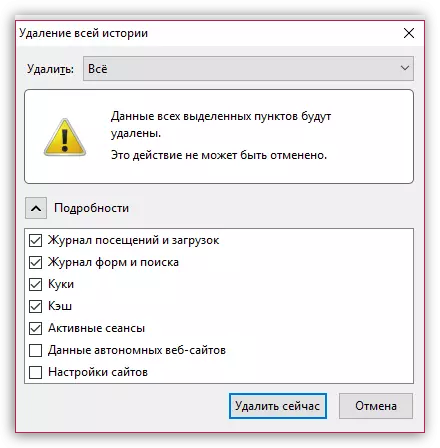
Etapo 3: Forigi legosignojn
Alklaku la supran dekstran angulon de la retumilo sur la legosignoj ikono kaj en la montrata fenestro "Montri ĉiujn legosignojn".

La legosigna administrada fenestro aperos sur la ekrano. En la maldekstra areo estas dosierujoj kun legosignoj (ambaŭ normaj kaj kutimaj), kaj la enhavoj de specifa dosierujo montriĝos. Forigu ĉiujn kutimajn dosierujojn kaj ankaŭ enhavojn normajn dosierujojn.
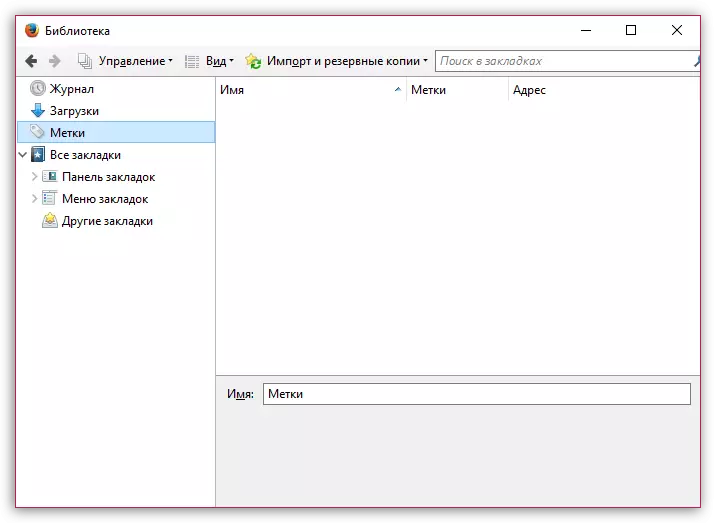
Etapo 4: Pasvorta forigo
Uzante la pasvorton konservu funkcion, vi ne bezonos ĉiun fojon kiam vi iros al la interreta rimedo por eniri ensalutan kaj pasvorton de ĝi.
Por forigi pasvortojn konservitajn en la retumilo, alklaku la butonon pri retumila menuo kaj iru al la sekcio. "Agordoj".
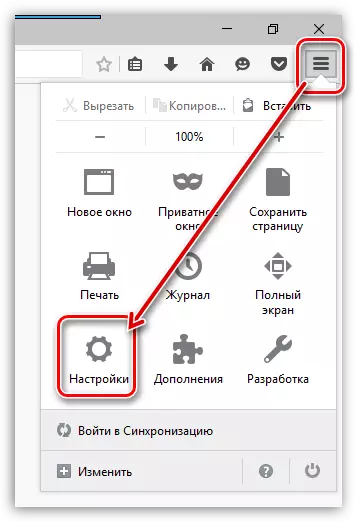
En la maldekstra areo de la fenestro, iru al la langeto "Protekto" , kaj dekstre alklaku la butonon "Savis Logins".
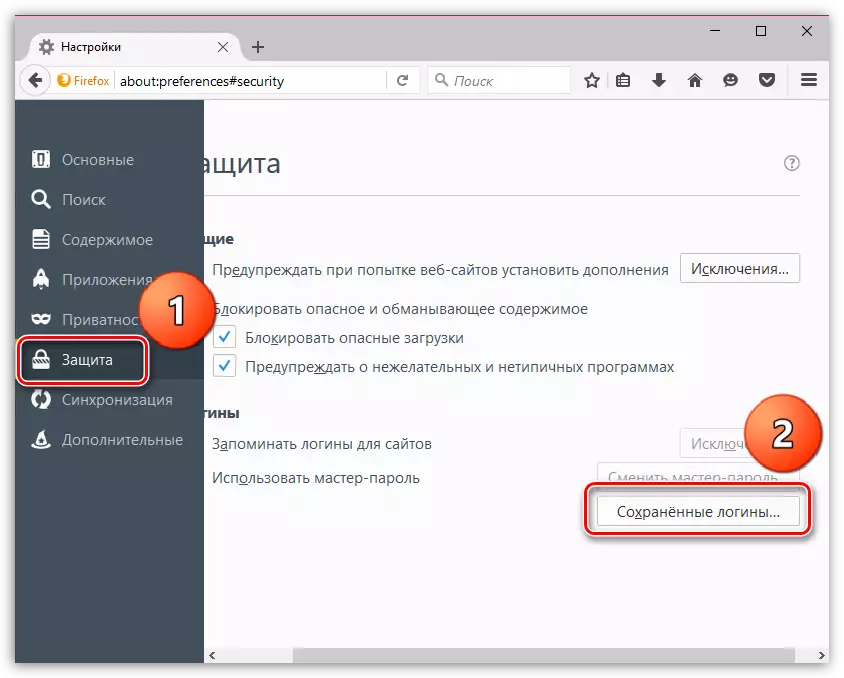
En la fenestro, kiu malfermiĝas, alklaku la butonon "Forigu ĉion".
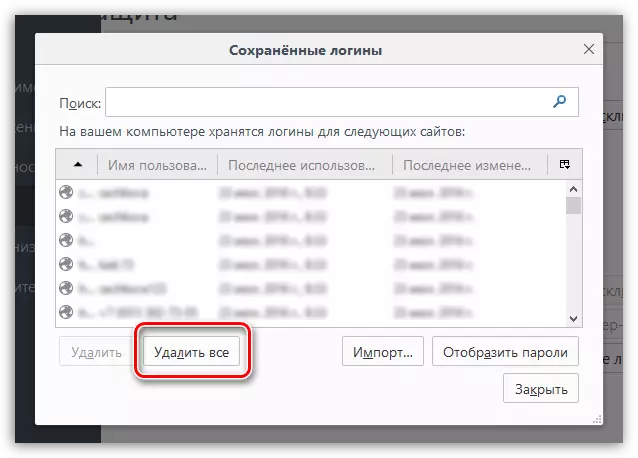
Kompletigu la proceduron de la pasvorto konfirmante vian intencon konstante forigi ĉi tiun informon.

Etapo 5: Purigado de la Vortaro
Mozilla Firefox havas enmetitan vortaron, kiu ebligas al vi emfazi la detektitajn erarojn dum tajpado en la retumilo.
Tamen, se vi malkonsentas kun Firefox-vortaro, vi povas aldoni ĉi tion aŭ tiun vorton en la vortaron, tiel formi uzantan vortaron.
Por restarigi la konservitajn vortojn en Mozilla Firefox, alklaku la butonon de retpoŝta retumilo kaj malfermu la ikonon kun la demandosigno. En la montrata fenestro, alklaku la butonon. "Informoj pri Solvi Problemojn".
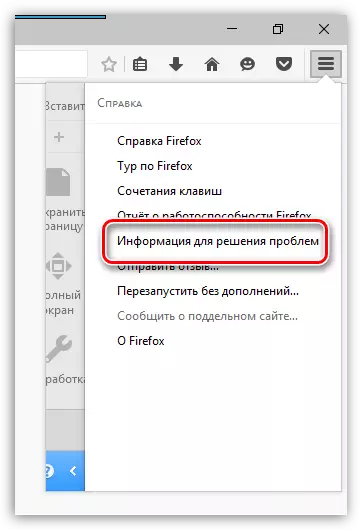
En la fenestro, kiu malfermiĝas, alklaku la butonon "Montri dosierujon".
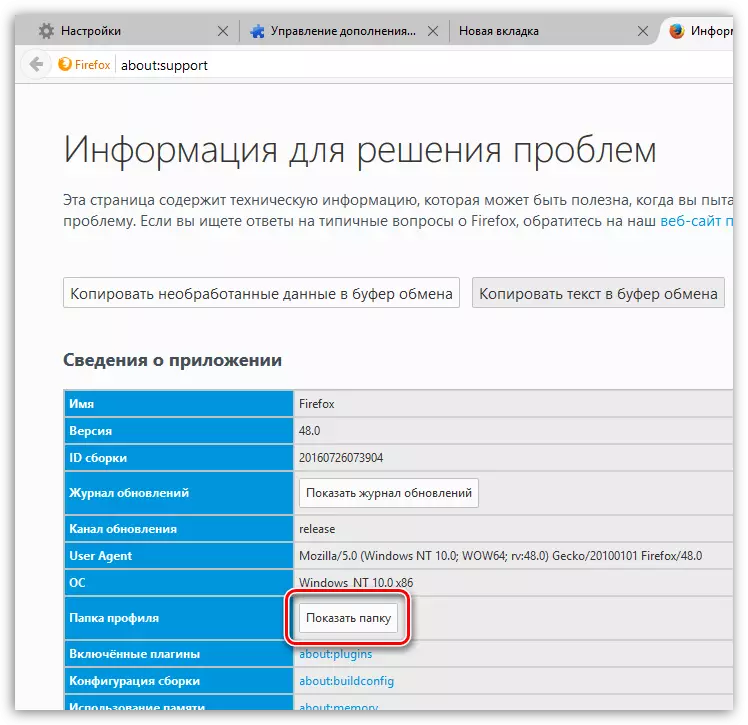
Plene fermu la retumilon, kaj poste revenu al la profilo-dosierujo kaj trovu la dosieron perdit.dat en ĝi. Malfermu ĉi tiun dosieron per iu ajn tekstoredaktilo, kiel Norma WordPad.
Ĉiuj vortoj konservitaj en Mozilla Firefox montriĝos en aparta ŝnuro. Forigu ĉiujn vortojn, kaj poste konservu la ŝanĝojn enmetitajn en la dosiero. Fermu la profilon dosierujo kaj kuras Firefox.
Kaj finfine
Kompreneble, la metodo de purigado Firefox, priskribita supre, ne estas la plej rapida. Pli rapide vi povas trakti se vi kreas novan profilon aŭ reinstali Firefox sur via komputilo.
Por krei novan Firefox-profilon kaj forigi la malnovajn, tute fermi la Mozilon Firefox, kaj poste voki la fenestron "Kuri" Kombino de klavoj Win + R..
En la fenestro malfermiĝas, vi devos eniri la sekvan komandon kaj premu la enigan ŝlosilon:
Firefox.exe -P.
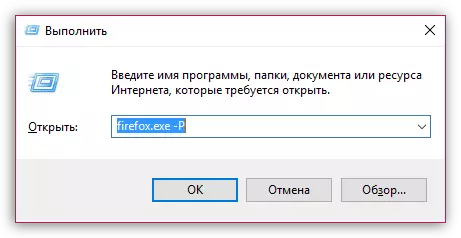
La fenestro montros fenestron de laboro kun firefox profiloj. Antaŭ ol forigi malnovan profilon (profiloj), ni bezonas krei novan. Por fari tion, alklaku la butonon. "Krei".
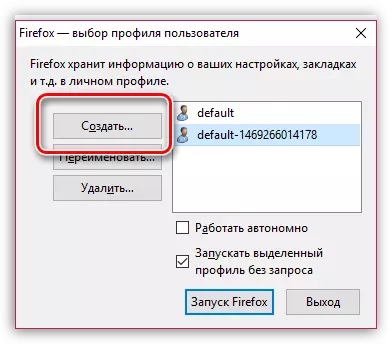
En la nova profilo fenestro, se necese, ŝanĝu la fontan nomon de la profilo al via propra, tiel ke en la kazo de la kreo de pluraj profiloj estis pli facile por vi navigi. Malalta sube, vi povas ŝanĝi la lokon de la profilo-dosierujo, sed se ĝi ne necesas, tiam ĉi tiu aĵo estas pli bone foriri kiel ĝi estas.

Kiam nova profilo estas kreita, vi povas daŭrigi forigi nenecesan. Por fari tion, alklaku la nenecesan profilon post kiam la maldekstra musbutono por reliefigi ĝin, kaj tiam alklaku la butonon "Forigi".
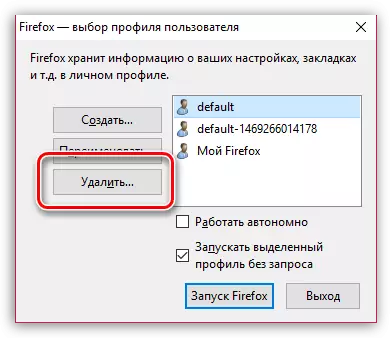
En la sekva fenestro, alklaku la butonon. "Forigi dosierojn" Se vi volas, kune kun la profilo de Firefox, ĉiuj amasigitaj informoj stokitaj en la profilo dosierujo.

Kiam vi nur havas tiun profilon, kiun vi bezonas, elektu ĝin per unu klako kaj elektu ĝin. "Kuru Firefox".
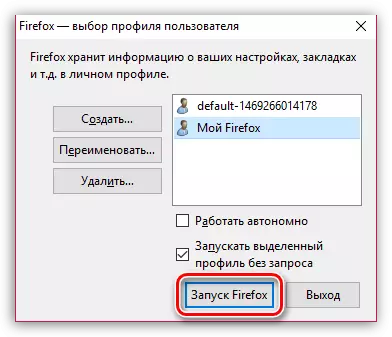
Uzante ĉi tiujn rekomendojn, vi povas plene forigi la Firefox al la komenca ŝtato, tiel redonante la retumilon por la antaŭa stabileco kaj agado.
