
Komputilo, laboranta aŭ hejme, estas tre vundebla por ĉiaj intrusoj de la ekstero. I povas esti ambaŭ interretaj atakoj kaj agoj de eksterlandaj uzantoj, kiuj ricevis fizikan aliron al via aŭto. Ĉi-lasta ne povas nur senspertan damaĝon gravajn datumojn, sed ankaŭ agi malicon, provante identigi iujn informojn. En ĉi tiu artikolo ni parolos pri kiel protekti la dosierojn kaj sistemajn agordojn de tiaj homoj uzante komputilan seruron.
Bloki vian komputilon
La protektaj metodoj, kiujn ni parolos sube, estas unu el la komponantoj de informa sekureco. Se vi uzas komputilon kiel laboran ilon kaj konservas personajn datumojn kaj dokumentojn, kiuj ne celas la okulojn de aliaj homoj, tiam necesas zorgi, ke per via foresto neniu povas aliri ilin. Vi povas fari ĝin blokante la labortablon, aŭ ensalutante la sistemon, aŭ la tutan komputilon. Iloj por efektivigi ĉi tiujn skemojn estas pluraj:- Specialaj programoj.
- Enkonstruita funkcio.
- Bloko uzante USB-klavojn.
Tiam ni priskribos detale ĉiun el ĉi tiuj opcioj.
Metodo 1: Speciala Programaro
Tiaj programoj povas esti dividitaj en du grupojn - sistemajn alirajn limojn aŭ skribotablon kaj blokojn de individuaj komponantoj aŭ diskoj. La unua raportas sufiĉe simplan kaj konvenan ilon titolitan ScreenBlur de la programistoj de Indeep Programaro. La programaro funkcias ĝuste pri ĉiuj versioj de Vindozo, inkluzive la "DOZON", kiu ne povas esti dirita pri siaj konkurantoj, kaj samtempe estas tute senpaga.
Elŝutu ScreenBlur
ScreenBlur ne postulas instaladon kaj post la lanĉo estas metita en la sisteman pleton, de kie vi povas aliri ĝin al la agordoj kaj plenumi la seruron.
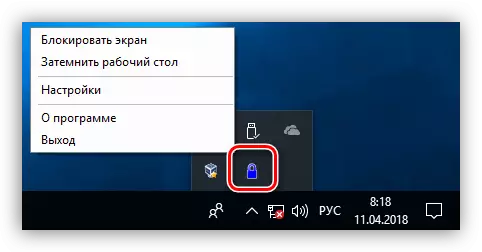
- Por agordi la programon, premu la PCM sur la arba ikono kaj iru al la taŭga ero.
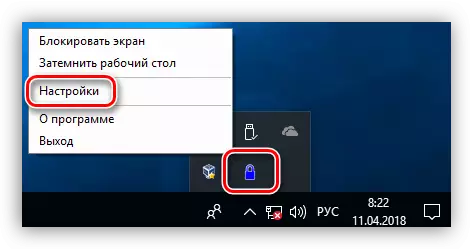
- En la ĉefa fenestro, agordu pasvorton por malŝlosi. Se ĉi tiu estas la unua lanĉo, sufiĉas eniri la deziratan datumon en la kampo specifita en la ekrankopio. Poste, necesos eniri la malnovan por anstataŭigi la pasvorton, kaj tiam specifi novan. Post enirado de la datumoj, alklaku "Agordi".
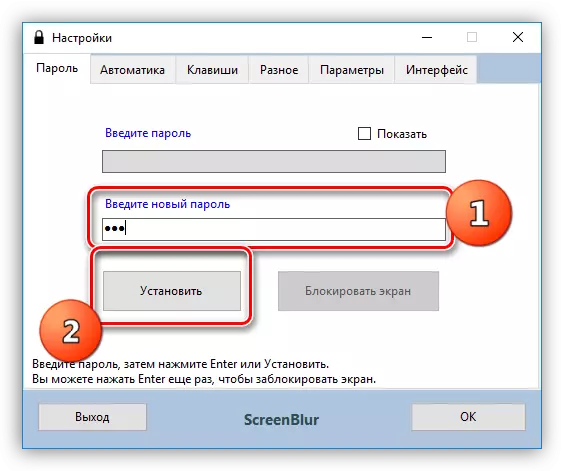
- Sur la Tab Automatics, agordu la laborajn parametrojn.
- Enŝaltu la noventreprenon kiam vi komencas la sistemon, kiu permesos al vi ne prizorgi ScreenBlur permane (1).
- Mi elmontras la tempon de neaktiveco, post kiu aliro al la labortablo estos fermita (2).
- Malebligu la funkciojn dum spektado de filmoj en plena ekrano aŭ ludoj helpos eviti falsan protekton deĉenigita (3).
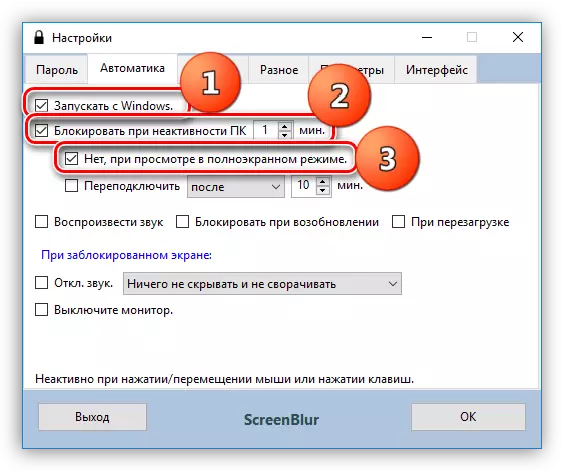
- Alia utila, laŭ sekureco, la funkcio estas ŝlosi la ekranon kiam la komputilo eliras de la dormanta aŭ atendada reĝimo.

- La sekva grava aranĝo estas malpermeso de la reboot dum la ŝlosita ekrano. Ĉi tiu funkcio komencos labori nur tri tagojn post instalado aŭ alia pasvorta ŝanĝo.
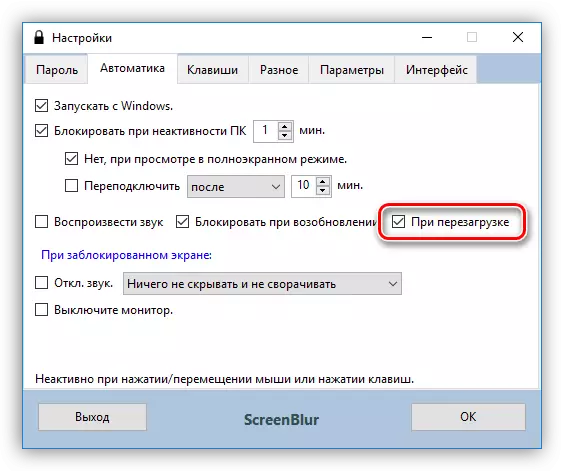
- Iru al la langeto "Ŝlosiloj", kiu enhavas agordojn por voki funkciojn per varmaj klavoj kaj, se necese, agordi viajn kombinaĵojn ("Shift" estas Shift - lokalizaj trajtoj).
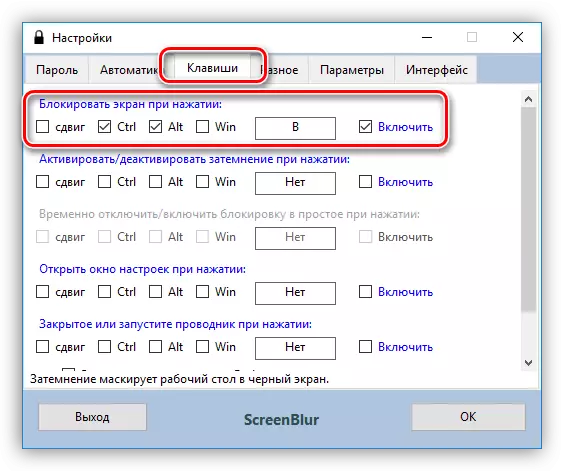
- La sekva grava parametro situanta sur la "Miscellaneous" langeto estas blokanta ago, kiu daŭras certan tempon. Se la protekto estas aktivigita, tiam la programo malŝaltos la komputilon per la specifa intervalo, tradukas ĝin en dorman reĝimon aŭ forlasas ĝian ekranon.

- Sur la interfaca langeto, vi povas ŝanĝi la tapeton, aldonu averton al "entruduloj", kaj ankaŭ agordi la deziratajn kolorojn, tiparojn kaj lingvon. La opakeco de la fona bildo devas esti pliigita al 100%.
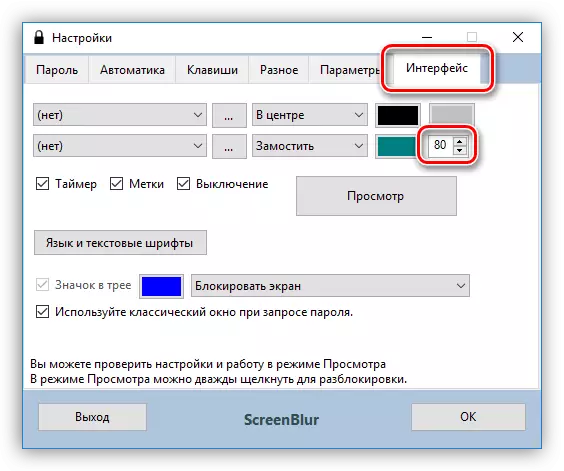
- Por plenumi la ekranan ŝlosilon, alklaku la ikonon ScreenBlur kaj elektu la deziratan eron en la menuo. Se varmaj klavoj estis agorditaj, vi povas uzi ilin.

- Por restarigi aliron al la komputilo, enigu pasvorton. Bonvolu noti, ke neniu fenestro aperos, do la datumoj devos eniri blinde.
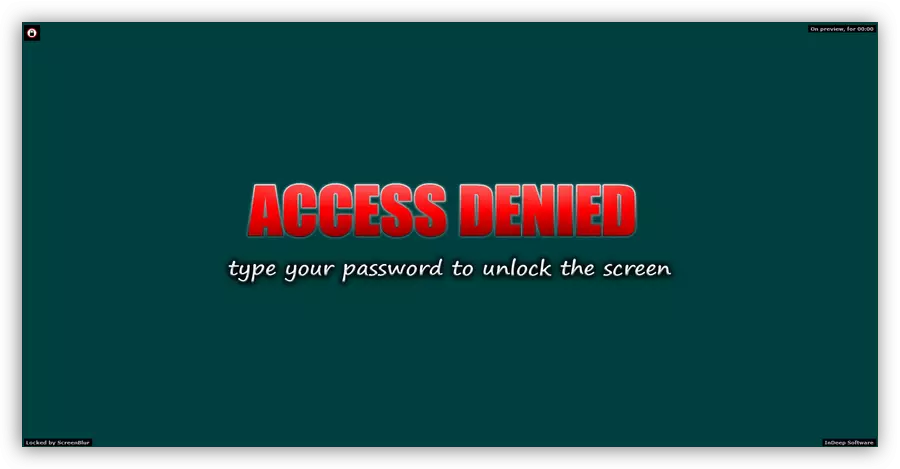
La dua grupo povas esti atribuita al speciala programaro por bloki programojn, kiel Simpla Run Blocker. Kun ĝi, vi povas limigi la lanĉon de la dosieroj, kaj ankaŭ kaŝi ajnan amaskomunikilaron instalitan en la sistemo aŭ proksima aliro al ili. I povas esti ambaŭ eksteraj kaj internaj diskoj, inkluzive sisteman. En la kunteksto de la hodiaŭa artikolo, ni nur interesiĝas pri ĉi tiu funkcio.
Elŝutu Simpla Run Blocker
La programo ankaŭ estas portebla kaj povas esti prizorgita de iu ajn loko sur komputilo aŭ de forprenebla amaskomunikilaro. Kiam vi laboras kun ĝi, vi devas esti pli atenta, ĉar ne ekzistas "stulta protekto". Ĉi tio esprimas en la eblo bloki tiun diskon, sur kiu troviĝas ĉi tiu programaro, kiu kondukos al aldonaj malfacilaĵoj kiam ĝi komenciĝas kaj aliaj konsekvencoj. Kiel ripari la situacion, ni parolu poste.
Se opcio estis selektita kun diskoŝipo, tiam ĝi ne montriĝos en la "komputila" dosierujo, sed se vi registras la vojon en la adresaro, tiam la "Esploristo" malfermos ĝin.
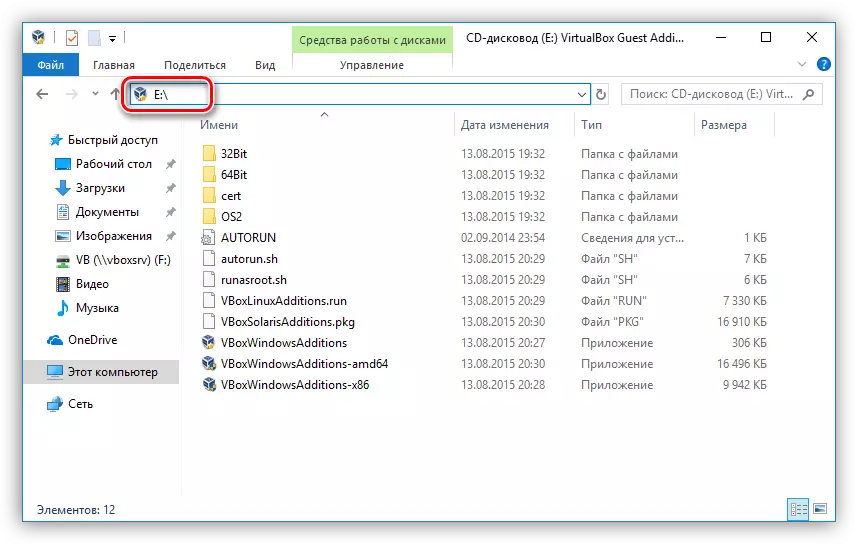
En la kazo, ke ni elektis la blokadon, kiam vi provas malfermi la diskon, ni vidos tian fenestron:
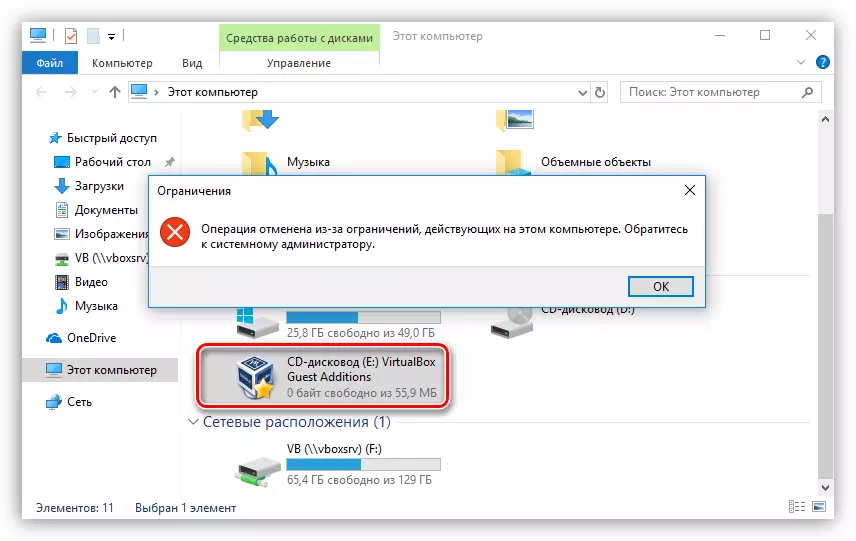
Por haltigi la ekzekuton de la funkcio, vi devas ripeti la paŝojn 1, tiam forigi la markobutonon kontraŭ la amaskomunikiloj, apliki la ŝanĝojn kaj rekomenci la "direktiston".
Se vi ankoraŭ fermis aliron al la disko, sur kiu la dosierujo kun la programo "Mensogoj", tiam la sola eligo estos lanĉita de la menuo "Run" (Win + R). En la "malferma" kampo, vi devas registri la plenan vojon al la plenumebla dosiero kaj alklaku OK. Ekzemple:
G: runblock_v1.4 runblock.exe
Kie g: - la letero, en ĉi tiu kazo, la ekbrilo, runblock_v1.4 estas dosierujo kun malpakita programo.

Indas noti, ke ĉi tiu funkcio povas esti uzata por eĉ pli plibonigi sekurecon. Vere, se ĝi estas USB-disko aŭ Flash Drive, tiam aliaj forpreneblaj amaskomunikiloj konektitaj al komputilo kaj kiu ricevos ĉi tiun leteron ankaŭ estos blokita.
Metodo 2: Norma OS
En ĉiuj versioj de Vindozo, komencante per la "Sep", vi povas bloki la komputilon per la tuta Kiji-kombinaĵo Ctrl + Alt + Delete, post premado de la fenestro aperas kun elekto de agadaj opcioj. Sufiĉas alklaki la butonon "Bloko", kaj aliro al la labortablo estos fermita.
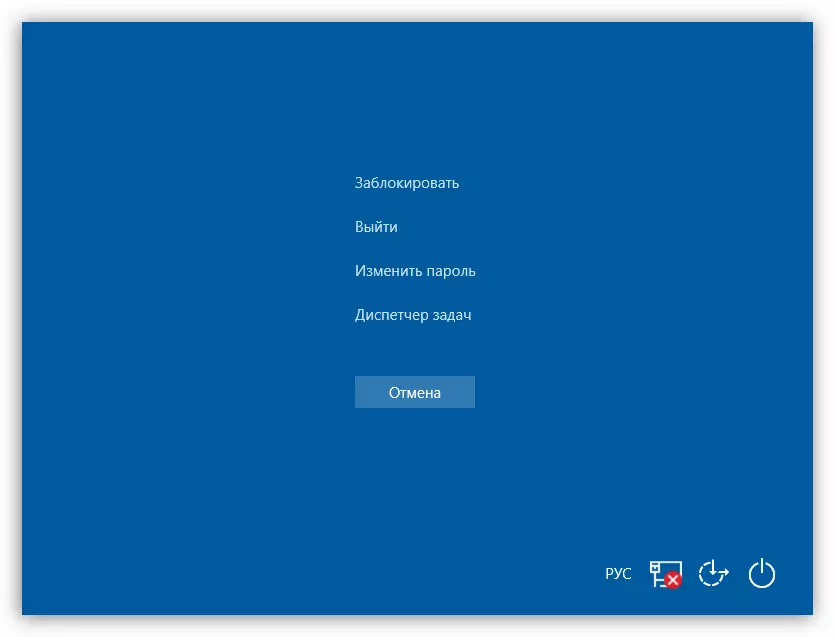
La rapida versio de la agoj priskribitaj supre estas universala por ĉiuj fenestroj, kombinaĵo de Win + L, tuj blokante komputilojn.
Por ĉi tiu operacio havi ian sencon, ĝi disponigis sekurecon, vi devas instali pasvorton por via konto, same kiel, se necese, por aliaj. Poste, ni elpensos ĝin kiel ŝlosi malsamajn sistemojn.
Estas alia maniero instali pasvorton en la "dekduo" - "komandlinio".
Legu pli: Instalado de pasvorto en Vindozo 10
Nun vi povas bloki la komputilon per la supraj klavoj - Ctrl + Alt + Delete aŭ Win + L.
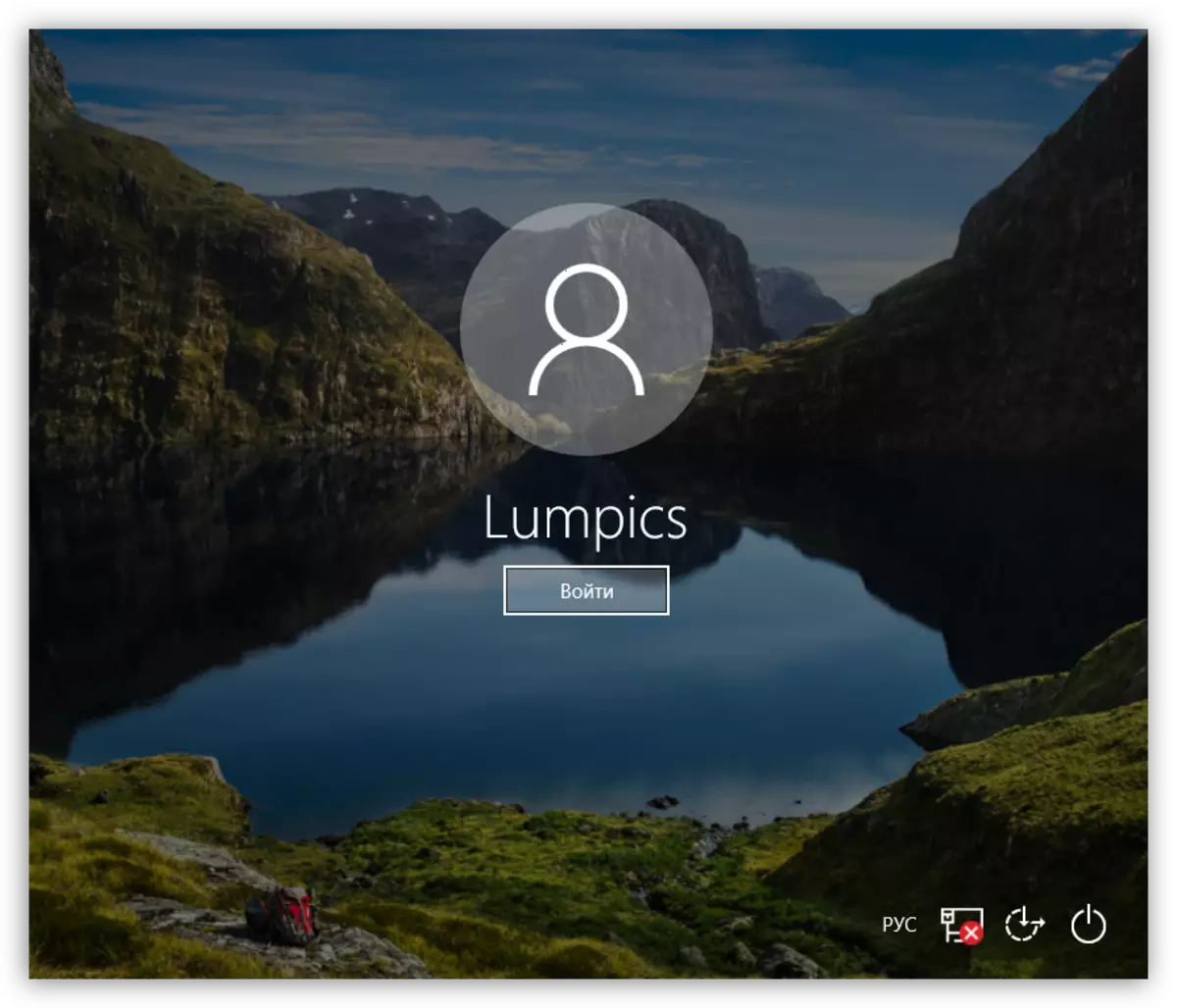
Vindozo 8.
En la "ok", ĉio estas iomete pli facila - sufiĉas por atingi la parametrojn de la komputilo en la aplikaĵa panelo kaj iru al la kontaj agordoj, kie la pasvorto estas instalita.
Legu pli: Kiel meti pasvorton en Vindozo 8

La komputilo estas blokita de la samaj ŝlosiloj kiel en Vindozo 10.
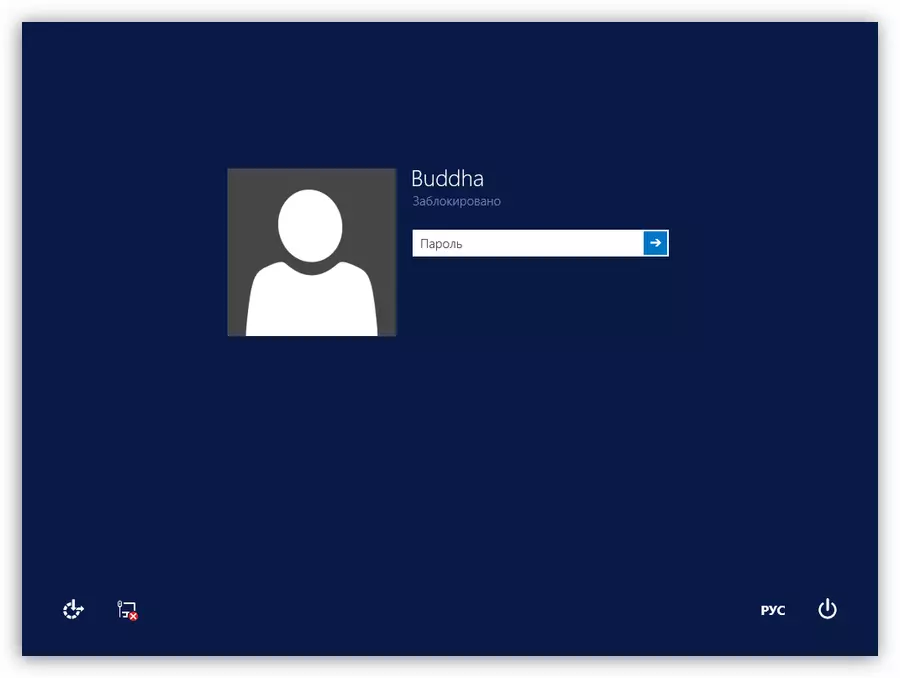
Vindozo 7.
- La plej facila opcio de la pasvorta aranĝo en Win 7 estas la elekto de referenco al via "konto" en la menuo "Start", kiu havas la vidon de la Avatar.

- Poste, vi devas alklaki la "Krei pasvorton de via konto".

- Nun vi povas agordi novan pasvorton por via uzanto, konfirmu kaj venu kun sugesto. Post kompletigo, vi devas konservi la ŝanĝojn al la butono "Krei Pasvorton".
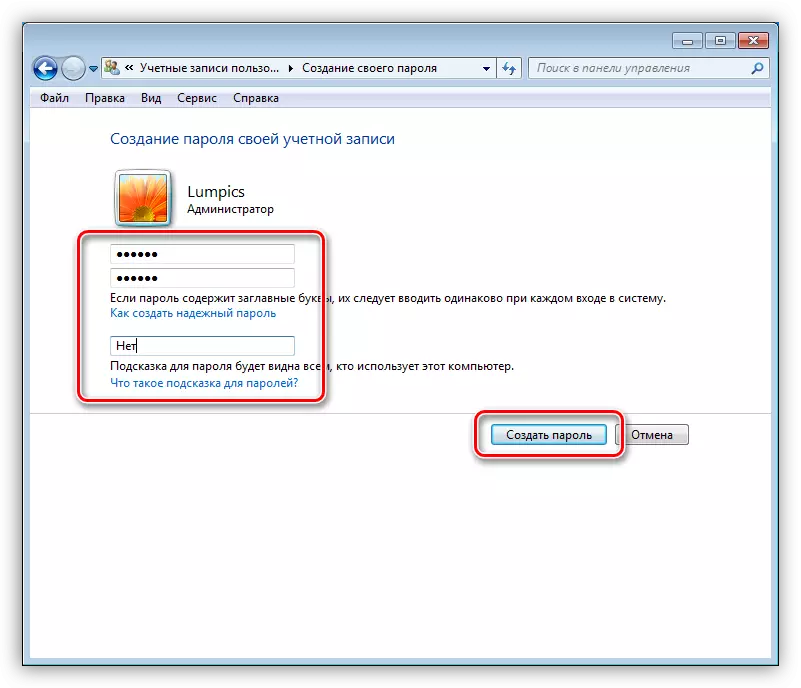
Se estas aliaj uzantoj en la komputilo krom aliaj uzantoj, tiam iliaj kontoj ankaŭ devas esti protektitaj.
Legu pli: Instalado de pasvorto en komputilo de Windows 7
Ŝlosi la labortablon estas plenumita ĉiujn samajn ŝlosilajn kombinaĵojn kiel en Vindozo 8 kaj 10.
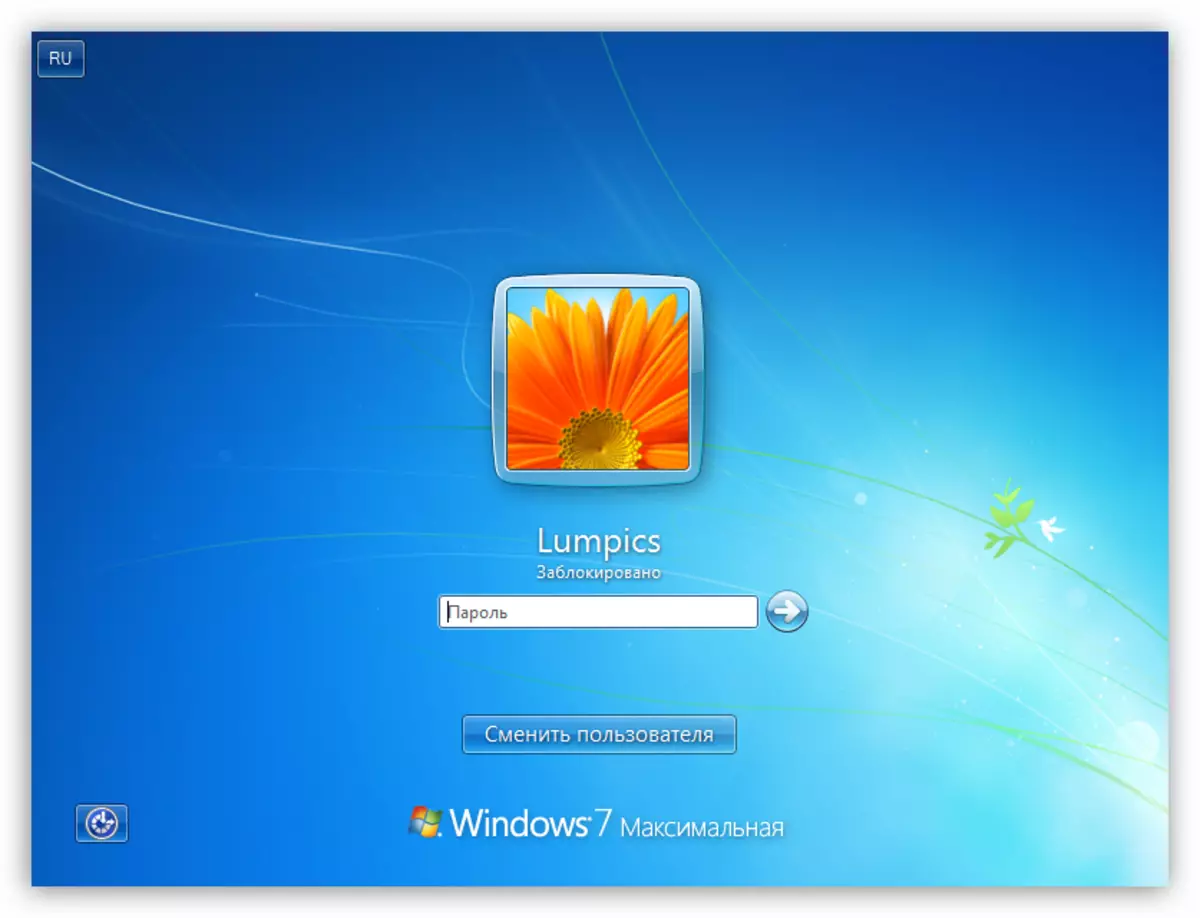
Windows XP.
La procedo por instali pasvorton en XP ne diferencas en aparta komplekseco. Sufiĉe por iri al la "Kontrolo-Panelo", por trovi la sekcion pri Agordoj pri Konto, kie plenumi la necesajn agojn.
Legu pli: Instalado de pasvorto en Vindozo XP
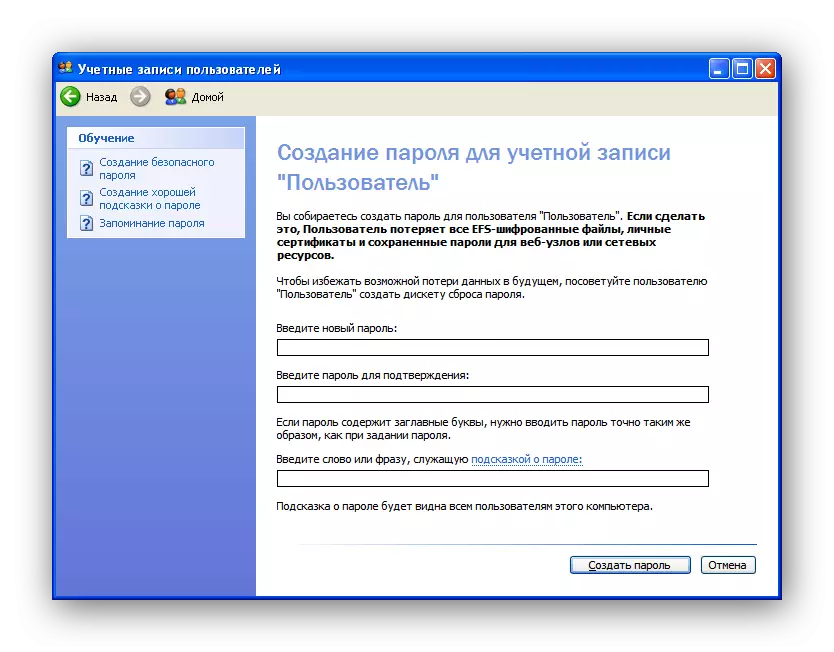
Por bloki la komputilon, kiu funkciigas ĉi tiun operaciumon, vi povas uzi la ŝaltilan kombinaĵon. Se vi premas Ctrl + Alt + Delete, la fenestro "Task Manager" malfermiĝas, en kiu vi volas iri al la "halto" menuo kaj elektu la taŭgan aĵon.

Konkludo
Blokado de komputilo aŭ individuaj komponantoj de la sistemo permesas vin signife plibonigi la sekurecon de la datumoj konservitaj sur ĝi. La ĉefa regulo dum laborado kun programoj kaj sistemo signifas, estas la kreado de kompleksaj plurvaloraj pasvortoj kaj konservante ĉi tiujn kombinaĵojn en sekura loko, la plej bona el kiuj estas la kapo de la uzanto.
