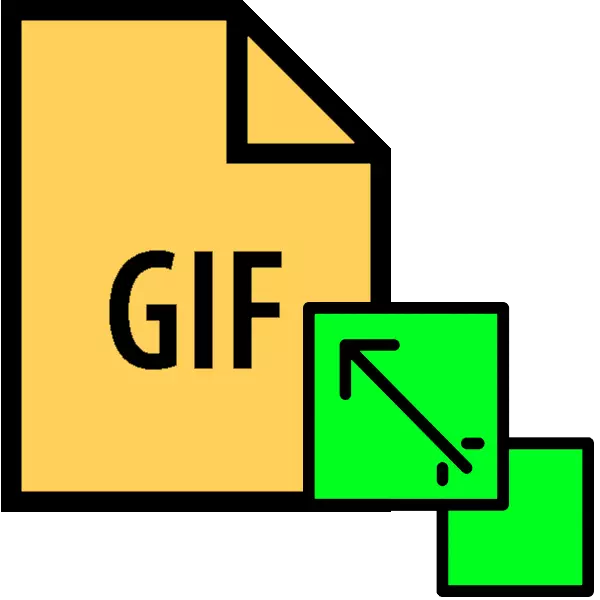
Viglaj grafikaj dosieroj kun la etendaĵa GIF estas tre popularaj en la interreto. Tamen, multaj retejoj ankoraŭ havas restriktojn pri la grandeco de la ŝarĝita hifo. Sekve, hodiaŭ ni volas prezenti la manierojn, kiujn vi povas ŝanĝi la altecon kaj larĝon de tiaj bildoj.
Kiel ŝanĝi la grandecon de gif
Ĉar la GIF estas kadra sekvenco, ne aparta bildo, ŝanĝu la dosiergrandon en tia formato ne facilas: vi bezonos altnivelan grafikan redaktilon. La plej populara hodiaŭ estas Adobe Photoshop kaj ĝia libera analogo de GIMP - pri ilia ekzemplo ni montros al vi ĉi tiun procedon.
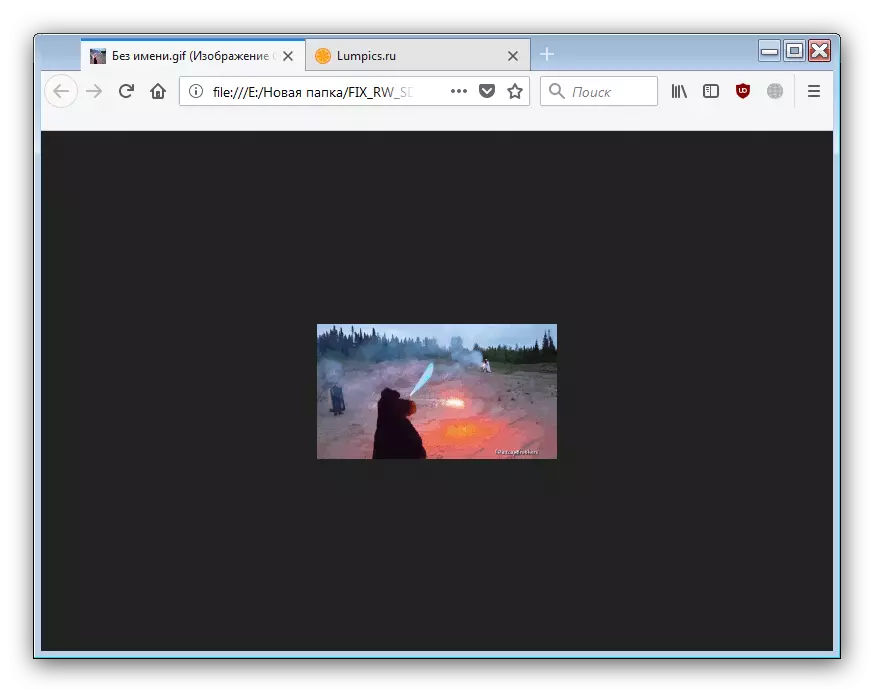
Kiel vi povas vidi, kun la tasko ŝanĝi la grandecon de GIMP GIF-kuraĝigo, ĝi kolektas bonegan. La sola malavantaĝo povas nomi la kompleksecon de la procezo por senspertaj uzantoj kaj bremsoj laborantaj kun volumenaj bildoj.
Metodo 2: Adobe Photoshop
Photoshop La plej nova versio estas la plej funkcia grafika redaktilo inter tiuj prezentitaj en la merkato. Nature, ĝi ĉeestas en ĝi la eblon ŝanĝi la grandecon de gif-kuraĝigoj.
- Malfermu la programon. Unue, elektu "fenestron". En ĝi, iru al la menuo pri operaciumo kaj aktivigu la "movadon".
- Poste malfermu la dosieron kies grandecoj volas ŝanĝiĝi. Por fari ĉi tion, elektu dosierajn poentojn - malfermita.

Kuru "Esploristo". Bloki la dosierujon, en kiu la cela bildo estas konservita, reliefigu ĝin per la muso kaj alklaku la butonon "Open".
- Kuraĝigo estos ŝarĝita en la programon. Atentu la panelon "Tempo-Skalo" - ĝi montras ĉiujn kadrojn de la redaktebla dosiero.
- Por regrandigi, uzi la "bildon", en kiu vi elektas la opcion "bildo-grandeco".

La larĝo kaj alteco de la bildo malfermiĝos. Certigu, ke la unuoj estas fiksitaj al la pozicio "rastrumeroj", tiam enigu la valorojn, kiujn vi bezonas en la "larĝo" kaj "altecaj" kampoj. La ceteraj agordoj ne povas esti tuŝitaj. Kontrolu la parametrojn kaj alklaku "OK".
- Por konservi la rezulton, uzu la dosieron "Dosiero", en kiu vi elektas la eksportan opcion, kaj poste "eksporti por la retejo (malnova versio) ...".

La agordoj en ĉi tiu fenestro ankaŭ pli bone ne ŝanĝiĝas, ĉar tuj premu la butonon "Konservi" ĉe la fino de la labora areo de la eksporta ilo.
- Elektu la lokon de la ŝanĝita gif en la "Esplori", renomi se necese kaj alklaku "Konservu".
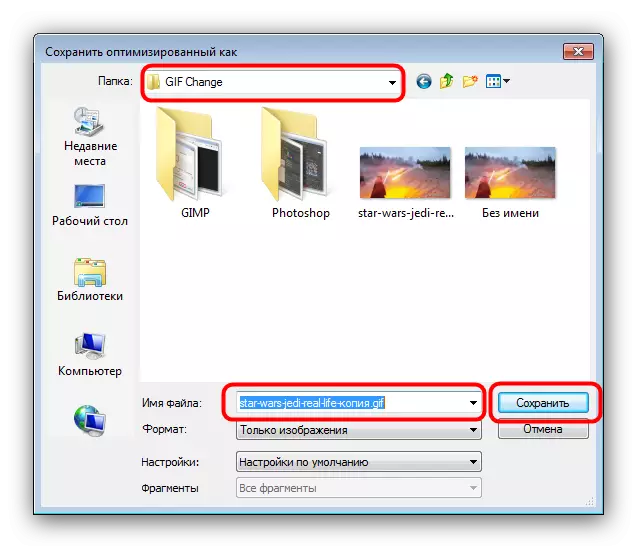
Post tio, Photoshop povas esti fermita.
- Kontrolu la rezulton en la specifa dosierujo ŝparante la dosierujon.
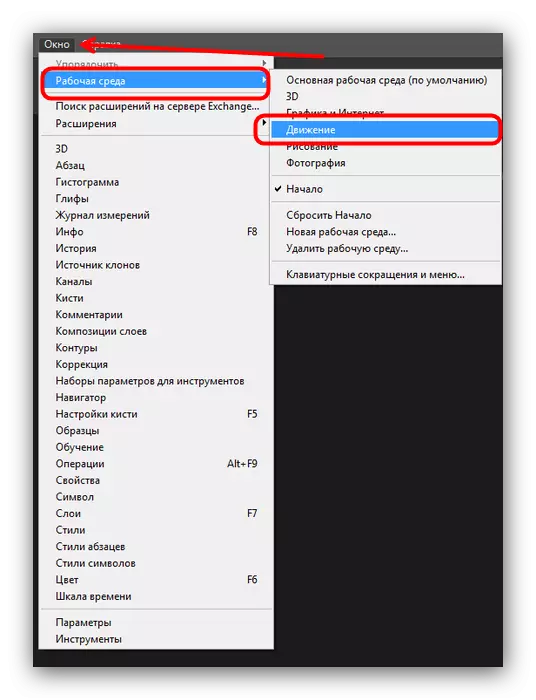
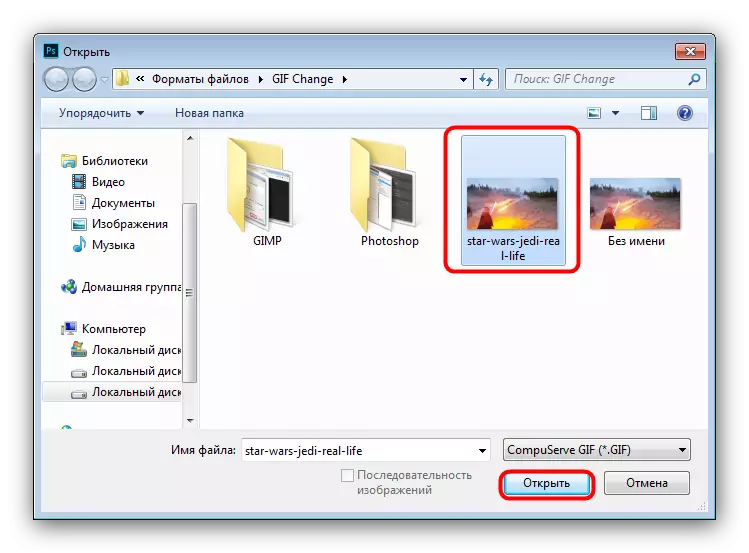


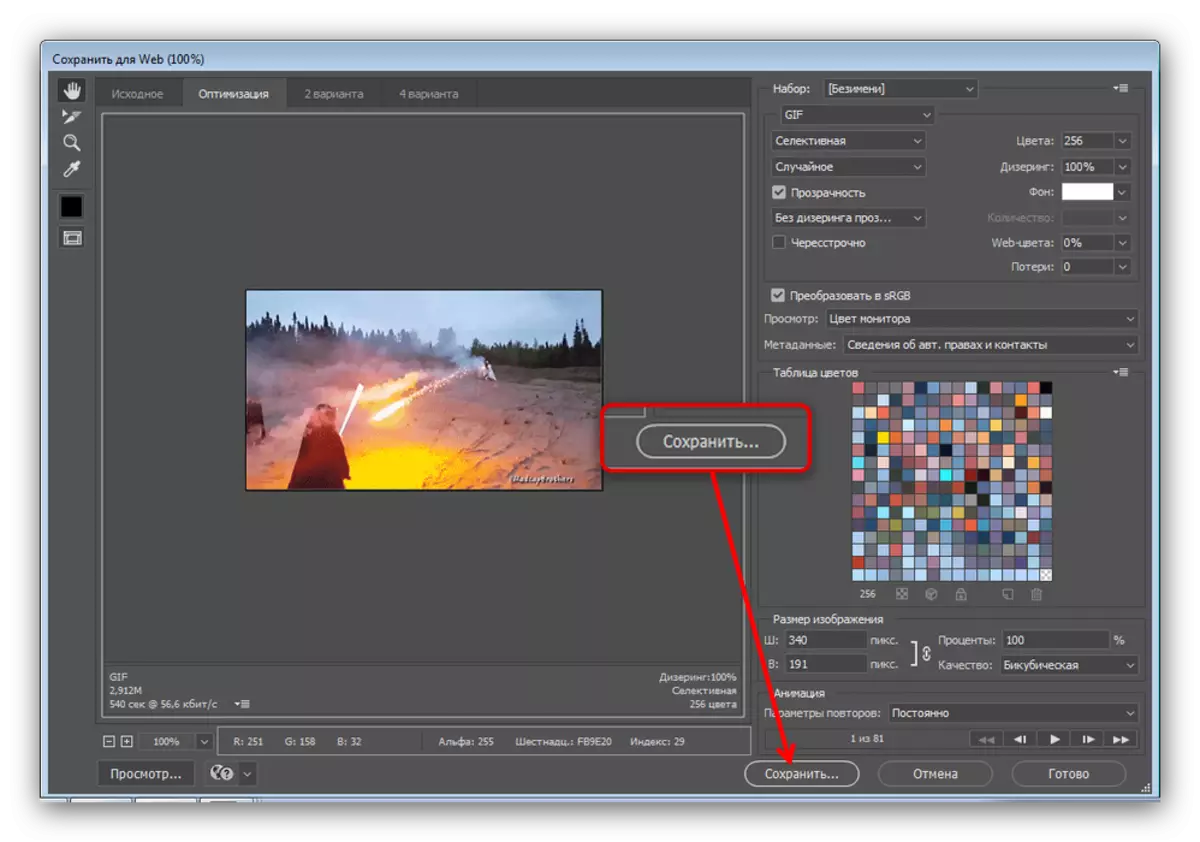
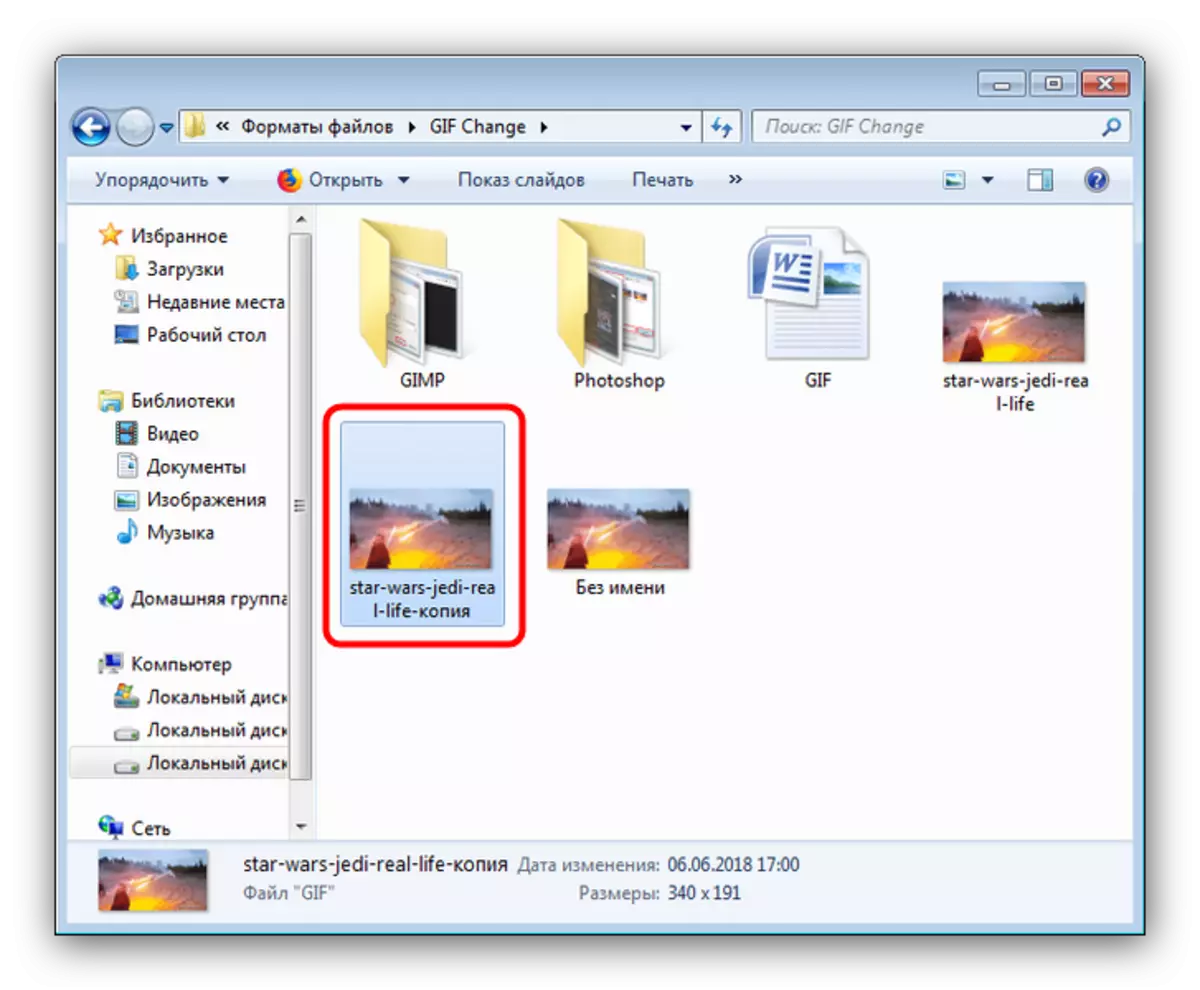
Photoshop estas pli rapida kaj pli konvena maniero regrandigi gif kuraĝigo, sed estas ankaŭ malavantaĝoj: la programo estas pagita, kaj la valideco de la testversio estas tro mallonga.
Legu ankaŭ: Adobe Photoshop Analogs
Konkludo
Resume, ni rimarkas, ke estas pli malfacile ŝanĝi la grandecon de kuraĝigo ol la larĝo kaj alteco de konvenciaj bildoj.
