
Enpakitaj objektoj en la ZIP-arkivo, vi povas atingi ne nur ŝpari spacon sur la disko, sed ankaŭ provizi pli konvenajn ekspedajn datumojn per interreto aŭ arkivaj dosieroj por sendi per poŝto. Ni eksciu kiel paki objektojn al la specifita formato.
Arkiviga procedo
Vi povas krei zip-arkivojn ne nur specialigitaj aplikoj por arkivo - arquidas, sed kun ĉi tiu tasko vi ankaŭ povas trakti la enmetitajn operaciajn ilojn. Ni ekscios kiel krei kunpremitan dosierujon de ĉi tiu tipo laŭ diversaj manieroj.Metodo 1: WinRAR
Ni komencu la analizon de la ebloj por solvi la taskon de la plej populara arkivo - WinRAR, por kiu la ĉefa formato estas rar, sed tamen, kapabla krei kaj zip.
- Rulumu tra la "Esploristo" al la dosierujo, kie la dosieroj, kiujn vi volas meti en la ZIP-dosierujo. Elektu ĉi tiujn aĵojn. Se ili troviĝas solida tabelo, la elekto estas farita simple kun la maldekstra musbutono (LKM). Se vi bezonas paki la disigitajn aĵojn, tiam kiam vi estas elektita, tenu la butonon CTRL. Post tio, alklaku la dediĉitan fragmenton kun la dekstra musbutono (PCM). En la kunteksta menuo, alklaku la ikonon WinRAR "Aldoni al Arkivo ...".
- WinRAR-arkiva ilo malfermiĝas. Unue, en la bloko "Arkivo-formato", establas radian butonon al la "ZIP" pozicio. Se vi deziras en la kampo "Arkivo-nomo", la uzanto povas enigi ajnan nomon, kiu konsideras ĝin necesa, sed povas foriri kaj asignita de la defaŭlta apliko.

Vi devas ankaŭ atenti la kampon "Compresion Method". Ĉi tie vi povas elekti la nivelon de datuma pakado. Por fari tion, alklaku la nomon de ĉi tiu kampo. La listo de la sekvaj metodoj estas sendata:
- Normala (defaŭlte);
- Alta rapido;
- Rapida;
- Bone;
- Maksimumo;
- Sen kunpremo.
Vi devas scii, ke la pli rapida kunprema metodo, kiun vi elektas, la amplekso de arkivo estos malpli, tio estas, la fina objekto okupos pli grandan diskospacon. La "bonaj" kaj "maksimumaj" metodoj povas provizi pli altan nivelon de arkivado, sed postulos pli da tempo por plenumi la procedon. Al la elekti opcion "sen compresión", la datumoj estas simple pakitaj, sed ne estas kunpremitaj. Nur elektu la opcion, kiun vi pensas. Se vi volas uzi la "normalan" metodon, vi tute ne povas tuŝi ĉi tiun kampon, ĉar ĝi estas difinita defaŭlte.
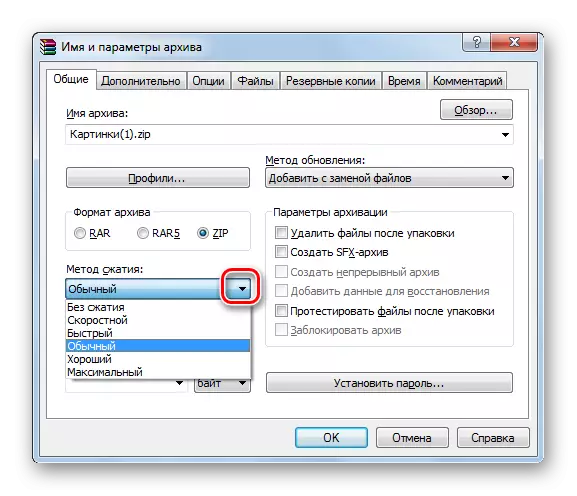
Defaŭlte, la kreita ZIP-arkivo estos konservita en la sama dosierujo, en kiu troviĝas la fonto-datumoj. Se vi volas ŝanĝi ĉi tion, tiam premu la "recenzon ...".
- La arkiva fenestro aperas. Movu ĝin al la dosierujo, kie vi volas konservi la objekton, kaj alklaku "Konservi".
- Post tio, revenas al la krea fenestro. Se vi pensas, ke ĉiuj necesaj agordoj estas konservitaj, alklaku "Bone" por komenci la arkivan procedon.
- La procedo por krei zipan arkivon estos farita. La kreita objekto kun la etendaĵo de ZIP estos en la dosierujoj kiujn la uzanto nomumis, aŭ, se li ne faris ĉi tion, kie la fontoj troviĝas.
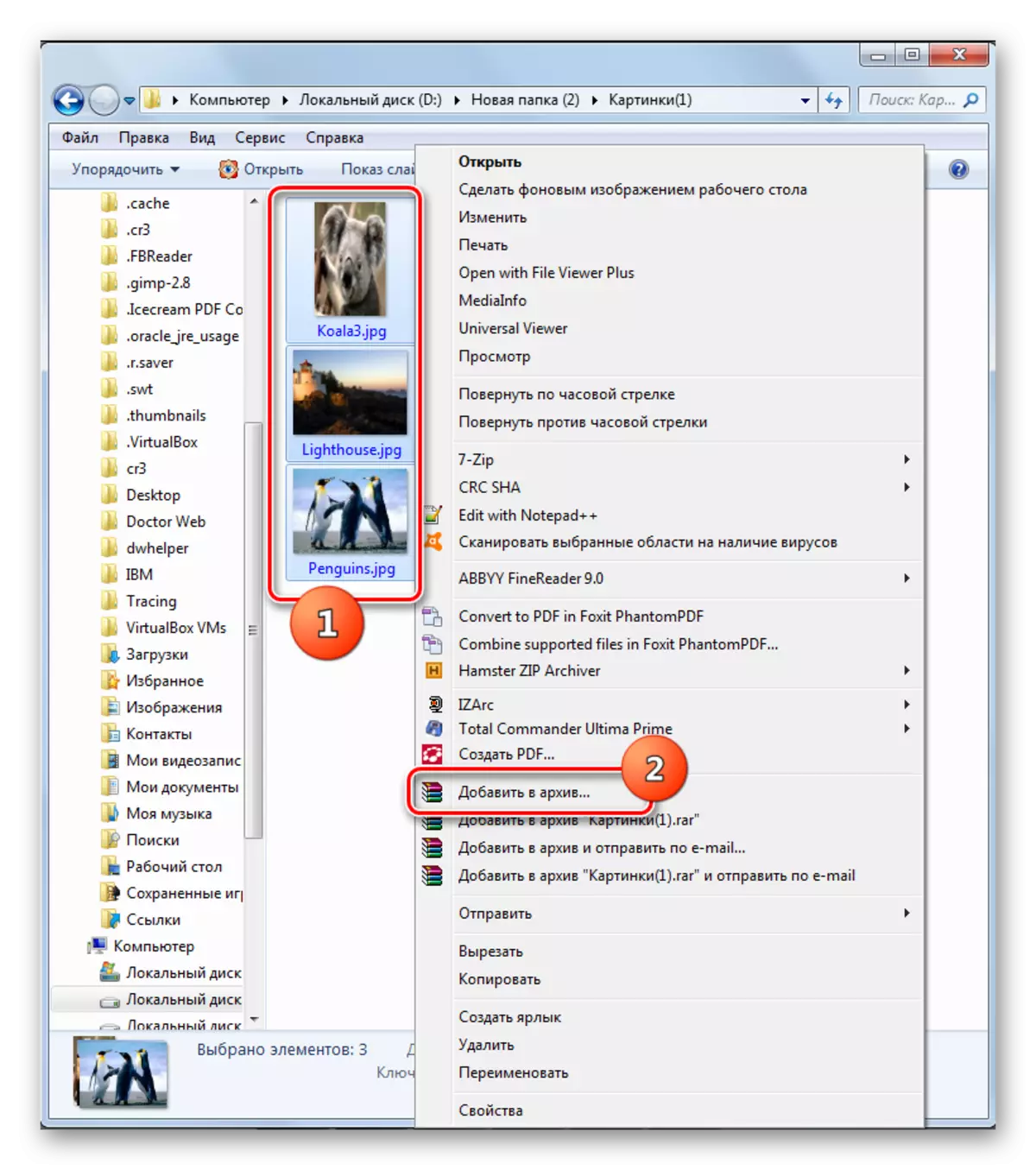

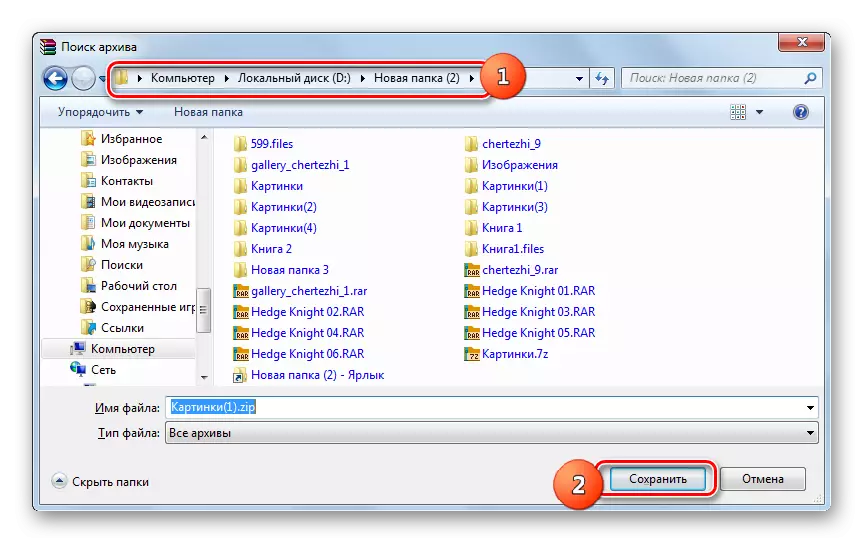
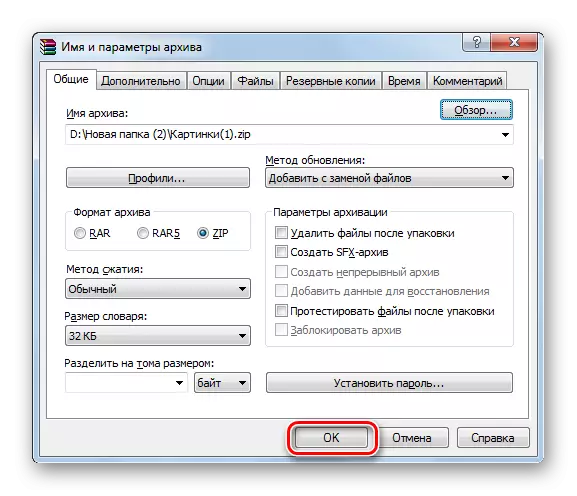
Vi ankaŭ povas krei zipan dosierujon kaj rekte tra la interna dosiera administrilo WinRAR.
- Lanĉu WinRAR. Uzante la enmetitan dosieradministrilon, moviĝu al la dosierujo, en kiu la elementoj troviĝas celitaj por arkivo. Reliefigu ilin sammaniere kiel per la "konduktoro". Alklaku la PCM-asignon kaj elektu "Aldoni dosierojn al arkivo".
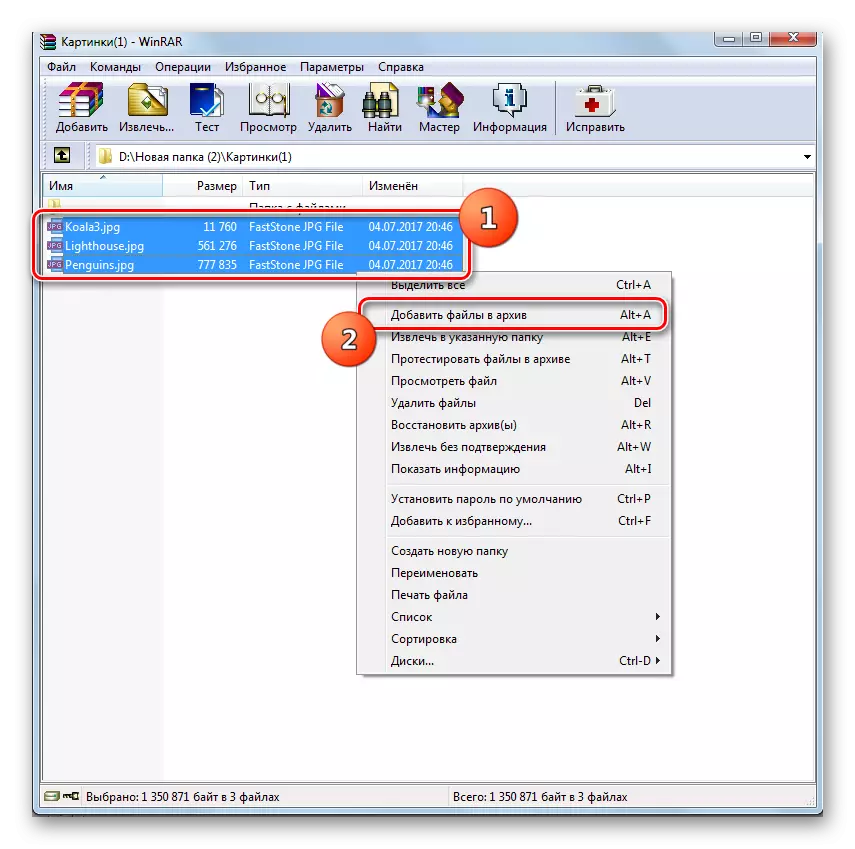
Ankaŭ, post la elekto, vi povas apliki CTRL + A aŭ alklaku la "Aldoni" sur la panela ikono.
- Post tio, konata arkiva aranĝo malfermos, kie vi bezonas produkti la samajn agojn priskribitajn en la antaŭa versio.
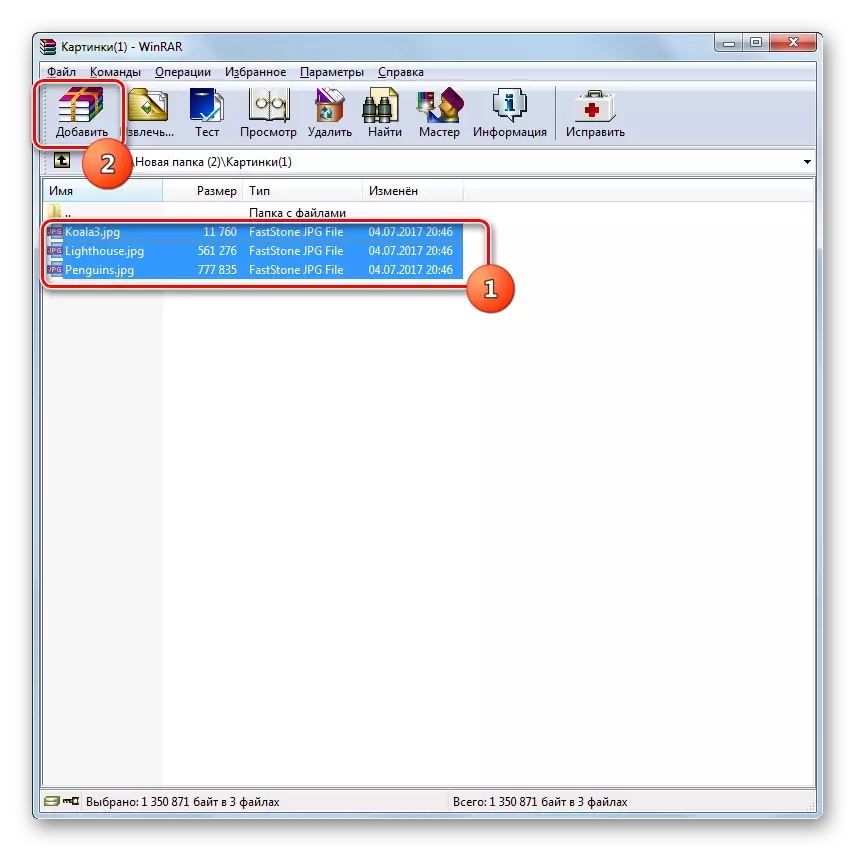

Leciono: Arkivigado de dosieroj en ViryRR
Metodo 2: 7-zip
La sekva arkivo, kiu scias krei ZIP-arkivojn, estas la 7-zip-programo.
- Kuru la 7-zipon kaj iru tra la enigita dosieradministrilo al la dosierujo de lokigo de la fonta kodo por esti arkivita. Faru ilian elekton kaj alklaku la ikonon "Aldoni" en la formo de "Plus".
- La ilo "Aldonu al Arkivo" aperas. En la plej alta aktiva kampo, vi povas ŝanĝi la nomon de la estonta ZIP-arkivo al tiu, kiun la uzanto konsideras konvene. En la kampo "Arkivo-formato" de la falmenuo, elektu "ZIP" anstataŭ "7Z", kiu estas difinita defaŭlte. En la kampo "kunpremo nivelo", vi povas elekti inter la jenaj valoroj:
- Normala (defaŭlte);
- Maksimumo;
- Alta rapido;
- Ultra;
- Rapida;
- Sen kunpremo.
Same kiel en WinRAR, la principo funkcias ĉi tie: la pli forta nivelo de arkivo, la pli malrapida la procedo okazas kaj inverse.
Defaŭlte, ŝparado estas farita en la sama dosierujo, kie troviĝas la fonta materialo. Por ŝanĝi ĉi tiun parametron, alklaku la butonon per la punktoj dekstre de la kampo kun la nomo de la kunpremita dosierujo.
- La fenestro "Scroll" aperas. Kun ĝi, vi devas moviĝi al tiu dosierujo, kie vi devas sendi la generitan elementon. Post la transiro al la dosierujo estas farita, alklaku "Open".
- Post ĉi tiu paŝo, revenas al la fenestro "Aldoni al Arkivo". Ĉar ĉiuj agordoj estas specifitaj, por aktivigi la arkivan procedon, premu OK.
- Arkivo estas ekzekutita, kaj la finita elemento estas sendita al la dosierujo specifita de la uzanto, aŭ restos en la dosierujo kie la komencaj materialoj estas metitaj.
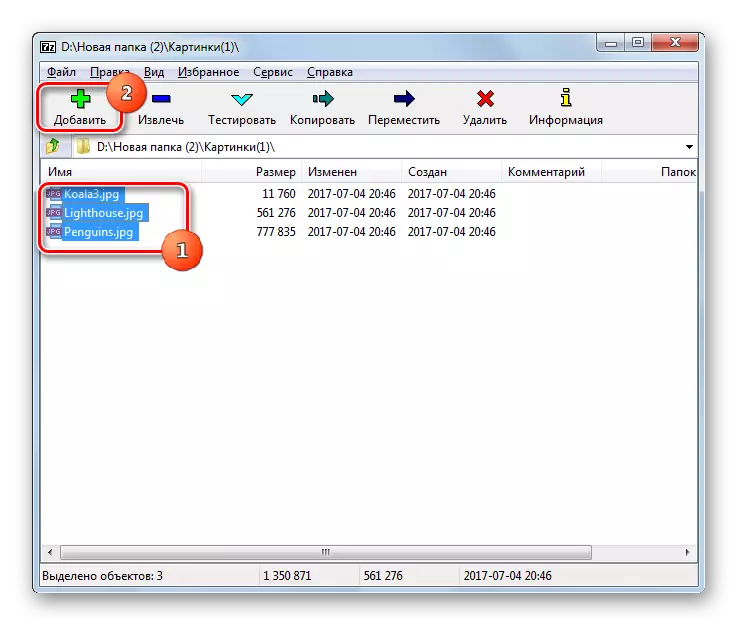
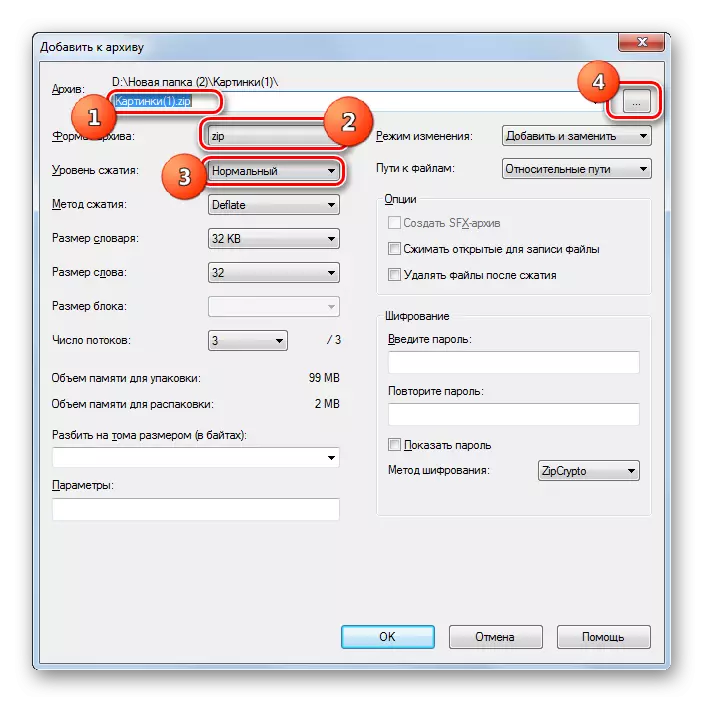
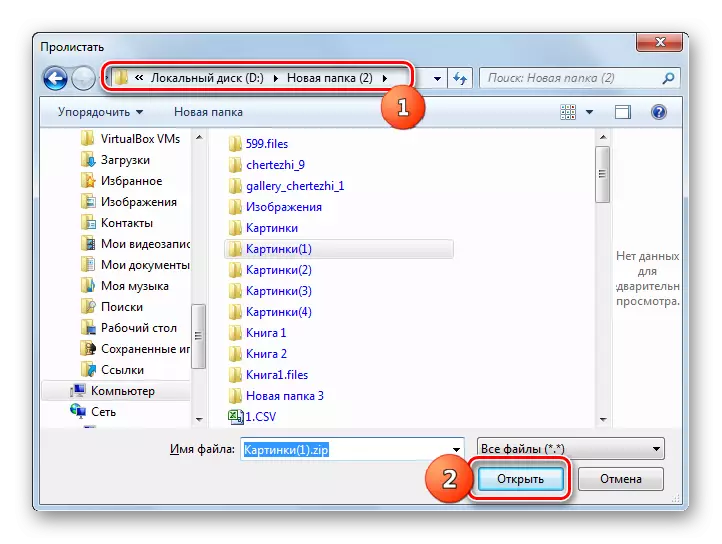
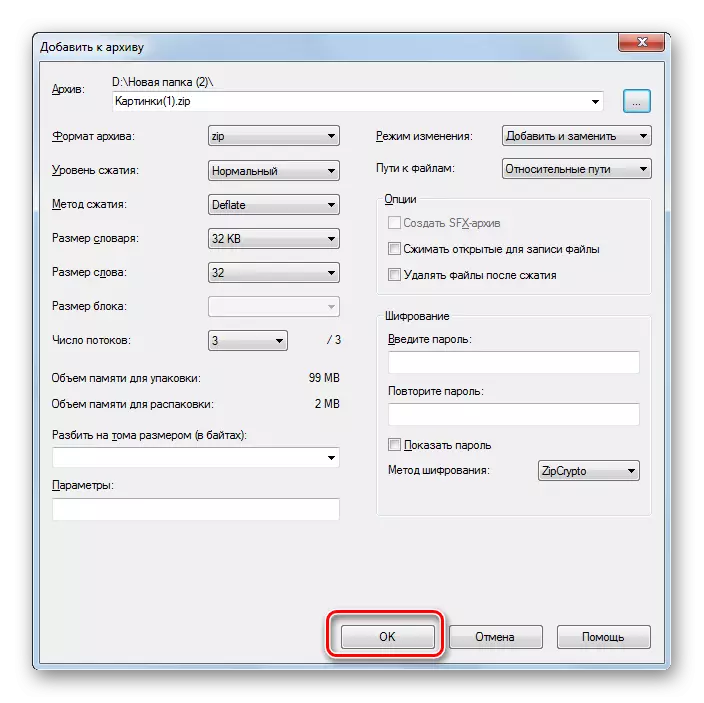
Kiel en la antaŭa metodo, vi ankaŭ povas agi tra la kunteksta menuo de la "Esploristo".
- Movu al la loka dosierujo al arkivo por esti reliefigita kaj alklaku PCM izolita.
- Elektu la pozicion "7-zip", kaj sur la aldona listo, alklaku "Aldoni al" nomo de la nuna dosierujo .zip "."
- Post tio, sen fari pliajn agordojn, la ZIP-arkivo estos kreita en la sama dosierujo, kie troviĝas la fontoj, kaj ĝi estos asignita al la nomo de ĉi tiu dosierujo.

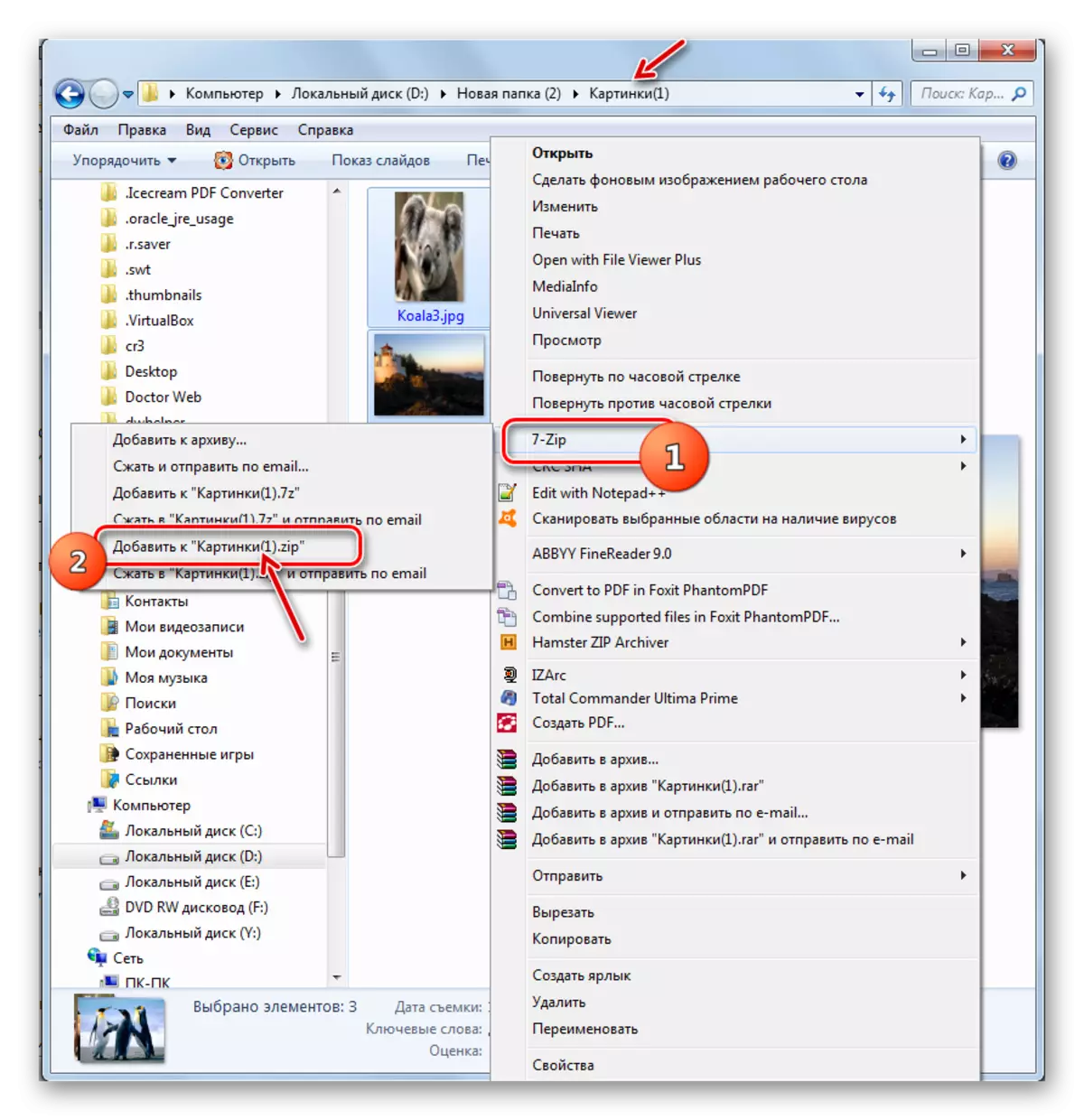
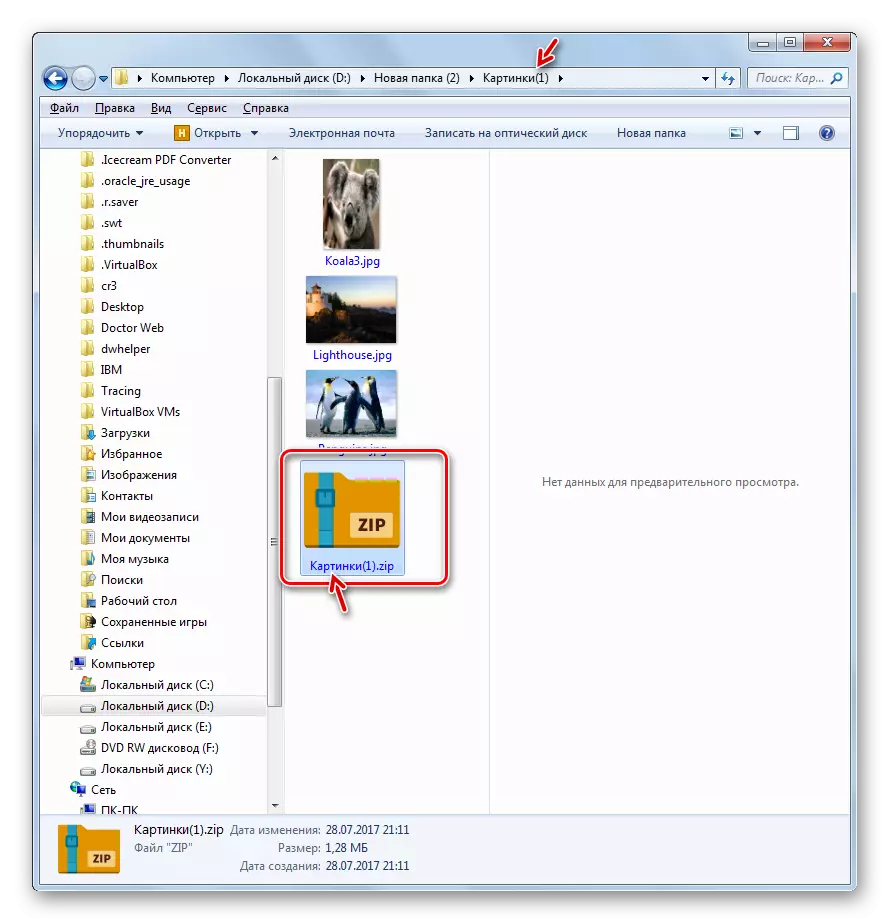
Se vi volas konservi la finitan zipan dosierujon en alia dosierujo aŭ difini specifajn arkivajn agordojn, kaj ne apliki defaŭlte, tiam en ĉi tiu kazo vi devas agi jene.
- Rulumu al la elementoj por esti metita en la ZIP-arkivon, kaj reliefigi ilin. Alklaku la sekrecion de PCM. En la kunteksta menuo, alklaku "7-zip", kaj tiam elektu "Aldoni al Arkivo ...".
- Post tio, la fenestro "aldonas al arkivo" konata al ni priskribante la algoritmon por krei zipan dosierujon tra la 7-zip-dosieradministrilo. Pliaj agoj ĝuste ripetos tiujn, kiujn ni parolis pri kiam konsideras ĉi tiun opcion.

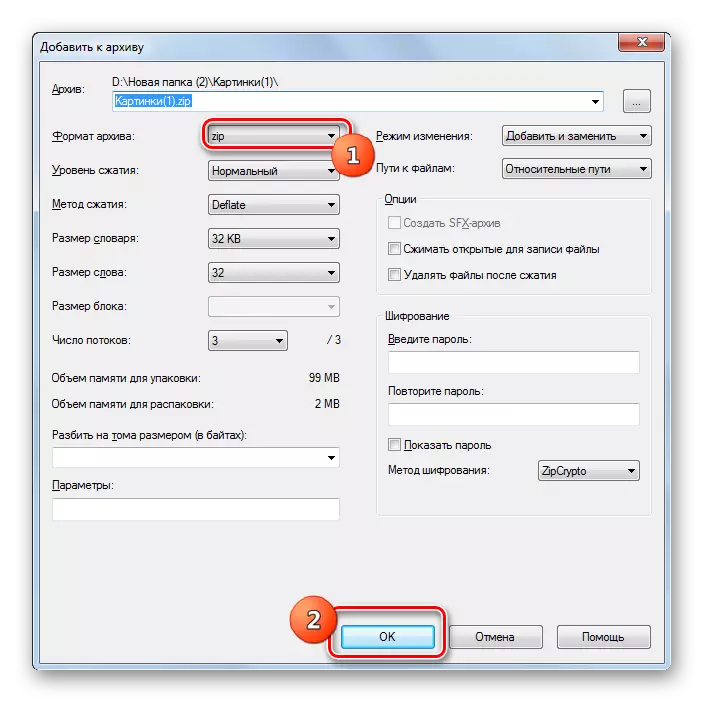
Metodo 3: IZARC
La sekva metodo por krei ZIP-arkivojn estos farita per IZARC Archiver, kiu estas kvankam malpli populara ol antaŭa, sed ankaŭ fidinda programo por arkivado.
Elŝutu IZARC.
- Kuru IZARC. Alklaku la novan ikonon.

Vi ankaŭ povas apliki Ctrl + N aŭ sinsekve alklaki la menuon "Dosiero" kaj "Krei Arkivon" menuo.
- La fenestro "kreas arkivon ..." aperas. Movu ĝin al la dosierujo, kie vi volas afiŝi la kreitan dosierujon. En la kampo de dosiernomo, enigu la nomon, kiun vi volas nomi ĝin. Kontraste al la antaŭaj manieroj, ĉi tiu atributo ne aŭtomate atribuas. Do ĉiuokaze ĝi devos esti enskribita permane. Premu "Open".
- La aldona dosiero al arkivo-ilo tiam aperos en la dosiero Elektu langeton. Defaŭlte, ĝi estas malfermita en la sama dosierujo, kiun vi indikis kiel la stoka loko de la finita kunpremita dosierujo. Vi devas moviĝi al tiu dosierujo, kie la dosieroj, kiujn vi volas paki, estas konservitaj. Elektu tiujn elementojn laŭ la ĝeneralaj atribuaj reguloj, kiujn vi volas arkivi. Post tio, se vi volas agordi pli precizajn arkivajn agordojn, tiam moviĝu al la langeto "kunpremaj agordoj".
- En la langeto "kunpremaj agordoj", unue certigu, ke la parametro "ZIP" en la kampo "Arkivo" estas instalita. Kvankam ĝi devas esti instalita defaŭlte, sed okazas io ajn. Sekve, se ĝi ne estas tiel, tiam vi bezonas ŝanĝi la parametron al la specifita. En la kampo "Ago", la aldono "parametro devus esti precizigita.
- En la kampo "kunpremo", vi povas ŝanĝi la nivelon de arkivado. Kontraste al antaŭaj programoj, en IZARC, en ĉi tiu kampo, la defaŭlta ne estas la mezumo, sed unu kiu provizas la plej altan kunpremian rilaton ĉe la plej alta tempo kostas. Ĉi tiu indikilo nomiĝas "plej bona". Sed se vi bezonas pli rapidan taskon ekzekuto, vi povas ŝanĝi ĉi tiun indikilon pri iu ajn alia, kiu provizas pli rapidan, sed malpli efikan kunpremon:
- Tre rapida;
- Rapida;
- Normala.
Sed la kapablo plenumi arkivadon al la studita formato sen kunpremado en IZARC estas forestanta.
- Krome, en la langeto "kunpremaj agordoj", vi povas ŝanĝi kelkajn aliajn parametrojn:
- Kompresan metodon;
- Adresoj de dosierujoj;
- Dato atributoj;
- Ebligante aŭ ignorante investis dosierujojn kaj aliajn.
Post kiam ĉiuj necesaj parametroj estas specifitaj, alklaku "Bone" por komenci la arkivan procedon.
- La pakita procedo estos farita. La arkiva dosierujo estos kreita en la dosierujoj atribuitaj de la uzanto. Male al antaŭaj programoj, la enhavoj kaj loko de la ZIP-arkivo montriĝos per la aplikaĵa interfaco.
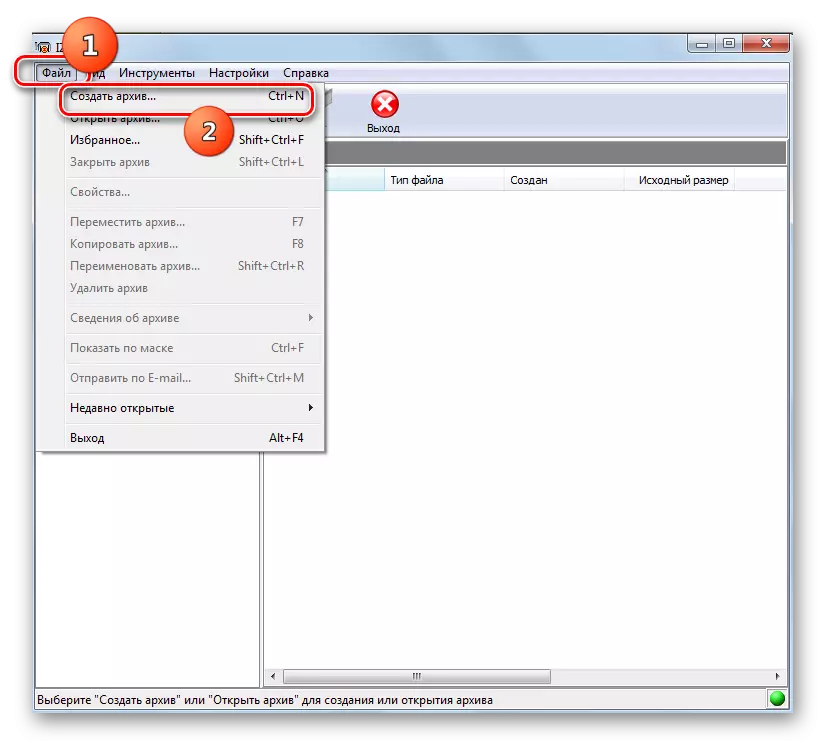
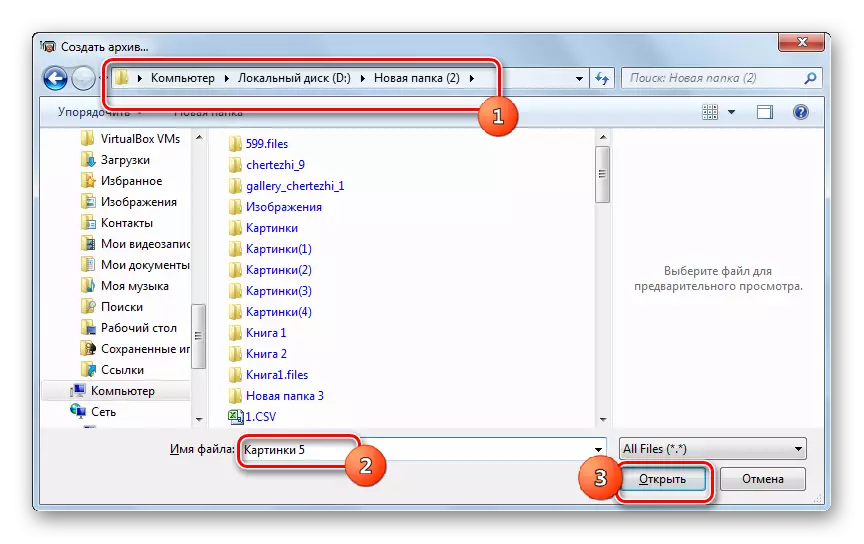
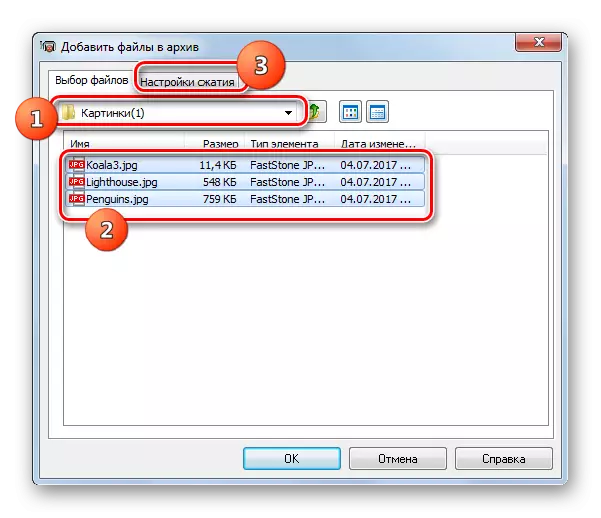


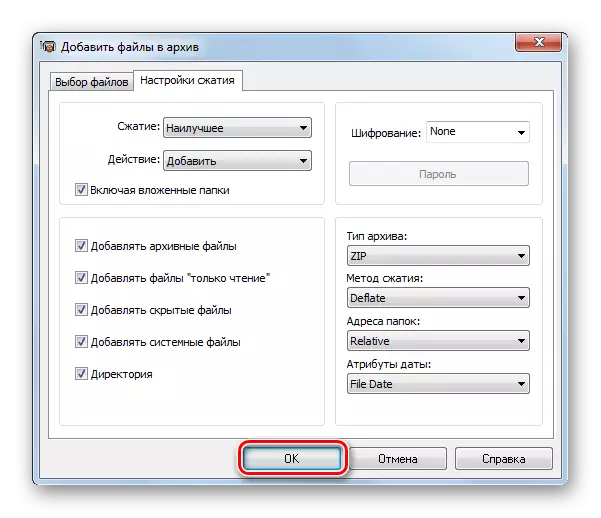

Kiel en aliaj programoj, la arkivado en la ZIP-formato uzanta IZARC povas esti farita per la kunteksta menuo "Esploristo".
- Por tuja arkivo en la "Esploristo", elektu la elementojn por esti kunpremitaj. Alklaku PKM. En la kunteksta menuo, iru al "izarc" kaj "aldonu" nomon de la nuna dosierujo.
- Post tio, la ZIP-arkivo estos kreita en la sama dosierujo, kie troviĝas la fontoj, kaj sub sia propra nomo.

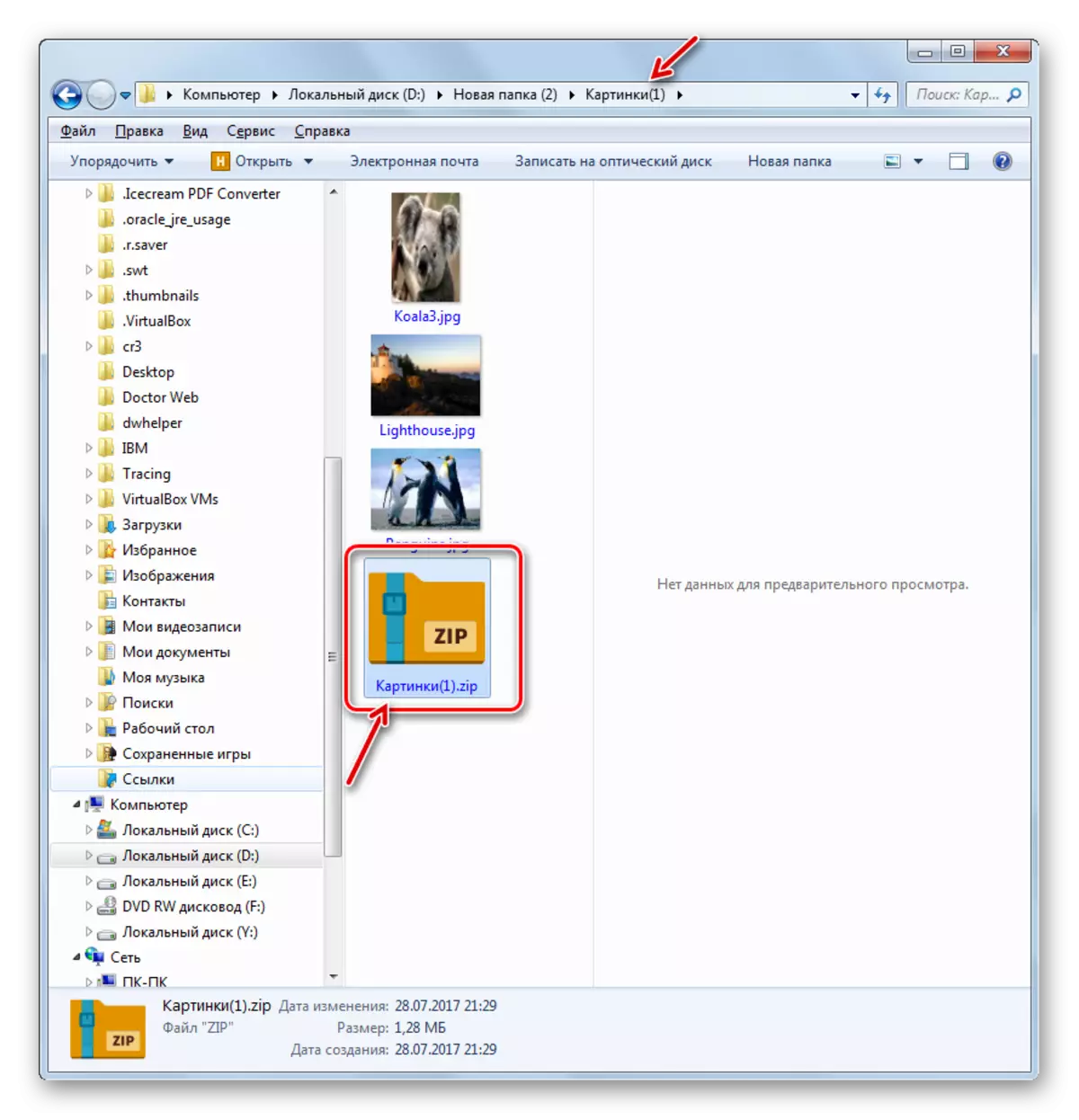
Vi povas agordi ambaŭ kompleksajn agordojn en la arkiva procedo tra la kunteksta menuo.
- Por ĉi tiuj celoj, post selektado kaj vokado de la kunteksta menuo, elektu "IZARC" kaj "Aldoni al Arkivo ...".
- Arkiviga aranĝo malfermiĝas. En la kampo "Arkivo tipo", agordi la "ZIP" valoro se alia estas specifita tie. En la "Ago" kampo devas esti "aldoni". En la kampo "kunpremo", vi povas ŝanĝi la nivelon de arkivado. Opcioj jam estis listigitaj pli frue. En la kampo "kunpremo metodo", vi povas elekti unu el la tri operaciaj metodoj:
- Deflati (defaŭlte);
- Vendejo;
- BZIP2.
Krome, en la ĉifrada kampo, vi povas elekti la opcion "Ĉifrado de la listo".
Se vi volas ŝanĝi la lokon de la objekto kreita aŭ ĝia nomo, tiam por tio vi sekvas la ikonon en la dosierujo formo dekstre de la kampo en kiu la defaŭlta adreso estas registrita.
- La "malferma" fenestro komenciĝas. Iru al ĝi al la dosierujo, kie vi volas konservi la generitan elementon en la estonteco, kaj en la kampo "Dosierujo", enigu la nomon, kiun ĝi estas asignita. Premu "Open".
- Post kiam la nova vojo estas aldonita al la fenestro "Krei Arkivon", alklaku "OK" por komenci la procedon de pakaĵoj.
- Arkivado estos produktita, kaj la rezulto de ĉi tiu procedo estas sendita al la dosierujo, kiun la uzanto indikis.
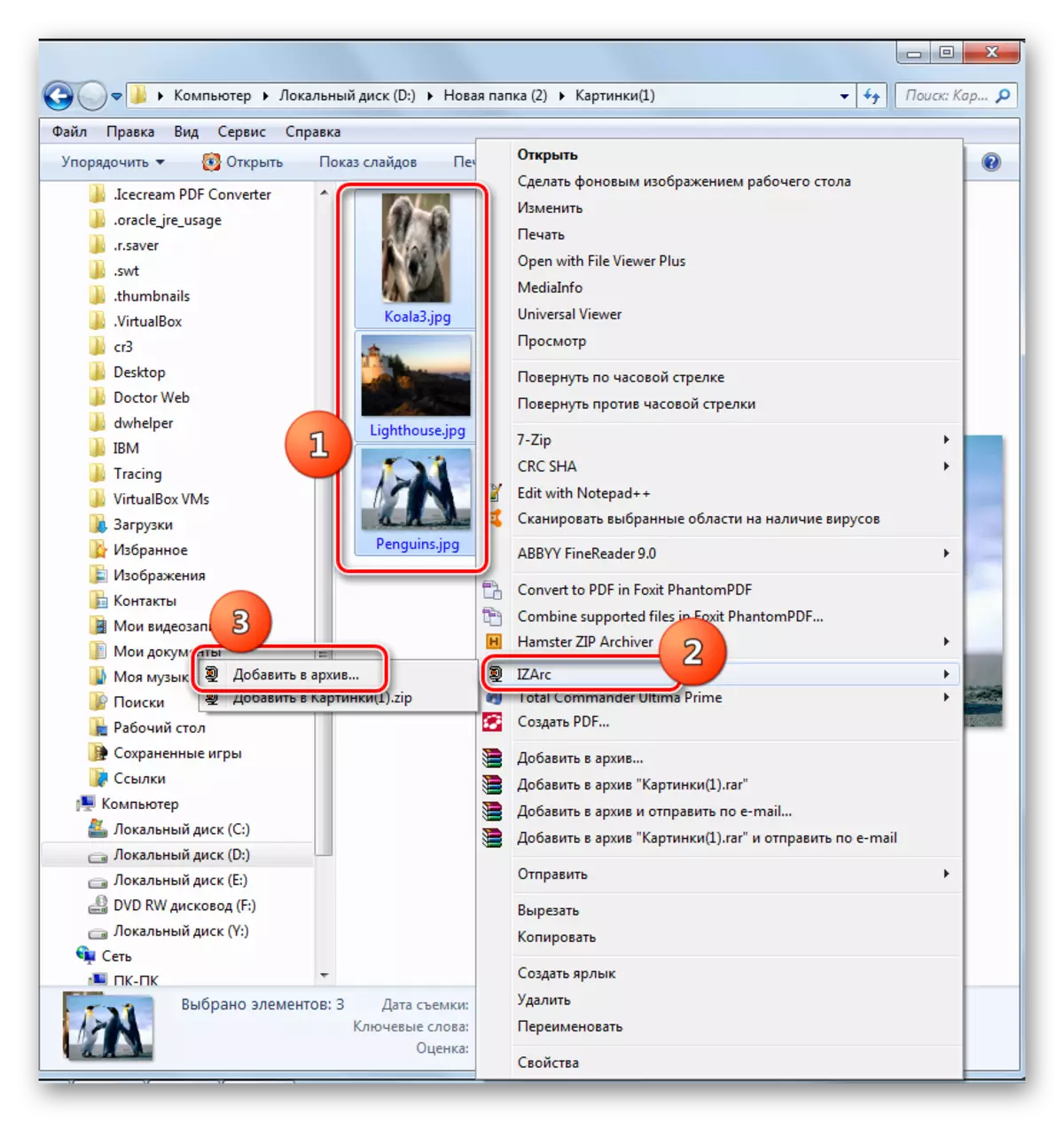
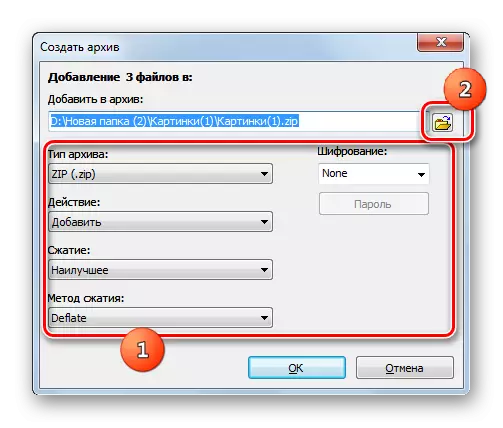
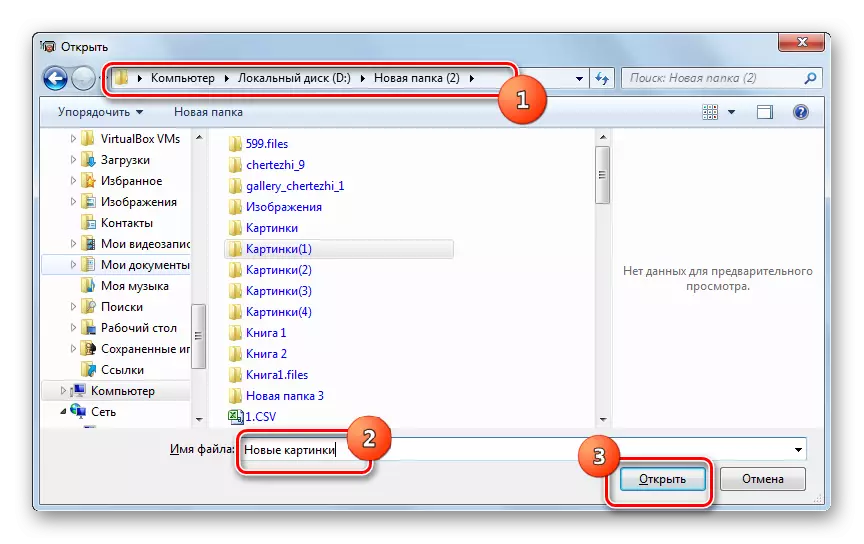

Metodo 4: Hamster Zip Archiver
Alia programo, kiu povas krei zip-arkivojn, estas Hamster Zip Archiver, kiu tamen povas esti vidata eĉ de ĝia nomo.
Elŝuti Hamster Zip Archiver
- Kuru Hamster Zip Archiver. Moviĝu al la sekcio "Krei".
- Alklaku la centran parton de la programo, kie la dosierujo estas prezentita.
- La malfermita fenestro estas lanĉita. Kun ĝi, vi devas moviĝi al kie la fontaj objektoj estas submetataj al arkivo, kaj asigni ilin. Tiam premu Open.

Vi povas aliĝi malsame. Malfermu la dosierujon Dosierujo en la "Esploristo", reliefigu ilin kaj trenu la ZIP-fenestron la Archiver en la langeto "Krei".
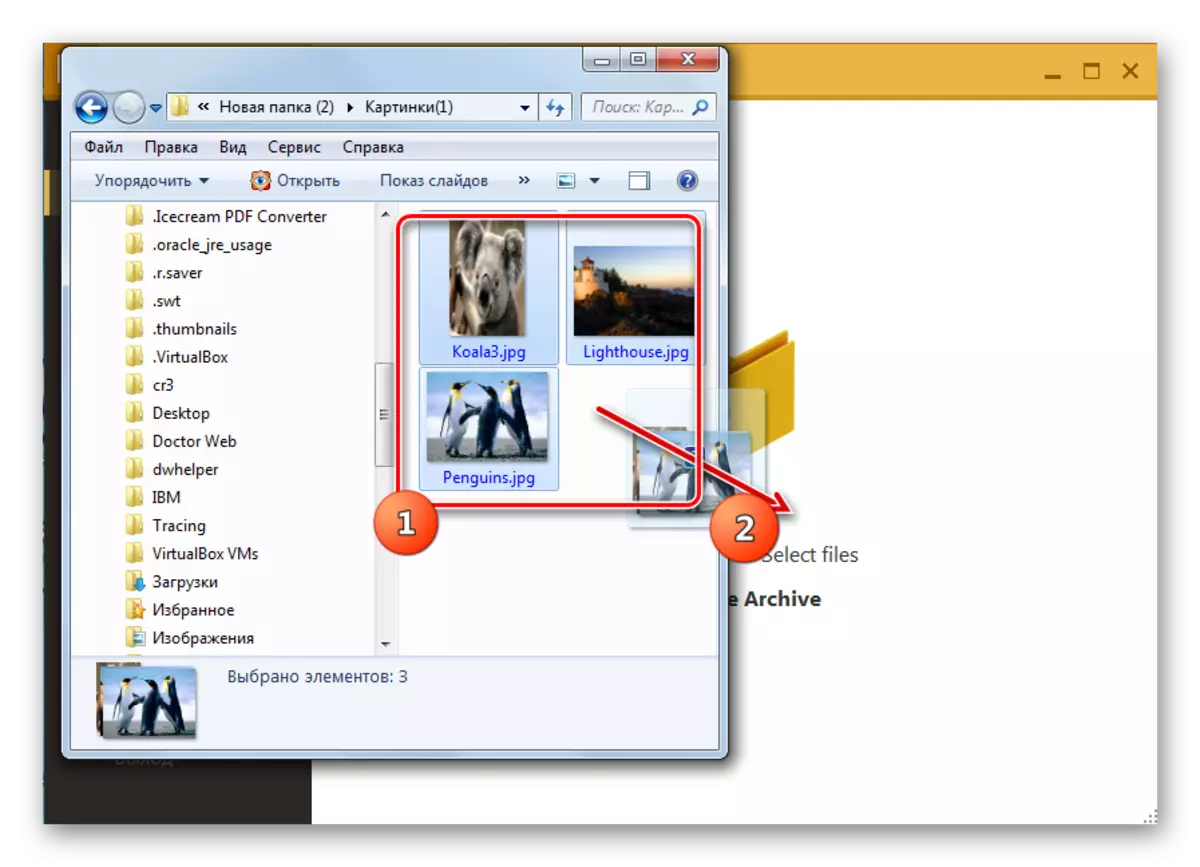
Post la trenado elementoj falas en la programon Shell-areon, la fenestro estas dividita en du partojn. Elementoj devas esti tiritaj duone, nomataj "Krei novan arkivon ...".
- Sendepende de ĉu vi agos per la malfermaĵa fenestro aŭ trenante, la listo de dosieroj elektitaj por pakado estos montrataj en la fenestro Zipova. Defaŭlte, la arkivita pakaĵo estos asignita la nomo "My Archive Name". Por ŝanĝi ĝin, alklaku la kampon, kie ĝi estas montrita aŭ de la piktogramo en la formo de krajono dekstre de ĝi.
- Enigu la nomon, kiun vi konsideras, vi bezonas kaj premu Enter.
- Por specifi, kie la kreita objekto estas kreita, alklaku la surskribon "Alklaku por elekti la vojon por la arkivo". Sed eĉ se vi ne daŭrigas ĉi tiun surskribon, la objekto ne estos konservita en certa defaŭlta dosierujo. Kiam arkivaj noventreprenoj, la fenestro ankoraŭ malfermos, kie vi devus specifi la dosierujon.
- Do, post alklako sur la surskribo, la "Elektu vojon por arkivo" aperas. I devus esti daŭrigita al la dosierujo de la planita loko de la objekto kaj alklaku la "dosierujon".
- La adreso montriĝos en la ĉefa fenestro. Por pli preciza arkivo-agordo, alklaku la ikonon "Arkivo Agordoj".
- La parametra fenestro komenciĝas. En la kampo "vojo", se vi volas, vi povas ŝanĝi la lokon de la objekto kreita. Sed ĉar ni poste montris ĝin, ni ne tuŝos ĉi tiun parametron. Sed en la "compression-proporcio", vi povas ĝustigi la nivelon de arkivado kaj rapideco de prilaborado de datumoj trenante la slider. Defaŭlte, regula kunprema nivelo estas instalita. La ekstrema dekstra pozicio de la glitilo estas "maksimuma", kaj la maldekstra maldekstra - "sen kunpremo."
Nepre certigu, ke la "ZIP" valoro estas fiksita al la kampo "Arkivo-formato". En la kontraŭa kazo, ŝanĝu ĝin al la specifita. Vi ankaŭ povas ŝanĝi la jenajn parametrojn:
- Kompresan metodon;
- Grandeco de la Vorto;
- Vortotrezoro;
- Bloko kaj aliaj.
Post kiam ĉiuj parametroj estas specifitaj, por reveni al la antaŭa fenestro, premu la ikonon kiel sagan direkton maldekstren.
- Revenas al la ĉefa fenestro. Nun ni devas kuri la aktivigan procedon alklakante la butonon "Krei".
- La arkivita objekto estos kreita kaj afiŝita pri la adreso, kiun la uzanto specifis en la arkivaj agordoj.
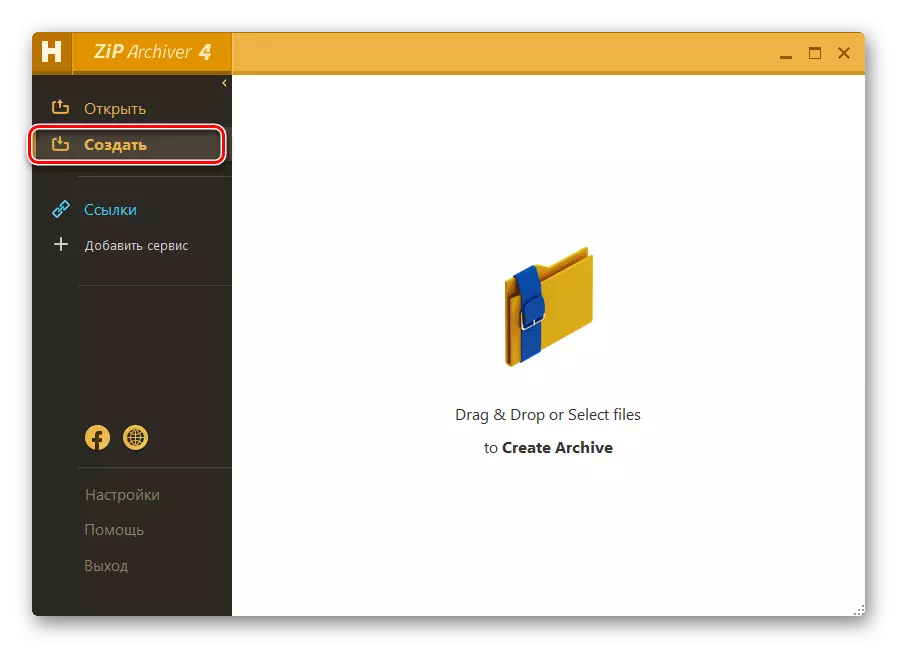

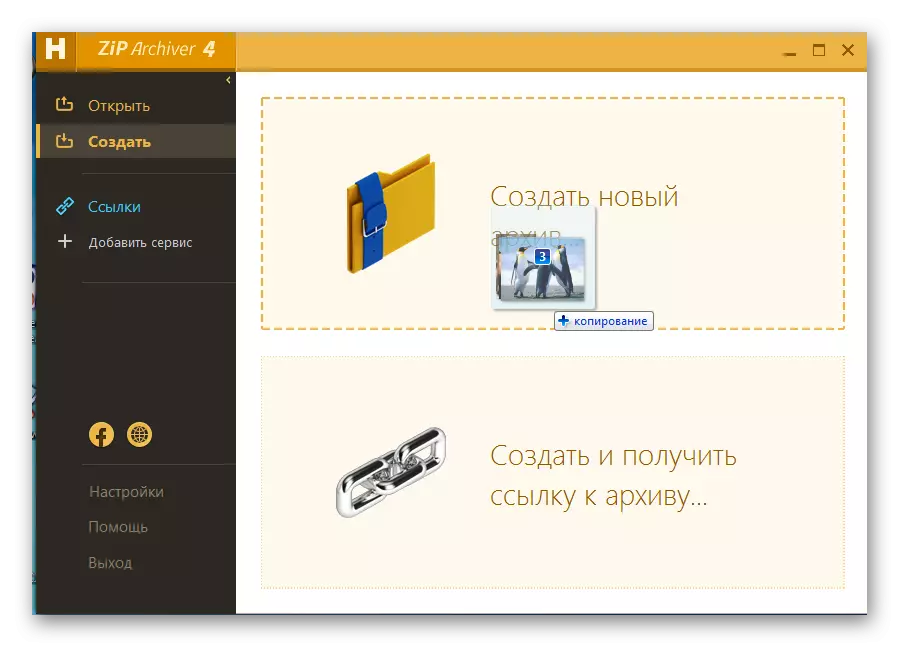
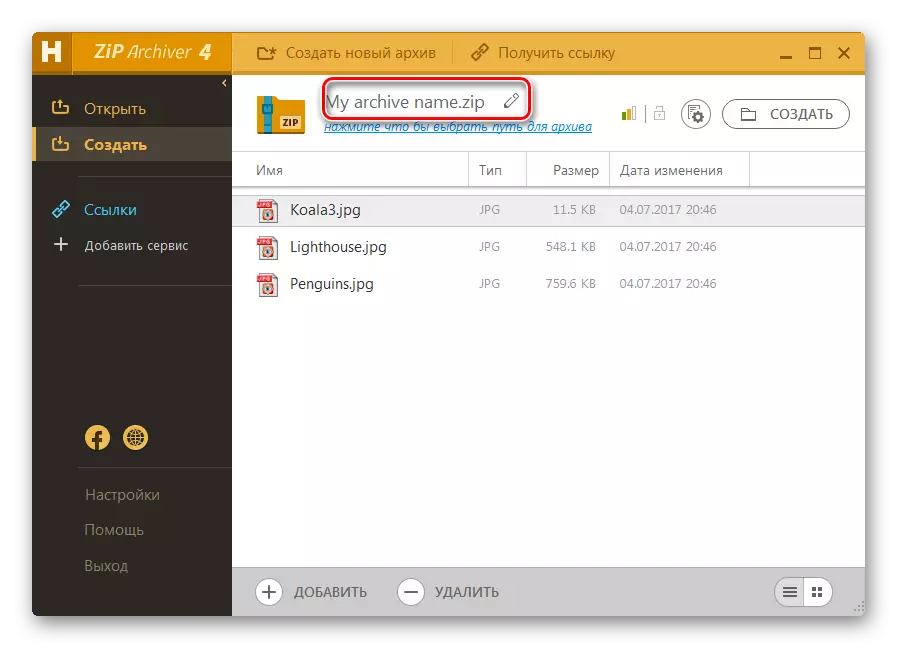
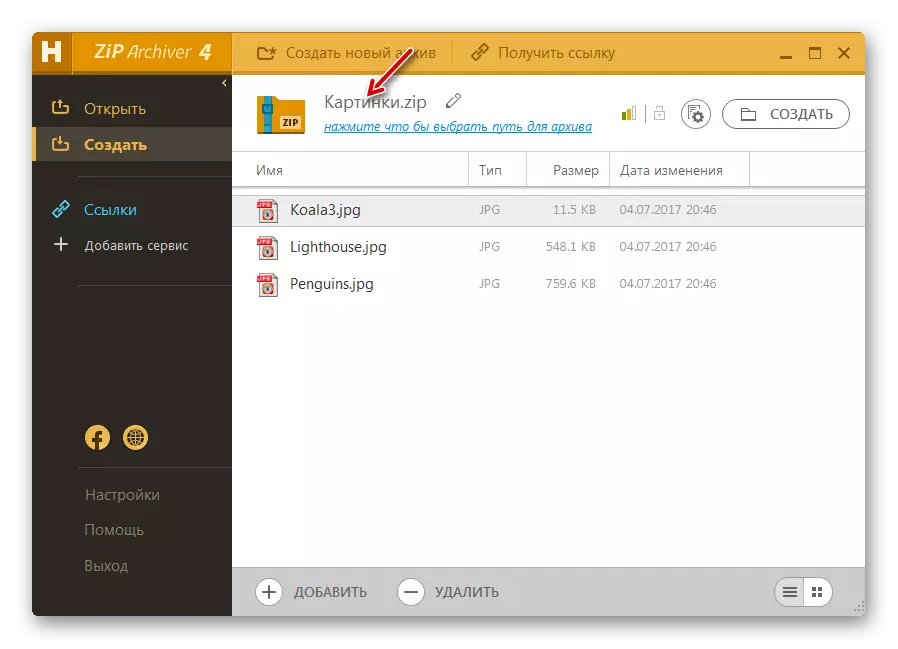
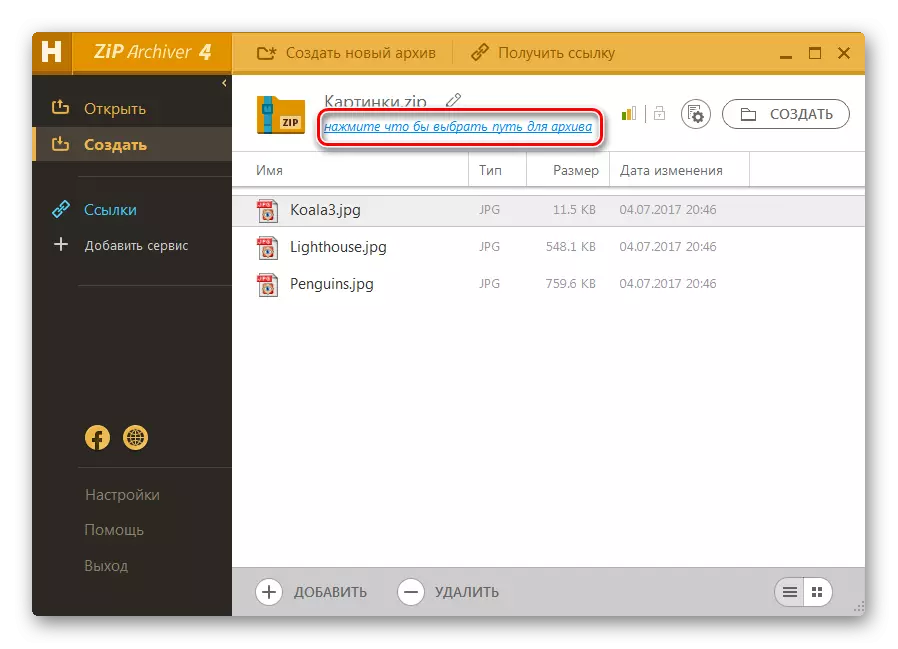
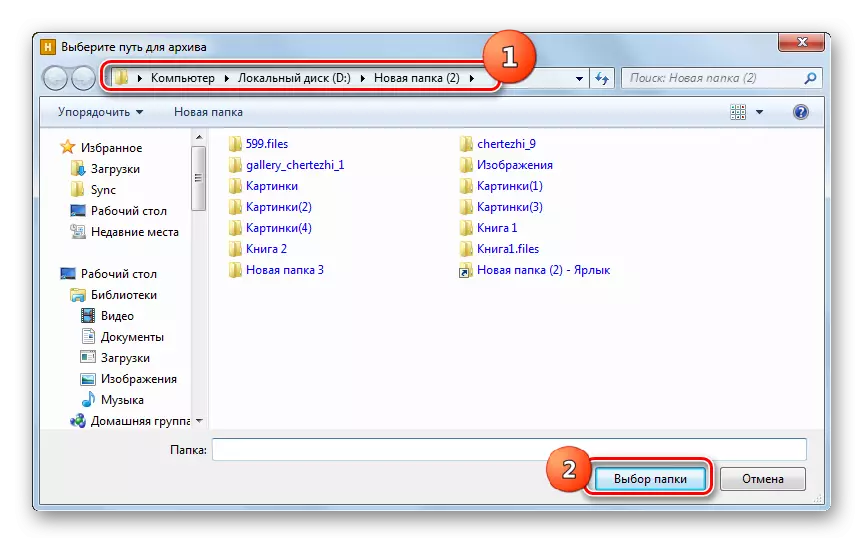
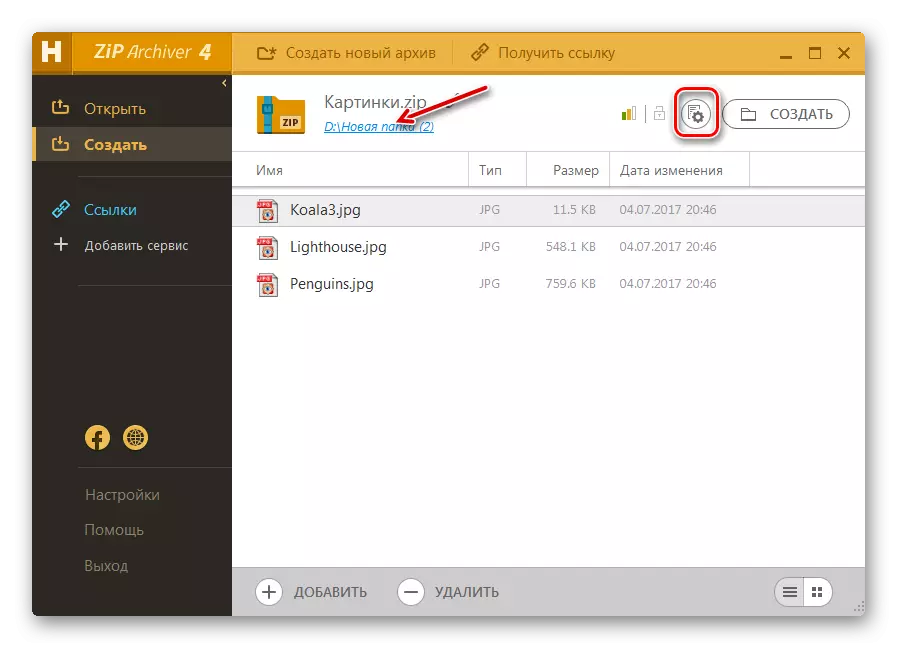
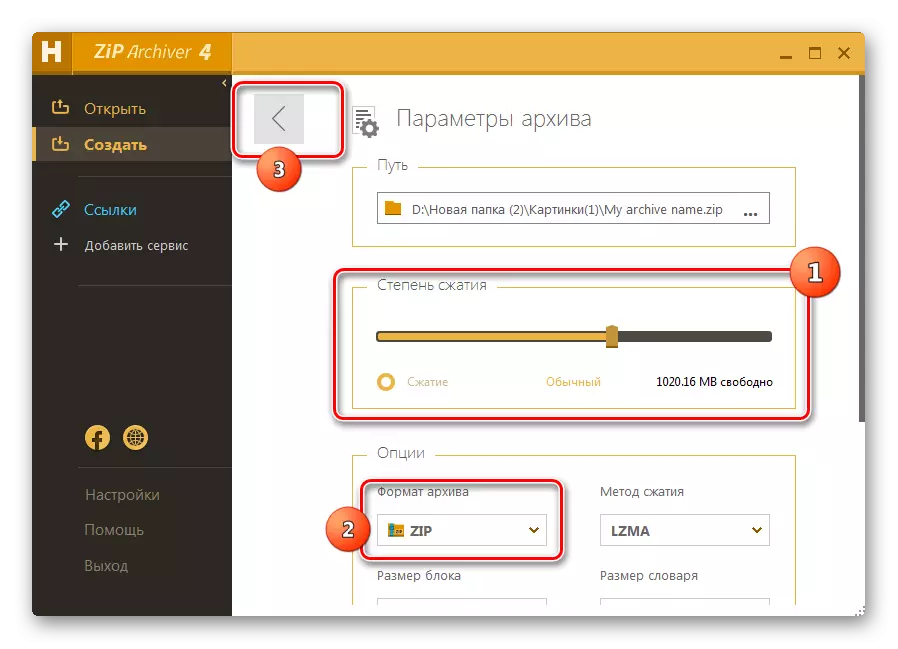

La plej simpla algoritmo por plenumi la taskon kun la specifita programo estas uzi la kuntekstan menuon de la "Esploristo".
- Kuru la "Esploristo" kaj moviĝu al la dosierujo, kie la dosieroj, kiujn vi volas, troviĝas. Emfazi ĉi tiujn objektojn kaj alklaku PCM. En la menuo, kiu aperas, elektu "Hamster Zip Archiver". En la laŭvola listo, elektu "Krei Arkivon" nomon de la nuna dosierujo.
- La ZIP-dosierujo estos kreita tuj en la sama dosierujo, kie la fonta materialo situas, kaj sub la nomo de la sama dosierujo.
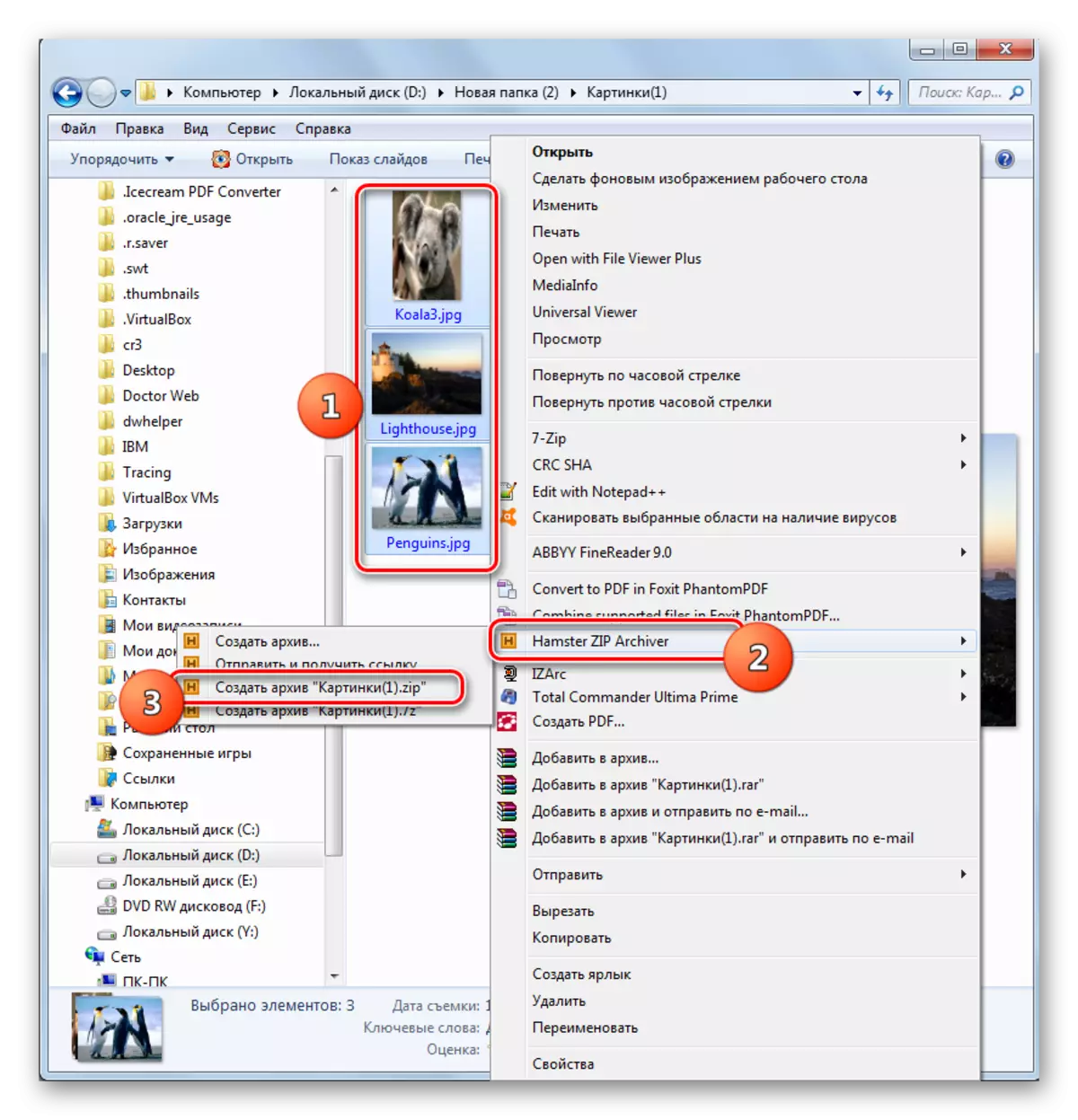
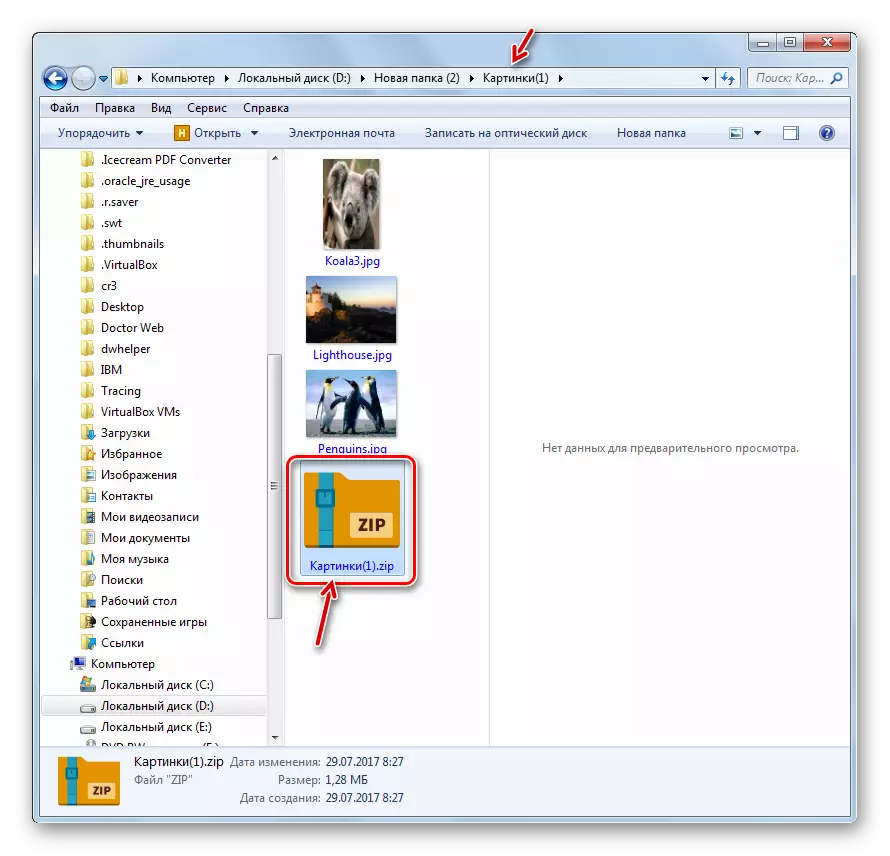
Sed la opcio ankaŭ eblas, kiam la uzanto agas tra la menuo "Explorer", kiam vi plenumas la pakaĵan procedon per Hamster Zip Archiver, ankaŭ povas specifi specifajn arkivajn agordojn.
- Emfazi la fontajn objektojn kaj alklaku PCM. En la menuo, alklaku "Hamster Zip Archiver" kaj "Krei Arkivojn ...".
- La Hamster Zip Archiver-interfaco estas lanĉita en la sekcio "Krei" kun la listo de tiuj dosieroj, kiujn la uzanto antaŭe asignis. Ĉiuj pliaj agoj devas esti plenumitaj precize kiel priskribite unue labori kun la Zipa Archiver.
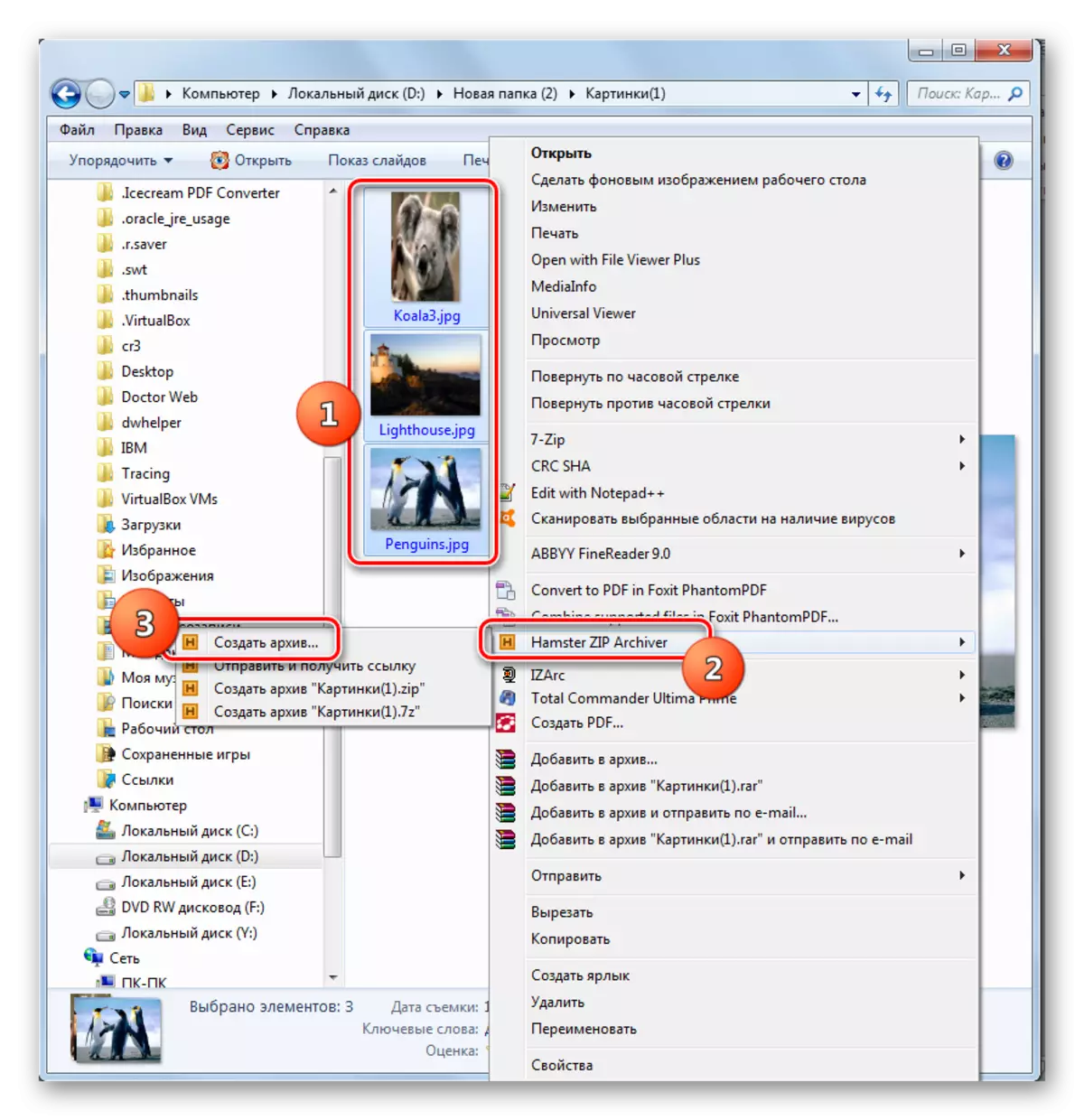
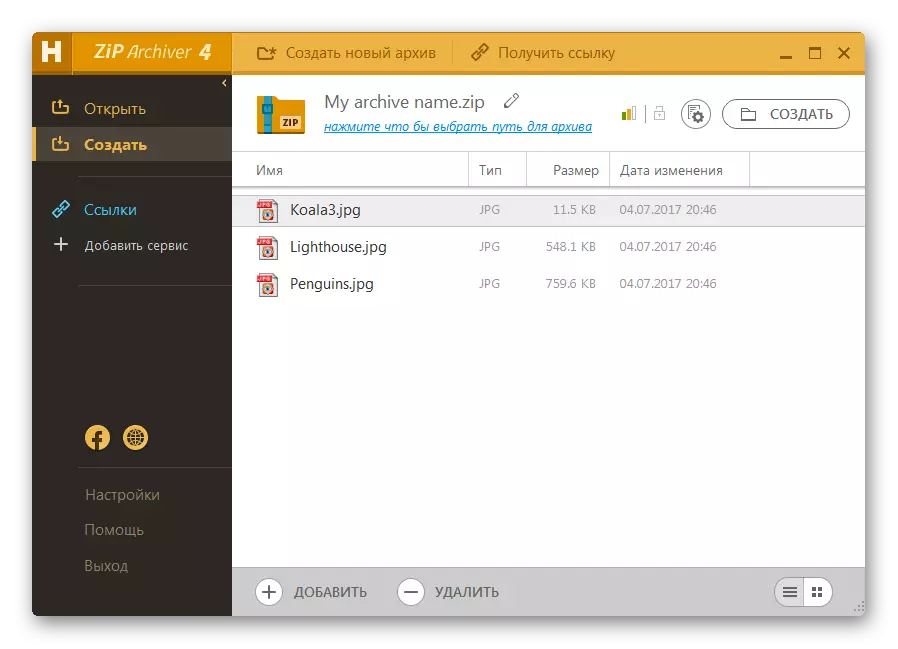
Metodo 5: Totala Komandanto
Vi ankaŭ povas krei zip-dosierujojn per plej multaj modernaj dosieraj manaĝeroj, kies plej popularaj estas la totala komandanto.
- Kuras tutan komandanton. En unu el ĝiaj paneloj, moviĝu al la loko de la fonto, kiu devas esti pakita. En la dua panelo, iru al kie vi volas sendi objekton post la arkiva procedo.
- Tiam vi bezonas elekti la dosierojn por esti kunpremitaj en la panelo enhavanta fontojn. Vi povas fari ĉi tion en totala komandanto laŭ pluraj manieroj. Se objektoj estas iom, tiam la selektado povas esti farita simple per alklako sur ĉiu el ili PCM. Samtempe, la nomo de la elektitaj elementoj devas esti pentritaj ruĝe.

Sed, se estas multaj objektoj, tiam en totala komandanto ekzistas iloj de grupa asigno. Ekzemple, se vi bezonas paki dosierojn kun nur specifa etendo, vi povas elekti la etendaĵon. Por fari tion, alklaku LKM sur iu ajn el la aĵoj por esti arkivita. Poste, alklaku "Elektu" kaj elektu "Elektu dosierojn / dosierujojn per etendo" de la ŝlosita listo. Ankaŭ, post alklako sur la objekto, vi povas apliki la Alt + Num + kombinaĵo.
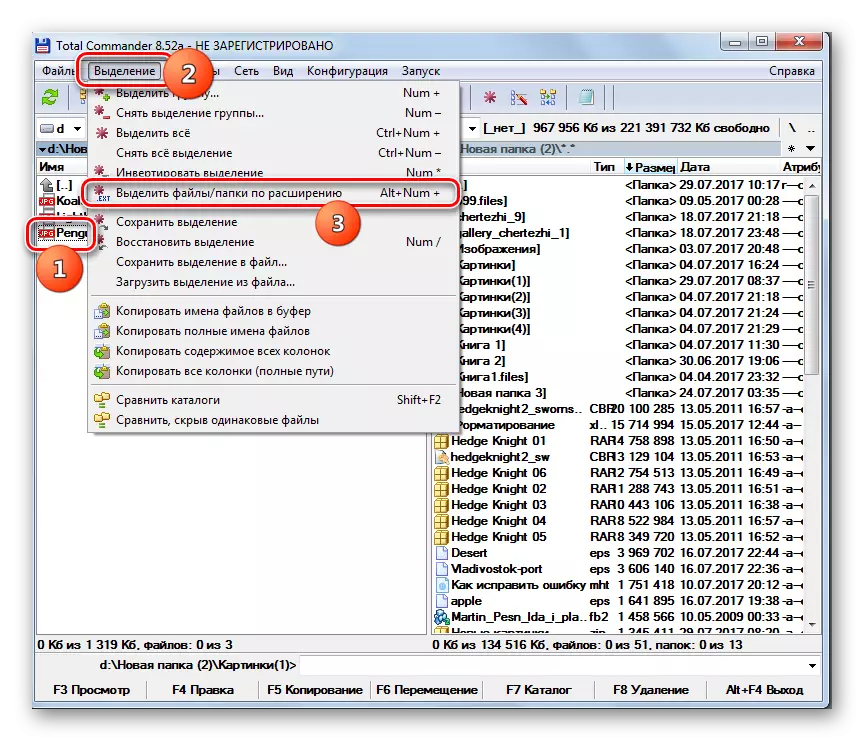
Ĉiuj dosieroj en la nuna dosierujo kun la sama etendaĵo kiam la markita objekto reliefigos.
- Por komenci la enireblan arkivon, alklaku la ikonon "Pack Dosieroj".
- La dosiera pakado ilo komenciĝas. La ĉefa ago en ĉi tiu fenestro farenda estas reordigi la ŝaltilon en la formo de radiaj kanaloj al la pozicio "zip". Vi ankaŭ povas fari aldonajn agordojn fiksante la tiktakojn proksime al la respektivaj eroj:
- Ŝparante vojojn;
- Librotenado de subdirectorioj;
- Forigo de fontoj post enpakado;
- Kreante kunpremitan dosierujon por ĉiu individua dosiero, ktp.
Se vi volas ĝustigi la arkivan nivelon, tiam por ĉi tiuj celoj, alklaku la butonon "Agordoj ...".
- La tuta komandanto ĝenerala agorda fenestro lanĉas la sekcion "Zip Archiver". Iru al la "grado de kunpremo de interna zip-pakisto". Reordigante la ŝaltilon en la formo de radiaj kanaloj, vi povas agordi tri nivelojn de kunpremo:
- Normala (nivelo 6) (defaŭlte);
- Maksimumo (nivelo 9);
- Rapida (nivelo 1).
Se vi fiksas la ŝaltilon al la "alia" pozicio, tiam en la kontraŭa kampo vi povas permane stiri la gradon de arkivo de 0 ĝis 9. Se vi specifas 0 en ĉi tiu kampo, la arkivo estos plenumita sen kunpremado de datumoj.
En la sama fenestro, vi povas agordi aldonajn agordojn:
- Nomo-formato;
- La dato;
- Malfermo de nekompletaj zip-arkivoj, ktp.
Post kiam la agordoj estas specifitaj, alklaku "Apliki" kaj "OK".
- Revenante al la fenestro "Dosiero-Pakado", premu OK.
- La dosiera pakado estas farita kaj la finita objekto estos sendita al tiu dosierujo, kiu estas malfermita en la dua panelo tuta komandanto. Klaŭzo ĉi tiu objekto estos la sama kiel la dosierujo, kiu enhavas la fonton.
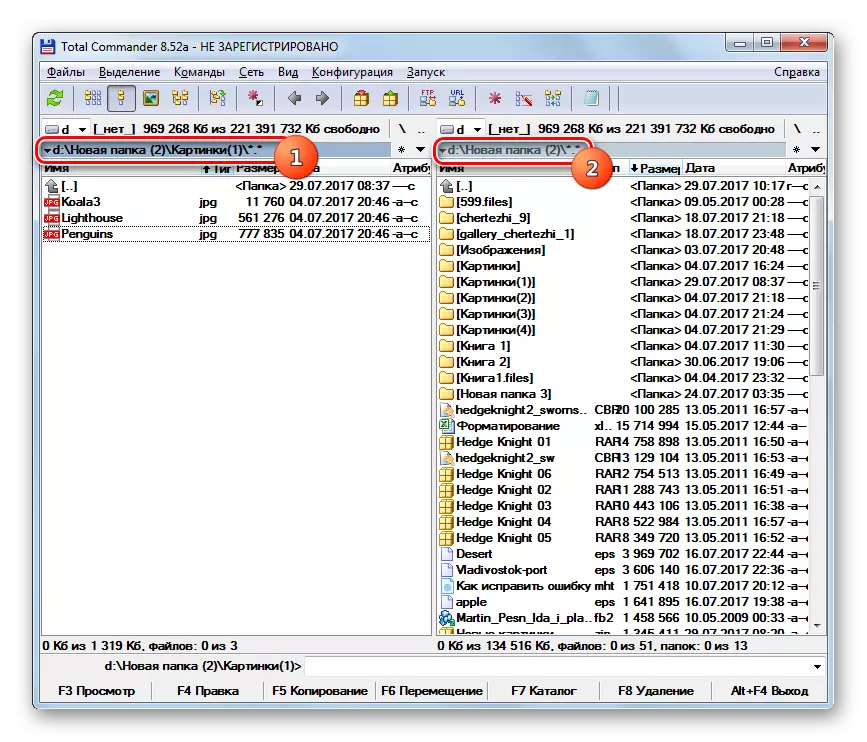
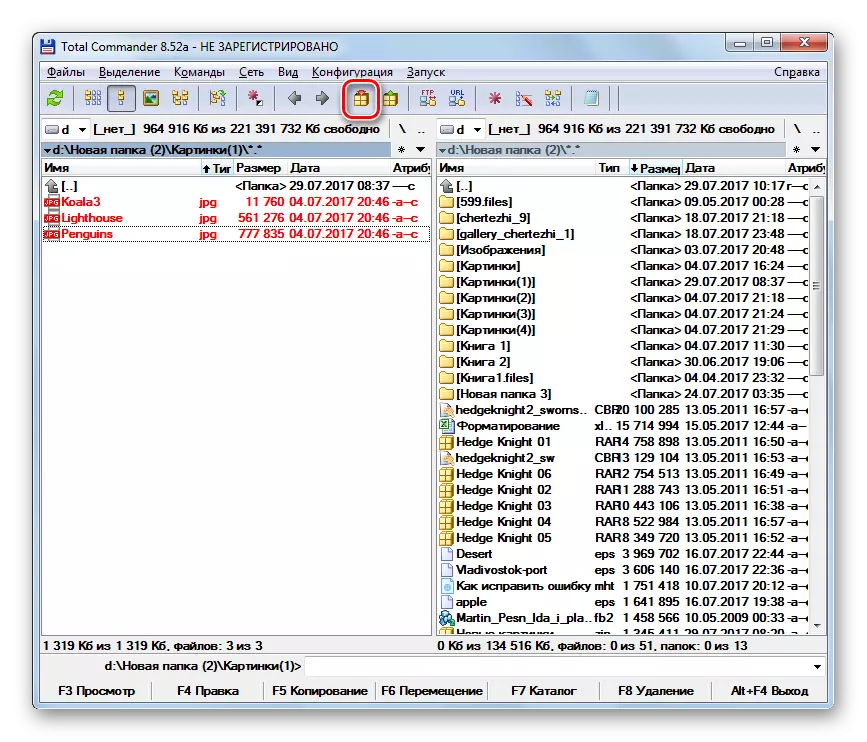
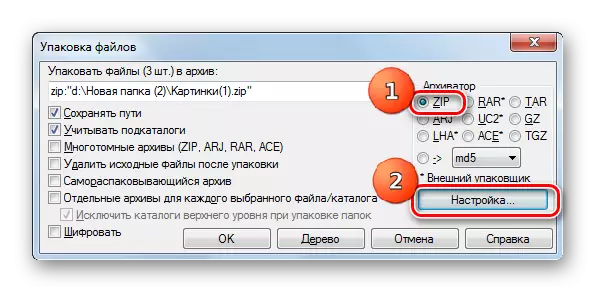
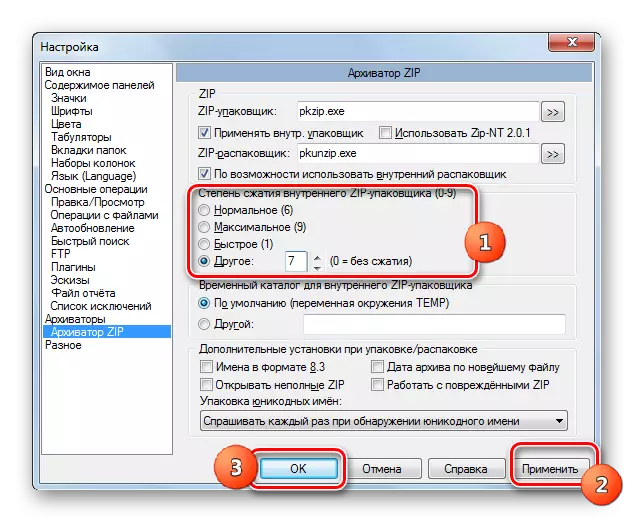

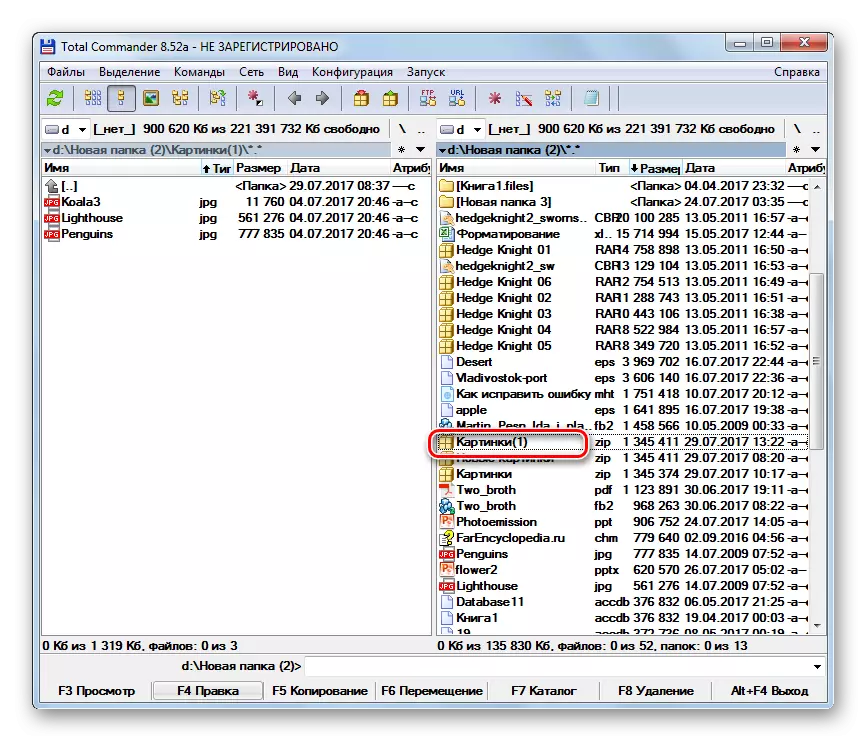
Leciono: Uzado de Totala Komandanto
Metodo 6: Uzu la kuntekstan menuon "Esploristo"
Vi ankaŭ povas krei zipan dosierujon uzante la enmetitajn fenestrojn per la menuo "Explorer" por ĉi tiu celo. Konsideru kiel fari ĉi tion pri la ekzemplo de Vindozo 7.
- Rulumu tra la "Esploristo" al la dosierujo, kie la fontoj estas enhavataj por pakado. Emfazi ilin, laŭ la reguloj pri ĝeneralaj atribuoj. Alklaku la elektitan PCM-areon. En la kunteksta menuo, iru al "Sendi" kaj "kunpremita zip-dosierujo".
- ZIP estos formita en la sama dosierujo, kie troviĝas la fontoj. Defaŭlte, la nomo de ĉi tiu objekto respondos al la nomo de unu el la fontaj dosieroj.
- Se vi volas ŝanĝi la nomon, tuj post la formado de la ZIP-dosierujo, prenu tiun, kiun vi konsideras necesa kaj premu ENTER.

Male al antaŭaj ebloj, ĉi tiu metodo estas simpligita laŭeble kaj ne permesas specifi la lokon de la objekto kreita, ĝia grado de pakumo kaj aliaj agordoj.
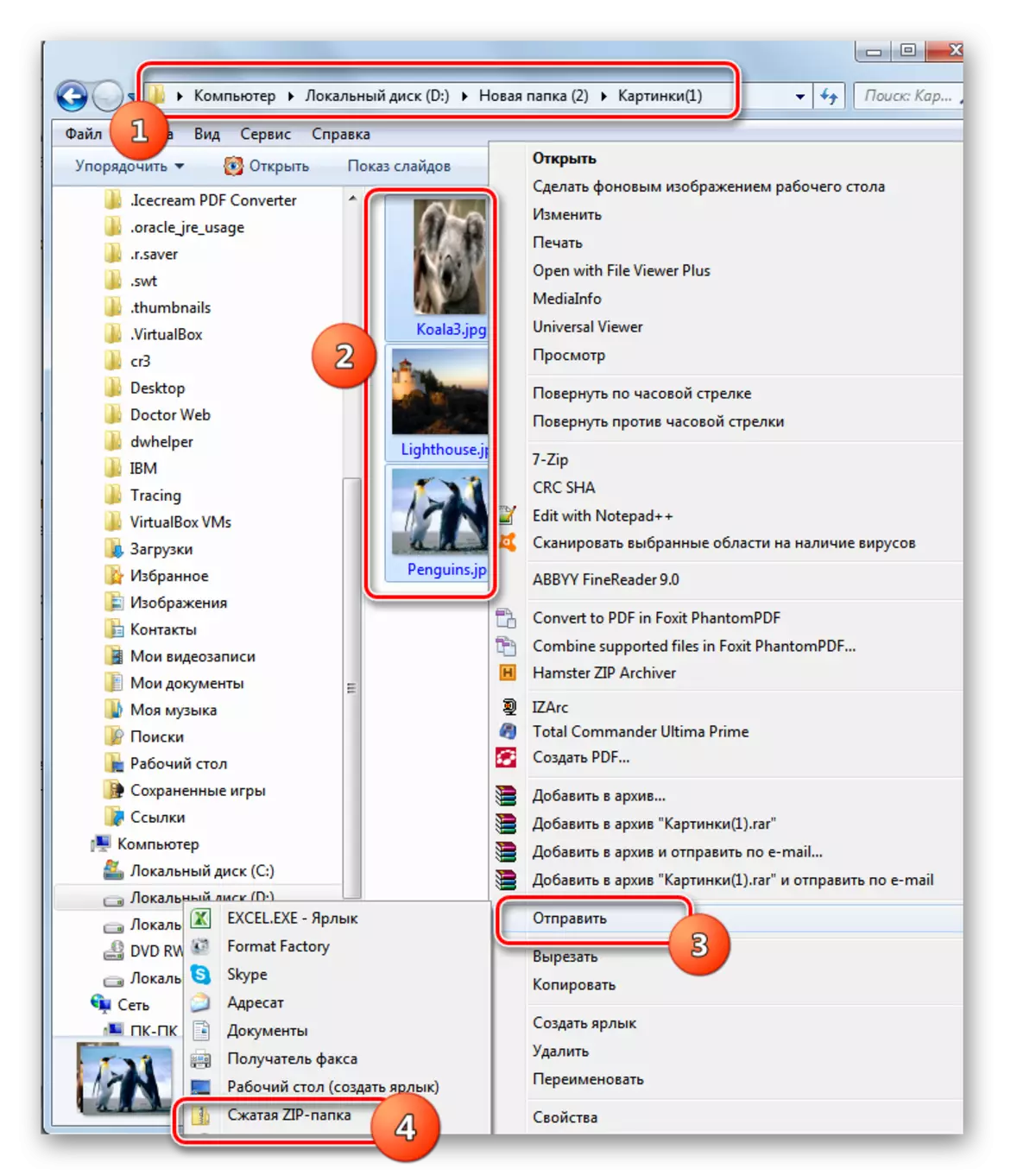
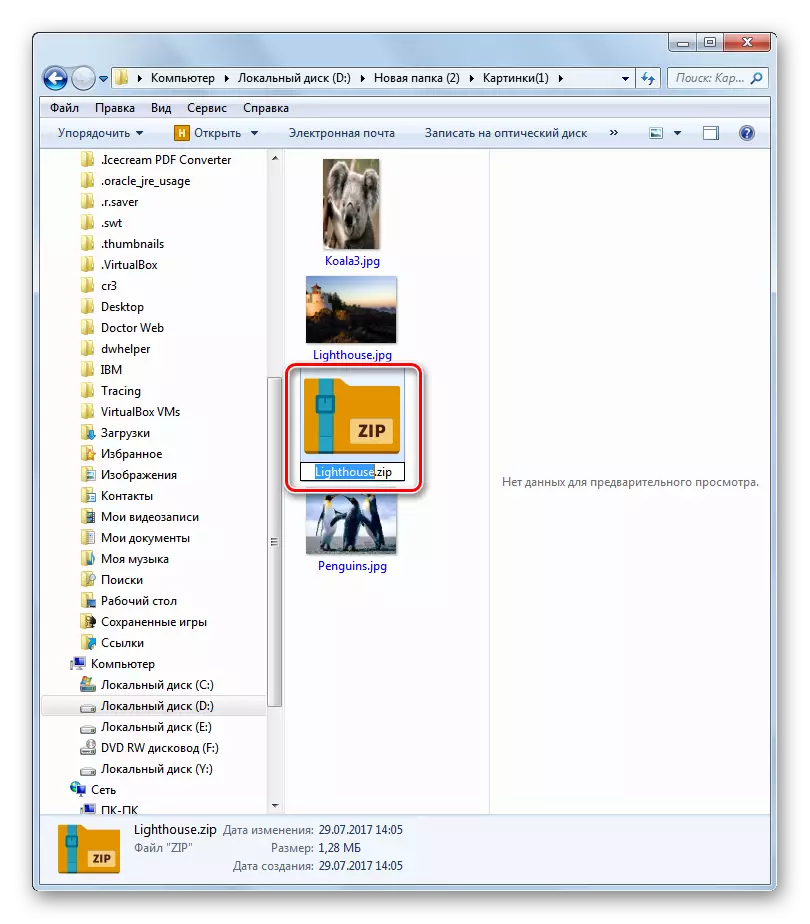
Tiel, ni eksciis, ke la Zip-dosierujo povas esti kreita ne nur per la helpo de specialaj programoj, sed ankaŭ apliki internajn fenestrojn. Vere, en ĉi tiu kazo vi ne povos agordi la bazajn parametrojn. Se vi bezonas formi objekton kun klare specifaj parametroj, tiam mi venos al la rekupero. Kian programon elekti, dependas nur de la preferoj de la uzantoj mem, ĉar ne ekzistas signifa diferenco inter diversaj aroj en la kreado de zip-arkivoj.
