
Se pli ol unu persono uzas komputilon aŭ teko-komputilon kaj la personajn, konfidencajn datumojn de almenaŭ unu el ili estas konservitaj, por certigi sekurecon kaj / aŭ protekton kontraŭ ŝanĝoj, eble necesos limigi aliron al specifa katalogo al triaj partioj personoj. La plej facila maniero fari ĉi tion instalante pasvorton al la dosierujo. Kio ĉi tio necesas por plenumi agojn en la medio de Windows 10, ni hodiaŭ diros al ni.
Fiksante la pasvorton al la dosierujo en Vindozo 10
Vi povas protekti la pasvortan dosierujon en la "dekduo" laŭ pluraj manieroj, kaj la plej konvena el ili estas reduktitaj al la uzo de specialaj programoj de triaj programistoj. Estas eble, ke la konvena solvo jam estas instalita en via komputilo, sed se ne - ne necesas elekti tiajn. Ni iros al la detala konsidero de nia hodiaŭa temo.Metodo 2: Krei protektitan arkivon
Vi povas agordi la pasvorton al la dosierujo uzante plej multajn popularajn arojn, kaj ĉi tiu aliro ne nur havas viajn avantaĝojn, sed ankaŭ malavantaĝojn. Do, la taŭga programo certe jam instalita en via komputilo, tio estas nur pasvorto kun ĝia helpo ne metos sur la dosierujon mem, sed pri ĝia kunpremita kopio - aparta arkivo. Kiel ekzemplo, ni uzas unu el la plej popularaj datumaj kunpremaj solvoj - WinRAR, vi povas raporti al iu ajn alia aplikaĵo kun similaj funkcioj.
- Iru al la dosierujo kun la dosierujo, al kiu vi planas instali la pasvorton. Alklaku ĝin dekstre muson kaj elektu "Aldoni al Arkivo ..." ("Aldoni al Arkivo ...") aŭ simila al ĝi se vi uzas alian Archiver.
- En la fenestro, kiu malfermiĝas, se necese, ŝanĝu la nomon de la arkivo kreita kaj la vojo de ĝia loko (defaŭlte ĝi estos metita en la saman dosierujon kiel la "fonto"), tiam alklaku la butonon de pasvorto (" Ŝanĝu pasvorton ... ").
- Enigu la pasvorton en la unua kampo, kiun vi volas uzi por protekti la dosierujon, kaj poste duplikati ĝin en la dua. Por certigi aldonan protekton, vi povas instali tiktakon kontraŭ la "ĉifritajn dosierajn nomojn". Alklaku al Akcepti por fermi la dialogujon kaj konservi la ŝanĝojn.
- Poste, alklaku "OK" en la fenestro Winar Agordoj kaj atendu la arkivon. La daŭro de ĉi tiu procedo dependas de la entuta grandeco de la fonta dosierujo kaj la nombro de elementoj en ĝi.
- La protektita arkivo estos kreita kaj metita en la dosierujon, kiun vi specifas. La fonta dosierujo tiam forigas.

De ĉi tiu punkto, por akiri aliron al kunpremita kaj sekura enhavo, vi devos fari duoblan klakon sur la dosiero, specifi la pasvorton, kiun vi atribuis kaj alklaku "OK" por konfirmi.





Vidu ankaŭ: Kiel uzi WinRAR-programon
Se vi ne bezonas konstantan kaj rapidan aliron al la arkivo kaj protektitaj dosieroj, ĉi tiu opcio por instali la pasvorton estas sufiĉe bona. Sed se vi bezonas ŝanĝi, vi devos malpaki la arkivon ĉiufoje, kaj tiam ĝi estas re-kunpremita.
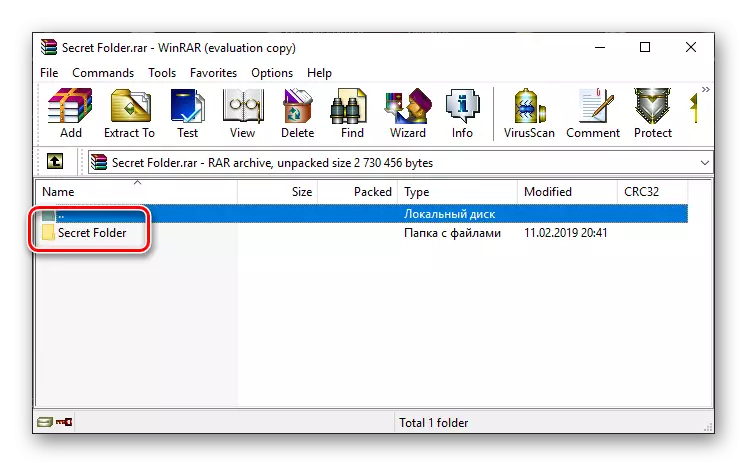
Vidu ankaŭ: Kiel meti pasvorton sur malmola disko
Konkludo
Vi povas liveri pasvorton al la dosierujo en Windows 10 nur kun unu el la multaj aroj aŭ triaj softvaraj solvoj, en kiuj la algoritmo por la uzo de specialaj diferencoj ne estas observata.
