
Por uzantoj, kiuj ne volas aŭ simple ne bezonas disvolvi ĉiujn subtilecojn de la Excel Tabular-procesoro, la programistoj de Microsoft havas la kapablon krei tablojn per vorto. Antaŭe, ni jam skribis pri solvo de kelkaj taskoj de ĉi tiu areo, kaj hodiaŭ ni levos alian, simplan, sed ĉi tio ne estas malpli grava temo - aldonante kolumnojn.
Aldonu kolumnon al tablo en la vorto
La bezono de vastiĝo, aŭ pli ĝuste, la aldonoj kreitaj en Microsoft-vorto povas okazi pro diversaj kialoj, sed en la kunteksto de nia hodiaŭa temo ili ne estas aparte gravaj. Pli grave, precize kiel ĝi povas esti farita kaj kiu el la disponeblaj opcioj estas la plej simpla kaj facile efektivigebla. Por kompreni ĉi tion, necesas konsideri ĉiun el ili detale ol ni faras pli.Metodo 2: Mini-panelo kaj kunteksta menuo
Estas iom pli simpla maniero aldoni novan kolumnon al tablo en dokumento pri Microsoft Word, krom, ĝi ĉiam haveblas, en ĉiu programo de la programo, kiun vi ne estas.
- Dekstra-klaku (PCM), alklaku tiun ĉelon apud kiu vi volas aldoni kolumnon. Ĉi tiu ago kaŭzos la kuntekstan menuon, en kiu la kursora montrilo devas esti ĉarnigita al "pasto".
- Poste, de la listo de disponeblaj opcioj, elektu taŭga, depende de kie vi volas aldoni kolumnon:
- "Algluu la maldekstran";
- "Enmetu rajton."
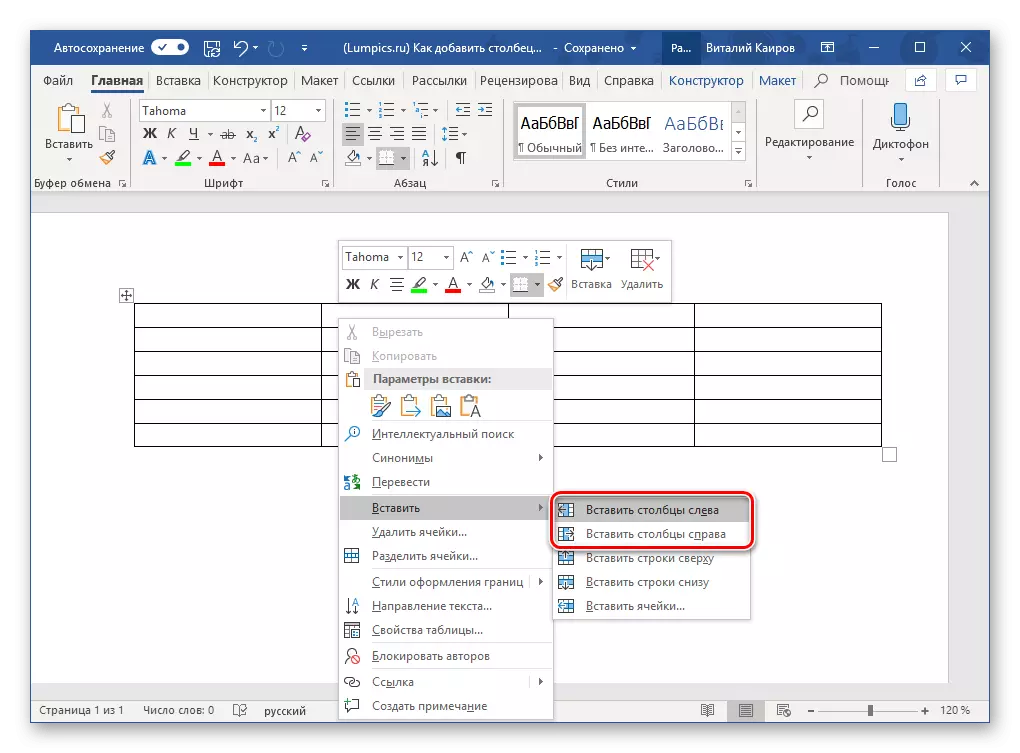
- Malplena kolumno aperos en la tablo de la alia flanko, kiun vi mem indikis, sed ĉi tio ne estas la sola rapida elekto por aldoni ĝin.
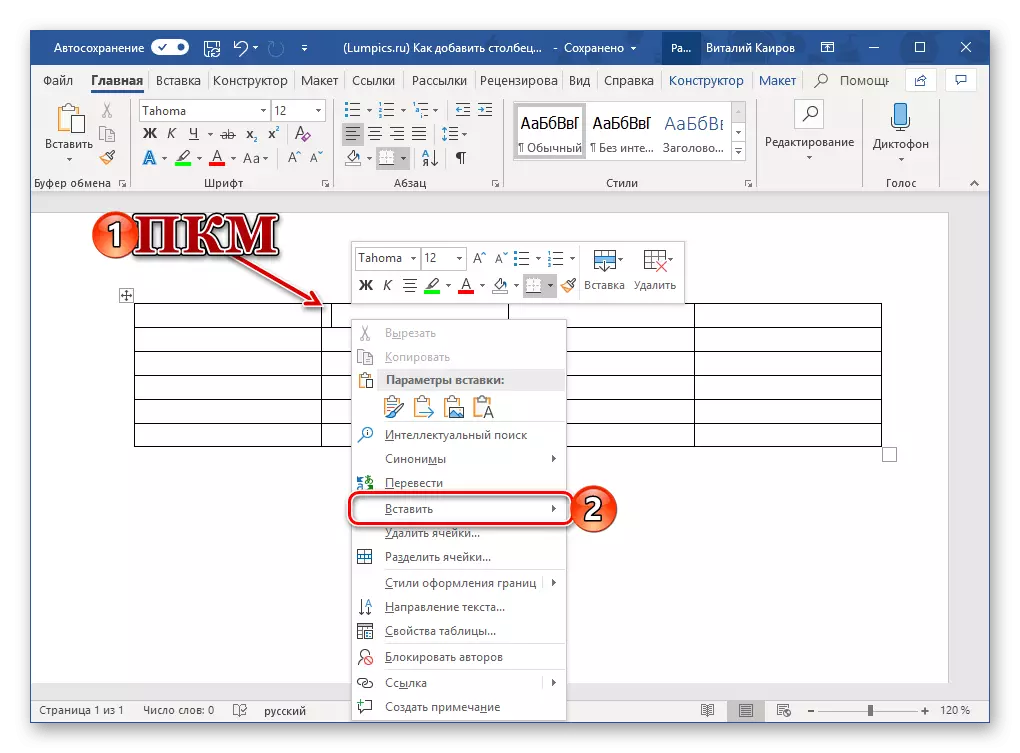
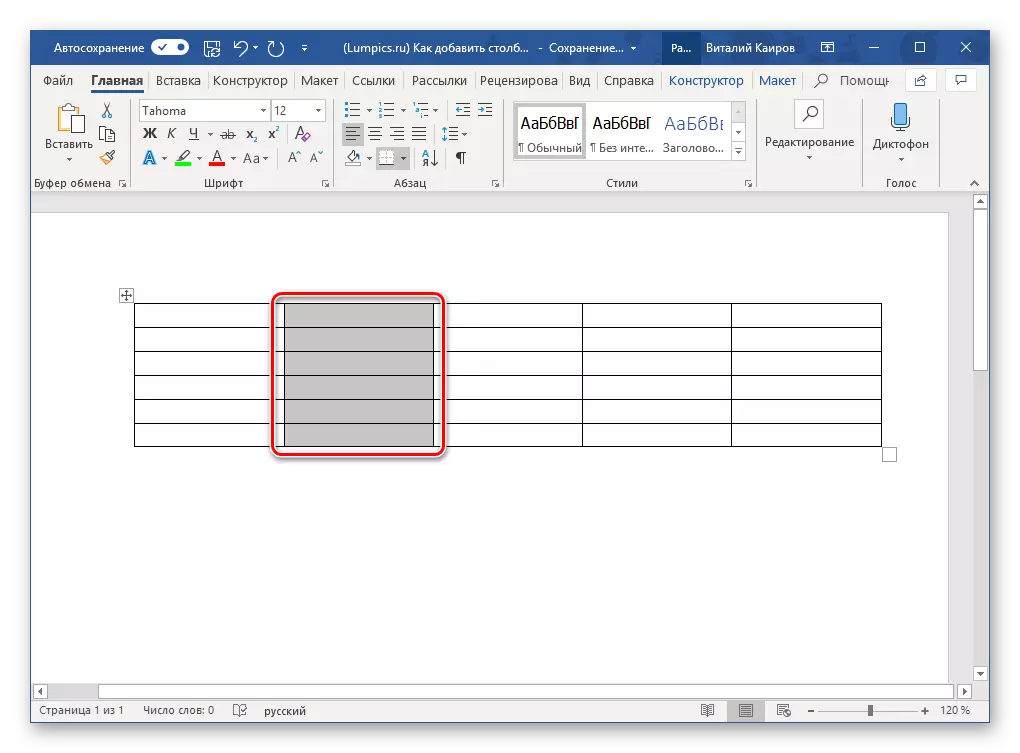
Premante la PCM en la tablo-ĉelo kaŭzas ne nur la kuntekstan menuon, sed ankaŭ mini-panelon kun aro de bazaj kontroloj.
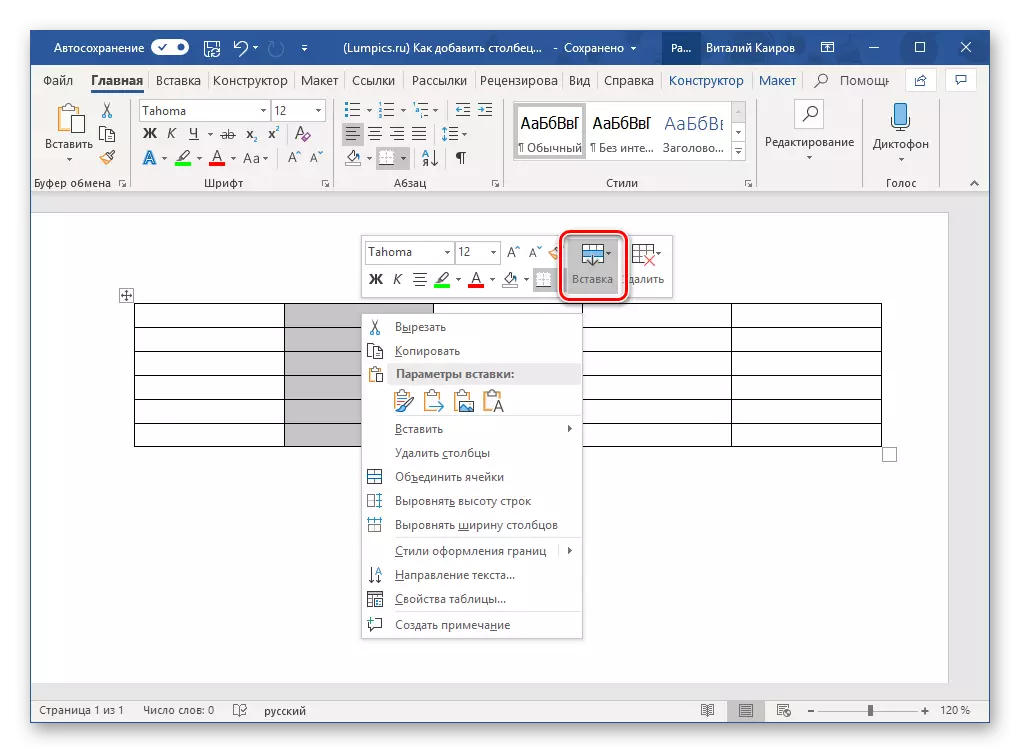
I havas "enmeti" butonon, kaj premante la LKM sur ĝi kaŭzas similan menuon kun la haveblaj opcioj por aldoni kolumnojn kaj vicojn.
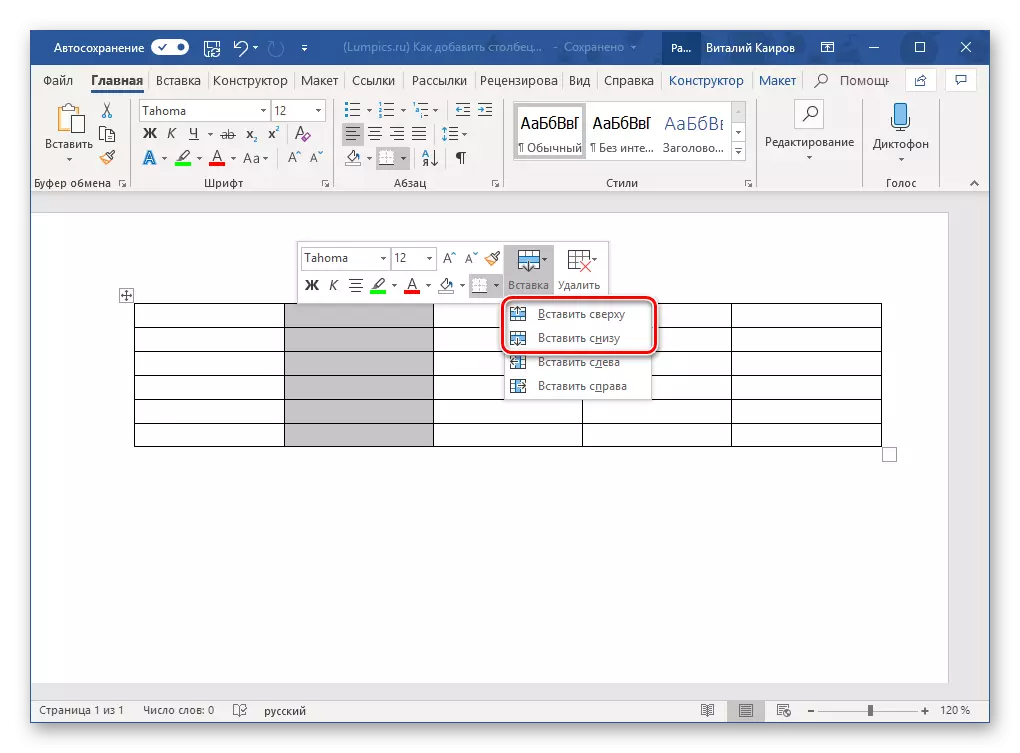
Kiel du, preskaŭ identaj opcioj por la sama maniero uzi, nur solvas vin.
Metodo 3: Enmetu elementojn
Se vi alportas la kursoron al tiu punkto de la tablo, kie ĝia ekstera limo (kadro) intersekcas kun la rando de la kolumno, vi vidos, kio ricevis la nomon "inserción elemento" - malgranda plus signo, kaŭzante cirklon. Por aldoni malplenan kolonon, sufiĉas alklaku ĝin per la LKM
Noto: En aparatoj kun ekrano táctil, subjekto al la foresto de muso kaj / aŭ touchpad, ĉi tiu trajto ne funkcios.
- Movu la kursoron al la loko, kie la supra bordo de la tablo kaj la limo disigante la du kolumnojn, inter kiuj vi bezonas aldoni novan.
- Vi vidos malgrandan cirklon kun la signo "+" (montrita en la suba ekrankopio). Premu la LKM sur ĝi por enmeti novan kolumnon en la tablo.
- Se estas tia bezono, laŭ la sama maniero aldonu la bezonatan numeron de kolonoj.
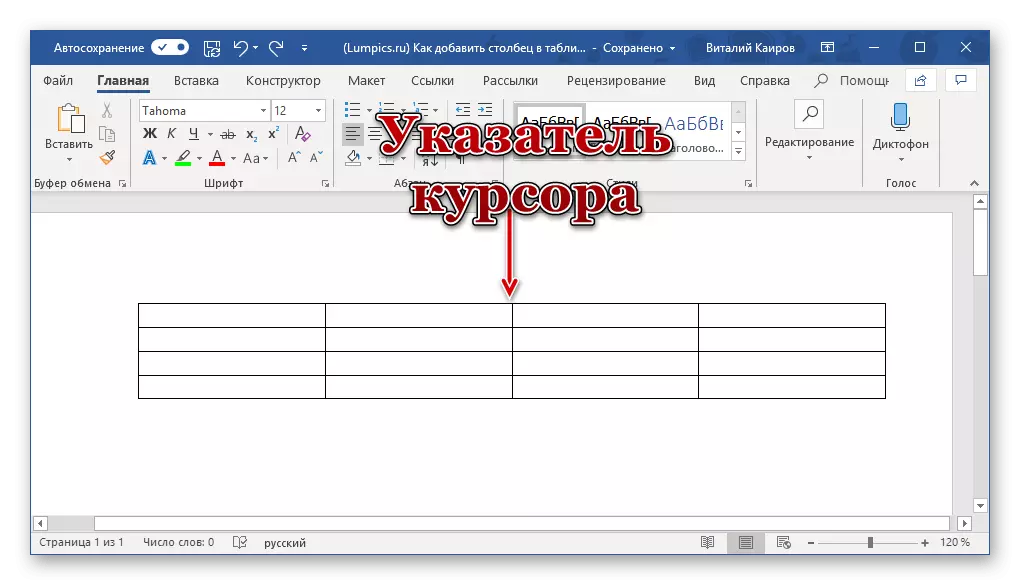
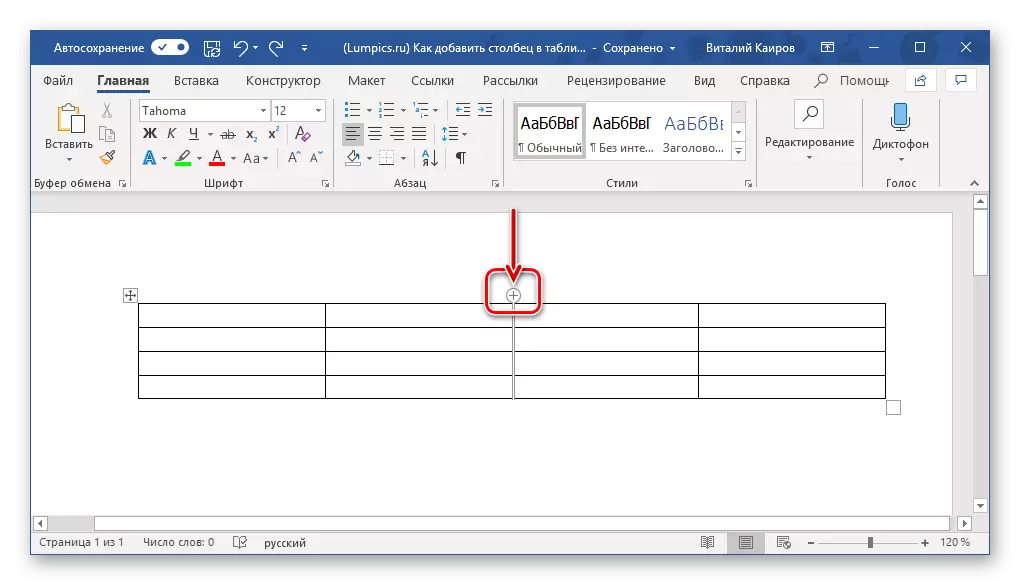
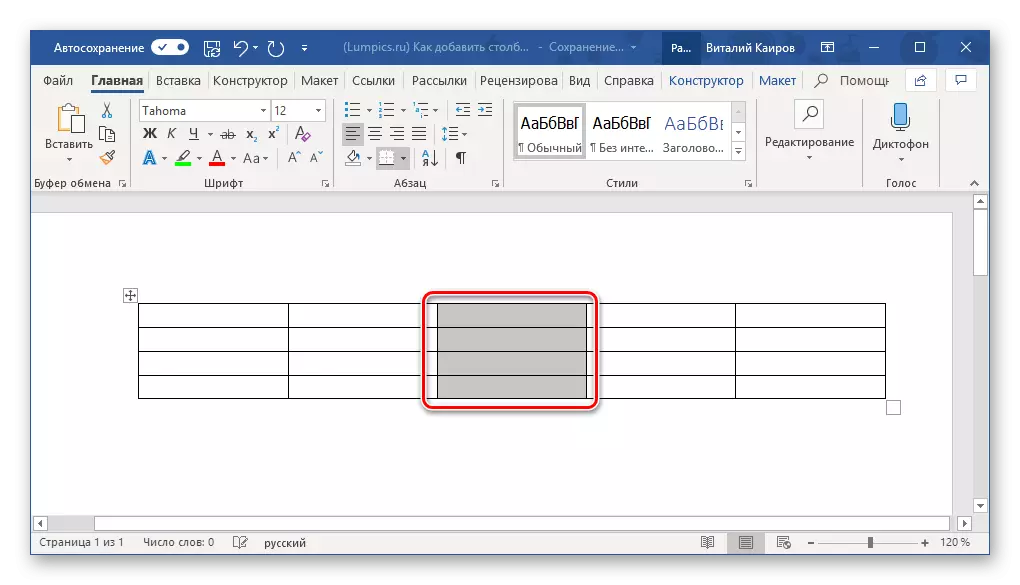
Konsilo: Por enmeti plurajn kolumnojn samtempe, antaŭ ol montri la kontrolon, elektu la bezonatan nombron da kolumnoj. Ekzemple, por aldoni tri kolumnojn, unue reliefigu tri kolumnojn en la tablon, kaj tiam alklaku la enigan kontrolan artikolon.
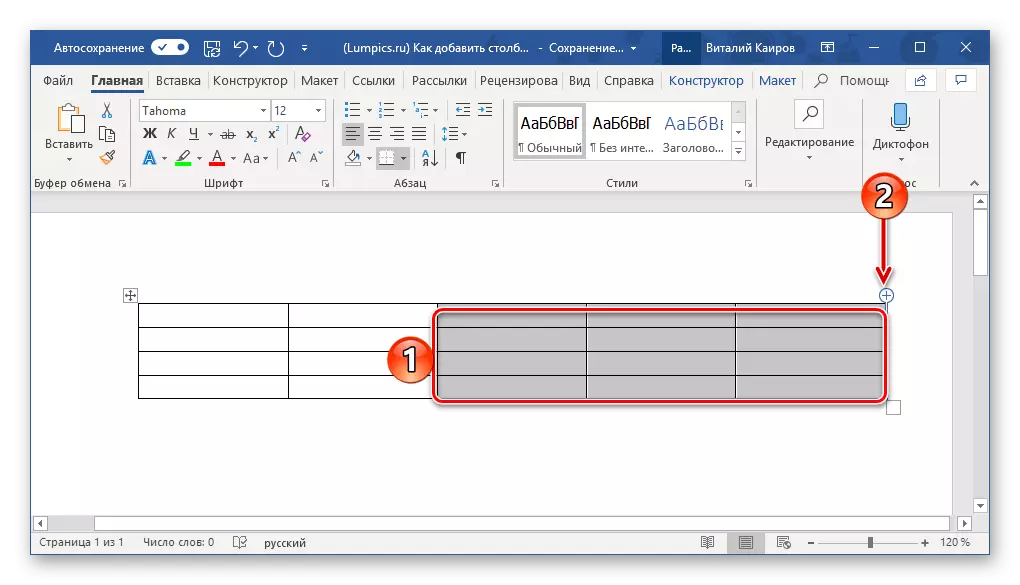
Ĉi tio verŝajne estas la plej facila kaj plej konvena maniero solvi nian hodiaŭan taskon. Evidente, kun ĝi, vi povas enmeti ne nur kolumnojn en la tablon, sed ankaŭ liniojn. Pli detale pri ĉi tio kaj ne nur skribita en aparta artikolo pri nia retejo.
Konkludo
Ĉiuj manieroj aldoni kolumnon al la tablo en Microsoft Word estas ekstreme simpla kaj intuicie komprenebla en sia efektivigo, do simple elektu la plej taŭgan por vi mem.
