
Adobe Premiere Pro - prave unu el la plej bonaj programoj, kiuj permesas vin rapide kaj efike montru videojn de ajna komplekseco. Dum la ekzekuto de ĉi tiu procezo, uzanto havas sufiĉe da bezonoj por esti efektivigitaj per la enmetita funkcio de la provizo. Ĉi tio inkluzivas pritondan vidbendon liberigante senutilajn fragmentojn. Kiel parto de la hodiaŭa artikolo, ni ŝatus paŝon post paŝo por pripensi la efektivigon de ĉi tiu tasko, pri ĉiuj disponeblaj Cadry-metodoj.
Tranĉante video en Adobe Premiere Pro
Ĉiu metodo en aparta instrukcio ne havas sencon, ĉar dum operacio kun unu projekto ĉiuj ekzistantaj opcioj povas esti utilaj. Sekve, ni nur dividas la paŝajn gvidilojn por ke vi lernu ilin pli detale. Spertaj uzantoj povas sekure salti kelkajn momentojn, ĉar ili longe konis la kreadon de projekto, importi kaj aldoni dosierojn. Komencantoj ni konsilas komenci la unuan paŝon.Paŝo 1: Krei projekton kaj aldoni videon
Kiel kutime, la unua tasko bezonata por ekzekuti estas la kreado de nova projekto kun uzanto-parametroj kaj aldonado de video pri kiu instalado estos efektivigita. Ĉio okazas precize laŭ la sama skemo kiel en plej multaj tiaj situacioj:
- Kuru Adobe Premiere Pro kaj en la ĉefa fenestro alklaku la butonon "Nova Projekto ...".
- Menuo nomita "Nova Projekto". Ĉi tie vi devas ŝanĝi la valorojn, ĉar ĝi persone vi persone. Se vi ne volas ŝanĝi ion, nur lasu ĉion defaŭlte kaj alklaku OK.
- Post tio, duoble alklaku la sekcion kun MediaData por malfermi la retumilon.
- En la konduktoro, elektu unu aŭ pli da vidbendo, kaj tiam alklaku la butonon "Open".
- Trenu la rulojn al kronologio por ke ili estu disponeblaj por redaktado.





Pri ĉi tio, ĉiu preparata laboro estas finita. Kompreneble, se vi volas aldoni alian amaskomunikan sistemon, per kiu vi daŭre laboros, faru ĝin same kiel ĝi estis montrita supre. La operacio estas plene identa por vidbendo, fotoj kaj aŭdio.
Paŝo 2: Tranĉa video laŭ la randoj
La plej facila maniero forigi ekstrajn fragmentojn estas eltondi la rulilon ĉirkaŭ la randoj. Tamen, ĝi ne estas universala, ĉar ofte nenecesaj partoj troviĝas ie en la mezo. Tamen, se vi renkontis taskon forigi pluson de la komenco aŭ fino, faru ĝin tiel:
- Tenu la maldekstran musbutonon sur la trako, tiel ke la rozkolora strio aperas. Trenu ĝin al la bezonata distanco kaj liberigu la butonon.
- Post movado de la rulilo komence de la templinio.
- La samaj agoj estas efektivigitaj kun la fino de la trako, nur per movado de la rozkolora linio al la alia flanko.
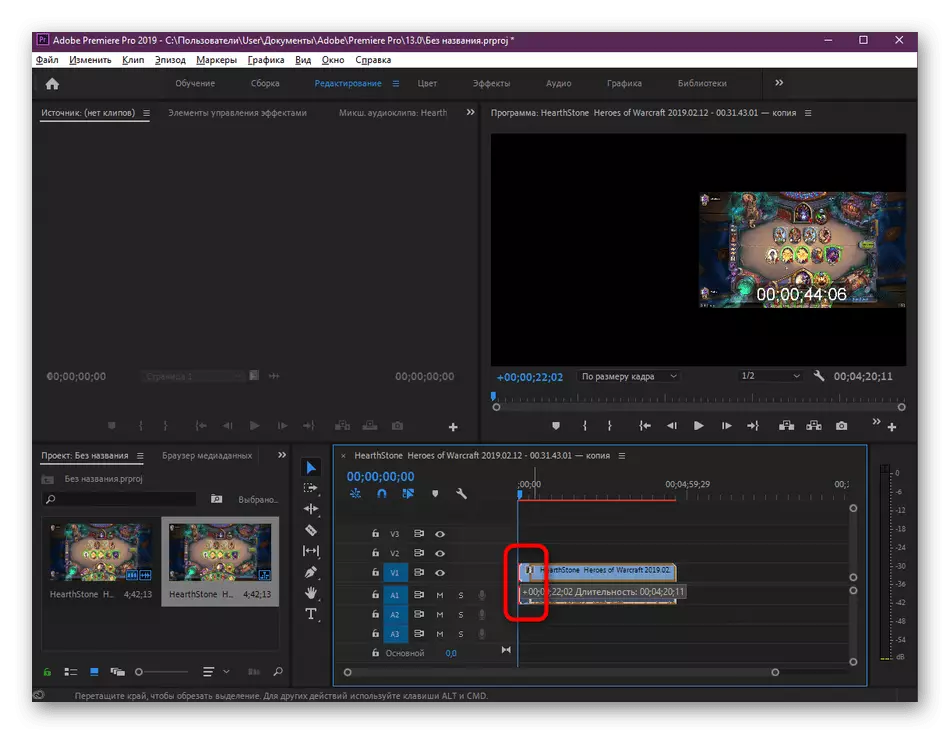


Kiel vi povas vidi, kelkaj sekundoj bezonis ĝustigi la randojn de la video. En kazo de hazarda garnizono, simple premu la klavon Ctrl + Z-Z - ĉi tio nuligos la lastan agon.
Paŝo 3: Bordiga Fragmentoj Video
Plej ofte, uzantoj celas tranĉi fragmentojn, kiuj troviĝas ie en la mezo de la tuta video. Sekve, ili devos plenumi agojn, kiuj diferencas signife de tiuj, kiuj konsideris pli frue. Ĉi tie la algoritmo aspektas tiel:
- Trovu la deziratan intrigon pri la templinio, kaj tiam elektu la ilon "kondiĉo" klakante sur la responda ikono sur la panelo (la normala varma ŝlosilo C) ankoraŭ funkcias.
- Simple alklaku unu el la sekcioj por apartigi ĝin de la ĉefa video, kaj tiam krei duan incizon por konverti fragmenton en apartan objekton.
- Uzu la elektan ilon por moviĝi kaj malmunti ĉiujn klipojn.
- Tiam simple alklaku la PCM al tiu, kiun vi volas forviŝi de la templinio, kaj alklaku la "forigon kun Shift" ero.
- Kolekti la ceterajn partojn al unu tutaĵo, movante ilin.

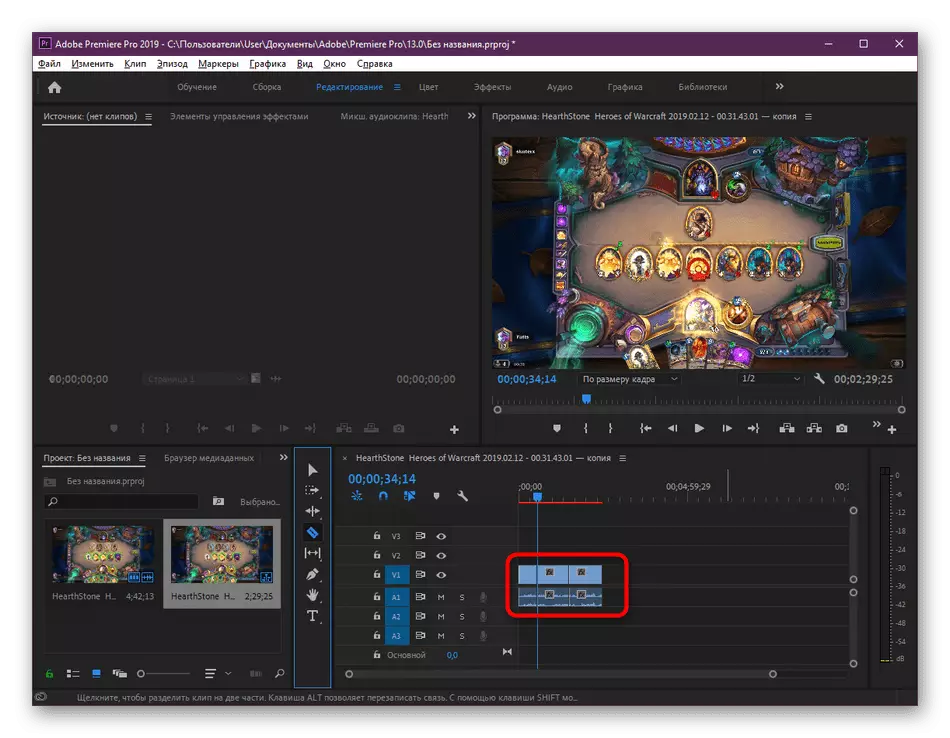
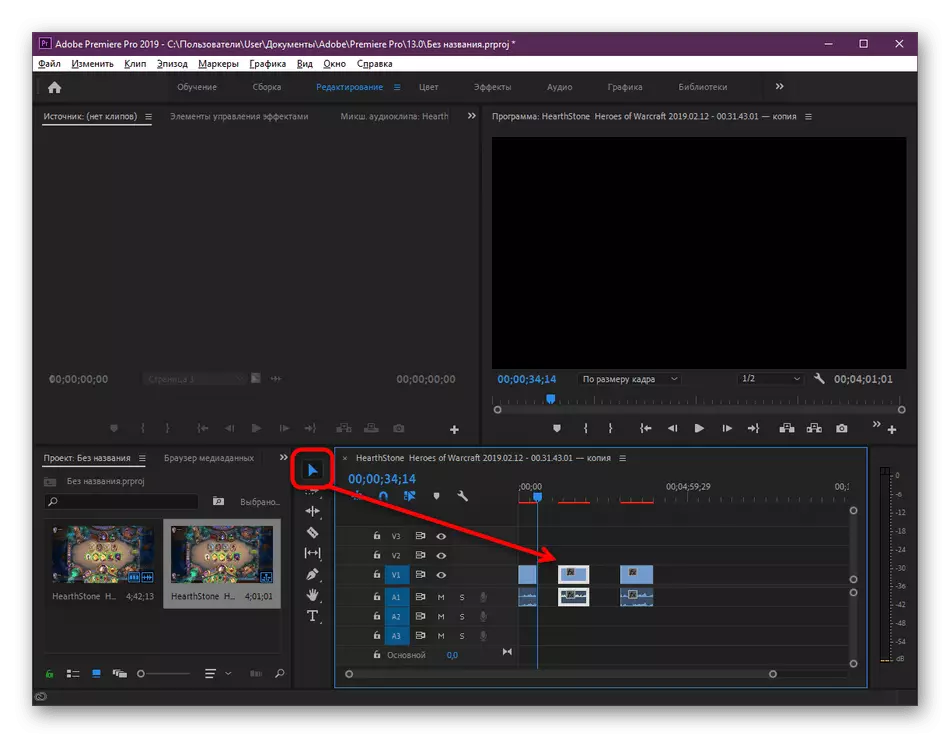


Tiel, vi povas malkonekti la senliman nombron da fragmentoj, ŝanĝi ilin en lokoj, forigi aŭ redakti laŭ ĉiu ebla maniero.
Paŝo 4: Pronigu pri plia konservado
La lasta speco de garnizono estas la elekto de certa areo kiam kapitulacigas. La principo de tia operacio estas io simila al la metodo kun la forigo de la randoj, kiujn ni antaŭe parolis. Tamen, ĉi tie vi simple elmontras la punkton de eniro kaj eliro, tiel limigante la daŭron de la rulilo. Ĉio ĉi okazas en la eksporta reĝimo de la finita projekto, do pretigu ĝin anticipe.
- Post ĉiuj manipuladoj kun la projekto, iru al la "eksporta" sekcio - "Media System" tra la kunteksta menuo "Dosiero".
- Ĉi tie atentu la templinion sube. Movu la grizajn striojn laŭ la randoj por agordi la eniron kaj elirajn punktojn.
- Rezulte, vi havos pri ĉi tiu rezulto kiel montrite en la suba ekrankopio.
- Tiam aldonaj agordoj, specifu la formaton, agordajn ŝablonojn, kaj aliajn laŭ via bontrovo.
- Alklaku "Eksporti" kaj atendi la prilaboradon.


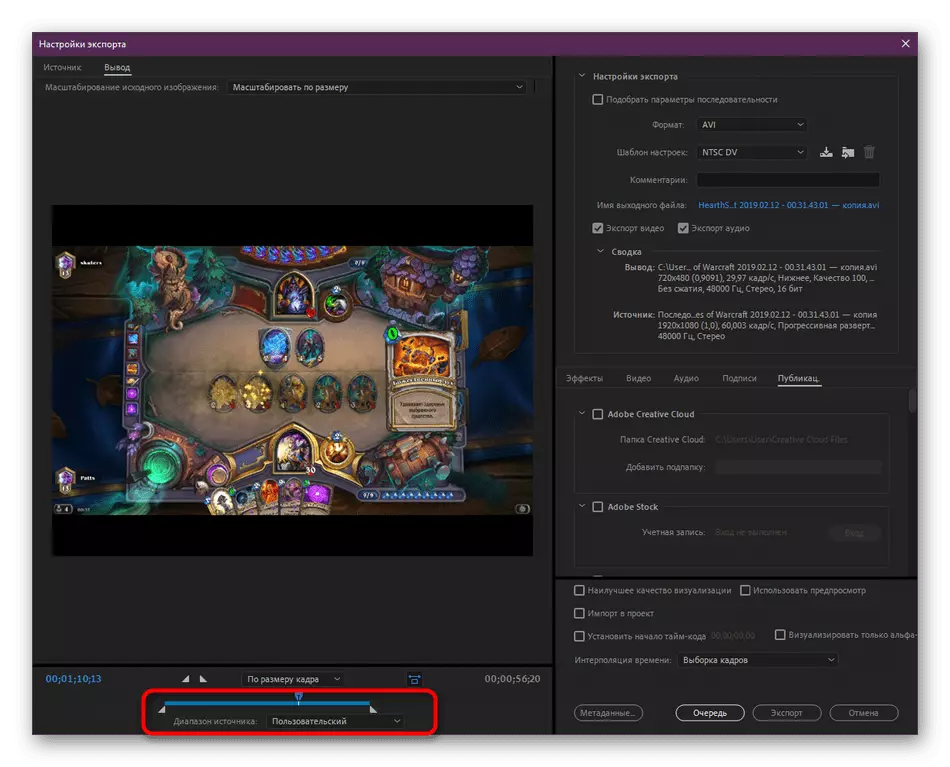


Ni simple ne specife rakontis detale la konservadon de la vidbendo, ĉar ĉi tiu temo estas dediĉita al aparta materialo en nia retejo. Ni forte rekomendas al ĉiuj, ke ĉiuj konatiĝu kun ĝi por konscii pri ĉiuj subtilecoj de bildigo.
Legu pli: Kiel Konservi Videon en Adobe Premiere Pro
Gvidilo por efektivigi aliajn agojn en la konsiderinda programaro, kiun vi trovos en speciala trejna artikolo, kie atento temas pri la ĉefaj iloj kaj funkcioj.
Legu pli: Kiel Uzi Adobe Premiere Pro
Super vi konatiĝis kun paŝo-post-paŝan vidbendan operacion en Adobe Premiere Pro kun ĉiuj disponeblaj metodoj. Kiel vi povas vidi, estas nenio komplikita en ĉi tio, de la uzanto nur por scii precize la tasko estas facile forigi nenecesajn partojn de la rulilo.
