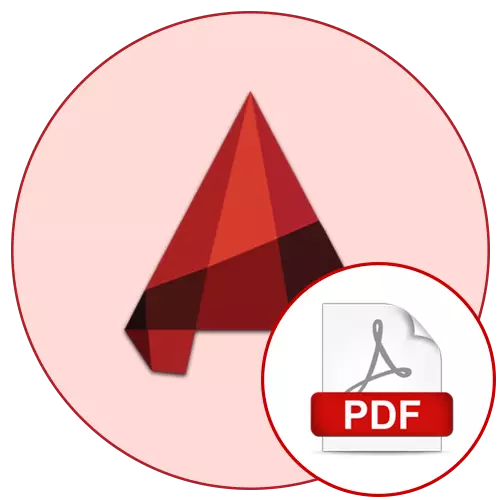
Kelkaj uzantoj de AutoCAD-programaro laborante kun iliaj desegnoj alfrontitaj kun la bezono konservi la projekton en PDF-formato. Spertaj uzantoj igos ĝin laŭvorte kelkajn klakojn per la "folio" aŭ "modelo" modulo, sed komencantoj eble renkontos iujn malfacilaĵojn. Por eviti malsamajn problemojn, ni rekomendas al vi konatiĝi kun la sekvaj instrukcioj por ekscii ĉiujn detalojn pri ŝparado en PDF per iu ajn oportuna modulo.
Konservu la desegnon en PDF-formato en AutoCAD
Kiel ĝi jam diris antaŭe, PDF-tipo-dosiero povas esti farita de la desegno tra ajna konvena modulo, sed la algoritmo de ago estos iom malsama. La ĉefa principo restas la sama - la desegno estas sendita por presi, sed la virtuala plotter estas uzata, konvertante DWG en PDF. Ni konsilas vin studi la konvertiĝon de du moduloj por rapide meti la desegnojn en la dosieroj kaj moviĝi al la plenumo de la necesaj paŝoj.Metodo 1: Eksporti de la "folio" modulo
En la modulo nomis "folio" formatado kaj rafinado de la desegno post ĝia formado en la laboranta spaco de redaktado. Plej multaj uzantoj sendas dokumentojn por presi ĝuste ĉi tie, do ni unue analizos ĝin, montrante la paŝon post paŝo pri konservado en PDF.
- Post kompletigo de la desegno, moviĝu al la langeto "folio".
- Certigu, ke la dezajno-agordo sukcese finiĝis, kaj poste malfermas la sekcion "Eligo".
- Ĉi tie vi bezonos disfaldi la liston de "eksportado".
- En ĝi, elektu "PDF".
- Tuj la Konserva Fenestro malfermiĝos, en kiu la loko de la dosiero devus esti specifita, agordu la nomon, kaj post alklako sur la butonon Konservi.
- Tiam la sciigo aperas dekstre dekstren, la presita laboro / publikigo estas finita.
- Uzu konvenan retumilon aŭ taŭgan programon por vidi la rezultan dokumenton. Legu pli pri viaj vidaj iloj en aparta artikolo sekva.

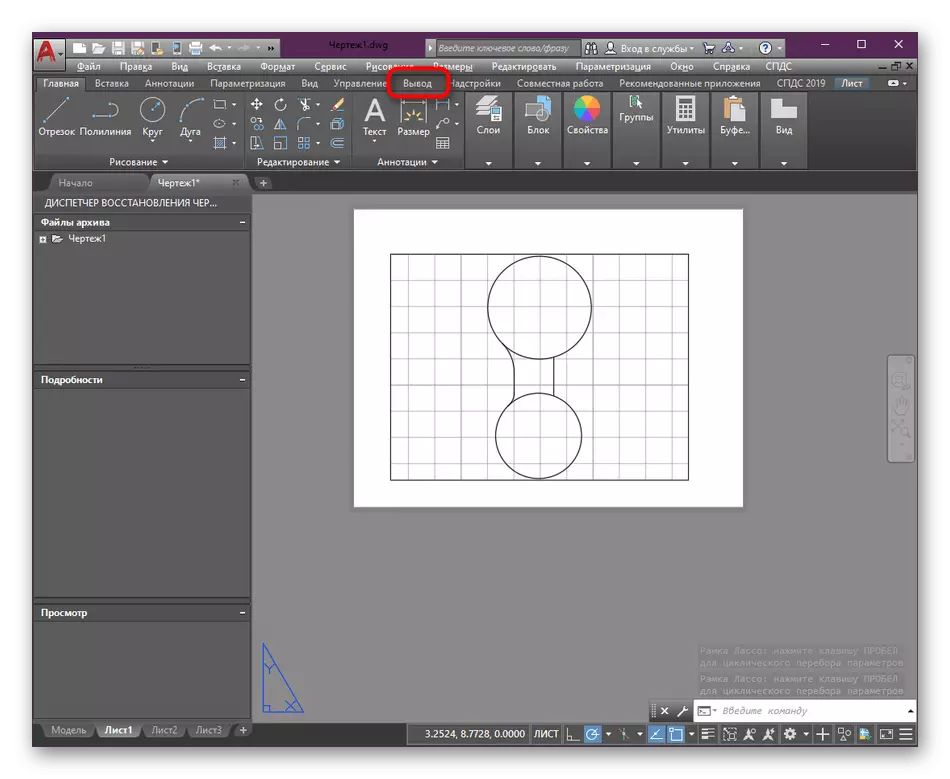

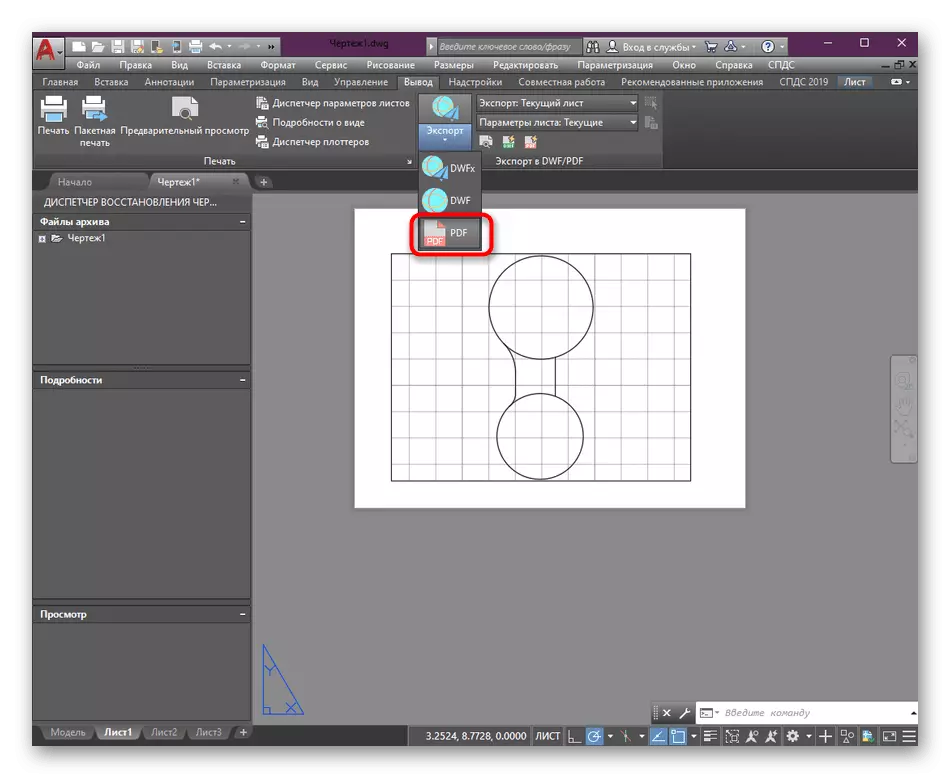



Legu pli: Kiel malfermi PDF-dosieron en komputilo
Kiel vi povas vidi, post kiam vi elektis la specon de eksportado, la Konserva Fenestro tuj aperas sen la eblo antaŭ-agordi la konservadon, kiu foje necesas. En tiaj kazoj, simple nuligi la agon fermante la fenestron, kaj tiam faru la paŝojn:
- En la sekcio "Leaf-parametroj", elektu "nuligi".
- La menuo "nuligi foliarajn parametrojn" malfermiĝas. I havas ĉefajn aĵojn, kiuj permesas vin elekti la pres-stilan tablon, difini orientiĝon, skalon kaj paperan formaton.
- Krome, ni konsilas al vi klaki sur la PCM sur la folia langeto por malfermi la kuntekstan menuon.
- En ĝi, specifi la "Leaf Parameter Manager" ero.
- Elektu la aktualan folion kaj daŭrigu redakti.
- Nun vi povas antaŭ-agordi la folion mem. Iuj uzantoj preferas agordi sian propran formaton, elektu stilon de monocromática stilo aŭ indiki pliajn parametrojn. Ĉio ĉi estas farita pri persona bontrovo.






Koncerne la aldonajn agordojn de la tukoj, fiksante la proprajn parametrojn, ĉi tio ĉiuj estas efektivigitaj aparte dum dokumentformado. En nia retejo estas speciala materialo pri ĉi tiu temo, kie la procezo de agordo kaj aldono de paĝoj estas klare pruvita.
Legu pli: Kiel krei tukon en AutoCAD
Metodo 2: Presado de la Modela Modulo
Se vi ĵus komencas vian laboron kun Autocadam, vi eble ne scias, ke la ĉefa labora medio nomiĝas la "modelo". I konsistas el senfina spaco, kie diversaj desegnoj estas kreitaj. Foje eĉ pluraj desegnoj taŭgas por unu projekto. Kutime uzantoj ne sendas dokumentojn por presi ĉi tiun modulon, ĉar ili ne estas formatitaj laŭ maniero. Tamen, foje la bezono ŝpari preparan aranĝon aŭ mezan eblon en PDF:
- Movu al la taŭga modulo, kie vi alklakas la presilon butonon, kiu situas sur la ŝparvoja panelo. Vi povas voki la presaĵon kaj alklaki la norman varman ŝlosilon Ctrl + P.
- En la fenestro malfermiĝas, unue specifas la presilon aŭ konspiranton. Ne miru, ke ŝparado al PDF estas tiel farita, ĉar ni jam parolis pri la fakto, ke ĉi tiu operacio en AutoCAD nomiĝas virtuala sigelo.
- Post malfermo de granda listo de presiloj, devus esti ĉeno "DWG al PDF.PC3".
- Normaj agoj nun estas produktitaj. Komence, taŭga papera formato estas elektita.
- Sekva, "Kadro" estas elektita kiel la presaĵa areo.
- Vi moviĝos al la laborspaco por manipuli la kadron, kiu kaptos ĉiujn aĵojn por ŝpari.
- Ne forgesu kontroli la markobutonon al "Centro" por meti la bildon en la centro de la folio.
- Lasu la defaŭltan stilan folion aŭ elektu la deziratan, ekzemple, monokromon por ŝpari la desegnon en nigra-blanka.
- Orientiĝo ankaŭ indikas laŭ via bontrovo.
- Post kompletigado de la agordo, ĝi restos nur por alklaki la butonon "OK" por konfirmi la presaĵan agon.
- Apud-en-retumila fenestro malfermiĝas, kie la loko kaj dosiernomo estas specifita.
- Vi povas iri al la specifa dosierujo por certigi, ke ekzistas transformita desegno tie.





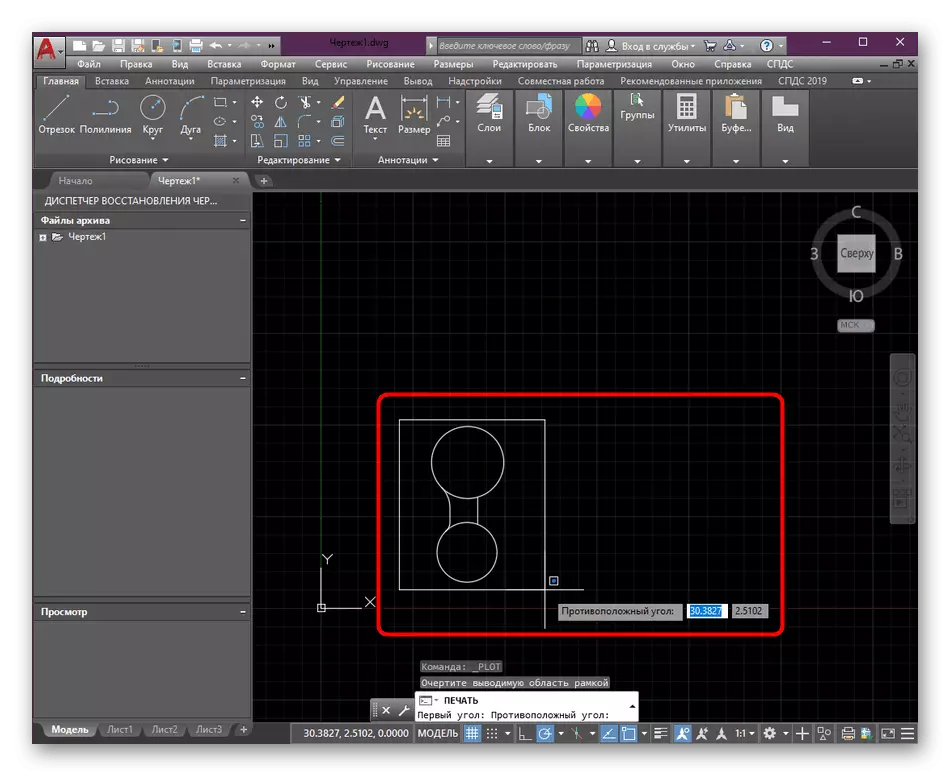






Aliaj preparaj verkoj antaŭ ol la konservado de la elektronika desegno necesas por produkti anticipe, konsiderante absolute ĉiujn detalojn. La totala materialo pri la temo de interago kun la ĉefaj iloj kaj la autocad-funkcioj troveblas per alklako sur la suba ligilo.
Legu pli: Uzante Programon AutoCAD
Super vi estis familiara kun du metodoj por savi autocad desegnoj en PDF-formato. Kiel vi povas vidi, nenio komplikita en ĉi tio, vi nur bezonas elekti la optimuman metodon kaj plenumi la preparajn agordojn. Se estas la bezono konverti ekzistantajn dokumentojn de PDF al DWG aŭ inverse, ni proponas atenti la taŭgajn instrukciojn, kiuj montras la laboron de fiksaj rimedoj de konvertiĝo.
Legu pli: Konvertu PDF-dosieron en DWG
