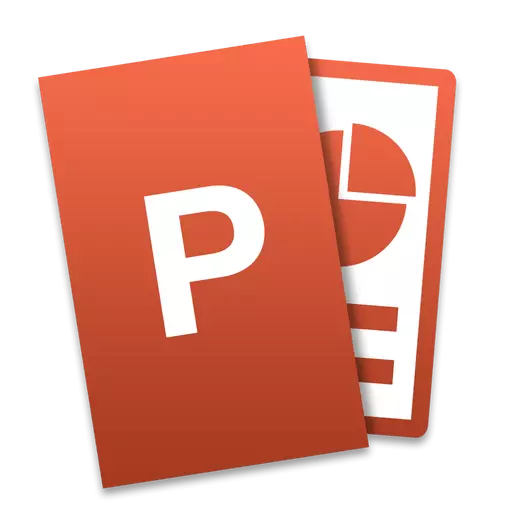
La oficeja pakaĵo de Microsoft estas konsiderinde populara. Tiaj produktoj kiel vorto, excel en diversaj segmentoj (negoco, edukado, produktado, ktp.). Aplikoj estas ĉefe desegnitaj por malmultaj spertaj uzantoj, kaj komencantoj estos tre malfacilaj uzi eĉ duonajn funkciojn, sen mencii la tutan aron. Mi ne esceptis kaj PowerPoint - Plene Majstro Ĉi tiu programo estas sufiĉe malfacila, sed kiel rekompenco por viaj klopodoj vi povas akiri vere bonkvalitan prezenton konsistantan el individuaj diapozitivoj. Post legi la sekvajn instrukciojn, vi lernos krei diapozitivojn kaj transirojn al PowerPoint, post kiu ĝi nur perfektigos viajn kapablojn.
La procezo de kreado de glito
En la procezo de kreado de glito, vi povas elekti ĝian formaton kaj fonon, plenigi per informoj, kaj tiam konservi kiel grafika dosiero se necese.Starigi divenan dezajnon
Unue vi devas decidi pri la proporcioj de la glito kaj ĝia dezajno. Ĉi tiu solvo sendube dependas de la speco de informoj prezentitaj kaj ĝia loko. Sekve, por larĝekrana monitoroj kaj projekciiloj indas uzi la rilatumo de 16: 9, kaj por simpla - 4: 3.
- Vi povas ŝanĝi la grandecon de la glito en PowerPoint post kreo de nova dokumento. Por fari tion, iru al la langeto "Konstruanto", tiam "Starigu" - "Slide-grandeco". Se vi bezonas alian formaton, alklaku "Agordi Slide Size ..." kaj elektu la deziratan grandecon kaj orientiĝon.
- Poste vi devas decidi pri la dezajno. Bonŝance, estas multaj ŝablonoj en la programo. Por apliki unu el ili, sur la sama langeto "Designer" alklaku vian preferatan temon. I ankaŭ valoras konsideri, ke multaj temoj havas aldonajn opciojn, kiujn vi povas vidi kaj apliki alklaki la taŭgan butonon.
- Eble estas tiu situacio, ke vi ne vidos la ĝustan temon. En ĉi tiu kazo, vi povas fari vian propran bildon pri la glito-fono. Por fari tion, alklaku Serially "Agordi" - "Fona Formato".

Poste, elektu "figuron aŭ teksturon" kaj alklaku la butonon "Dosiero", tiam simple elektu la deziratan bildon en via komputilo. Indas noti, ke ĉi tie vi povas ĝustigi la fonan travideblecon kaj apliki ĝin al ĉiuj glitejoj.
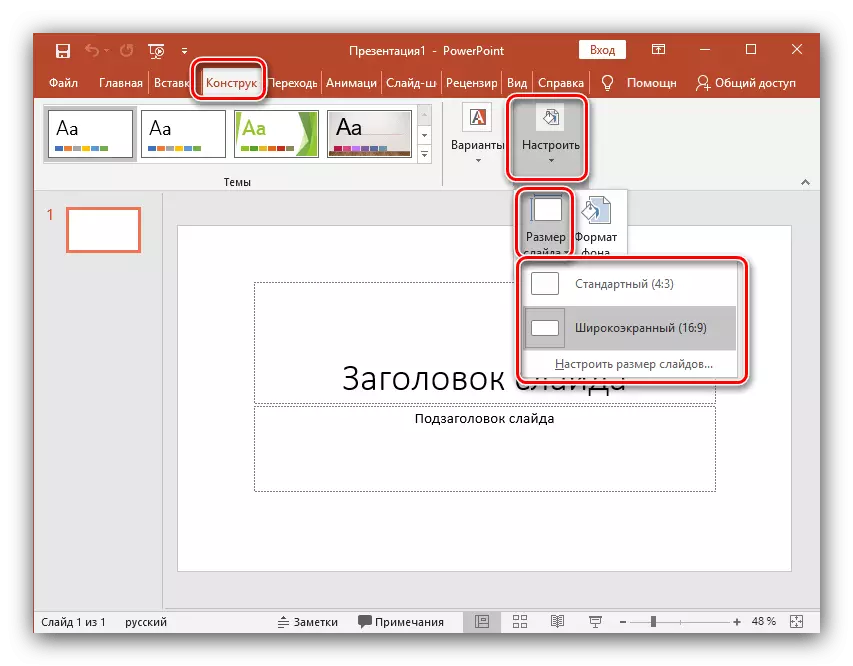
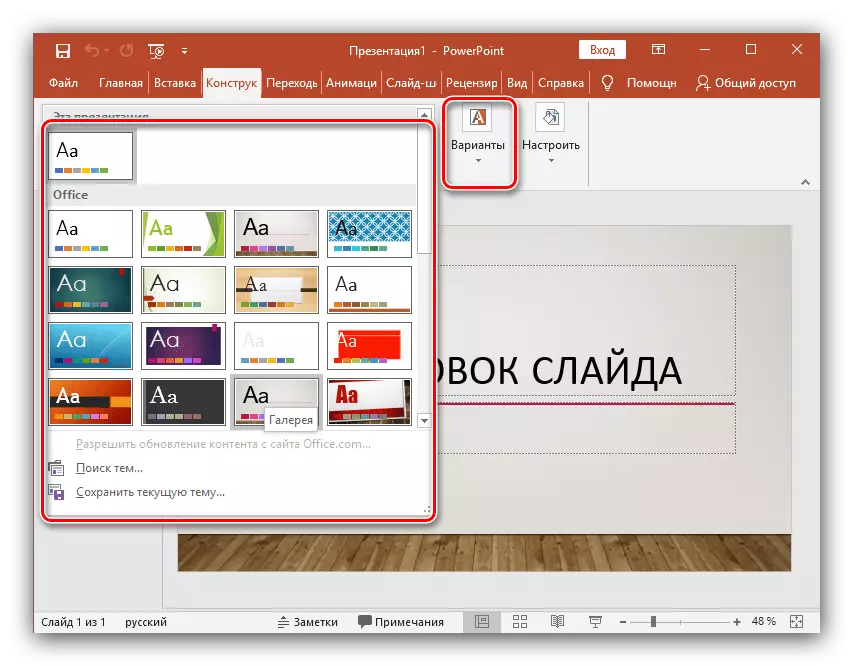
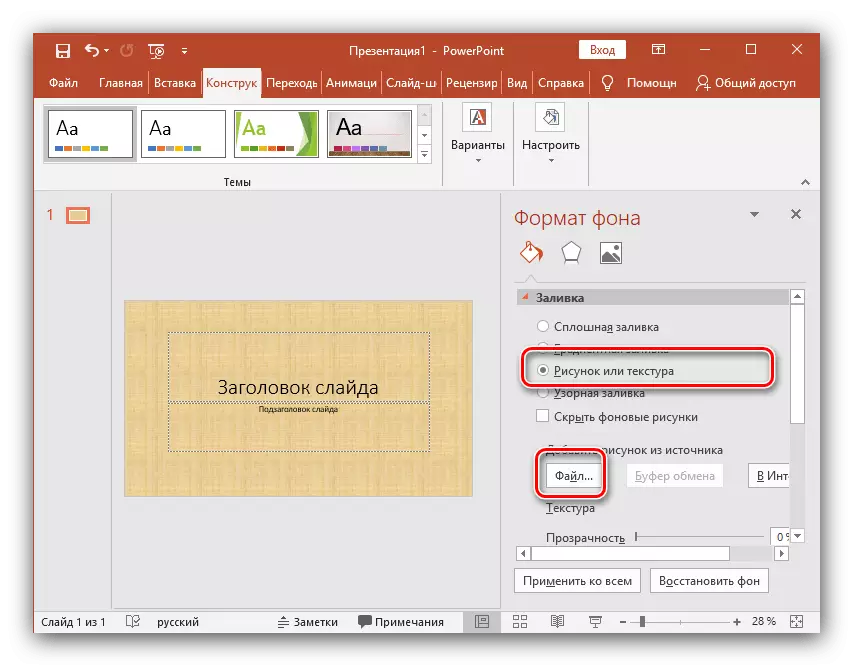
Plenigi informojn pri glito
La sekva paŝo estas aldoni materialon al la glito. Konsideru 3 opciojn: fotojn, amaskomunikilojn kaj tekston.
- Por aldoni bildon, iru al la langeto "Enmetu", tiam alklaku la "Bildojn" kaj elektu la deziratan tipon: "Bildoj", "Bildoj de Interreto", "Ekrankopio" aŭ "Foto-Albumo".
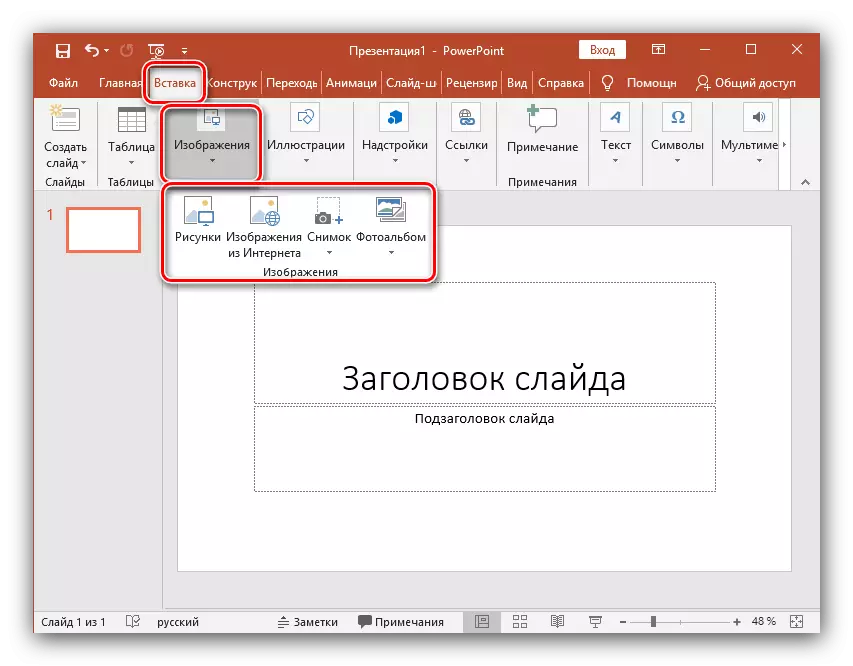
Post aldono de foto, ĝi povas esti movita laŭ la glito, ŝanĝu la grandecon kaj rotacias kio estas farita sufiĉe simpla.
- Por enmeti la tekston, uzu la "tekston" en la sama sekcio kaj elektu la deziratan formaton. Plejofte, vi probable uzos la unuan - "surskribon".
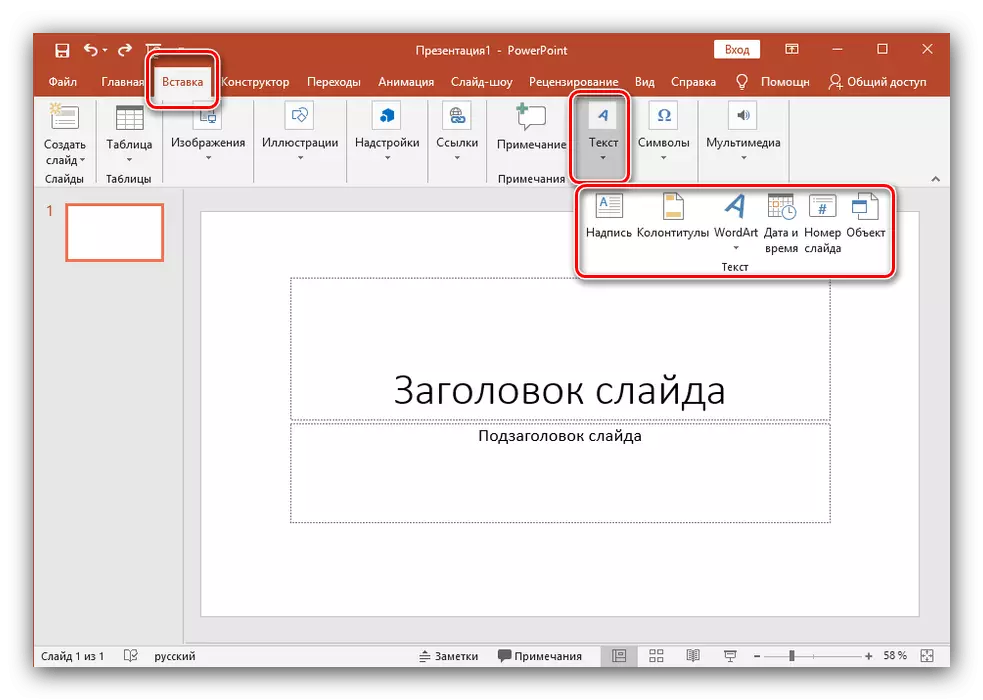
Poste, ĉio estas farita sammaniere kiel en la kutima tekstoredaktilo - la tiparo estas elektita, grandeco, ktp., Tio estas, la teksto estas desegnita kaj adaptita por la postuloj.
- Kiel amaskomunikilaj dosieroj, kiuj povas esti enmetitaj en la glitejon, enigu videon, sonojn kaj ekranan registradon. Vi povas enmeti la videon de kaj la komputilo kaj de la interreto, kaj la sono ankaŭ povas esti elektita preta aŭ registri novan. La "rekorda ekrano" estas prezentita por si mem. Ĉiuj ili povas esti trovitaj alklakante la butonon "Multimedia".
- Ĉiuj objektoj, kiujn vi bezonas, povas esti montritaj alterne uzante kuraĝigon. Por fari tion, iru al la konvena sekcio. Tiam vi devas reliefigi la objekton, kiun vi interesas, post tio, alklakante "Aldoni Animation", elektu la eblon, kiun vi ŝatas. Poste, vi devas agordi la aspekton de ĉi tiu objekto - alklaku aŭ laŭ la tempo. Ĉio dependas nur de viaj postuloj. Notindas, ke en la ĉeesto de pluraj viglaj objektoj, vi povas ĝustigi la ordon de sia aspekto. Por fari tion, uzu la sagojn sub la surskribo "Ŝanĝi la ordon de kuraĝigo".
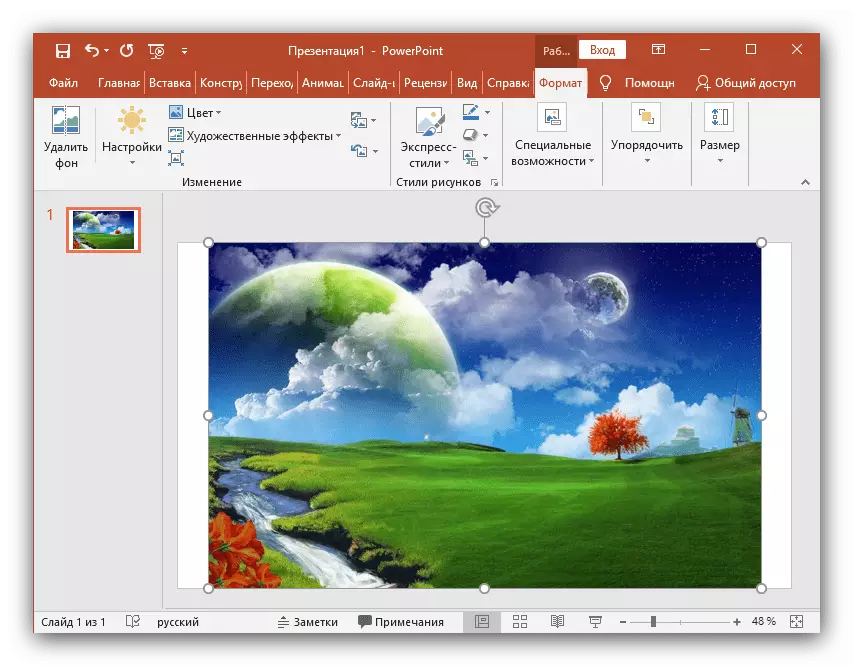
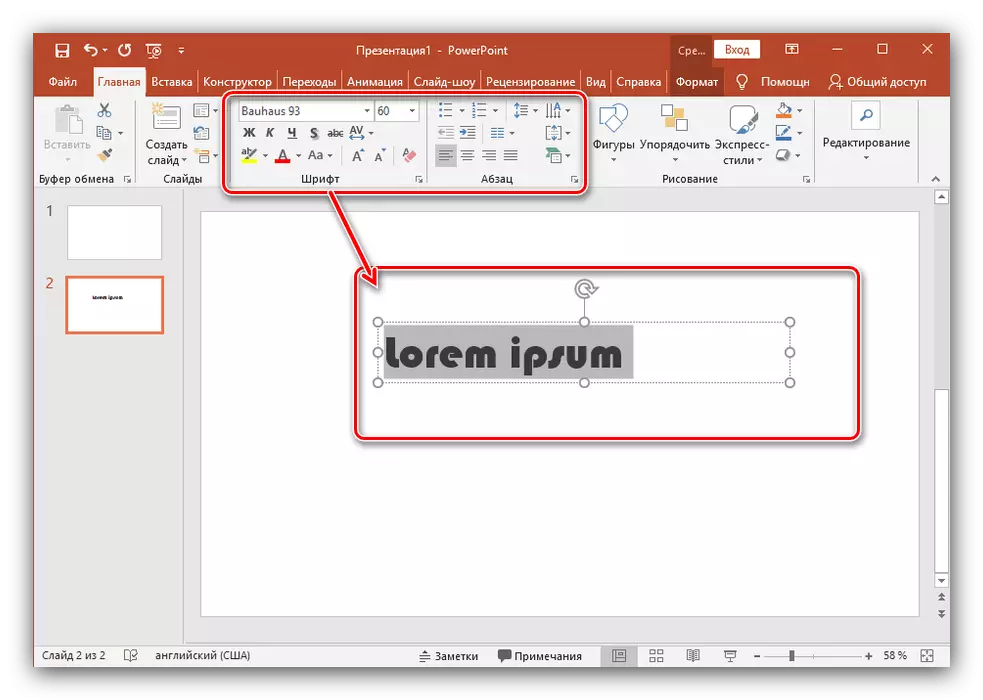
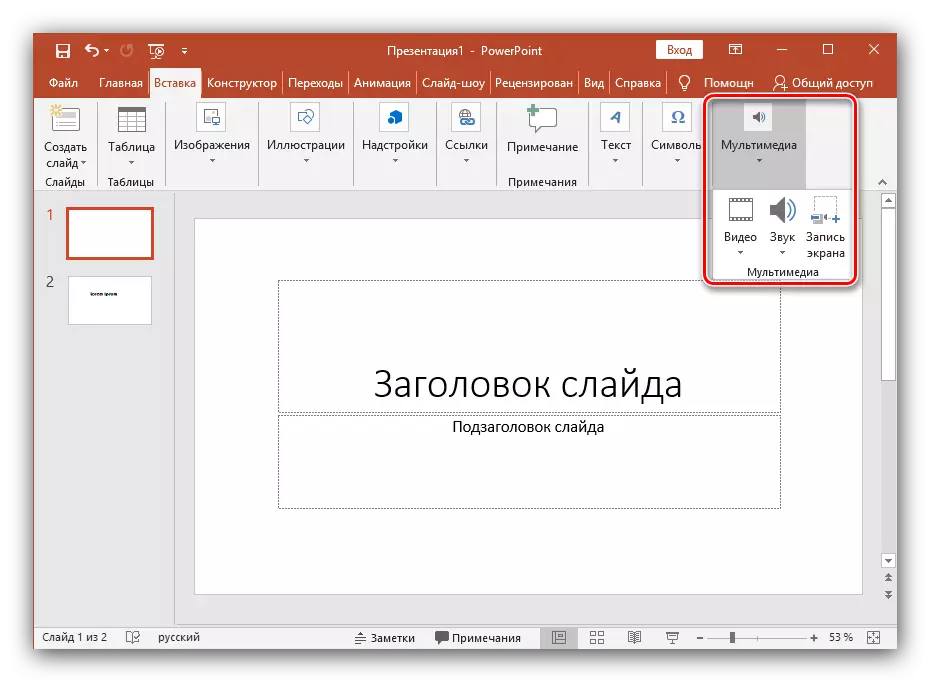
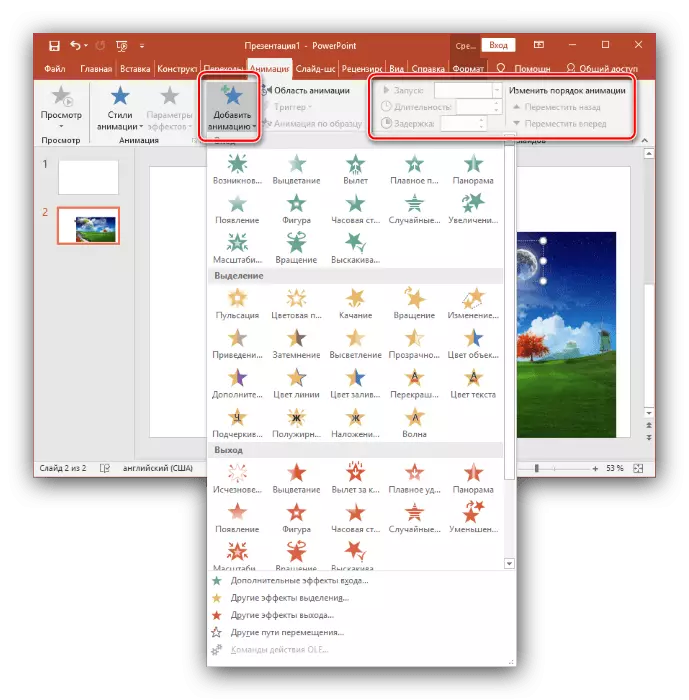
Aldonante pliajn diapozitivojn kaj transirojn
Konsideru la metodon aldoni aldonajn diapozitivojn kaj agordi la transirojn inter ili.
- Por enmeti pli da glito en la prezento, revenu al la "ĉefa" sekcio kaj elektu "Krei glitejon", tiam elektu la deziratan aranĝon.
- Por agordi transirojn, malfermu la saman sekcion de la sama nomo kaj elektu la bezonatan kuraĝigon de la listo. Krome, vi devus specifi la daŭron de la glita ŝanĝo kaj la ellasilon por ŝanĝi ilin. I povas esti movo alklakante, kiu konvenas se vi komentos, kio okazas kaj simple ne scias kiam vi finos. Vi ankaŭ povas fari, ke la diapozitivoj aŭtomate ŝanĝas post specifa tempo. Por fari tion, simple starigu la deziratan tempon en la responda kampo.
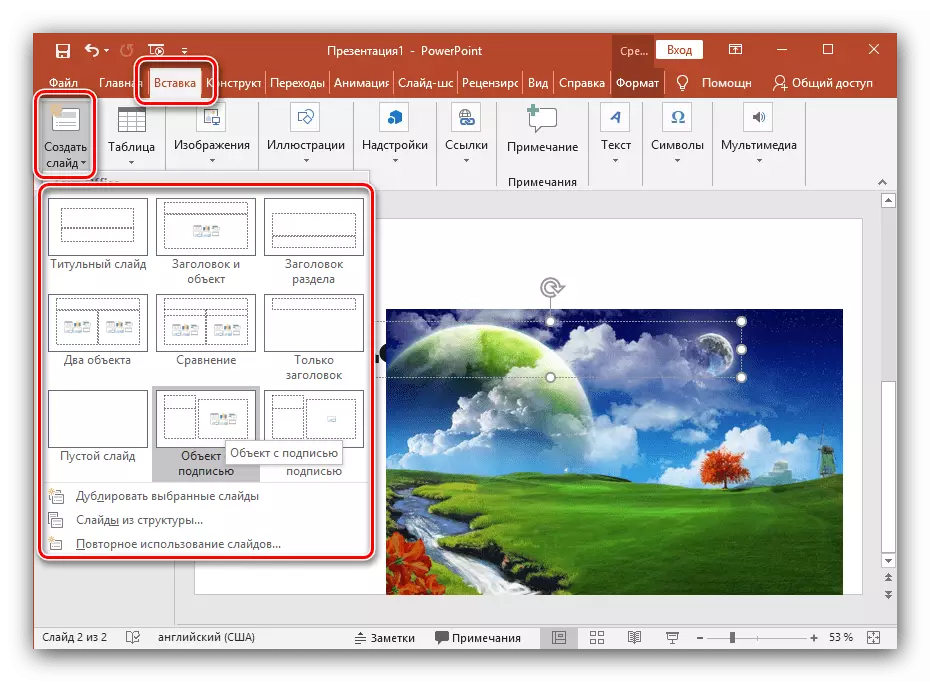
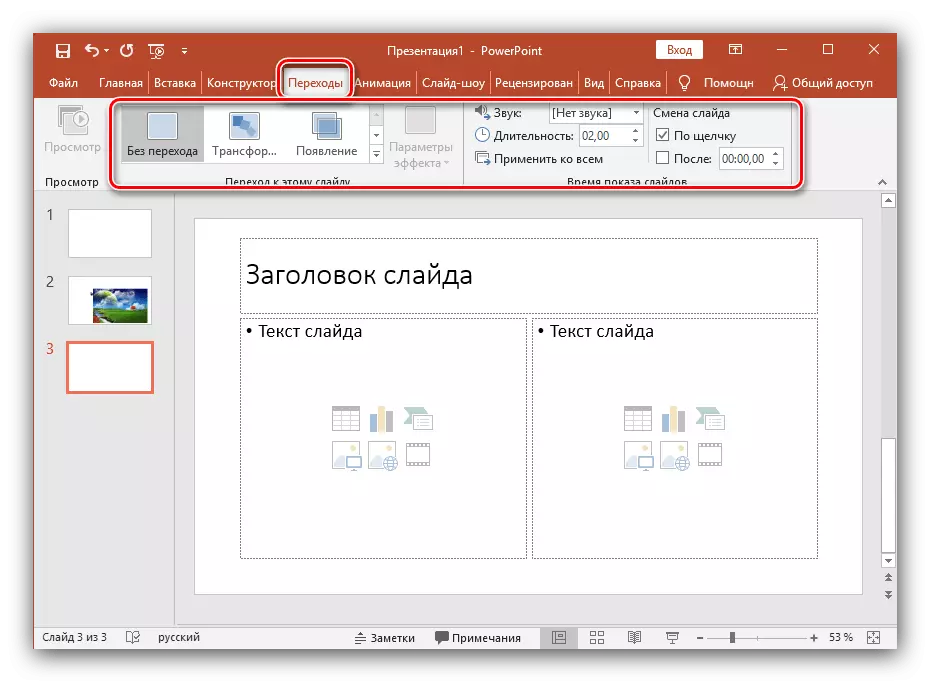
Ŝparante glitejon kiel grafikan dosieron
La lasta aĵo tute ne estas deviga dum kreado de prezento, sed eble vi iam ajn venis en oportuna. Ni parolas pri kiel konservi la glitejon kiel bildon. Ĉi tio eble bezonos se en la komputilo, pri kiu vi montros prezenton, mankas PowerPoint. En ĉi tiu kazo, la varmaj pentraĵoj helpos vin ne trafi la malpuraĵon.
- Por komenci, elektu la gliton, kiun vi bezonas kaj iru al la menuo Dosiero.
- Tiam alklaku "Konservu kiel".
- La fenestro "Esploristo" malfermiĝas. Elektu la lokon, kie vi volas konservi la glitejon, metu ĝin la nomon kaj uzu la menuon "Dosiera Tipo". De la listo proponita, elektu unu el la grafikaj formatoj (JPG, PNG, BMP). Post ĉi tiuj manipuladoj, alklaku "Konservu".
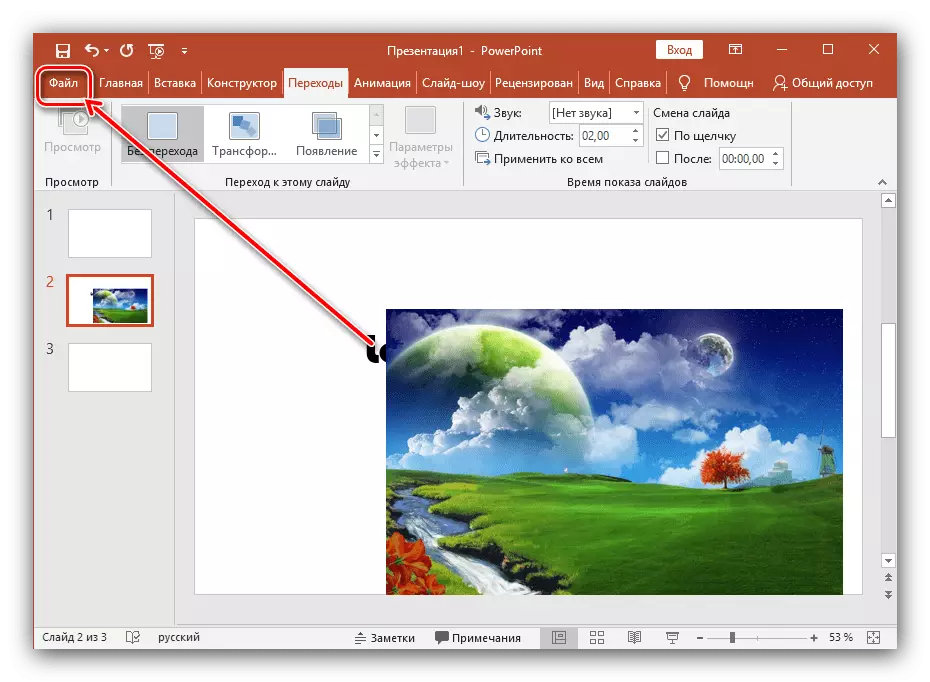

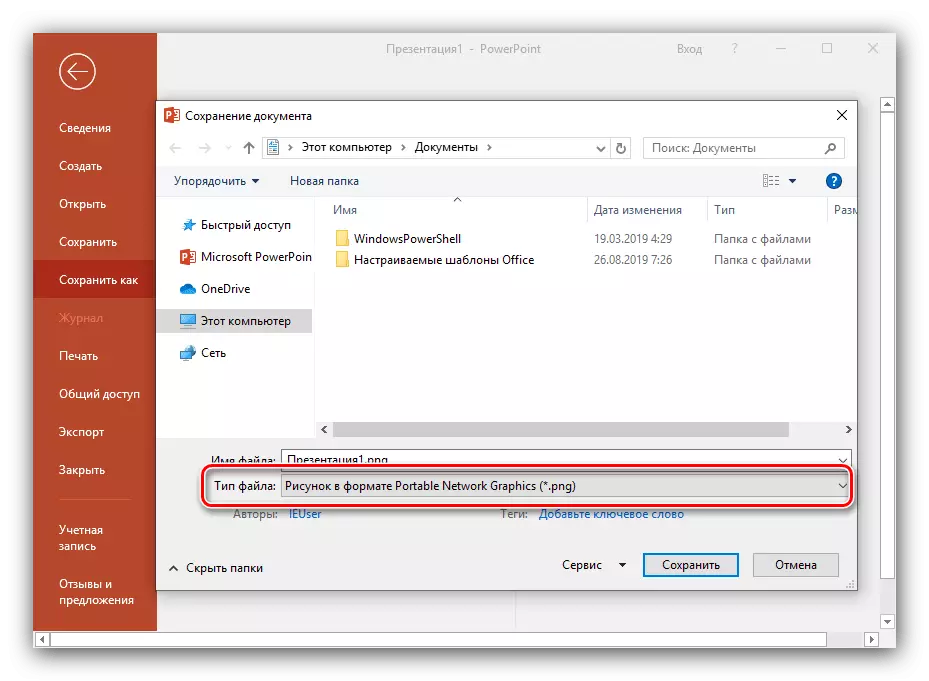
Konkludo
Kiel vi povas vidi, krei diapozitivojn kaj fari la transirojn inter ili estas tre simplaj. Vi nur bezonas sinsekve plenumi ĉiujn supre paŝojn. Kun la tempo, vi mem trovos manierojn fari pli belan kaj pli bonan prezenton.
