
Efektive, en ĉi tiu instrukcio, paŝo-bypass priskribos la tutan procezon kaj diversajn manierojn efektivigi ĝin. Sed mi memorigas vin: ĉio ĉi por la lastaj tri operaciumoj de Mikrosofto estas farita preskaŭ la sama. Unue, mallonge priskribu la oficialan manieron, kaj tiam la ceterajn, se vi jam havas bildon de Vindozo 8.1 en ISO-formato.
Noto: Atentu la sekvan punkton - se vi aĉetis Vindozon 8 kaj vi havas permesilon el ĝi, ĝi ne taŭgas por pura instalado de Vindozo 8.1. Kiel solvi la problemon troveblas ĉi tie.
Kreante startilan ekbrilon Windows 8.1 en la oficiala maniero
La plej facila, sed en iuj kazoj ne estas la plej rapida maniero, ke vi postulas la originalan Vindozon 8, 8.1 aŭ la ŝlosilon por ili - por elŝuti la novan OS de la oficiala retejo de Microsoft (vidu Vindozon 8.1 artikolo - Kiel Elŝuti, isdatigu Kio Estas nova).
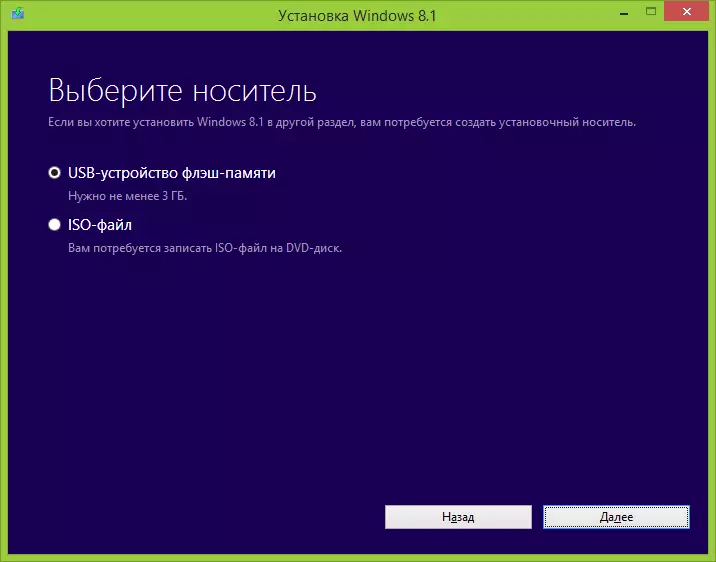
Post elŝutado de ĉi tiu metodo, la instalprogramo proponos krei instalan stiradon, kaj vi povas elekti Flash Drive (USB-memor-mekanismo), DVD (se ekzistas aparato por registri diskojn, mi ne havas ĝin), aŭ ISO Dosiero. Tiam la programo faros ĉion mem.
Uzante la programon Winsetupfromusb
Winsetupfromusb estas unu el la plej funkciaj programoj por krei ŝarĝon aŭ multi-ŝarĝan ekbrilon. Elŝutu la plej novan version de Winsetupfromusb (en la tempo de skribado, 1.2 de la 20-a de decembro 2013) vi povas ĉiam en la oficiala retejo http://www.winsetupfromusb.com/downloads/.
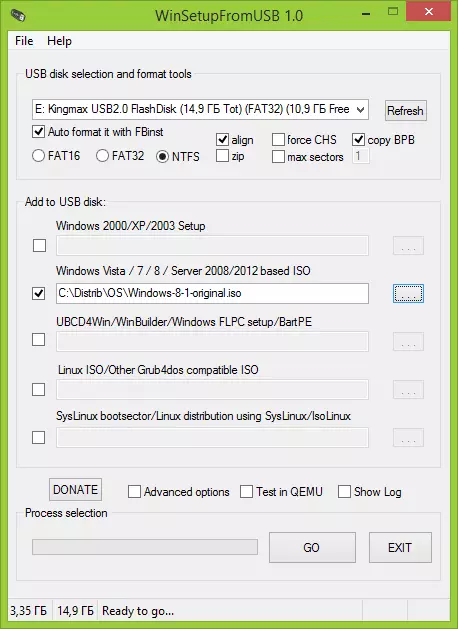
Post komenci la programon, kontrolu la artikolon "Windows Vista, 7, 8, Servilo 2008, 2012 bazita ISO" kaj specifi la vojon al la bildo de Vindozo 8.1. En la supera skatolo, elektu la konektitan USB-veturilon, kiun vi faros, kaj ankaŭ kontrolu la aŭtomatan formaton per FBINST-markobutono. Estas dezirinde specifi NTFS kiel dosiersistemo.
Post tio, ĝi restas klaki la butonon Go kaj atendi la kompletigon de la procedo. Parenteze, eble interesos vin lerni pli pri la programo - instrukcioj por uzi Winsetupfromusb.
Krei startigan ekbrilon de Vindozo 8.1 Uzante la komandlinion
Same kiel en antaŭaj versioj de Vindozo, vi povas fari startigeblan USB-Flash Drive 8.1 ĝenerale sen uzi iujn ajn programojn. Konektu la USB-diskon kun kapablo de almenaŭ 4GB al komputilo kaj funkciigi la komandanton pri la administranta nomo, tiam uzu la jenajn komandojn (ne bezonas eniri komentojn).Diskpart // Run diskpart Diskpart> Listo Disk // Vidi la liston de konektitaj diskoj diskpart> Elektu Diskon # // Elektu la numeron respondan al la diskpart Flash Drive> Pura // Purigado de la Diskpart Flash Drive> Krei Ĉefa dispartigo de DiskpartPost tio, aŭ malpaki la ISO-bildon de Vindozo 8.1 al la dosierujo sur la komputilo aŭ rekte sur la preta USB-ekbrilo. Se vi havas DVD kun Vindozo 8.1, tiam kopiu ĉiujn dosierojn de ĝi al la veturado.
Fine
Alia programo kun kiu precize kaj sen problemoj povos registri la instaladon de Windows 8.1 - Ultraiso. Detalaj gvidiloj, kiujn vi povas legi en la artikolo kreante startigeblan ekbrilon per ultraiso.
Enerale, la specifaj metodoj por plej multaj uzantoj sufiĉos, en la aliaj programoj, kiuj ne volas percepti la bildon de nova versio de Vindozo rilate al iomete malsama principo de laboro, mi pensas, ke baldaŭ estos korektita.
