
En ĉi tiu recenzo - bazaj informoj pri kie elŝuti kaj kiel agordi Windows-terminalon, kelkajn el ĝiaj kapabloj kaj aldonaj informoj, kiuj eble utilas.
- Elŝutu kaj instalu Windows-terminalon
- Uzado
- Agordoj
Kie elŝuti Windows-terminalon
Antaŭ ol daŭrigi, unu grava noto: la nova terminalo postulas version de Vindozo 10 1903 aŭ pli nova.
Vi povas elŝuti Windows-terminalon de du oficialaj fontoj:
- Microsoft Store - Nur eniru Windows-terminalon en la serĉanto aŭ iru al la aplikaĵa paĝo https://www.microsoft.com/ru-ru/p/windows-terminal/9n0dx20hk701

- Elŝutu la lastan eldonon de GitHub, elŝutu la dosieron .MsixBundle de la aktiva sekcio kaj instalu ĝin kiel regulan aplikon - https://github.com/microsoft/grinal/releases/
Post instalado de Windows-terminalo estas preta por operacio - vi povas kuri. Kiam vi unue komencas, la defaŭlta langeto estos malfermita kun PowerShell.

Uzante Windows-terminalon, administradajn ŝancojn
Plej verŝajne, kun la malfermo de novaj langetoj kun komandlinio, PowerShell kaj aliaj ŝeloj ne estos problemoj, sufiĉas premi "+" se vi volas malfermi novan langeton kun la defaŭlta konzolo, aŭ per la sago kaj Elektu la deziratan ŝelon, vi ankaŭ povas vidi la klavarajn fulmoklavojn rapidan malfermon de gravaj novaj langetoj.

Ni ne rapidos kun la transiro al la agordoj de Windows-terminalo, por komenci iujn aferojn, kiujn vi povas fari sen movi al ili:
- Klavaraj fulmoklavoj Ctrl + "+" Kaj simila kombinaĵo kun la "minus" ŝlosilo permesas vin regrandigi tekston en la nuna langeto.
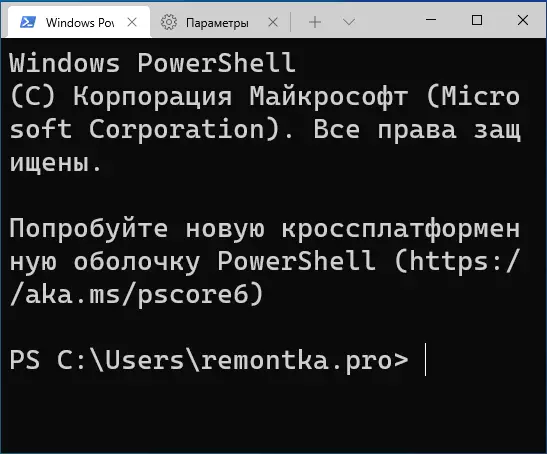
- Premu Ŝlosilojn Alt + Shift + D Dividi la nunan langeton en du panelojn. Ago povas esti ripetita: la dediĉita panelo estos dividita per premado de ĉi tiuj ŝlosiloj. Se anstataŭ D uzas la klavon "minus" aŭ "plus", la apartigo okazos horizontale kaj vertikale, respektive.
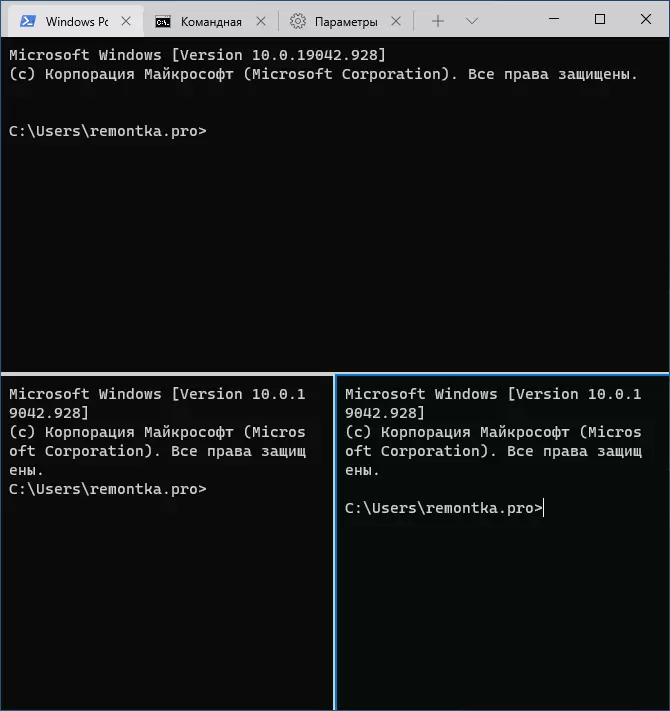
- Aliaj klavoj estas haveblaj por paneloj: Ctrl + Shift + W - Fermu la fluon, Alt + shift + sagoj - Regrandigo, Alt + sagoj - Ŝanĝi inter paneloj.
- Se travideblaj efikoj estas ebligitaj en fenestroj, klavoj CTRL + SHIFT. kaj Rotacio de la rado-muso malsupren Permesas vin fari aktivan fenestran fenestron pli travidebla.
- Windows-terminalo aldonas la aĵon al la menuo Windows 10 kunteksto, kiu permesas vin rapide kuri la defaŭltan ŝelon en la nuna langeto.
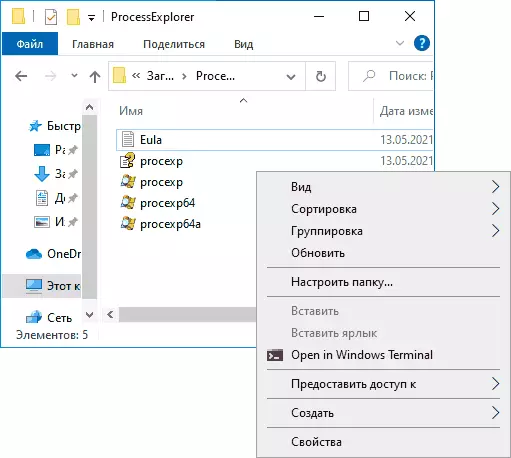
- "Normaj" ŝlosilaj kombinaĵoj, kiel ekzemple kopii kaj enmeti, nuligi (CTRL + Z) kaj aliaj ĉi tie ankaŭ funkcias pli bone.
- Se vi bezonas kuri Windows-terminalon nome de la administranto, vi povas uzi la dekstran klakon sur ĝin en la komenca menuo kaj elektu la deziratan eron en la "progresinta" sekcio aŭ, serĉu en la taskobreto, kiel en la suba bildo.
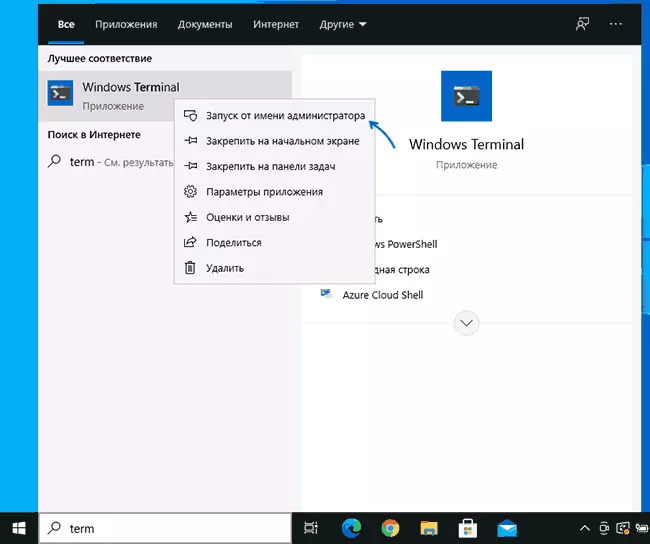
Agordoj
Vi povas iri al la agordoj de Windows-terminalo alklakante la butonon per la sago aŭ uzante la klavaran fulmoklavon. Ctrl + "komo" . La parametroj ŝanĝas de la versio al la versio kaj en la momento de skribi ĉi tiun recenzon kiel sekvas:
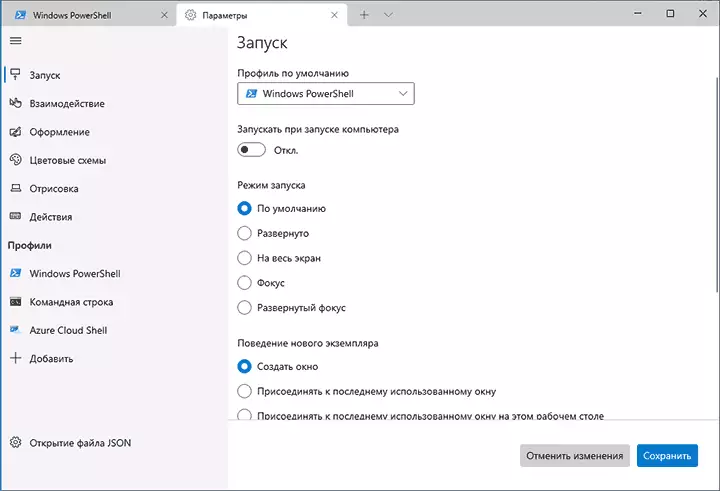
Plej multaj langetoj estas plene komprenitaj en la rusa:
- Sur la langeto de run, vi povas elekti la defaŭltan ŝelon, ekzemple, elektu la "komandlinion" anstataŭ "Windows PowerShell", ŝaltu la Aŭtoritaton, ŝanĝu la komencan reĝimon.
- La tabloj "dezajno" kaj "koloraj skemoj" permesas ŝanĝi la parametrojn pri ĝenerala aplikaĵo, kaj ankaŭ redakti la kolorskemojn (ni povas specifi ilin aparte por ĉiu konzolo en la "profiloj" sekcio), se necese, kreu vian propran Kolora skemo.
- En la sekcio "Agoj" - la bazaj ŝparvojoj de la ŝlosiloj por labori en Windows-terminalo. Ĉi tiuj kombinaĵoj estas submetataj al redaktado en la agorda dosiero.
- Se vi iras al la "profiloj" subsekcio, ni povas agordi apartaj dezajno parametroj, komenci, ikono, start-up dosierujoj, travidebleco kaj aliaj por ĉiu "komandlinio". En la dezajno vi ne povas elekti la koloran skemon kaj agordi travideblecon (akrila efiko), sed ankaŭ por agordi la tapeton por la taŭgaj langetoj.

- La agordoj estas sufiĉe flekseblaj kaj ekrankopio sube - ne ĉio, kion vi povas atingi.

- Kiam vi alklakas la butonon Aldoni, vi povas aldoni vian propran konzolon en Windows-terminalo (aŭ uzi la sistemon - la saman PowerShell aŭ komandlinion, sed kun alia agorda profilo).
- La JSON-dosiero malferma butono permesas vin malfermi la agordan dosieron por redaktado.
Se, post la eksperimentoj kun la agordoj, vi bezonos restarigi ĉiujn fenestrojn terminalaj agordoj por defaŭltaj agordoj, sufiĉas fari la sekvajn paŝojn:
- Kuru Windows-terminalon kaj iru al ĝiaj parametroj.
- Alklaku "Malfermi la JSON-dosieron" kaj malfermi ĝin en tekstoredaktilo.
- Forigu ĉiujn enhavojn de la dosiero kaj konservu la dosieron.
- Fermu kaj komencu Windows-terminalon denove - ĝi funkcios kun defaŭltaj agordoj.
