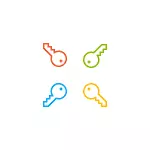
Antaŭ ol daŭrigi, konsideru unu gravan punkton: en Vindozo 10 vi povas havi konton de Microsoft aŭ loka konto. Simpla maniero ŝanĝi la pasvorton en parametroj ankaŭ laboras por tio, kaj por alia konto, sed la ceteraj metodoj priskribitaj estas apartaj por ĉiu speco de uzanto.
Por ekscii, kian specon de konto estas uzata en via komputilo aŭ portebla komputilo, iru al la komenco - parametroj (ikono) - kontoj. Se vi vidas la salutnomon per la retpoŝta adreso kaj la MOCCIKA KONTO-MAILO, respektive, Microsoft-konto. Se nur la nomo kaj subskribo "loka konto", tiam ĉi tiu uzanto "loka" kaj ĝiaj agordoj ne sinkronigas rete. I eble ankaŭ estos utila: kiel malebligi la pasvortan peton kiam vi eniras Vindozon 10 kaj kiam vi eliras dormantan reĝimon.
- Kiel ŝanĝi la pasvorton en la Windows 10-parametroj
- Ŝanĝu pasvorton pri konto de Mikrosofto interrete
- Uzante la komandlinion
- En la kontrola panelo
- Uzante "Komputila Administrado"
- Video-Instrukcio
Ŝanĝi uzantan pasvorton en fenestroj 10 parametroj
La unua el la metodoj de ŝanĝi la pasvorton de la uzanto estas normo kaj probable la plej facila: uzante Windows 10 parametroj specife desegnitaj por ĉi tio.
- Iru al komenco - Parametroj - Kontoj kaj elektu "Enirajn opciojn".
- En la sekcio "Pasvorto", alklaku la butonon Redakti.
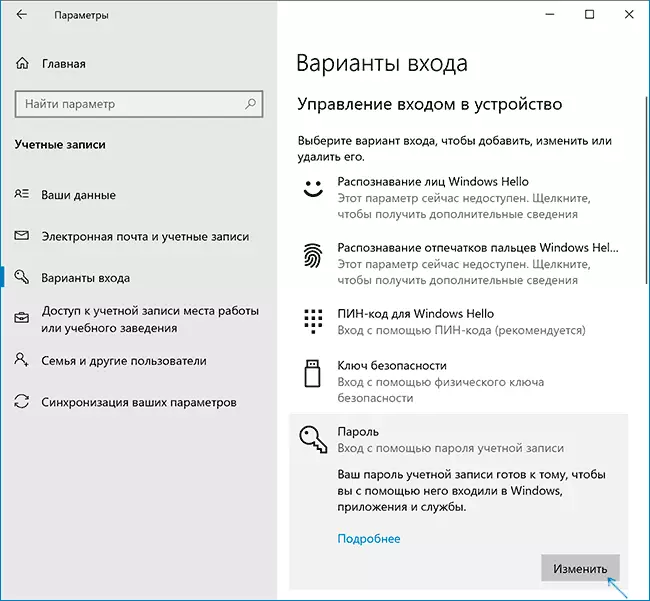
- Vi devos eniri vian nunan uzantan pasvorton (kaj se vi havas Microsoft-konton, ankaŭ necesos ŝanĝi la komputilon por esti konektita al interreto en la tempo de ĉi tiuj paŝoj).

- Enigu novan pasvorton kaj sugestu ĝin (en la kazo de loka uzanto) aŭ denove la malnova pasvorto plus dufoje nova pasvorto (por la Microsoft-konto).
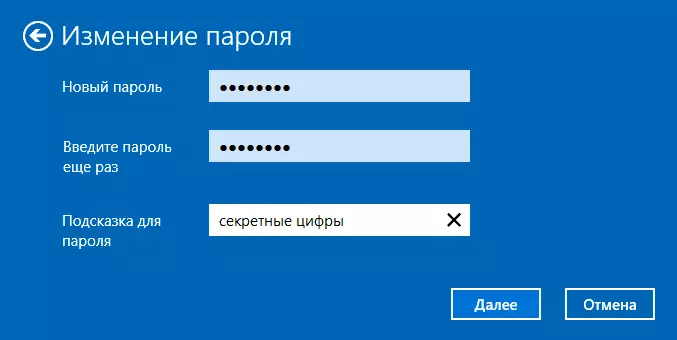
- Alklaku "Sekva" kaj poste, post apliki la agordojn faritajn - pretaj.
Post ĉi tiuj paŝoj, kiam vi konservas enigon, vi devas uzi la novan pasvorton de Windows 10.
Noto: Se la PIN-kodo estas uzata por eniri, eblas ŝanĝi ĝin sur la sama parametra paĝo en la responda sekcio. Kaj se la celo ŝanĝi la pasvorton estas pli rapida ensaluto, anstataŭ ŝanĝi ĝin, sur la samaj agordoj paĝo ("enigaj opcioj"), vi povas instali pinglon aŭ grafikan pasvorton por eniri Windows 10 (dum la pasvorto restos la sama sed enigu ĝin por eniri la OS ne bezonos).
Ŝanĝu pasvorton pri konto de Mikrosofto interrete
En la kazo, ke vi uzas Microsoft-konton en Vindozo 10, vi povas ŝanĝi la pasvorton de la uzanto mem ne sur la komputilo mem, sed interrete en la konta agordo en la oficiala retejo de Microsoft. Samtempe, eblas fari ĉi tion de iu ajn aparato konektita al interreto (sed por eniri la pasvorton instalita tiamaniere, via komputilo aŭ teko-komputilo kun Vindozo 10 devus ankaŭ esti konektita al la interreto por sinkronigi la ŝanĝitan pasvorton ).
- Iru al https://account.microsoft.com/?ref=NETINGS Kaj ensalutu per via nuna pasvorto de konto de Microsoft.
- Ŝanĝu la pasvorton per la taŭga agordo en la konta agordo en la aldona agado sekcio.
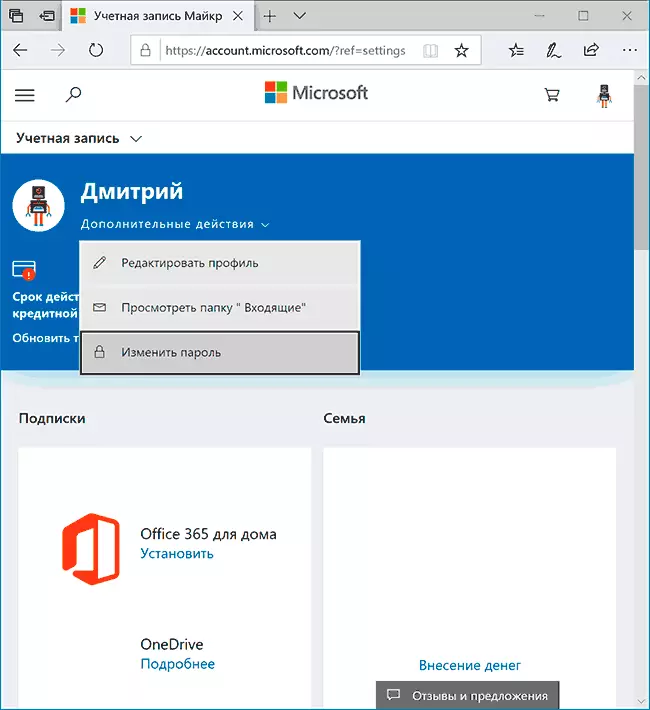
Post ŝparado de la agordoj en la retejo de Microsoft, en ĉiuj aparatoj, kie la ensaluto estis farita uzante ĉi tiun konton konektita al la interreto, la pasvorto ankaŭ ŝanĝiĝos.
Manieroj Ŝanĝi Lokan Uzantan Pasvorton Vindozon 10
Por lokaj kontoj en Vindozo 10, estas pluraj manieroj ŝanĝi la pasvorton, aldone al agordoj en la interfaco "parametroj", vi povas uzi iun el ili laŭ la situacio.Uzante la komandlinion
- Kuru la komandlinion nome de la administranto (instrukcioj: Kiel komenci la komandlinion de la administranto) kaj en ordo, uzu la jenajn komandojn premante eniri post ĉiu el ili.
- Netaj uzantoj (kiel rezulto de la ekzekuto de ĉi tiu komando, atentu la nomon de la dezirata uzanto por malhelpi erarojn en la sekva teamo).
- Pura uzantnomo Uzanto new_pall (ĉi tie User_Name - La dezirata nomo de Paŝo 2, kaj la nova pasvorto estas la pasvorto, kiun vi volas instali. Se la salutnomo enhavas spacojn, prenu ĝin en la citaĵoj en la komando).

Preta. Tuj post tio, nova pasvorto estos instalita por la elektita uzanto. Se vi volas, precizigante du citaĵojn anstataŭ pasvorton (sen spaco en la mezo), vi povas forigi la konton pasvorton kaj poste eniri ĝin estos farita sen enmeti la pasvorton.
Ŝanĝi pasvorton en la kontrola panelo
- Iru al la Windows 10-kontrola panelo (en la kampo "View" ĉe la supro por instali "ikonojn") kaj malfermu la uzanto-kontojn.
- Alklaku "Administri alian konton" kaj elekti la deziratan uzanton (inkluzive la nunan, se vi ŝanĝas la pasvorton por ĝi).
- Alklaku "Ŝanĝi Pasvorton".
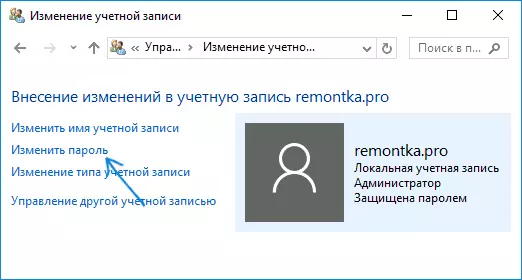
- Indiku la nunan pasvorton kaj duoble alklaku la novan pasvorton de uzanto.
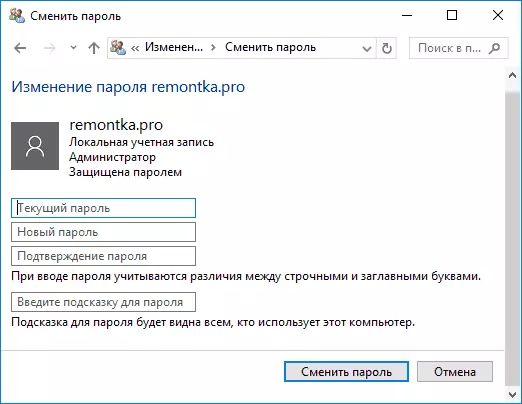
- Alklaku la butonon "Ŝanĝi Pasvorton".
Vi povas fermi la administradon de la Kontrolaj Panelaj Kontoj kaj la venontan fojon, kiam vi ensalutas por uzi novan pasvorton.
Uzanto-parametroj en komputila administrado
- En la serĉado de Windows 10 taskbar, komencu tajpi "komputilan administradon", malfermu ĉi tiun ilon

- Iru al la sekcio (maldekstre) "Komputila Administrado" - "Servaj Programoj" - "Lokaj Uzantoj kaj Grupoj" - "Uzantoj".
- Dekstra-alklaku la uzanton, kiun vi bezonas kaj elektu "Ŝanĝu Pasvorton".

Ŝanĝi Windows 10-uzanto-pasvorton - Video-Instrukcio
Mi esperas, ke la priskribitaj manieroj ŝanĝi la pasvorton sufiĉos por vi. Se io ne funkcias aŭ la situacio estas tre malsama de la normo - lasu komenton, eble mi povos helpi vin.
