
Metodo 1: Voki la Clipboard-protokolon
En unu el la versioj de Vindozo 10, la interŝanĝa bufro-ŝtipo aperas, permesante al la uzanto vidi plurajn kopiajn elementojn samtempe, inkluzive de ŝparado de informoj de pasintaj operaciaj sesioj. Krom labori kun ĉi tiu rekta intencita ilo, ĝia enhavo povas esti purigita selekte aŭ tute.
- Premu la Win + V-klavon. En la loko, kie la kursoro estas fiksita, malgranda fenestro aperos kun la plej novaj kopiaj datumoj.
- Depende de la celo, forigu ambaŭ unu rekordon kaj samtempe. Por fari tion, alklaku la butonon per tri punktoj kontraŭ iu ajn aŭ nur tiu enhavo, kiun vi volas forigi.
- Ĉi tie, elektu "Forigi" aŭ "klara ĉiuj" depende de la dezirata rezulto.
- Kun plena purigado, vi vidos sciigon konfirmanta, ke la procedo sukcese pasis.
- Vi povas tute malebligi la funkciadon de ĉi tiu funkcio: la venko + i klavoj aŭ tra la "komenco" iri al la parametroj sistemo apliko.
- Ĉi tie vi bezonas la unuan sekcion "Sistemo".
- Sur la maldekstra panelo, elektu "Buffer-interŝanĝon".
- Ĉi tie vi alklakas la ŝaltilon movante ĝin al la "OFF" ŝtato.
- Parenteze, la "interŝanĝa bufro" purigada butono ankaŭ haveblas.
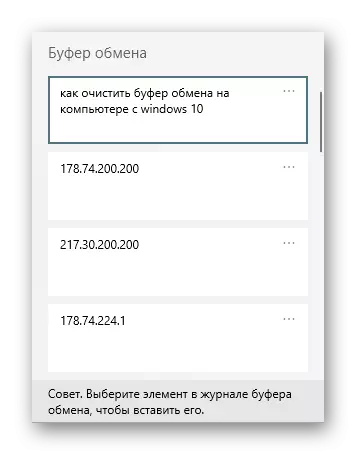
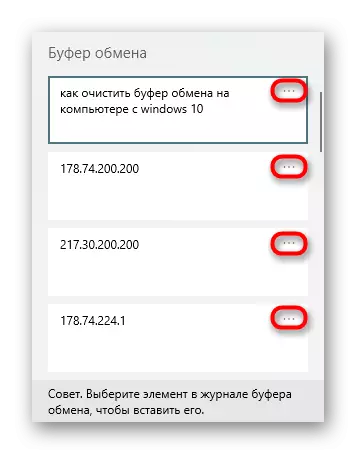
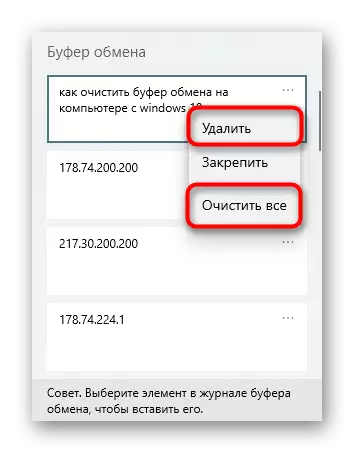
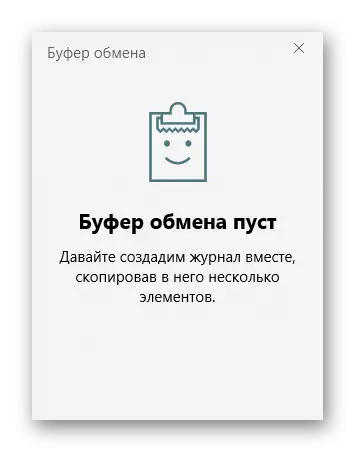
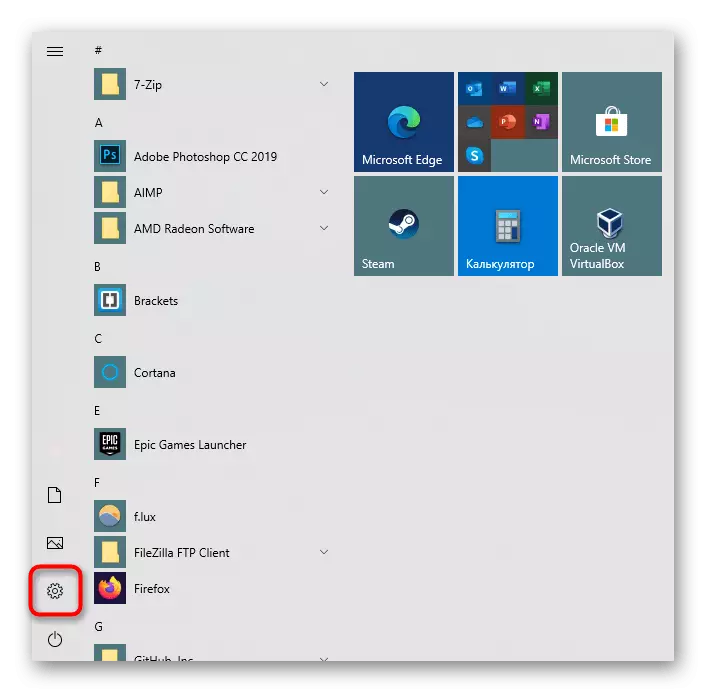
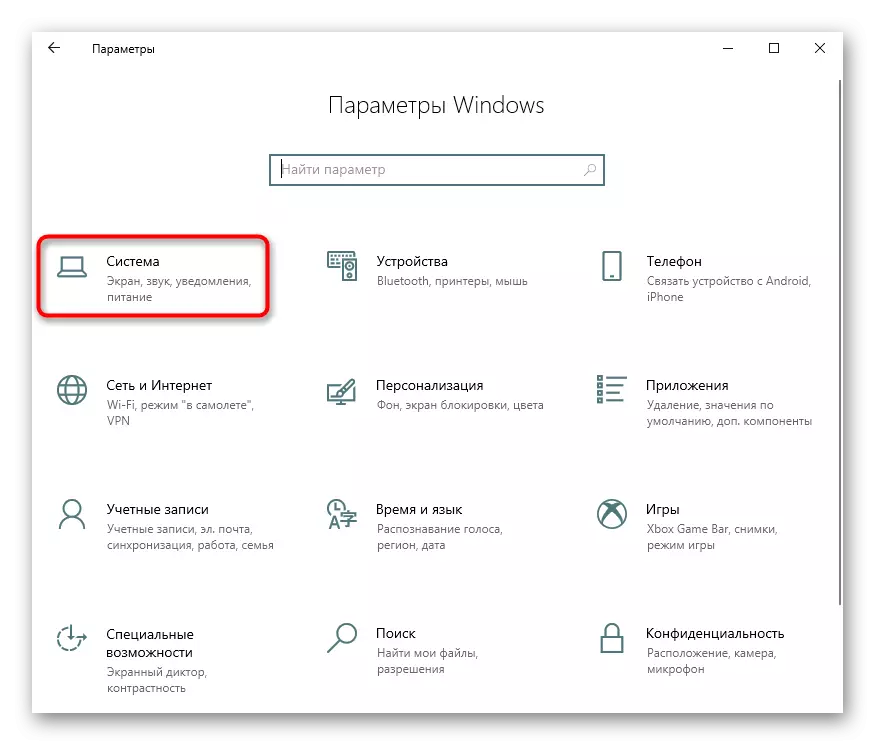
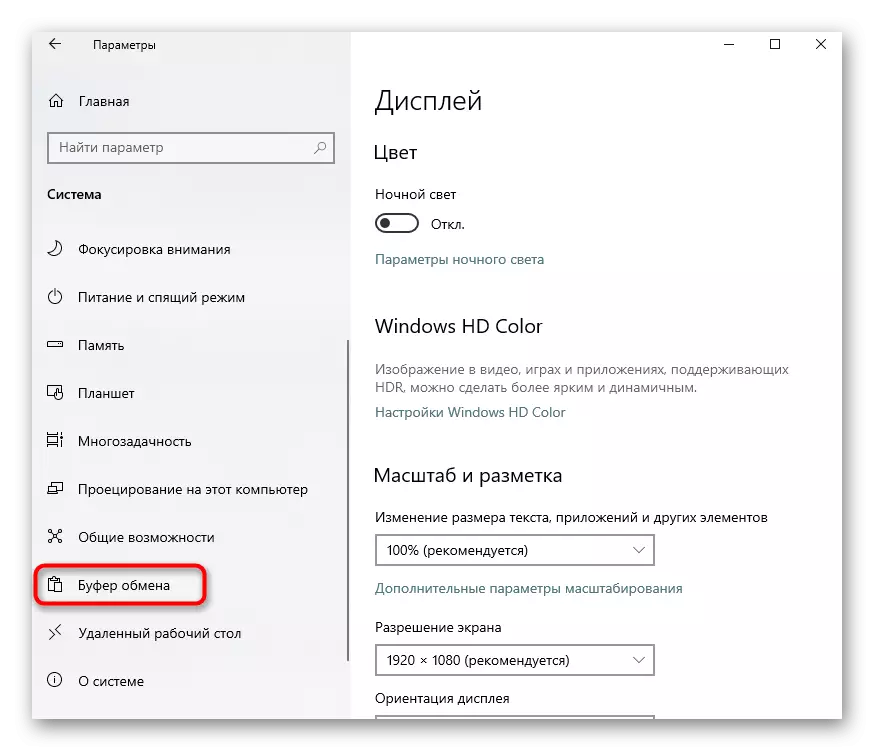
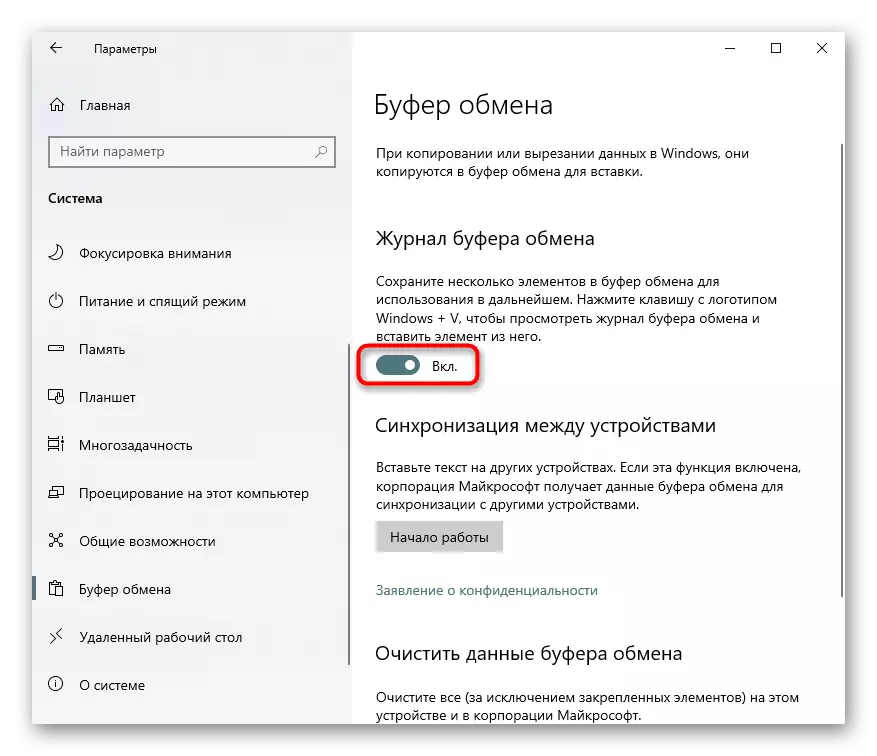
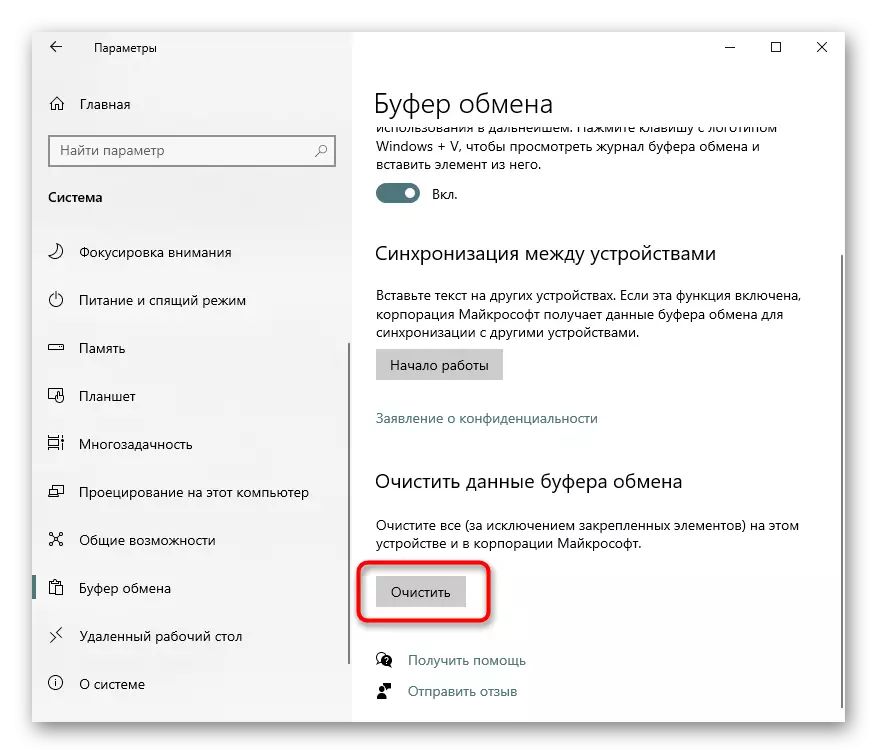
Metodo 2: Kopii novajn informojn
Kiam sufiĉas por simple forigi la nunan kopion de memoro, simple anstataŭigu ĝin per io nova. I povas esti ajna litero aŭ spaco en tekstoredaktilo, retumilo, aŭ la kreita ekrankopio de la labora vorto premante la presan ekranan klavon sur la klavaro. Enmetu antaŭe kopiitan al la Clipboard-elemento ne plu sukcesos, sed rimarku, ke se alia uzanto scias pri alvoko la revuo Clipboard (metodo 1), li ne estos malfacile vidi, kio antaŭe konservis ĝin. Sekve, se necese, malŝaltu ĝian aŭtomatan konservadon, kiel priskribita supre.Metodo 3: "Komandlinio"
Tra la konzolo, vi povas eniri la lastan eniron en la tondujo vi povas eniri unu simplan komandon. Tuj ni volas atenti la fakton, ke purigado de la tuta bufro ne okazas - vi simple anstataŭas la lastan kopian eniron de la malpleno, kiu ne povas esti enigita (i.E., eĉ ne spaco). Sekve, ĉiuj avertoj skribitaj supre en la metodo 2 estas gravaj kaj relativaj al ĉi tiu metodo! Por konstante forigi la kopiajn aĵojn, tiel, la uzanto estas invitita por krei specialan etikedon sur la labortablo aŭ en alia konvena loko.
- Voku "komandlinion", ekzemple, trovante ĉi tiun aplikaĵon per "komenco".
- Skribu la e. Ofekton | Klipo kaj premu ENTER. Vi ne ricevos neniun avizon pri ĝia ekzekuto.
- Por konstante ne plenumi ĉi tiun algoritmon de agoj, ĝi havas sencon krei specialan etikedon sur la labortablo, la premo de kiu efektivigus similajn agojn. Dekstre alklaku malplenan lokon sur la labortablo kaj elektu "Krei"> "etikedon".
- Enmetu la sekvan linion al la sola havebla kampo: C: fenestroj System32 cmd.exe / c "e ofekto!"
- Ŝanĝu arbitran nomon por la estonta fulmoklavo kaj konfirmu la butonon "Fini".
- La rezulto, kiun vi vidos sur la labortablo. Kiam vi alklakas la fulmoklavon, ĝi aŭtomate anstataŭos la lastan kopion de la malpleno, sen fenestroj kaj konfirmo sur la ekrano ne montriĝos. Vi povas movi ĝin al iu ajn mastruma dosierujo.
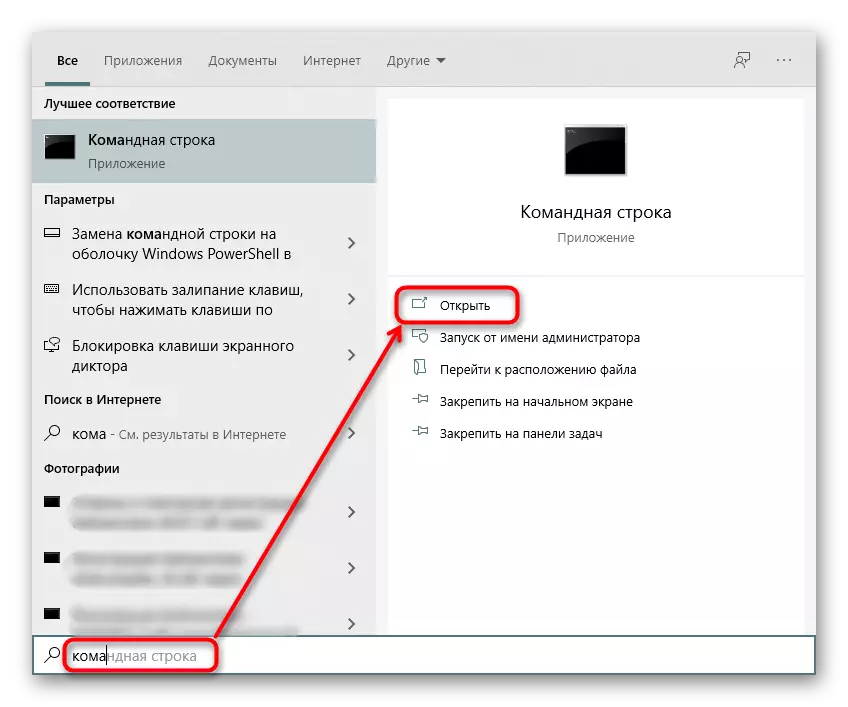
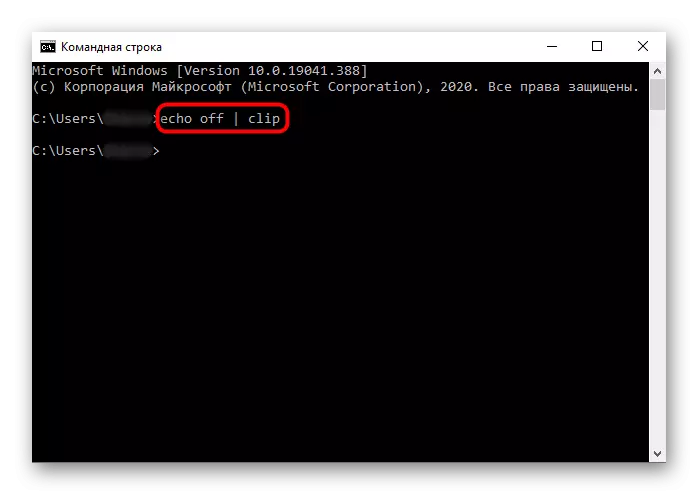
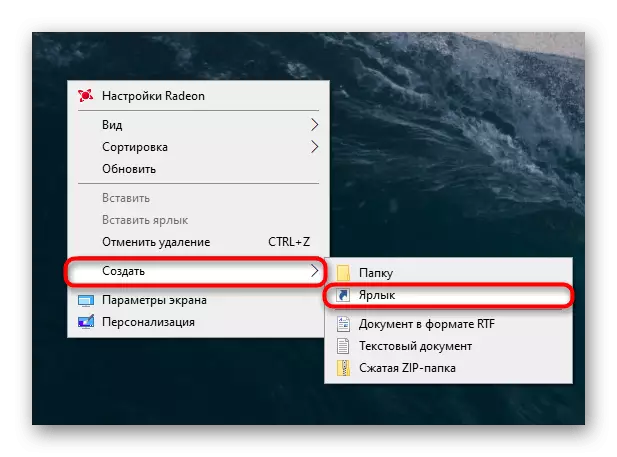
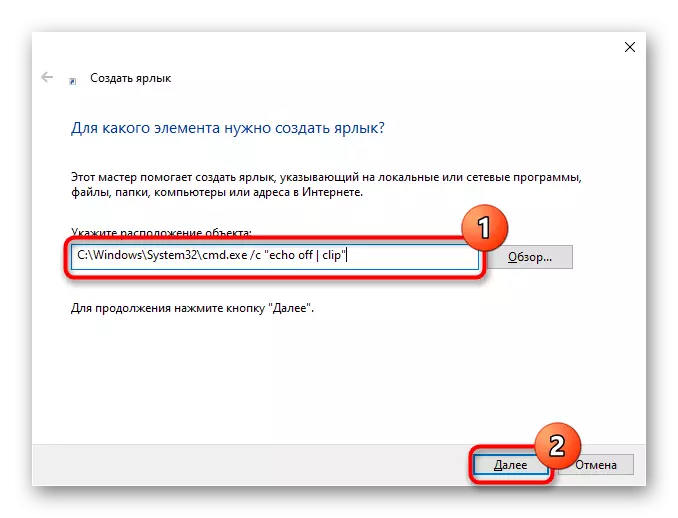
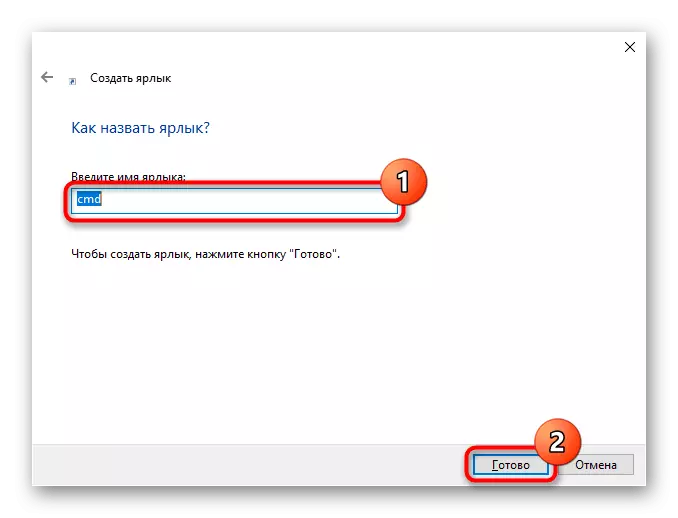
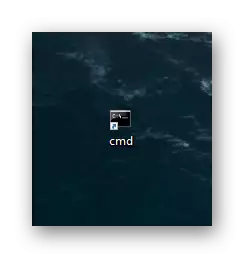
Metodo 4: Uzado de programoj
Kompleksa programaro ankaŭ povas helpi solvi la taskon. Trovu la taŭgan manaĝeron por labori kun la tondujo (tipo clipdiary, permesante al vi flekseble kontroli ilin kaj purigi ankaŭ) vi povas sendepende, kaj ni mencias ne-norman solvon, kiu estas pli utila por laboraj celoj ol por hejma uzo. La apliko nomiĝas Clipttl kaj forigas la tondilon ĉiun 20 sekundojn.
- La programo ne havas grafikan interfacon, do vi povas lerni, ĉu ĝi funkcias, ĝi eblas nur per pleto. Premante la maldekstran musbutonon sur sia ikono malakceptita antaŭ ol klaki.
- Kiam ĝi funkcias, la interŝanĝa bufro estas malplenigita ĉiun 20 sekundojn, sed se necesas ŝanĝi ĉi tiun fojon, vi devas komenci kuradon tra la "komandlinio".
- Malfermu la konzolon kaj tajpu la komandon Clipttl.Exe 50, kie 50 anstataŭas la deziratan aŭtomatan periodon (en sekundoj) kaj premu ENTER.
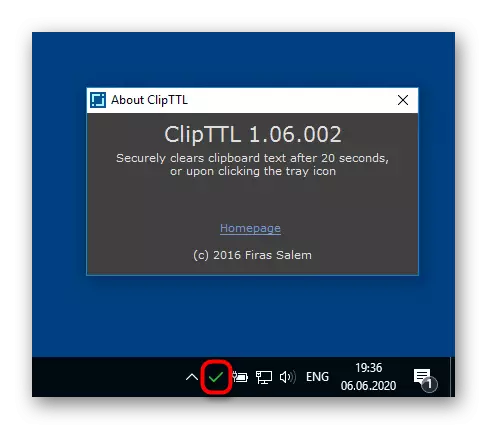
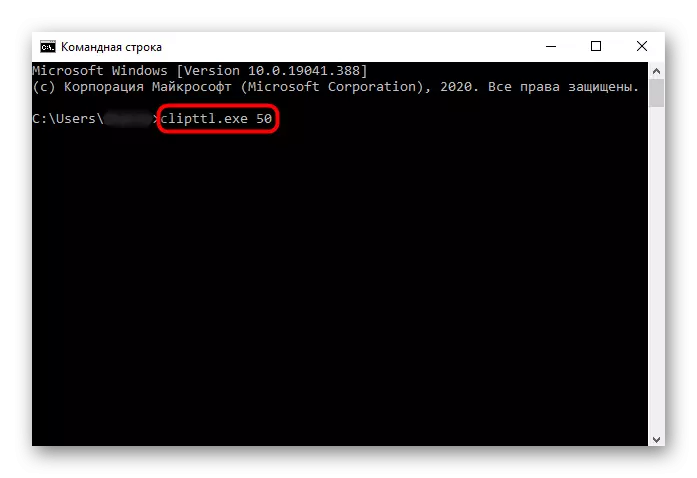
La analoga estas la tondujo aŭtomata klara programo, nur ĉi tie ĝi ne eblos specifi absolute ajnan purigadon, ĉar ekzistas nur 4 disponeblaj opcioj: de 5 ĝis 20 sekundoj. I ne havas aldonajn agordojn, nur la autorun-funkcio estas aldonita kiam la komputilo estas ŝaltita.
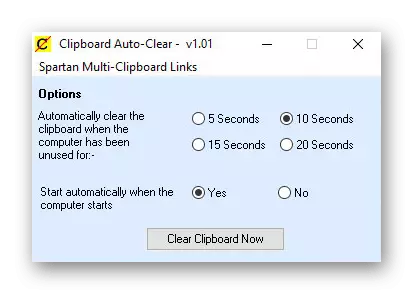
Ambaŭ aplikoj jam povas esti elŝutitaj de oficialaj retejoj, do vi devas trovi fontojn por elŝuti ilin mem.
