
En ĉi tiu manlibro pri kiel ĉifri diskon per bitokkilo. Ekzemplo estas provizita por la sistemo dispartigo de la disko, sed la esenco restas senŝanĝa kaj, se vi bezonas ĉifri aliajn diskojn. Vi ankaŭ povas krei virtualan malmolan diskon kaj ĉifri ĝin - tiamaniere vi ricevos sekuran dosieran ujon kun la eblo subteni ĝin en la nubo kaj pri diversaj diskoj, transdoni al aliaj komputiloj. Eble ankaŭ estas interesa: Bitlocker-ĉifrado en Vindozo 10 hejme.
SSD aŭ malmola disko-kodita procezo uzante Bitlocker
La disko-ĉifrada proceduro Uzado de Bitlocker ne estas tro malfacila tasko, vi devos plenumi la jenajn simplajn paŝojn:
- En la Esploristo, elektu la diskon, kiun vi volas ĉifri, alklaku ĝin per la dekstra musbutono kaj elektu "Ebligi Bitlocker".

- Se vi vidas mesaĝon, ke "ĉi tiu aparato ne povas uzi la Fidindan TPM-platforman modulon," tiam vi volas ĉifri la sisteman diskon, kaj la TPM-modulo sur la komputilo mankas aŭ malebligita. La problemo estas solvita, pri ĝi ĉi tie: Kiel ebligi Bitlocker sen TPM.
- Post mallonga disko ĉeko, vi vidos proponon por agordi la Unlock Tipo: Enmetu USB-memor-mekanismon (regula USB-ekbrilo) aŭ enigu pasvorton. Mi uzas la "Entajpu Pasvorton" en mia praktiko. La propono kun la pasvorta enigo eble ne aperos, en ĉi tiu kazo, atentu la instrukcion kiel ebligi pasvorton de Bitlocker en tekkomputiloj kaj komputiloj kun TPM.
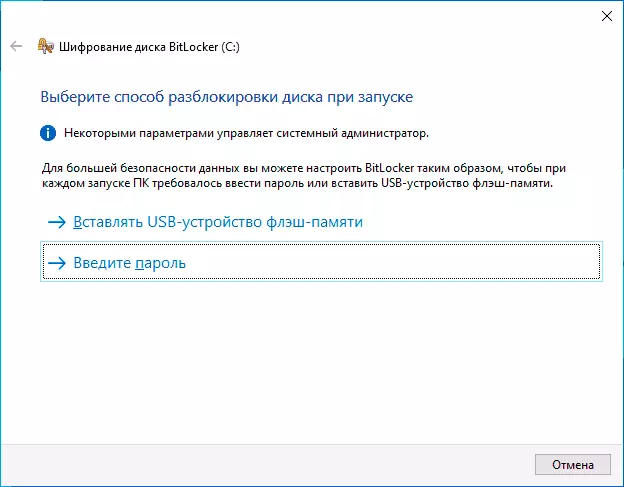
- Se vi ankaŭ uzas la malŝlosi uzante la pasvorton, eniru kaj konfirmu vian pasvorton. Mi forte rekomendas skribi ĝin, se estas probablo forgesi la specifitan pasvorton (alie vi povas tute perdi aliron al la datumoj). Alklaku "Sekva".

- Vi petos savi la ŝlosilon por restarigi aliron al la disko ĉifrita bitoker. Vi povas konservi la ŝlosilon al diversaj lokoj laŭ via bontrovo. Sendepende de kia opcio vi elektas, urĝe Mi rekomendas serioze raporti al ĉi tiu paŝo (kaj ne konservi la ŝlosilon de la sama disko, kiu ĉifras) : Potencaj fiaskoj, dosieraj sistemoj eraroj povas konduki al problemoj kun aliro al ĉifrita disko nur per pasvorta kaj reakira ŝlosilo vere helpas aliri datumojn. Mi persone renkontis mian ĉefan komputilon kun tia dufoje dum la pasintaj 5 jaroj kaj estis tre dankema al mi mem pro la fakto, ke mi havas ŝlosilon de restarigo - ambaŭfoje li helpis.
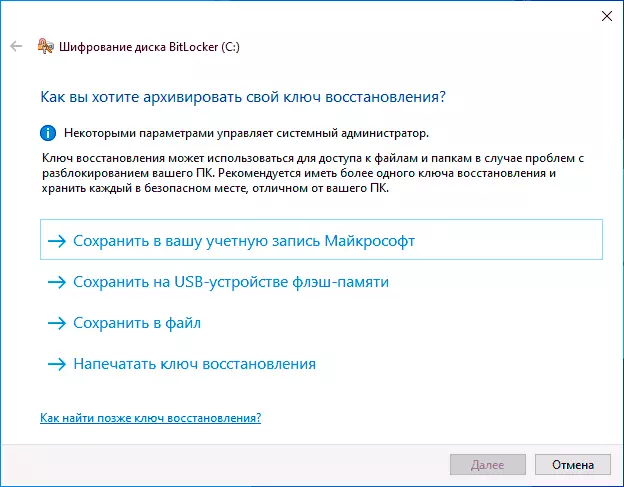
- La sekva paŝo estas la elekto de kiu parto de la disko ĉifras. Por la plej multaj uzantoj, la opcio "ĉifri nur okupata de disko" taŭgas (en ĉi tiu kazo ĉiuj dosieroj, kiuj jam havas en la disko, estos ĉifritaj kaj ĉio ĉifras, ke en la estonteco ĝi estas skribita al ĝi). La dua opcio ĉifras kaj liberan spacon. Kion ĝi donas? Ekzemple, se vi havis tre sekretajn datumojn pri ĉi tiu disko, kaj tiam ili estis forigitaj, estas eblo restarigi ilin per taŭgaj datumaj reakciaj programoj. Post ĉifrado de libera spaco, restarigu la forigitajn datumojn ne eblos (ĉiuokaze, sen malŝlosi aliron al la disko).
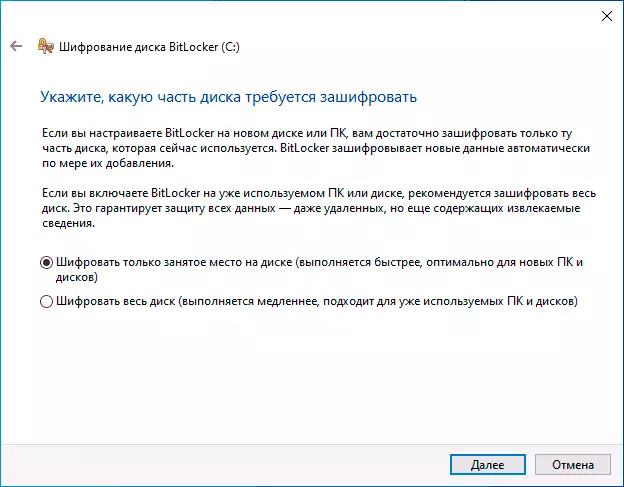
- En la lastaj versioj de Windows 10, vi ankaŭ proponos por elekti ĉifradan reĝimon. Se vi planas malebligi la diskon kaj konekti ĝin en aliajn versiojn de Vindozo 10 kaj 8.1, elektu kongruan reĝimon. Alie, vi povas lasi la "novan ĉifradan reĝimon".
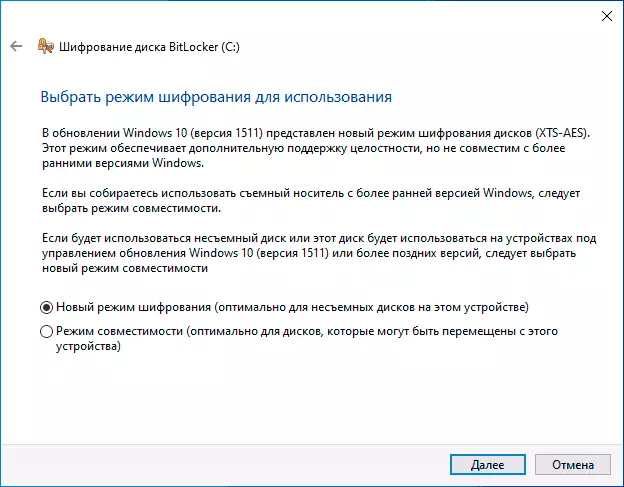
- En la sekva fenestro, lasu la Bitkoloran kontrolpunkton kaj alklaku "Daŭrigu".
- Vi vidos sciigon, ke disko-ĉifrado estos plenumita post rekomencado de la komputilo. Plenumu reboot.

- Se vi ĉifras la sisteman diskon, tiam antaŭ ol komenci Windows 10, vi bezonos enmeti specifitan pasvorton de Bitlocker por malŝlosi la diskon (aŭ konekti USB-diskon, se la ŝlosilo estas kreita sur ĝi).
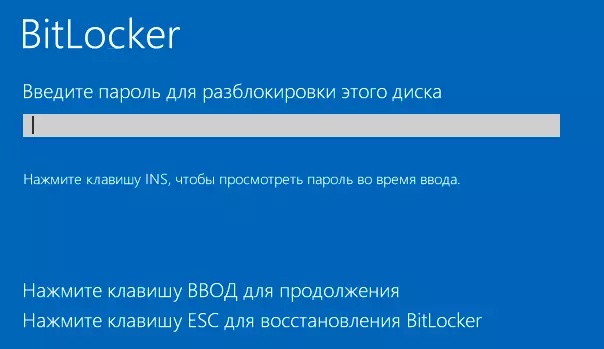
- Post komencado de Windows 10, la ĉifrado de la stirado estos ĉifrita laŭ la specifaj agordoj (la responda ikono aperos en la sciiga areo, kaj kiam ĝi malfermiĝas, la fenestro kun ĉifrada progreso). Vi povas uzi la komputilon dum estas diskospaŝa ĉifrado.

- Se sistemo-disko ĉifras, ĝi tuj estos disponebla al vi (ĉar la pasvorto estis enkondukita en la antaŭa paŝo). Se la disko aŭ ekstera disko estas ĉifrita, kiam vi malfermas ĉi tiun diskon en la konduktoro, vi petos enigi pasvorton por aliri datumojn.
- Post kompletigo de la procezo, kies daŭro dependas de la okupita spaco sur la disko kaj la rapideco de ĝia funkciado (sur la HDD pli malrapida, sur la SSD pli rapide), vi ricevos ĉifritan diskon.
Ĉiuj datumoj, kiujn vi registros, estas ĉifritaj "sur la muŝo" kaj ankaŭ deĉifras. Por ne-sistemaj diskoj, vi povas uzi la kuntekstan menuon iam ajn por ŝlosi ĝin (tiel ke alia persono malantaŭ la sama komputilo povas malfermi ĝian enhavon).
Aliro al la ĉifrita sistemo-disko estas ĉiam, dum la sistemo estas lanĉita (alie ĝi ne povos labori).
Se estas iuj demandoj pri ĉifrado kun Bitlocker - Petu en la komentoj, mi provos respondi.
