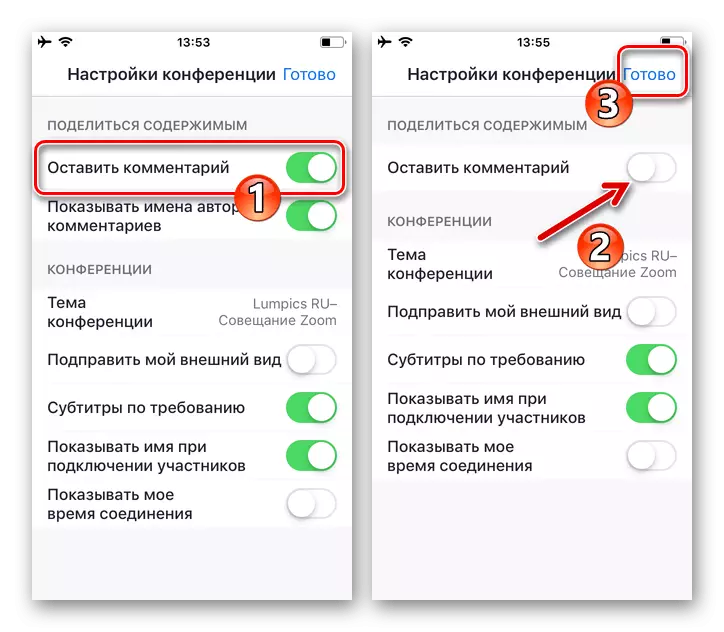La artikolo konsideros alirebla rekte al la zoom-iloj por krei simplajn desegnojn aldone al la informoj transdonitaj per la servo. Se vi alfrontas la taskojn formi kompleksan bildon kaj pruvi ĉi tiun procezon al aliaj realtempaj uzantoj, pli efika solvo estos la uzo de speciala programaro por desegni, kaj zomi - kiel rimedon por montri ĉi tiun procezon en la interreta konferenco , uzante la funkcion "ekrano" de ekrano.
Legu pli:
Grafikaj redaktistoj por Vindozo / Android / iOS
Kiel ebligi ekranon de via aparato en zoom
Opcio 1: Vindozo
Desegni diversajn instalaĵojn por pliigi la nivelon de efikeco de informoj de informoj de la partoprenantoj de la interreta konferenco en Zoom, la plej facila maniero per la serva apliko por PCS. Ĉi tie krei semantikan bildon kaj manifestacion al aliaj uzantoj de la sistemo en reala tempo eblas uzi du alirojn.Metodo 1: Mesaĝa Estraro
Por formi desegnon sur "pura folio" kaj pruvi ĉi tiun procezon, en la kadro de la interreta konferenco, la modulo "Mesaĝa Estraro" povas esti uzata.
- Enigu la jam kreitan konferencon aŭ komenci la formadon de nova komunikada sesio en la zoom.
- La sekvaj estas duoble-ŝiritaj kaj dependas de via rolo en la informa interŝanĝo:
- Se vi bezonas iniciati la malfermon de via propra desegna tabulo, alklaku la butonon "ekranon" en la ilobreto ĉe la fino de la fenestro apendico / ekrano.

Poste, sur la "bazo" langeto, la malfermita fenestro alklakante la muson por elekti la areon "Mesaĝa Estraro", kaj poste alklaku la butonon "Sharing".
- Se necese, desegnu ion sur la tabulon kreita de alia partoprenanto,
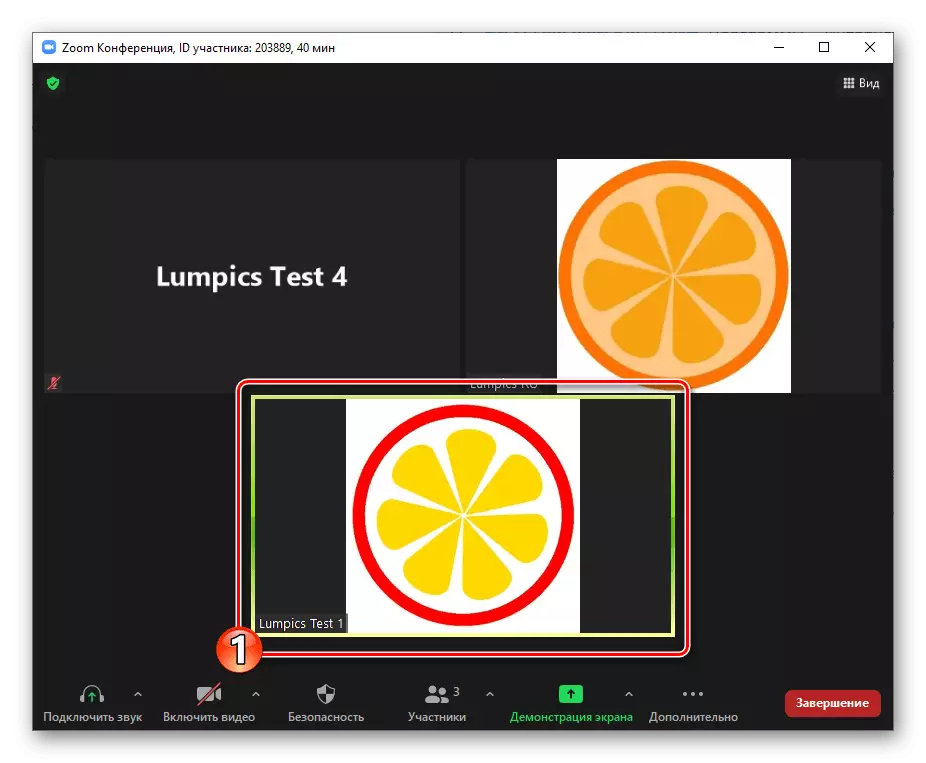
Post kiam ĝi montriĝas, alklaku "Vidi Agordojn" en la komuna aliro-kontrola panelo,

Elektu "Komento" en la menuo, kiu malfermiĝas.
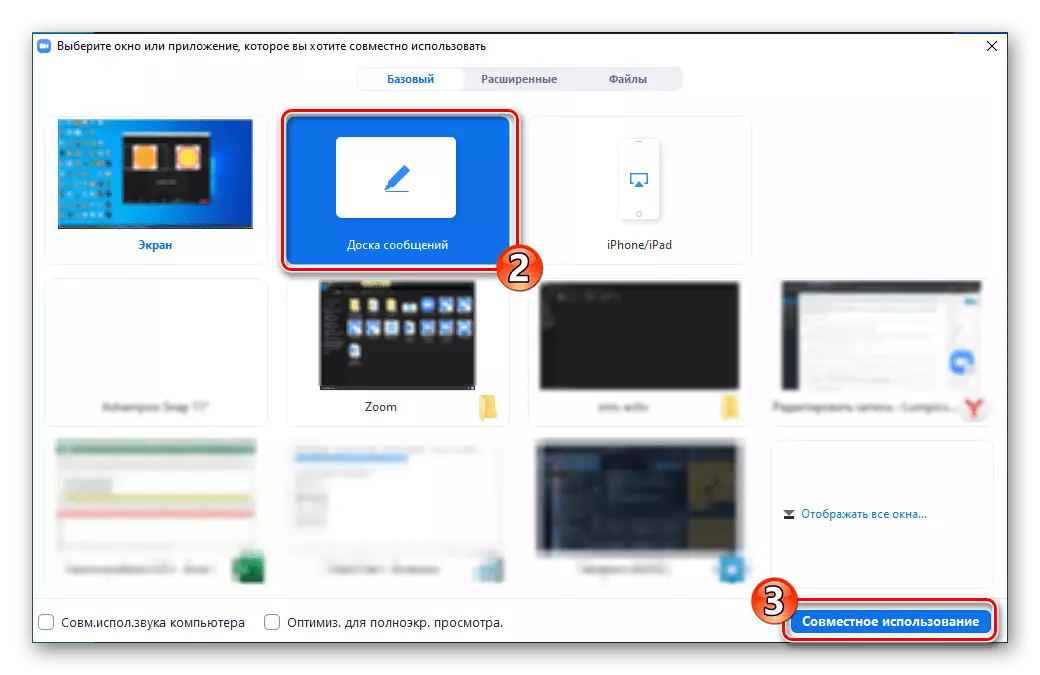

- Se vi bezonas iniciati la malfermon de via propra desegna tabulo, alklaku la butonon "ekranon" en la ilobreto ĉe la fino de la fenestro apendico / ekrano.
- La formado de bildo sur atingebla substrato estas efektivigita per la rimedoj por desegni mola panelo:
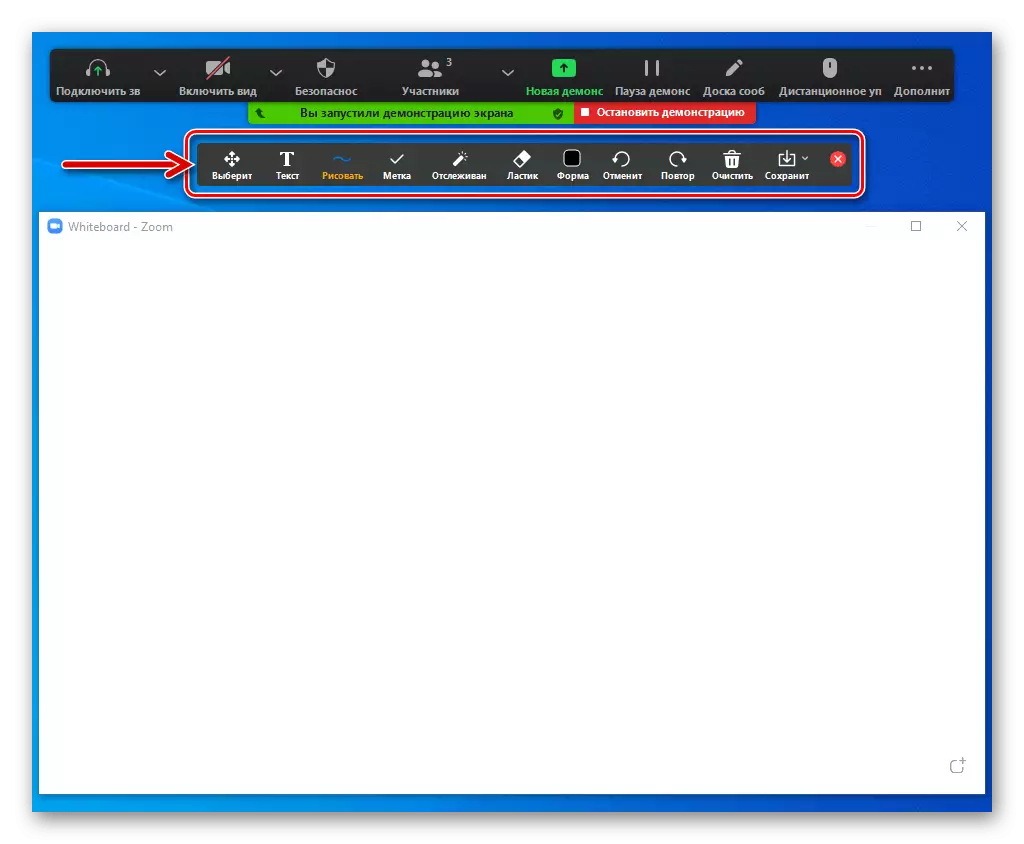
- "Formularo" - malfermas aliron al la menuo koloro de koloro kaj la dikeco de la linioj de la objekto desegnita ĉi-tieina, kaj ankaŭ ebligas elekti la grandecon kaj enskribi la tiparon de la aldonitaj surskriboj. Vi devas elekti la specifajn parametrojn antaŭ ol uzi la priskribitajn bildajn ilojn priskribitajn.
- "Teksto" - uzata por aldoni presaĵojn por desegni. Alklaku la butonon pri ilo, skribu tekston

Kaj tiam, se necese, movu la rezultan surskribon en la dezirata loko la tabulo trenante la muson.
- "Desegnu" - vokas la Objektan elektan panelon por esti portretita sur la tabulo. Jen tri specoj de linioj; ordinaraj kaj bidirektaj sagoj; travidebla, diafana, inunditaj rektanguloj kaj cirkloj (elipsaj figuroj); same kiel rimedo por krei diamajn konturojn.
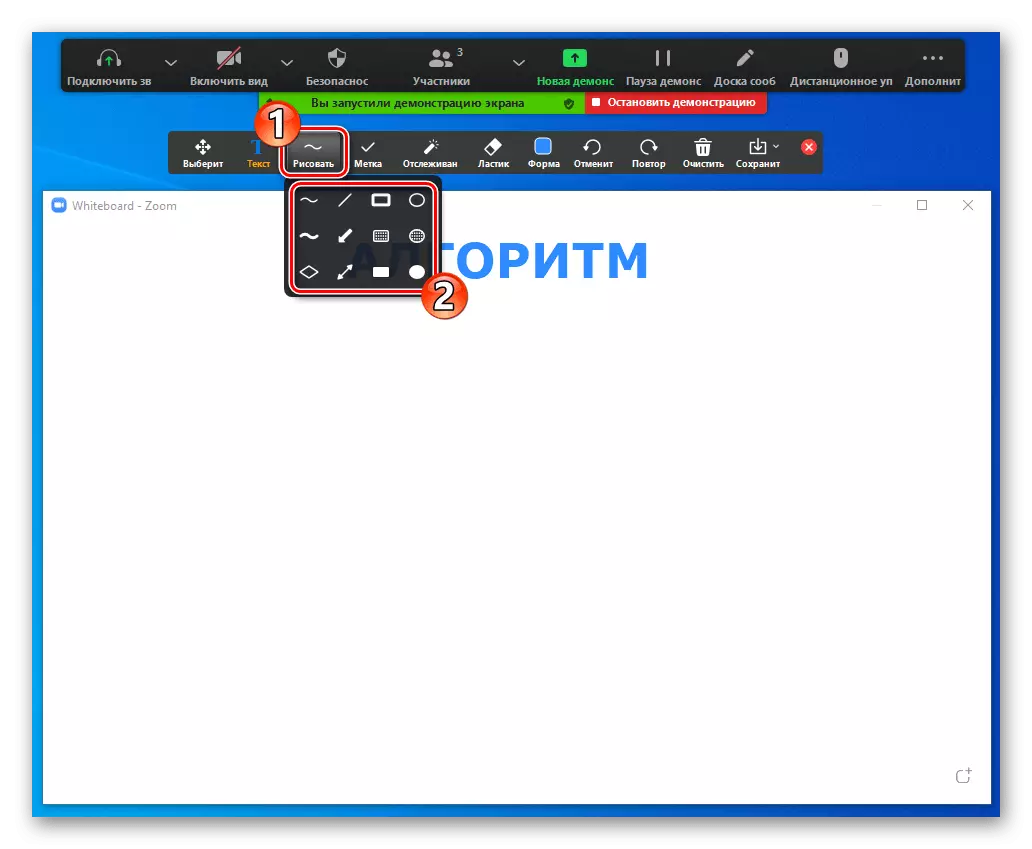
Alklaku la ikonon de la dezirata ilo en la elekta menuo, premu kaj tenu la maldekstran musbutonon ĉe la tabulo, kie la nova objekto devas aperi. Movante la manipulanton, formas parton de la ŝablono, kaj tiam ĉesu la efikon sur la butono.
- "Etikedo" - servas por elekti kaj apliki al la bildo (klakante la muson en loko, kie ĝi estas establita) unu aŭ pli

Plej ofte esprimante la emociojn de mini-bildoj.
- "Elektu" - aktivigita se iu objekto sur la bildo devas esti ŝanĝita aŭ suplemento. Alklaku ĉi tiun butonon kaj tiam alklaku la bildon por elekti la bildon.
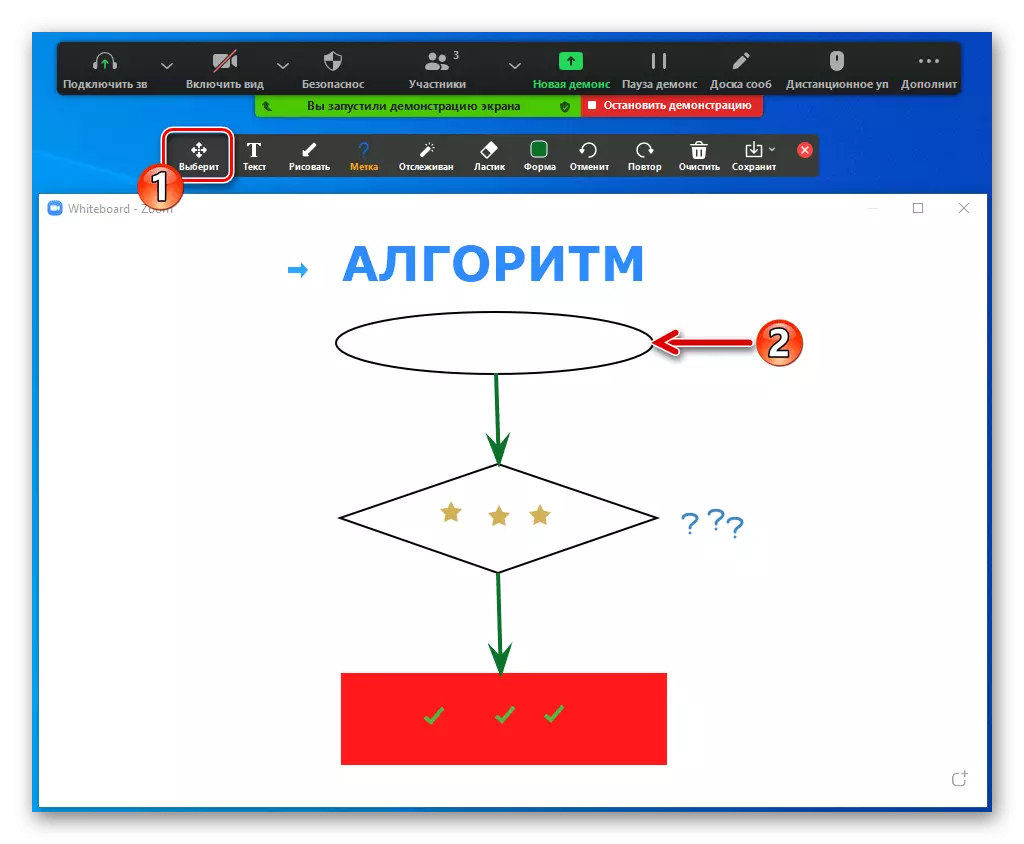
La kapablo redakti ĝin kaj / aŭ moviĝi.
- "Eraser" - validas por forigi tiritajn objektojn. Elektu ĉi tiun ilon kaj poste alklaku apartan parton de la ŝablono,
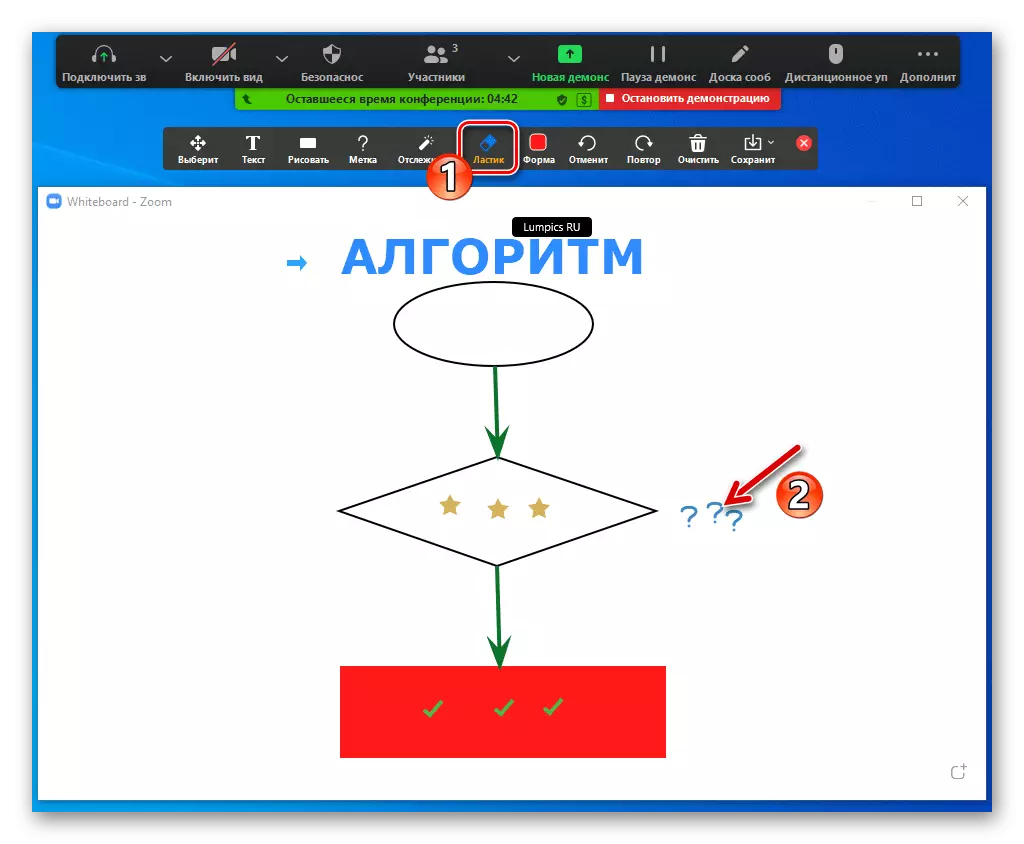
Rezulte, ĝi malaperos.
- Se dum la formado de la figuro necesos redoni paŝon aŭ nuligi tian solvon, uzu la butonojn "nuligi" kaj "ripeti" laŭe.
- "Spurado" - servas por specifi la parton de la bildo pagenda al la atento de observantoj. Rezulte de la elekto de la ilo, ĉiuj konferencaj partoprenantoj vidos la montrilon al la ruĝa cirklo de via manipulanto sur la tabulo pruvita per ĝi.
- Por forigi ĉiujn objektojn kreitaj de personaro kaj / aŭ observantoj de la desegna tabulo, uzu la klaran butonon kaj elektu la taŭgan funkciadon en la menuo, kiu malfermiĝas.
- La lasta butono en la panelo sub konsidero ebligos vin konservi la bildon formitan dum la konferenco kiel PNG aŭ PDF-dosiero. Unue voku la butonan menuon kaj elektu la formaton,

Tiam alklaku "Konservu".


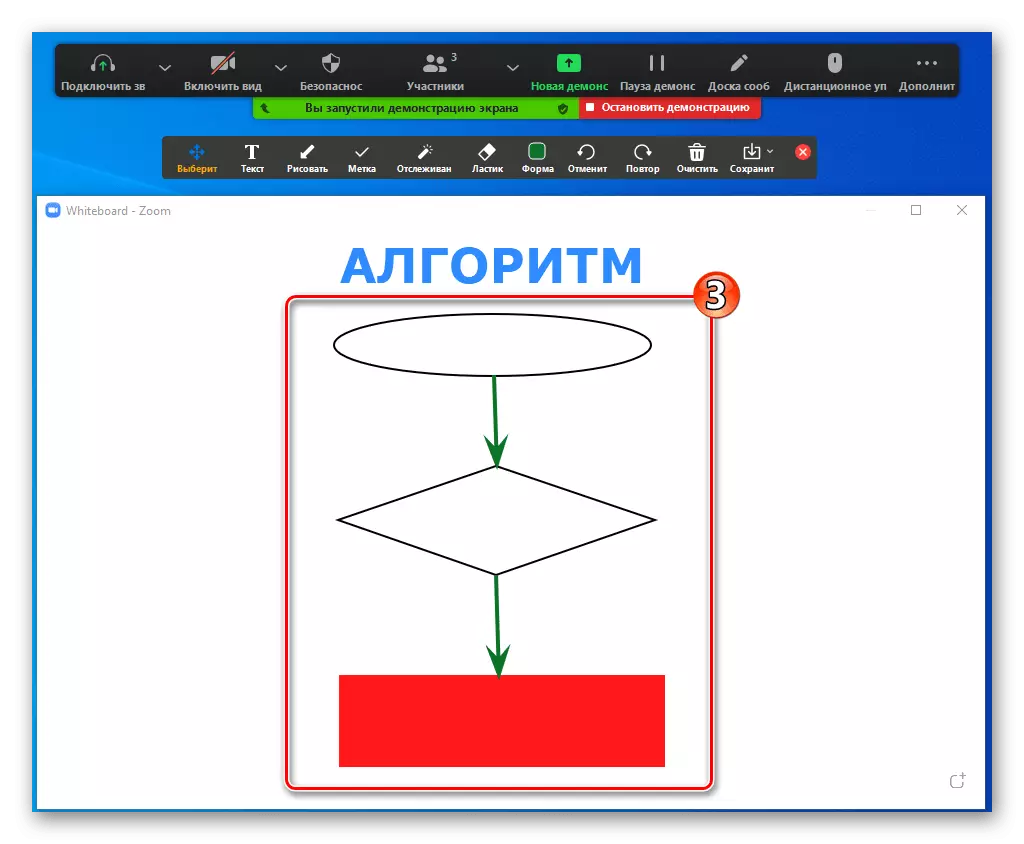
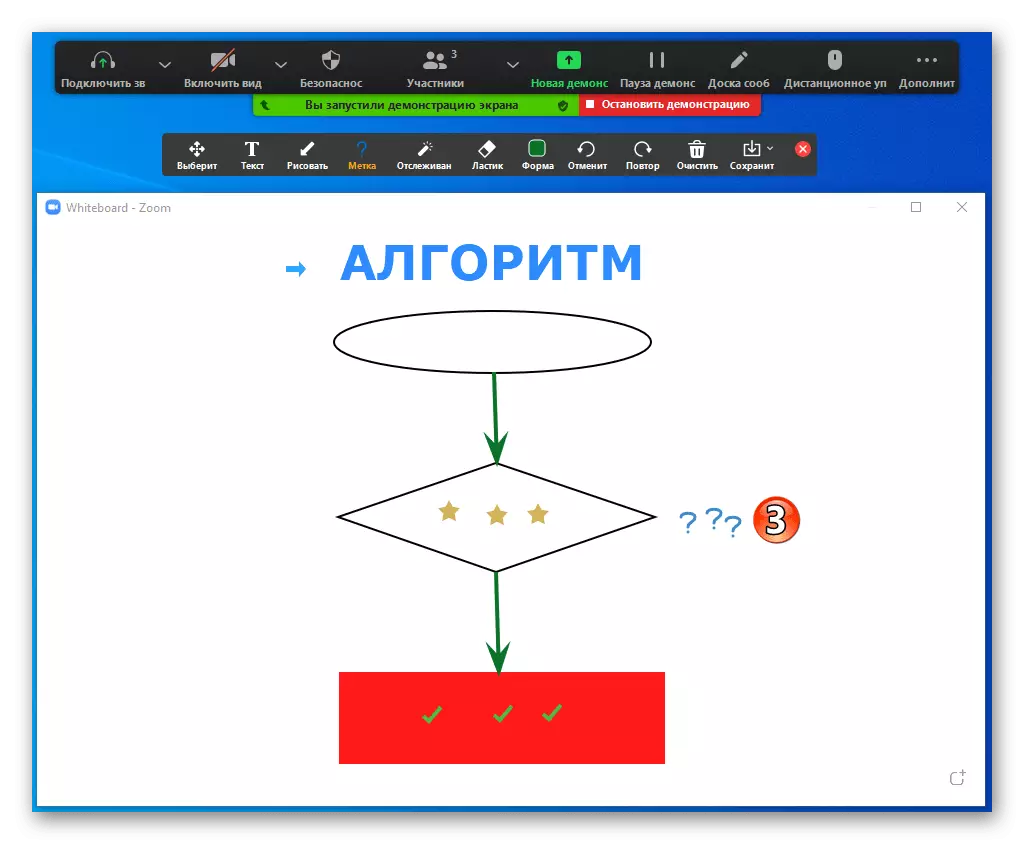

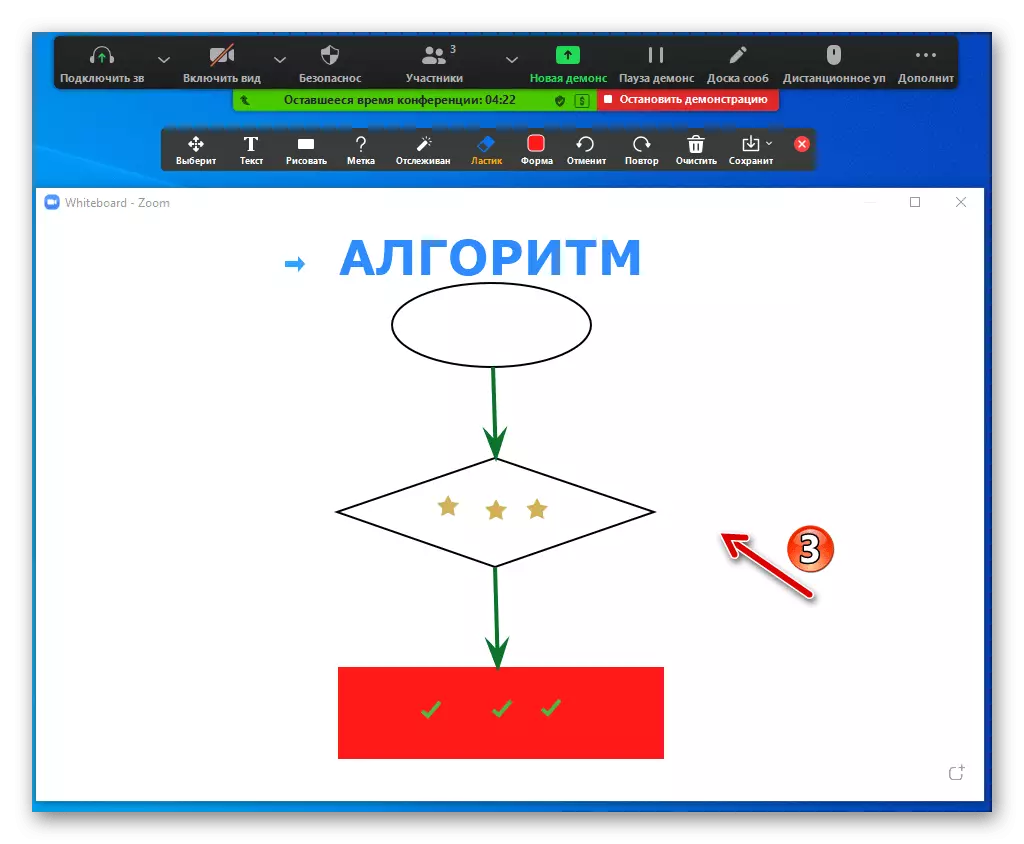




- Por suspendi la pruvon de la Ago-Estraro, alklaku la butonon "Paŭzi" en la Konferenca Kontrolo-Panelo,
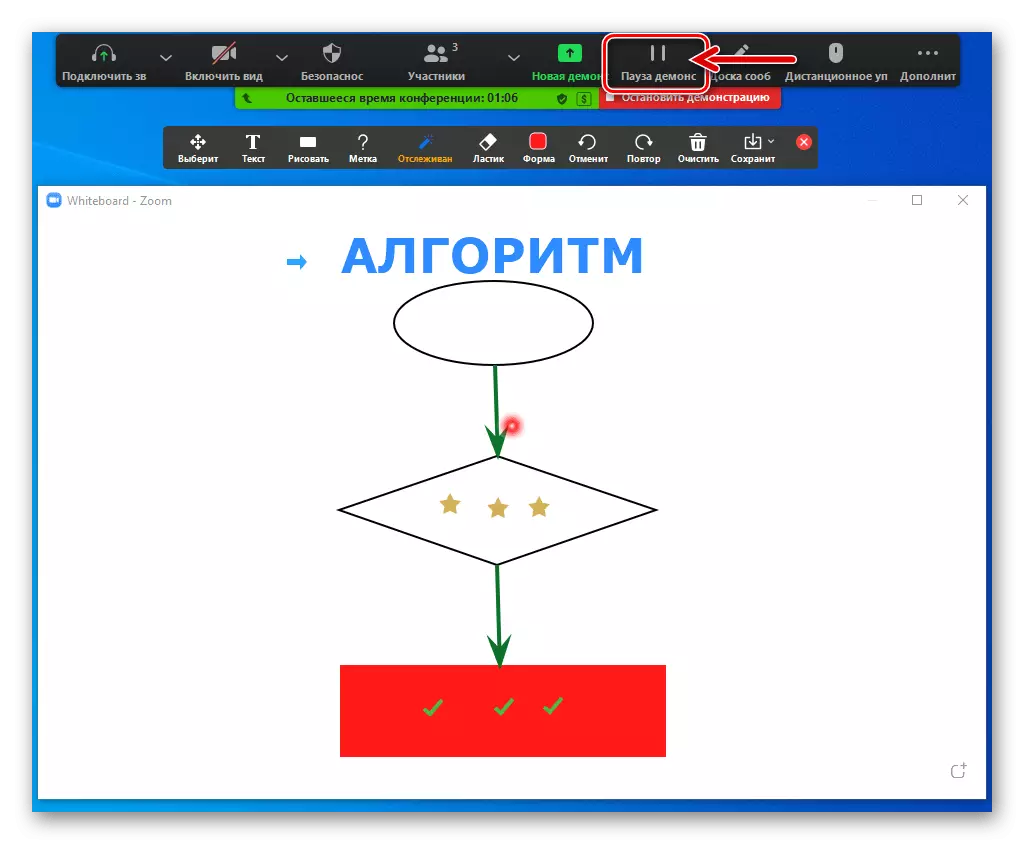
Rekomenci elsendon - "Daŭrigu."
- Por kompletigi la desegnan procezon kaj samtempe labori kun la konsiderata programo-modulo, alklaku la krucon en la WhiteBood - Zoom Fenestra Header.
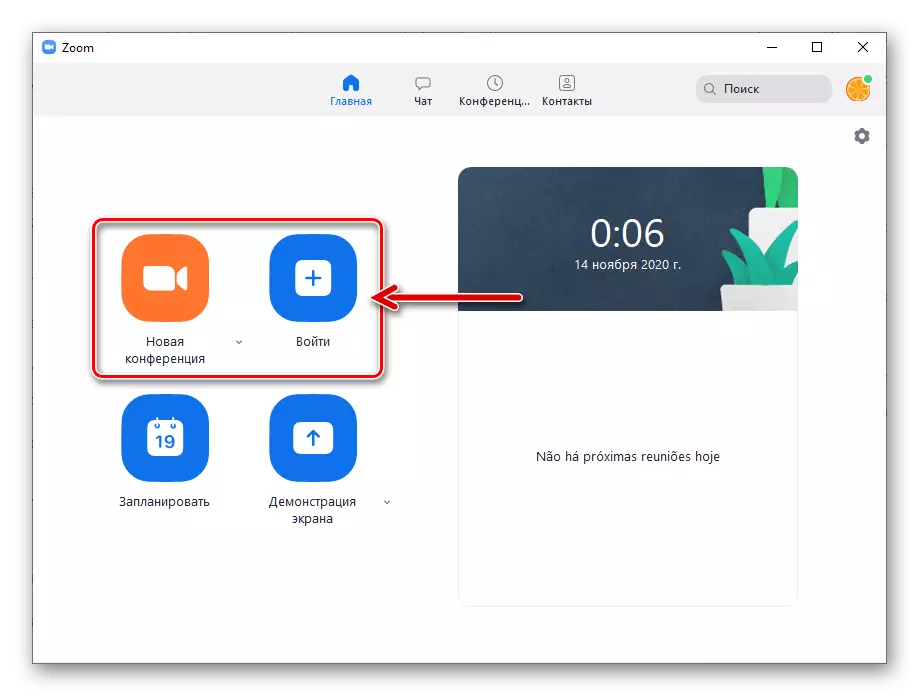


Metodo 2: Pruvita Ekrano
Aldone al la "Mesaĝa Estraro", kiel substrato kreita en reala tempo desegnaĵo en zoom, vi povas uzi la bildon (partoj) de la komputilo ekrano / teko-komputilo aŭ la fenestro de iu ajn kuranta programo montrita de aliaj uzantoj.
- Kunigante ekzistantan komunikan sesion al la zoom aŭ kreante novan konferencon, funkciigas la "ekranan manifestacion" de iu ajn tipo.
Legu pli: Ebligu la ekranan manifestacion en zomi por Vindozo
- En la iloj panelo por administri la konferencon, alklaku "Komento".
- Rezulte, supre de la ekrano, preskaŭ la sama desegna panelo aperos, kiel post malfermo de la supre priskribita "Mesaĝa Estraro", sed kun aldona butono "Mums". Ĉi tiu elemento servas por iri de la kreado de bildo supre de la ekrano montrita en la konferenco por administri tion, kio okazas en via komputilo. La resto ne ekzistas diferenco pri desegnado de procezoj pri la "mesaĝa estraro" kaj substrato en la formo de bildo de la ekrano de via komputilo - sekvu la instrukciojn ofertitajn en paragrafo N-ro 3 de la antaŭa instrukcio de ĉi tiu materiala rekomendoj.
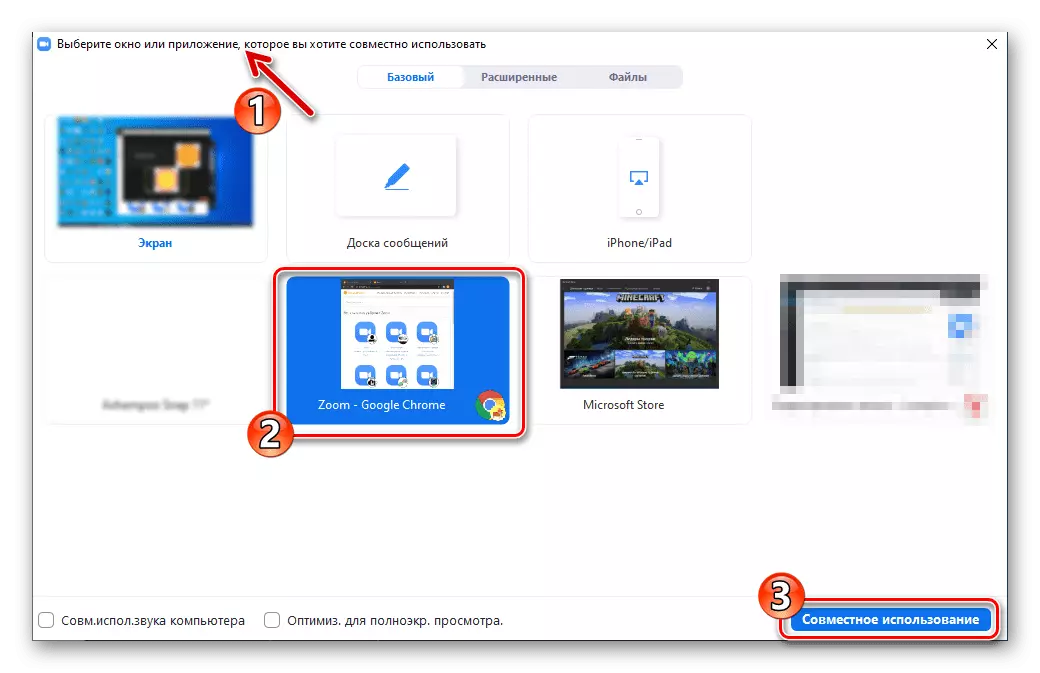
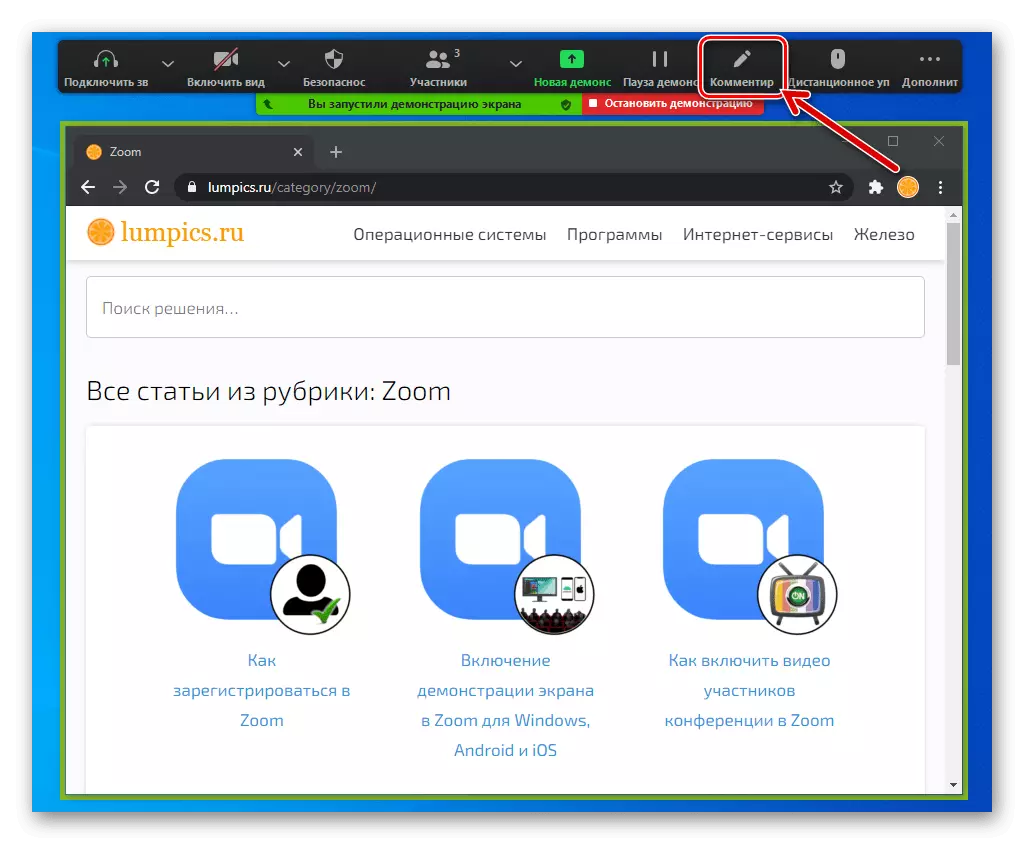

Alĝustigu aliron
Defaŭlte, la eblo desegni sur la mesaĝa estraro kreita de vi en zoom kaj la "pruvo de la ekrano" reĝimo estas malfermita al ĉiuj konferencaj partoprenantoj, sed tia aliro povas esti kontrolata:
- Post komencado de la elsendo de tio, kio okazas en via "Mesaĝa Estraro" en aparta apliko aŭ komputilo entute, alklaku la butonon "Altnivela" en la konferenca administrada ila panelo. Alklaku "Malebligu la komentojn de la partoprenantoj" en la menuo, kiu malfermas krei situacion, en kiu vi povas nur desegni.
- Por aktivigi la eblon fari aldonojn kaj ŝanĝojn al via desegno de aliaj zoom-uzantoj, ripeti la supre, sed en la menuo, elektu "Permesi Partoprenon komenti".

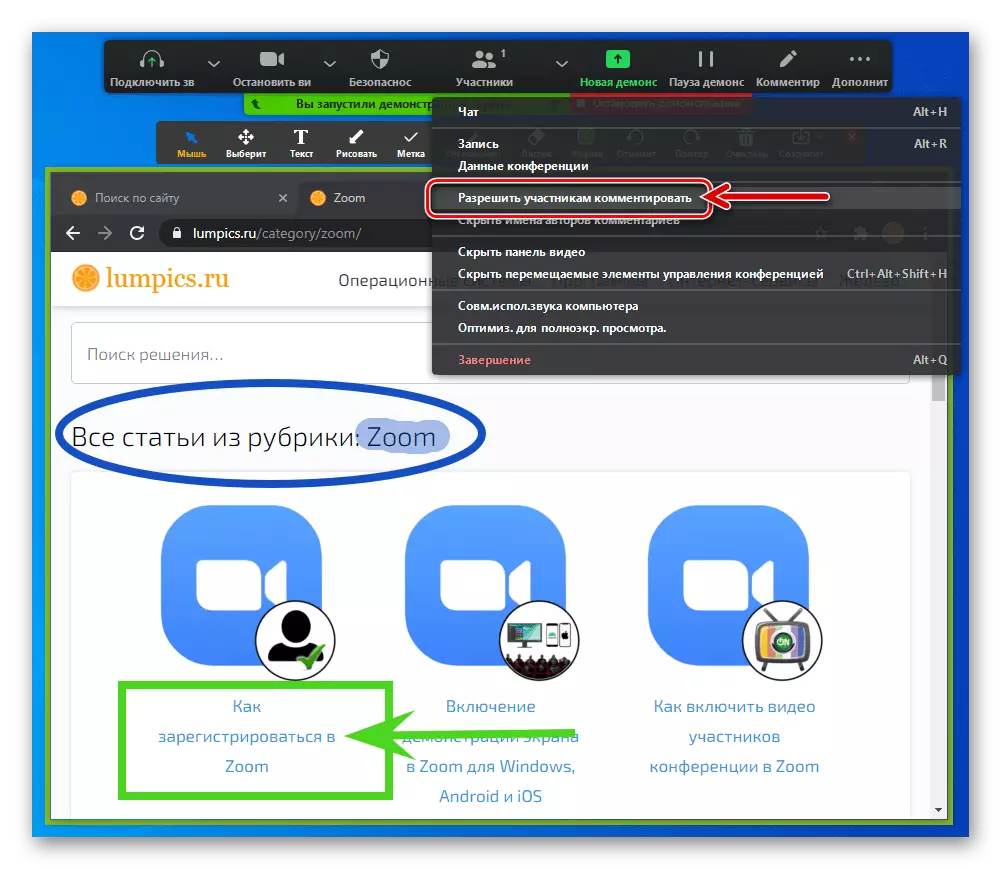
Opcio 2: Android
La bildo kreo karakteriza en zomi por Android estas fundamente efektivigita sammaniere kiel en la Windows Service Program, sed en la poŝtelefono apliko de la uzanto kapablo kaj la efikeco de la procezo sub konsidero kompare kun la laborta versio de la programo estas iom limigita.Metodo 1: Mesaĝa Estraro
Se la fina celo de desegno al la zoom estas rapida kreo kaj pruvo de grafikaj skizaj konferencaj partoprenantoj, simpla skemo, ktp., La modulo "Estraro" estas uzata:
- El la enhava konferenca ekrano por malfermi la tabulojn de viaj estontaj desegnoj estas du manieroj:
- Kreante vian propran mesaĝon. Alklaku la dividitan butonon en la ilobreto ĉe la fino de la ekrano, tiam elektu "Interŝanĝa Mesaĝa Estraro" en la menuo, kiu malfermiĝas.
- Por aldoni bildon formitan de aliaj partoprenantoj al la "Mesaĝa Estraro", vi nur bezonas voki la desegnan panelon tuŝante la butonon "Krajono" sub la elsendo-areo maldekstre. Se la specifita butono mankas, aliro al la efiko al la nuntempe montrita tabulo estas fermita de la iniciatinto de ĝia kreo.

- Iloj de kreo de bildoj sur "Mesaĝa Estraro" en Zoom por Android estas kombinitaj de la "krajono" per la krajono-butono, kaj laboro kun ili estas efektivigita tiamaniere:
- Unue, estas rekomendite aktivigi "intelektan rekonon" - ĉi tio ebligos krei eĉ liniojn kaj klarajn geometriajn formojn sen multe da malfacileco. Tuŝu la tri punktojn ĉe la fino de la ekrano dekstre, aktivigu la respondan ŝaltilon al la specifa opcio en la menuo.
- Elektu la koloron de estontaj desegnaĵaj linioj, registrante la elementon en la formo de cirklo de la ila listo ĉe la fino de la ekrano.
- Determini la dikecon de la linioj - la kvara butono en la ilobreto.
- Tuŝante, "Emfazu" la "Krajonon" ikonon. Tiam kreu desegnon movante vian fingron trans la aparatan ekranon.
- Forigi la erarajn objektojn okazintajn dum la kreado de grafikaj objektoj, uzu la butonojn en la formo de kurbaj sagoj ĉe la supro de la ekrano - "Nuligi" kaj "ripeti".
- Se vi bezonas forigi unu aŭ alian desegnitan kaj ne asociitan kun alia objekto, frapeti "Eraser" kaj poste frapeti la detruitan parton de la bildo.
- Por plene purigi la "mesaĝan tabulon" de viaj, nekonatoj aŭ ĉiuj desegnoj, alklaku la "korbon", tiam elektu la taŭgan agon en la menuo, kiu malfermiĝas.
- La bildo kreita dum la konferenco povas esti konservita en la memoro de la aparato. Por fari tion, frapeti tri punktojn en la malsupra maldekstra angulo de la ekrano, en la menuo, kiu aperas, elektu "Konservu al la albumo".
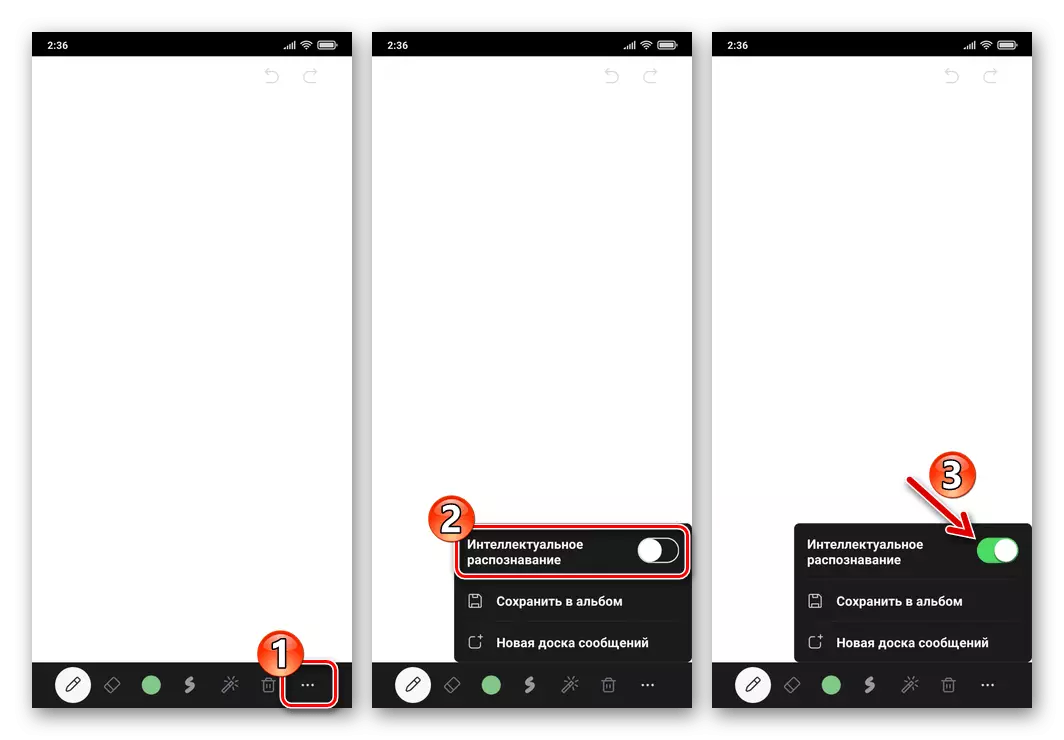

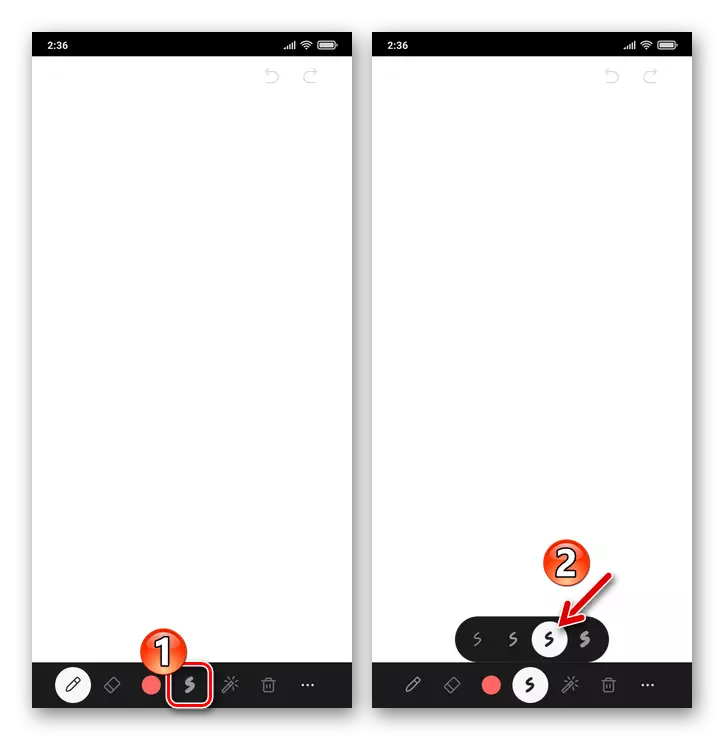
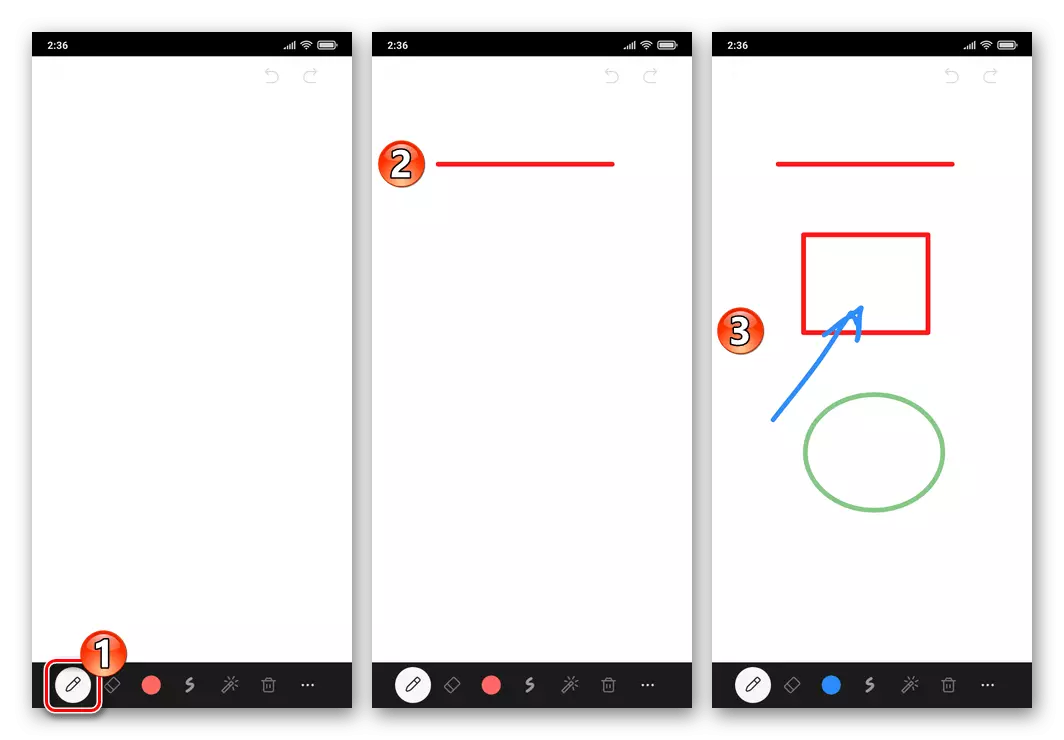




- Por kompletigi la laboron kun la "Mesaĝa Estraro" kaj fermi ĝin, alklaku "Reen" en la Android-Aparata Sistemo-menuo aŭ uzi la gestan kontrolon, kiu kongruas kun ĉi tiu elemento. Poste premu la ruĝan butonon kun la kruco "Ĉesu komunan elsendon" ĉe la fino de la zoom-ekrano.
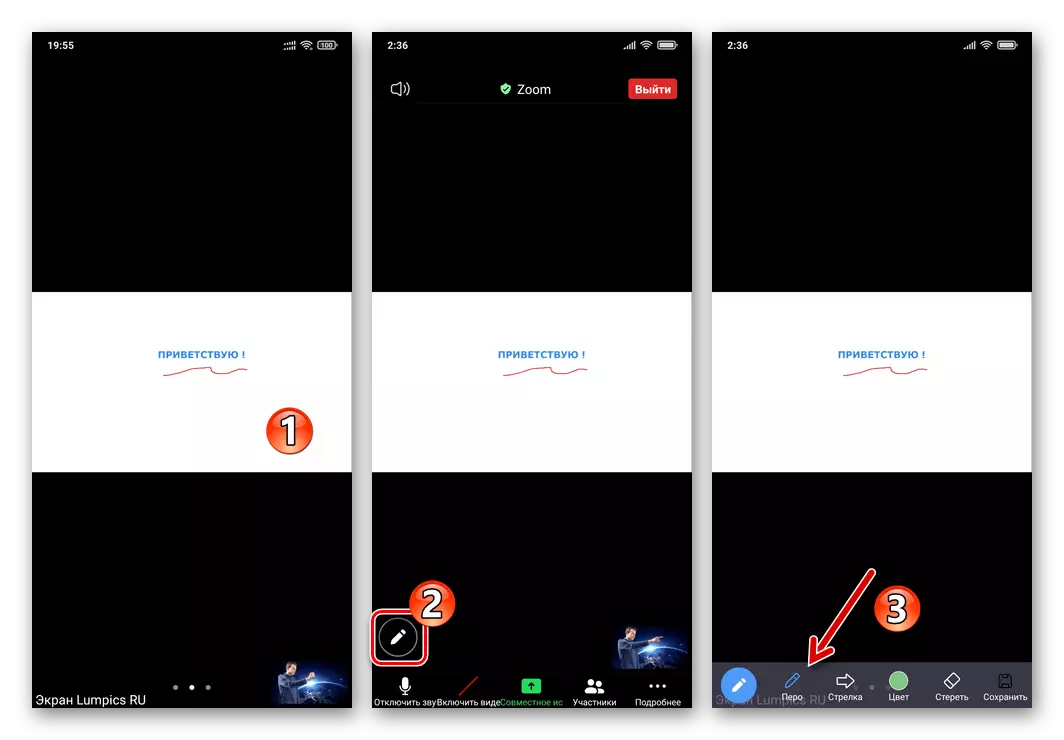

Metodo 2: Ekrano-manifestacio
Krom la supre priskribita bilda kreo sur "pura folio", uzante la zoom por Android, eblas desegni kiel ĝi estis aldone al ĉi tiu aŭ tiu aŭ alia apliko de la ekrano de via propra aparato kaj samtempe elsendas la rezultanta bildo al la konferenco.
- Kuru la montradon de tio, kio okazas en via movebla aparato al aliaj uzantoj uzantaj la zoom-funkcion nomitan "ekrano-manifestacio".
Legu pli: Pruvo de la ekrano de via aparato en zomi por Android
- Atingis bildon pri la ekrano de la aparato, supre, kion vi desegnos, voku la manifestacian kontrolan panelon kaj frapu ĝin "Komento".
- Rezulte, la bloko ĉe la fino de la ekrano montros blokon kun la rimedoj por solvi la problemon pri konsidero:
- Elektu ombron kaj dikecon de estontaj ŝablonoj en la nomita menuo alklakante la butonon "Koloro".
- Por rekta desegno supre de la ekrano en zoom, nur du iloj disponeblas: "plumo" - kreas la liniojn de elektita koloro kaj dikeco,

Kaj "retroilumigilo" - diafanaj strekoj estas aplikitaj.
- Forigi la lastan de la objektoj kreitaj de la "plumo" aŭ la "retroiluminado" de objektoj de la bildo, alklaku "nuligi", kaj reveni la forigita al la loko - "ripeti".
- Forigi ĉiujn tirita super la elsendo de la elementoj de la aparato, frapeti "klara".


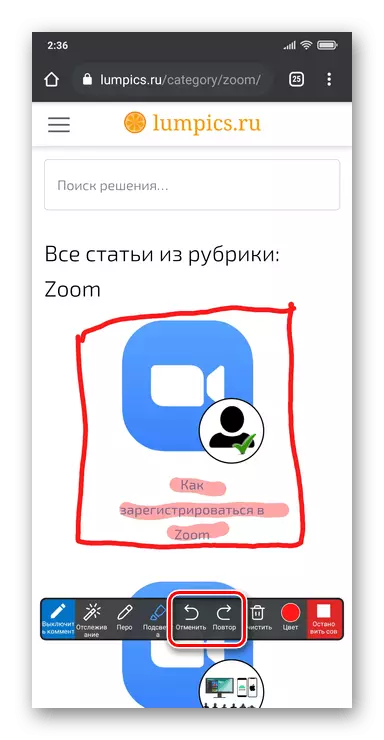
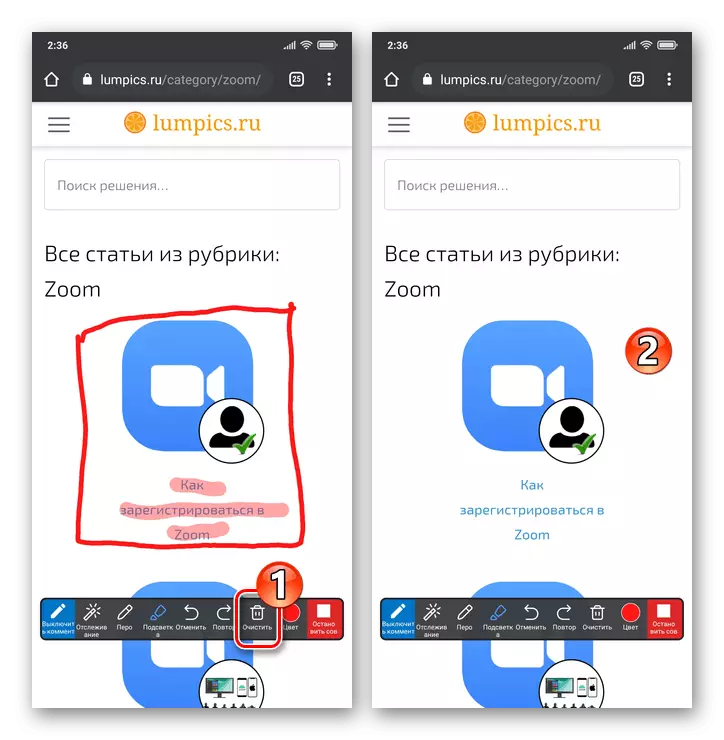
- Por kompletigi la desegnan procedon kaj voki la ekranan kontrolan panelon, frapeti "malŝalti la komenton", kaj ĉesigi la elsendon de tio, kio okazas en via aparato - "ĉesu dividi".


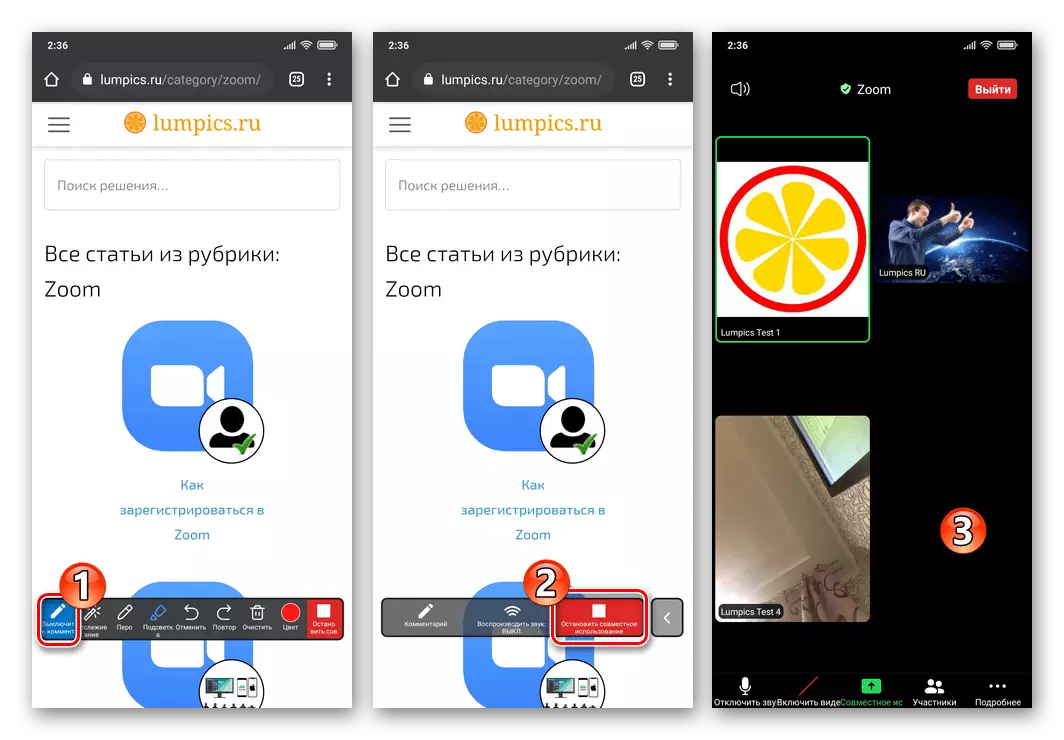
Metodo 3: Foto, Dokumentoj, TTT-paĝoj
Aldone al ĉi-supre, kiel "substrato" por la bildo montrita en la zoom, vi povas uzi ajnan bildon kaj PDF-dokumentojn haveblajn de via movebla aparato, kaj ankaŭ la enhavon de retejoj.
- Alklaku "Sharing" en la dissenda panelo en la konferenco.
- Poste, de la menuo montrita laŭ la speco de informo elŝutita al la aplikaĵo:
- Malfermu la dosieron. Por fari ĉi tion, alklaku la menueron "Foto" en la kazo de bildoj aŭ "dokumento" se vi planas pruvi PDF. Movu al la deponejo kaj sur la vojo, kie la dosiero estas enhavita por la manifestacio, alklaku ĝian nomon.
- Iri por montri la enhavon de interretaj retejoj en zoom kaj tiam tiri supro de ĝi "retejo URL". Enigu la adreson de la interreta rimedo en la kampo de la malfermaĵa fenestro, alklaku "Dividi".

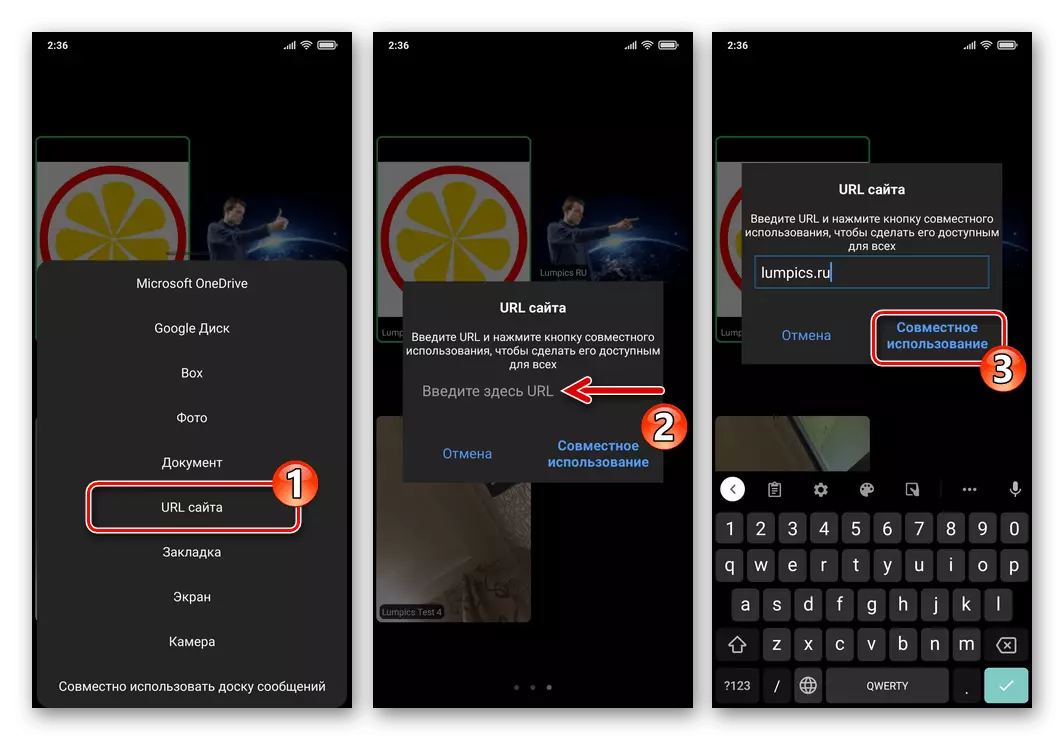
- Preparante la fundamenton de la bildo, frapeti la rondan butonon "Krajono" ĉe la malsupra maldekstra flanko. Rezulte, la alirebla panelo kun iloj estos haveblaj per kiuj la desegno estas havebla supre de la objekto montrita en la konferenco.
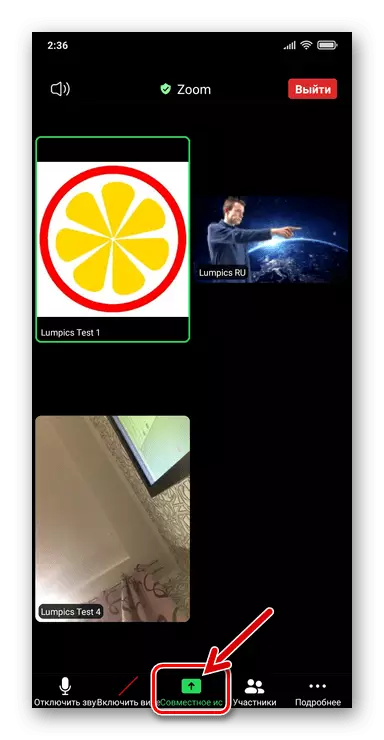

Alĝustigu aliron
En iuj situacioj, necesas malpermesi la aliron de la konferencaj partoprenantoj por desegni viajn "mesaĝajn tabulojn" aŭ aliajn bildojn en la sesio. Ĉi tio estas jene:
- Kurante la elsendon, ene de kiu vi povas desegni, alklaku "pli da detaloj" en la ilobreto ĉe la fundo, elektu "Konferencajn Agordojn" en la menuo, kiu malfermiĝas.
- Malaktivigi la opcion "Lasu komenton" en la listo, kiu malfermiĝas kaj poste revenos al la elsendo, frapetante "Fermi" supre maldekstre.

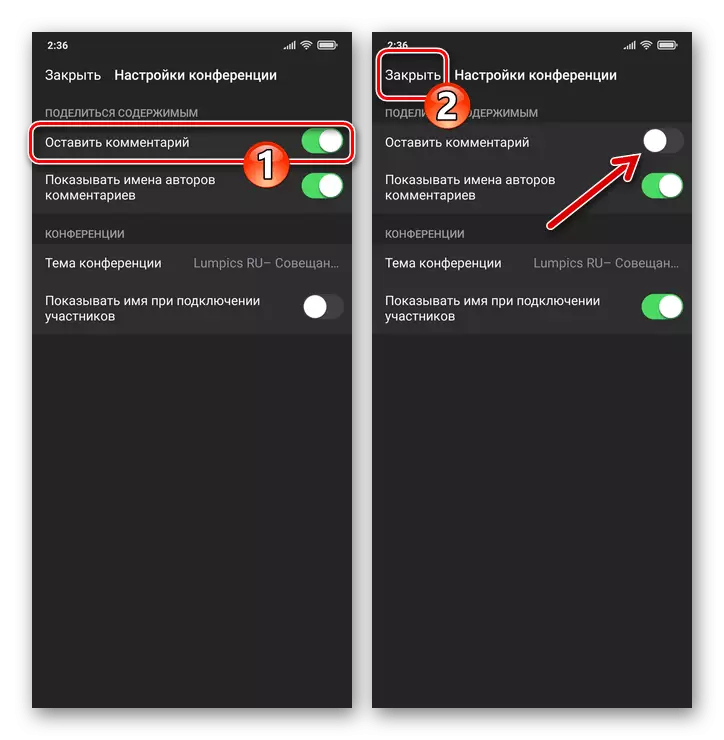
Opcio 3: iOS
Kiel elstara substrato, kiun vi kreis per zoom por iPhone kaj montrita de aliaj partoprenantoj en konferencoj, desegnoj povas servi kiel "mesaĝaj tabuloj de aliaj homoj kaj aparatoj montritaj de aliaj uzantoj;; Fotoj kaj PDF-dokumentoj de la memoro kaj nuba stokado de la aparato; Reteja enhavo.Metodo 1: Foto, Dokumentoj, TTT-paĝoj
La funkcio "Share" en Zoom por iOS en aliaj klientaj opcioj) permesas al vi elŝuti dosierojn de diversaj tipoj al la programo kaj malfermaj retpaĝoj en ĝi, kaj tiam uzu la specifitan kiel la bazo por la bildoj montritaj de aliaj uzantoj.
- Enigu la ekzistantan konferencon aŭ komencu la kreadon de nova komunikada kunsido. Alklaku "Dividi" ĉe la fino de la panela ekrano.
- En la montrata menuo, depende de la tipo de datumoj zoom elŝutita al la programo:
- Por elŝuti la bildon al la zoom, alklaku "Fotoj". Poste, trovu la bildeton de la cela bildo en la "Galerio" de la iPhone, frapeto fiksita la marko en la areo, kiun ĝi okupis kaj alklaku "Fini" ĉe la malsupra rajto.
- Por la celo uzi la PDF antaŭdeterminita en la nubo de la PDF-nubo, malfermu unu el la forigitaj stokadaj instalaĵoj, iru laŭ la dosiero-loka vojo kaj frapu ĝin.
- Por komenci la manifestacion en la konferenco de iu ajn interreta rimedo kaj poste desegnante ĝian enhavon, premu "URL de la retejo". Poste enigu la paĝan adreson en la kampo malfermita fenestro, frapeti "Dividi".
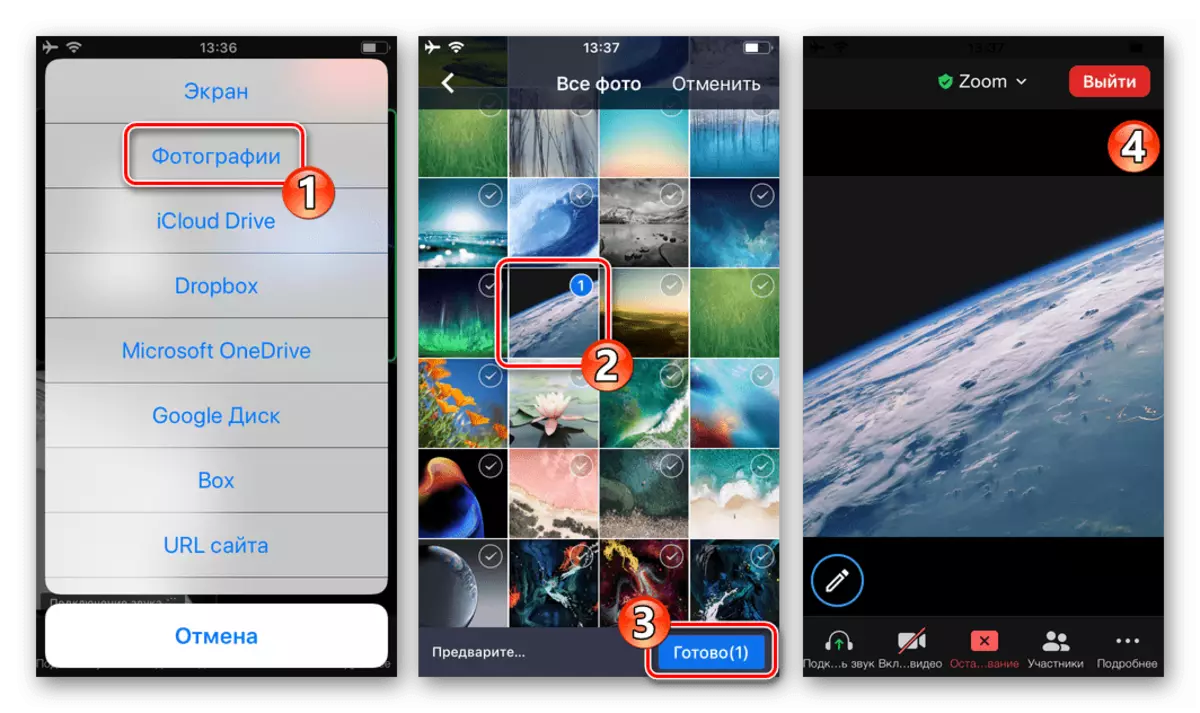
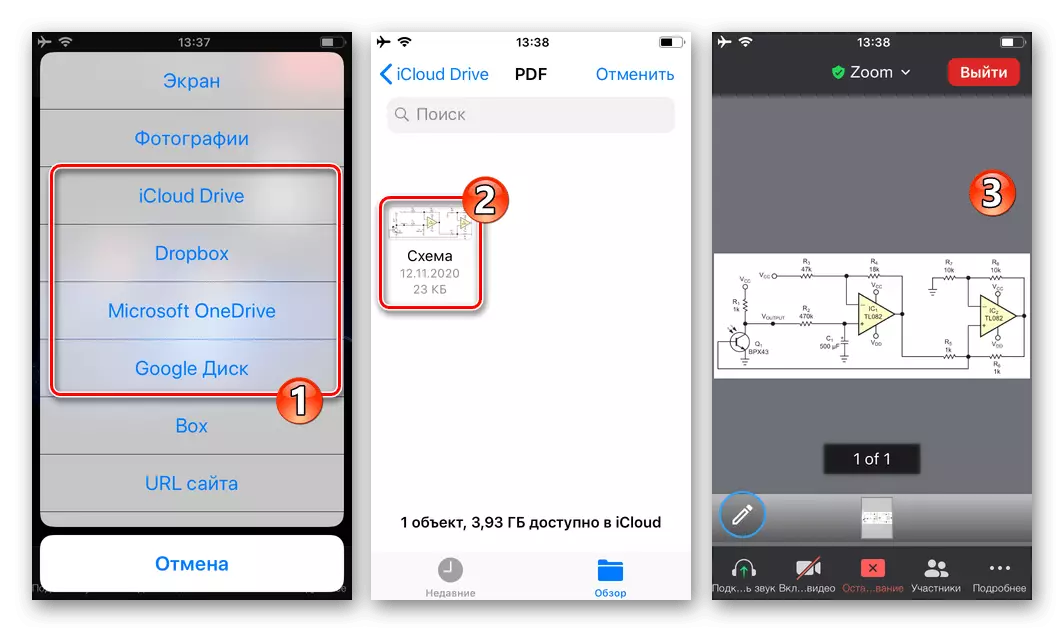
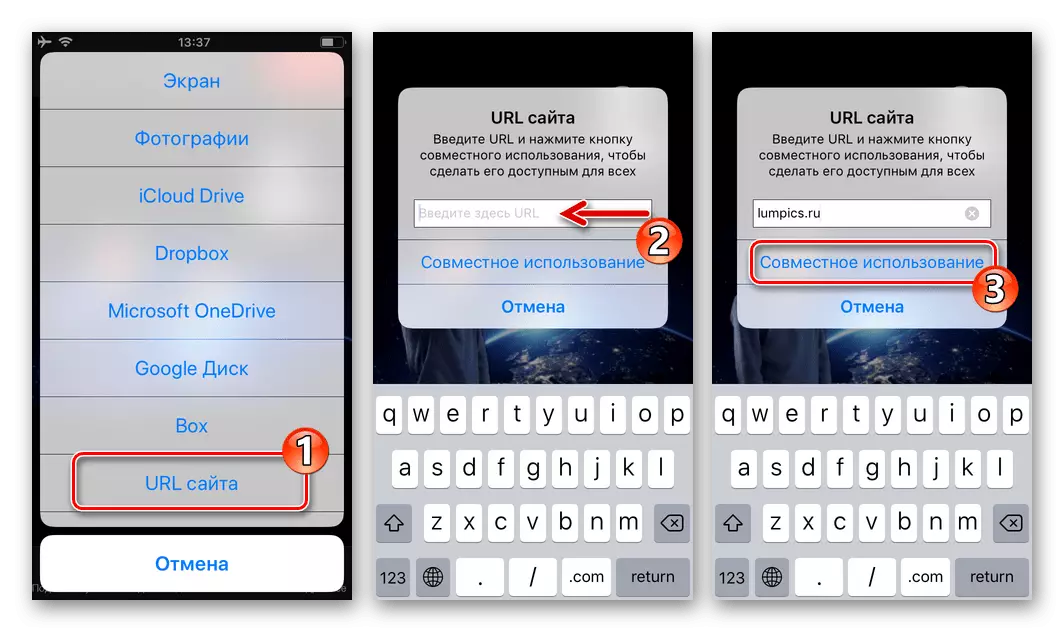
- Post montri la substraton kaj preta krei bildon sur ĝi, premu la "paradojn" rondan butonon sube.
- Uzante la montritan desegnan panelon:
- Malfermo alklakante la butonon "Koloro", determinu la dikecon kaj koloron de la linioj kreitaj ĉi tie.
- Tuŝu elektu "plumon" por desegni regulajn liniojn,
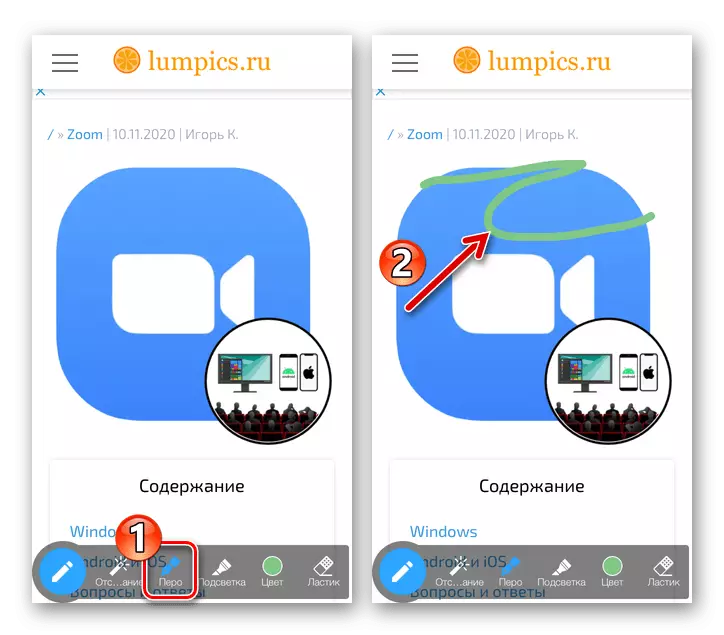
aŭ "retroilumina" - diafana.
- Formu la bildon per movado de via fingro trans la iPhone-ekrano en la bildo-konvertebla areo. Forigi unu aŭ alian objekton, la "elstara" frapeto "kaj tiam frapu la forprenitan parton de la ŝablono.
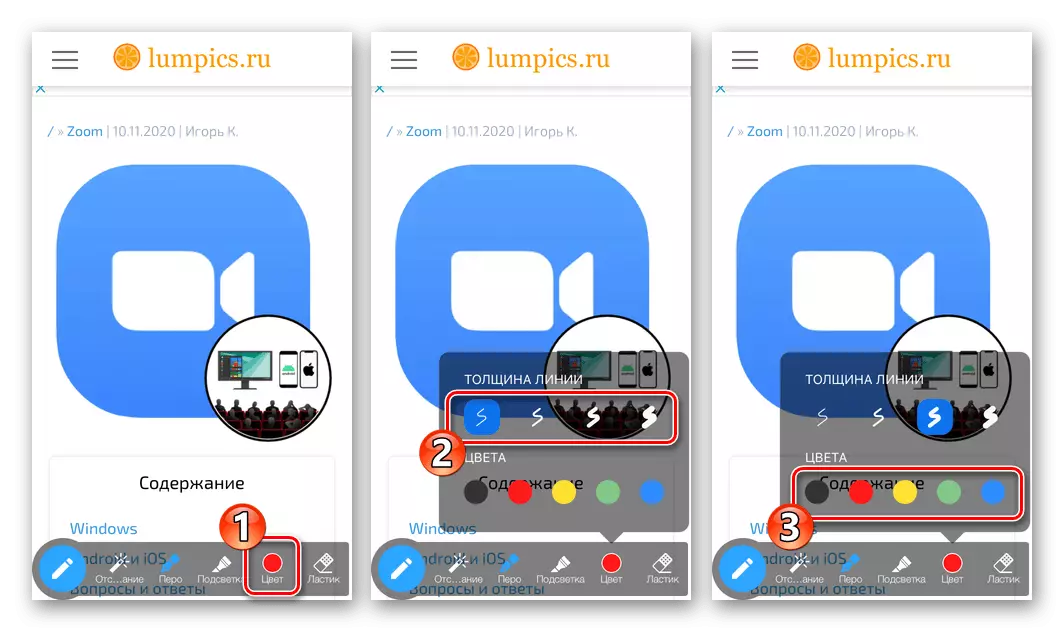

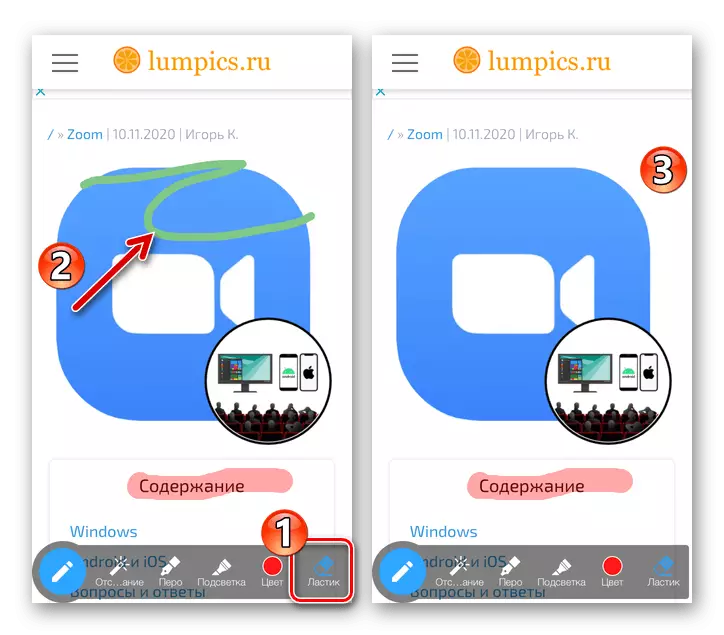
- Por fermi la desegnan panelon, premu la butonon "Krajono" maldekstre en ĝi. Ĉesi la pruvon de la objekto montrita en la programo, frapeti la ruĝan butonon kun la kruco en la suba doko de la konferencaj administradaj iloj.

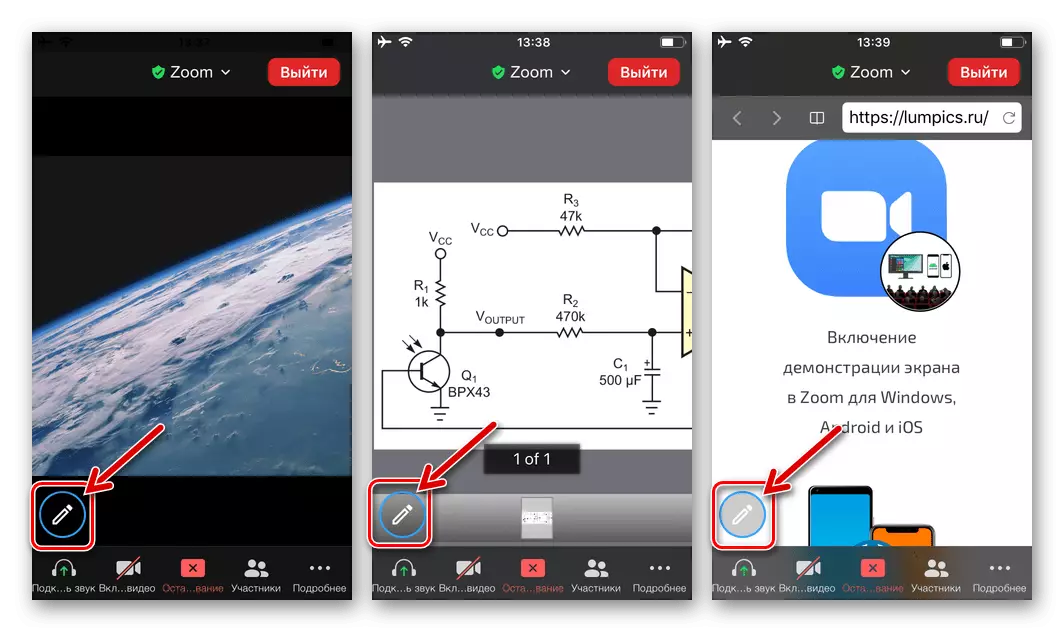
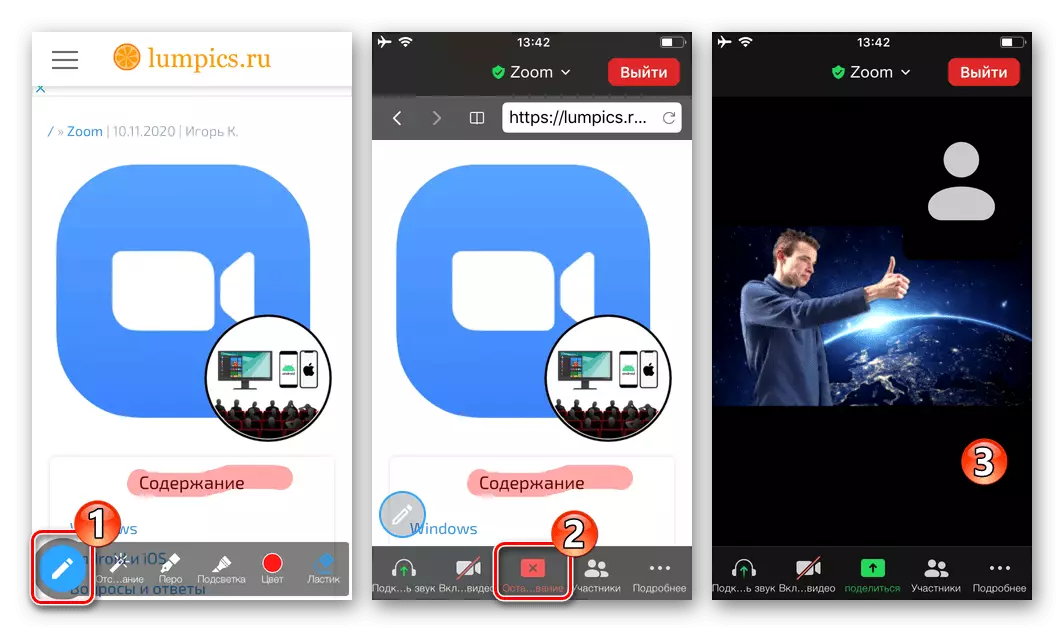
Metodo 2: Mesaĝaj tabuloj kaj aparataj ekranoj
Por iuj kialoj, nomante la propra "Mesaĝa Estraro", kaj ankaŭ la kapablon desegni la IOS-version de la programo montrita sur la versio de IOS de la ekrano zoom de via iOS-versio de la programo. Samtempe, vi povas krei bildojn al la objektoj de la specifita tipo montrita de aliaj partoprenantoj en la konferenco.
- Kiam la konferenco montras la "mesaĝan tabulon" aŭ montritan de alia membro de la komunikada sesio, frapeti la areon per ĉi tiu bildo. Por iri al desegno, alklaku la rondan "krajonon" butonon sub la tabulo aŭ ekrano maldekstre.
- Rezulte, la desegnanta panelo malfermiĝos, uzu la ilojn prezentitajn en ĝi priskribita en paragrafo N-ro 4 de la antaŭaj instrukcioj en ĉi tiu artikolo per metodoj.
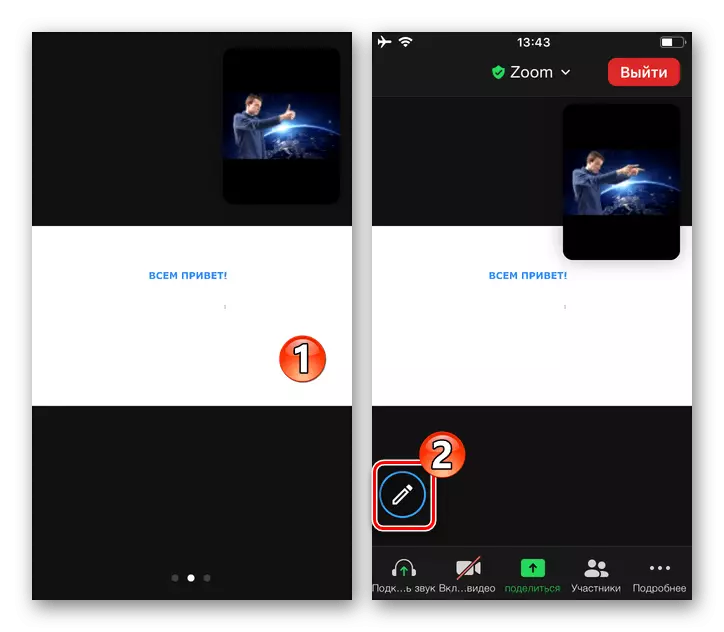
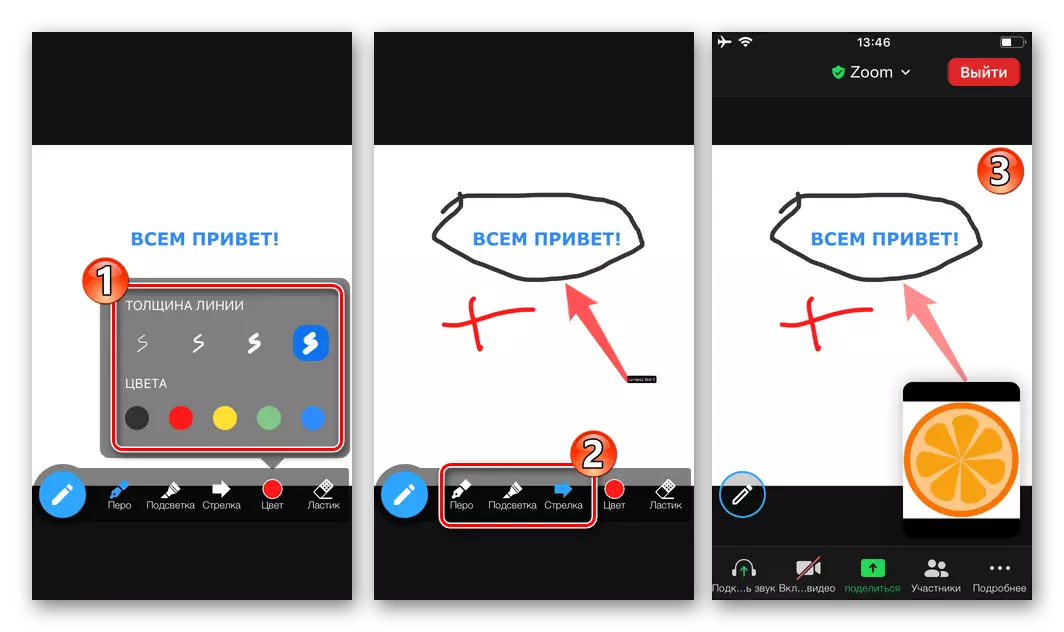
Alĝustigu aliron
Por malpermesi aŭ ebligi al aliaj partoprenantoj komenti pri la zoom al la iOS-objektoj desegnante ilin, faru la jenajn:
- Kuru la elsendon de iu ajn objekto. Kaŝi desegnan panelon se ĝi aperas. Alklaku "Pli" sube dekstren, elektu "Konferencajn Agordojn" en la menuo, kiu malfermiĝas.
- Tuŝante la opcion "Lasi komenton" en la montrita listo, agordi la respondan ŝaltilon al la taŭga pozicio: "Off" - vi povas nur desegni, "ebligita" - aldonu grafikajn markojn ĉiujn uzantojn. Reveni al la konferenco, pretigu "preta" supre dekstre.