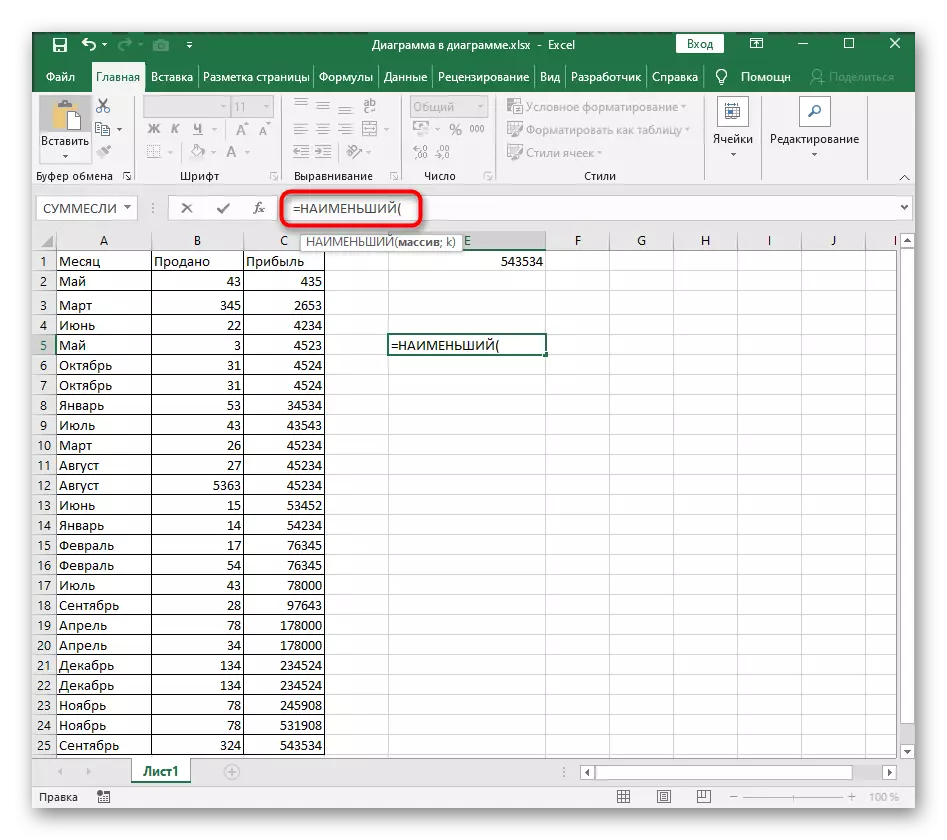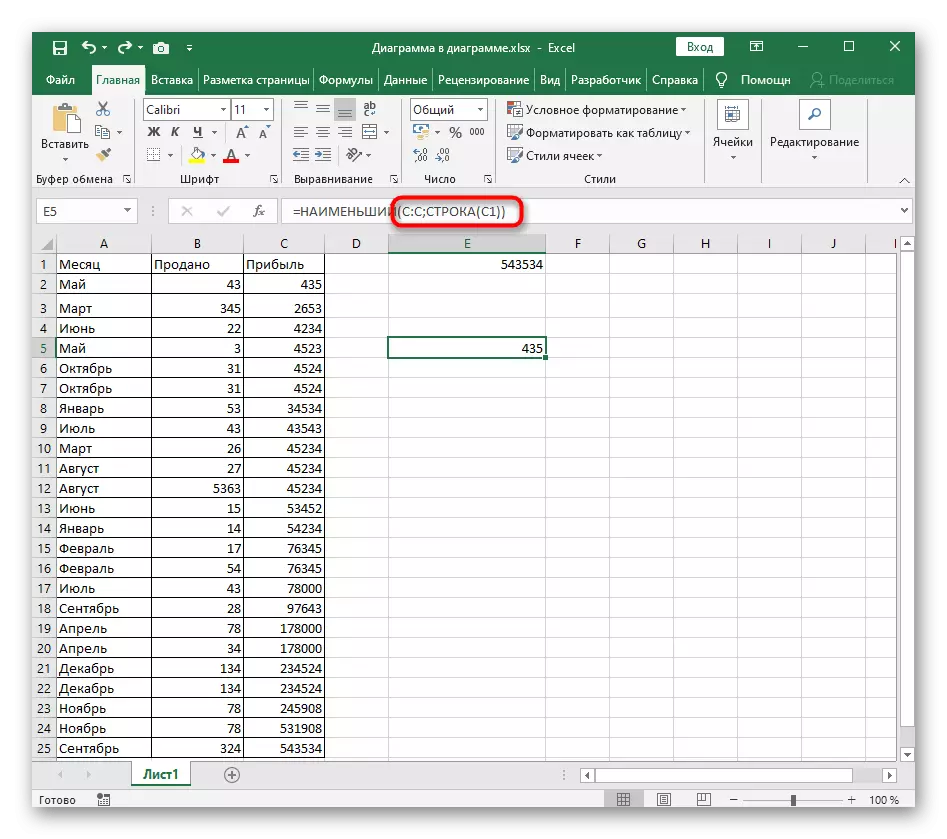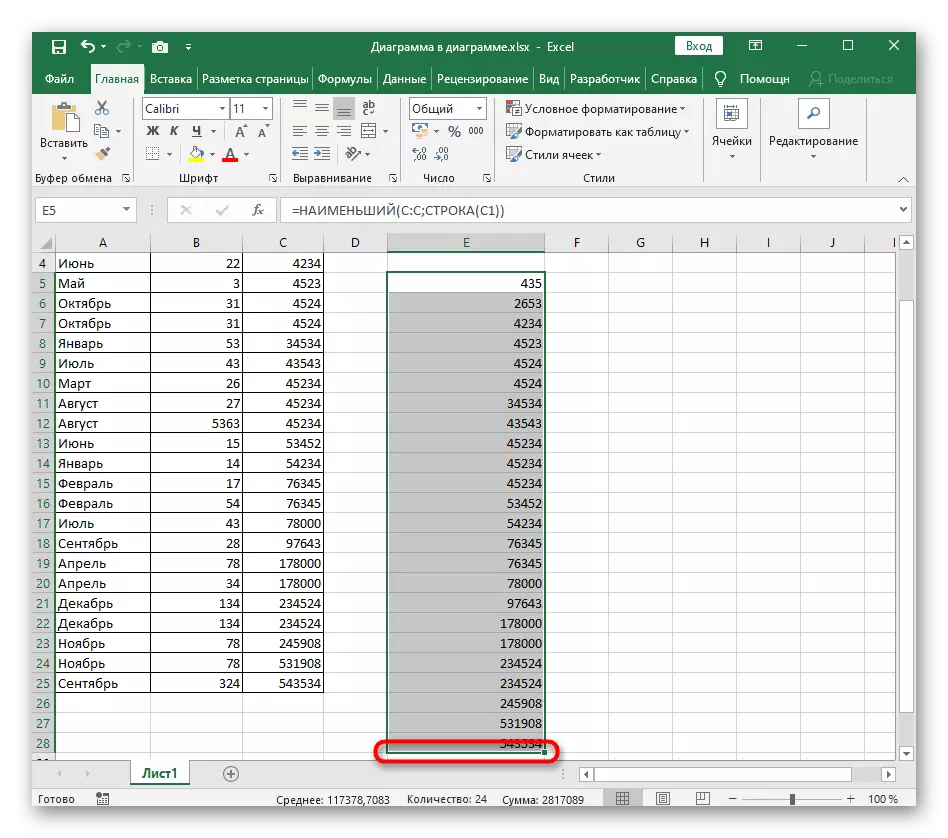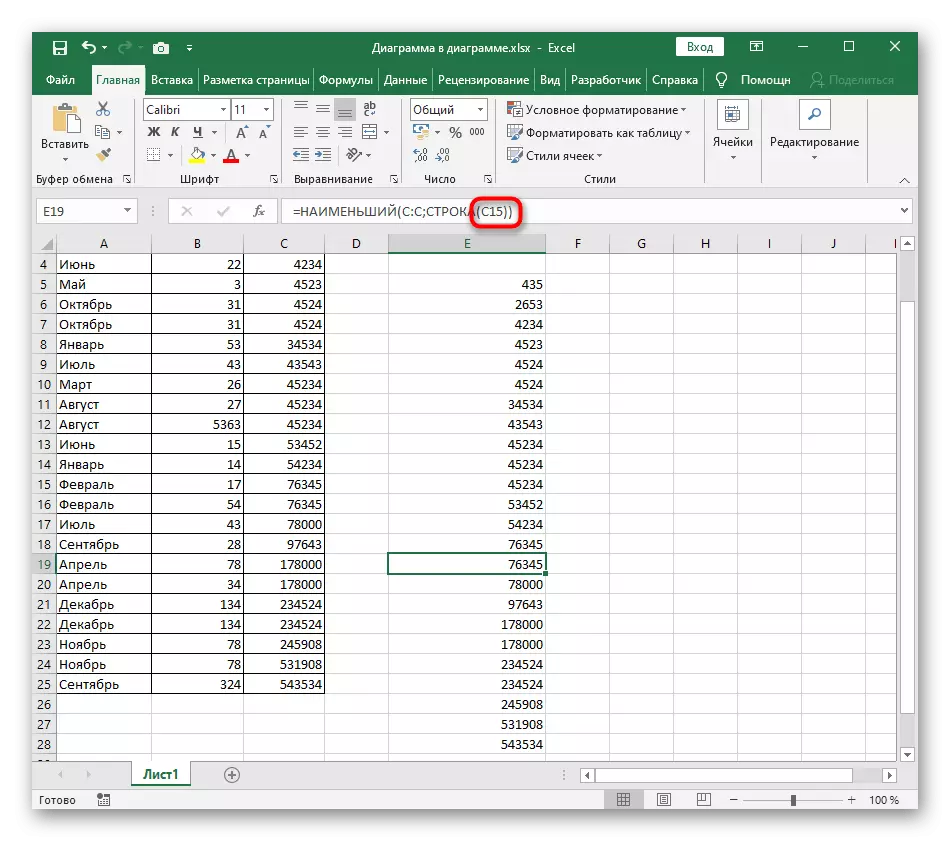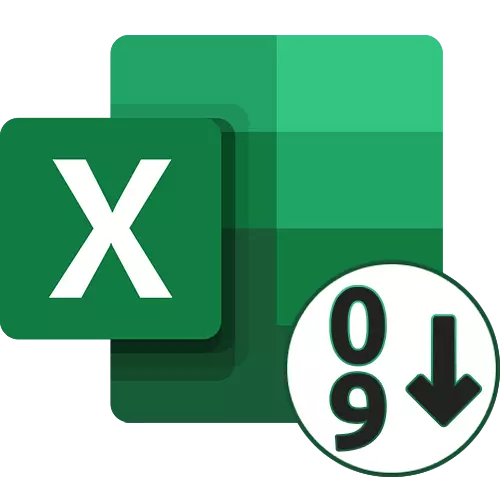
Metodo 1: Rapidaj Vortaj Butonoj
En Excel, estas du universalaj butonoj, kiuj permesas vin ordigi alfabete, suprenirantan aŭ malsuprenirantan, se ni parolas pri nombroj. Ili uzas la plej facilan manieron, se estas preta tablo por kiu la ordigo estas farita. Konsideru, ke kiam aldonante novajn valorojn, la ordigo estas detruita, kaj malhelpi tian situacion, necesas komenci ĝin denove aŭ apliki la metodon 3 de ĉi tiu artikolo.
- Unue, tenu la maldekstran musbutonon kaj elektu ĉiujn valorojn, kiujn vi volas ordigi laŭ suprenira ordo.
- Sur la hejma langeto, vastigu la redaktan sekcion kaj elektu la ilon "varo kaj filtrilo".
- En ĝi, vi vidos du malsamajn specojn de ordigado - sekve, en la kazo, ke oni konsideras ĝin elekti "ordigante ascendente".
- Se la tablo enhavas aliajn datumojn ekster la specifita teritorio, sciigo aperos kun propono vastigi la elektitan gamon por ke la apudaj linioj ŝanĝiĝas rilate al la valoroj en la elektitaj ĉeloj.
- Se vi elektas la teritorian etendaĵon, vi vidos, ke ĉiuj datumoj en la tabelo ŝanĝiĝis relative al ordigitaj valoroj. Vi povas nuligi la ŝanĝojn per premado de la varma ŝlosilo Ctrl + Z.
- La dua speco de ordigado, kiu koncernas nur la limojn de la specifita elekto, validas nur al la elektitaj linioj kaj ne influas la najbaran.

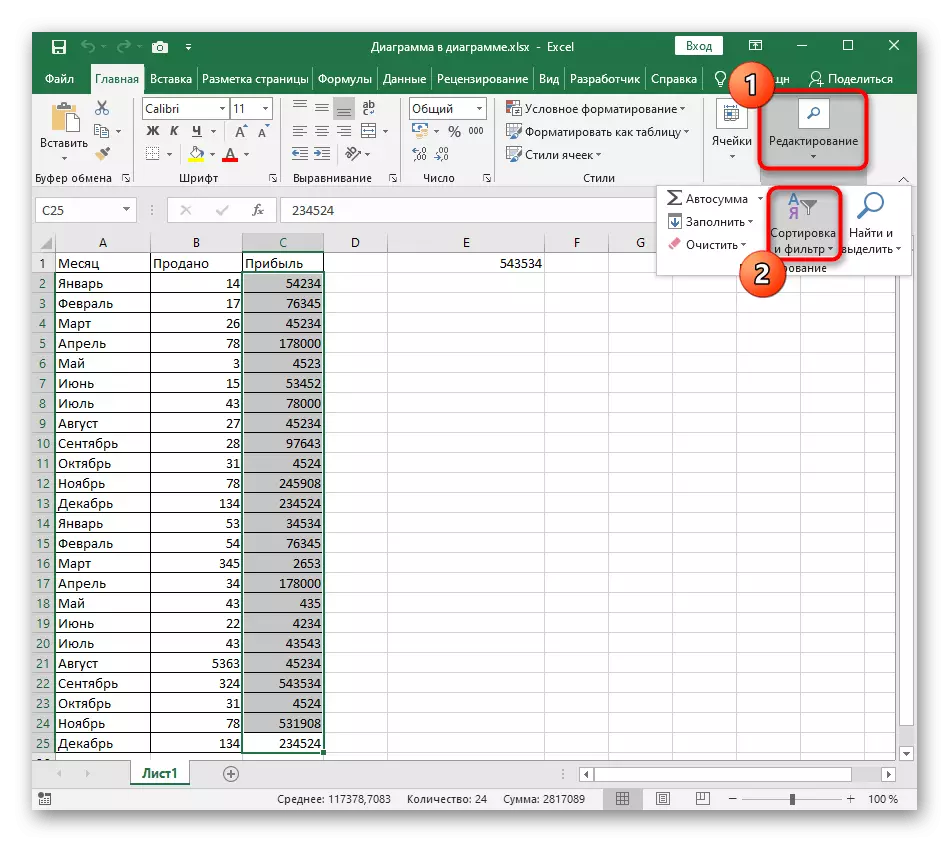


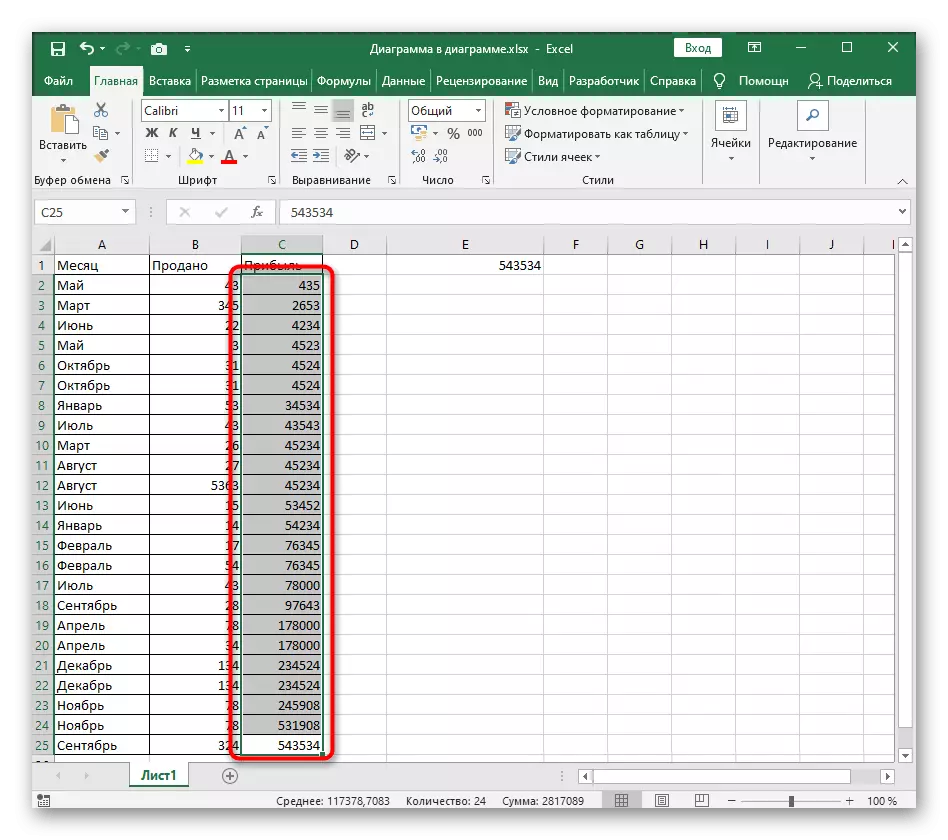

Metodo 2: Agordebla ordigo
Agordebla ordigo taŭgas dum laborado kun pluraj valoroj en la tablo, kiam necesas ne nur ordigi unu vicon suprenirantan, sed ankaŭ uzi alfabetan ordigon aŭ aliajn tipojn en Excel. La ĉefa procezo de agordo dum uzado de ĉi tiu ilo aspektas nekeble.
- En la sama sekcio "Redaktado", alklaku la butonon "Laŭmenda Ordigo".
- Antaŭe, ni jam parolis pri la apero de sciigoj kiam datumoj estas detektitaj ekster la dediĉita teritorio. Rigardu la informojn ricevitajn kaj decidi, kiun eblon festi la markilon.
- En la unua du falmenuo, elektu la varan kolumnon kaj la specifajn valorojn.
- Por la "ordo" parametro, metu la valoron "supreniranta".
- Se vi volas ordigi aliajn kolumnojn, mane aldonu novan nivelon kaj sekvu la samajn agojn.
- Revenu al la tablo kaj certigu, ke la tasko sukcesas.
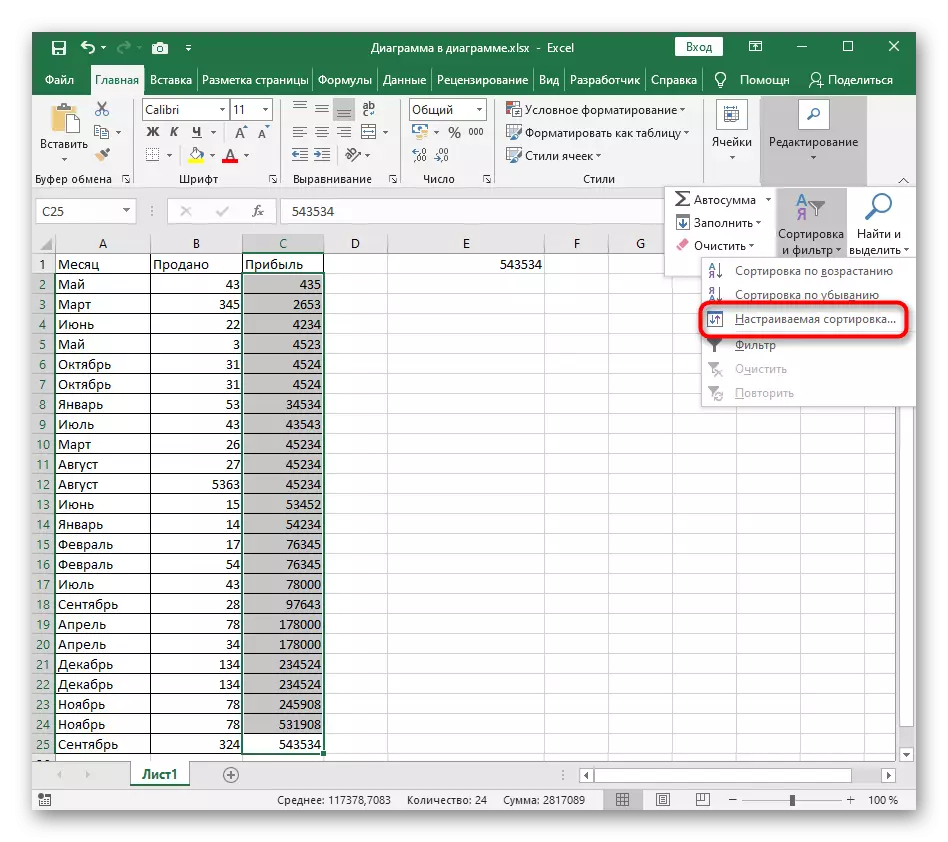
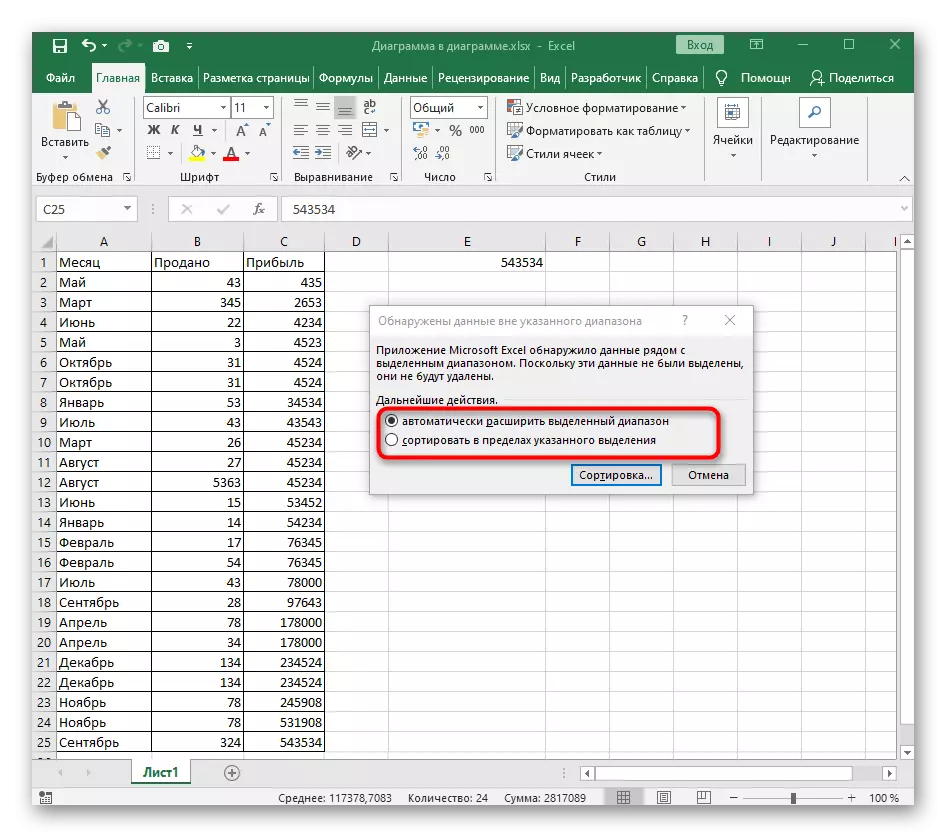
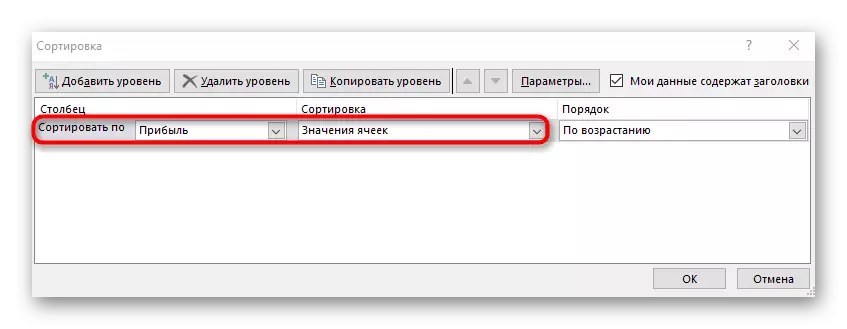
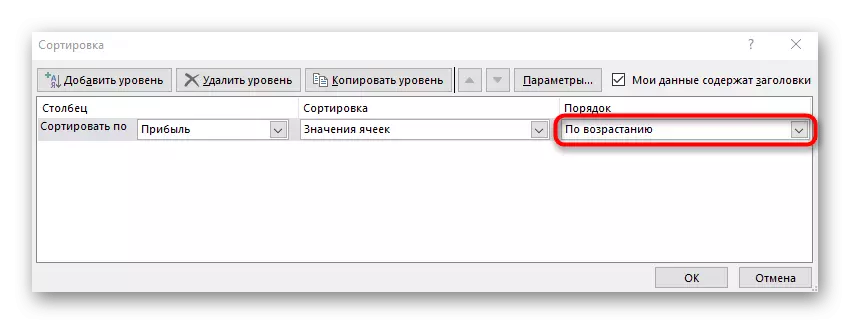
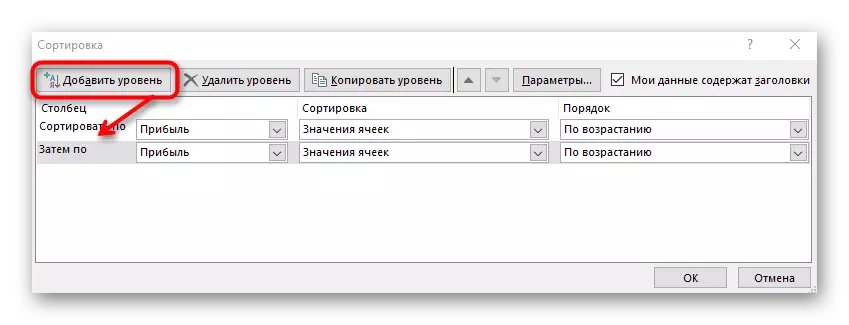
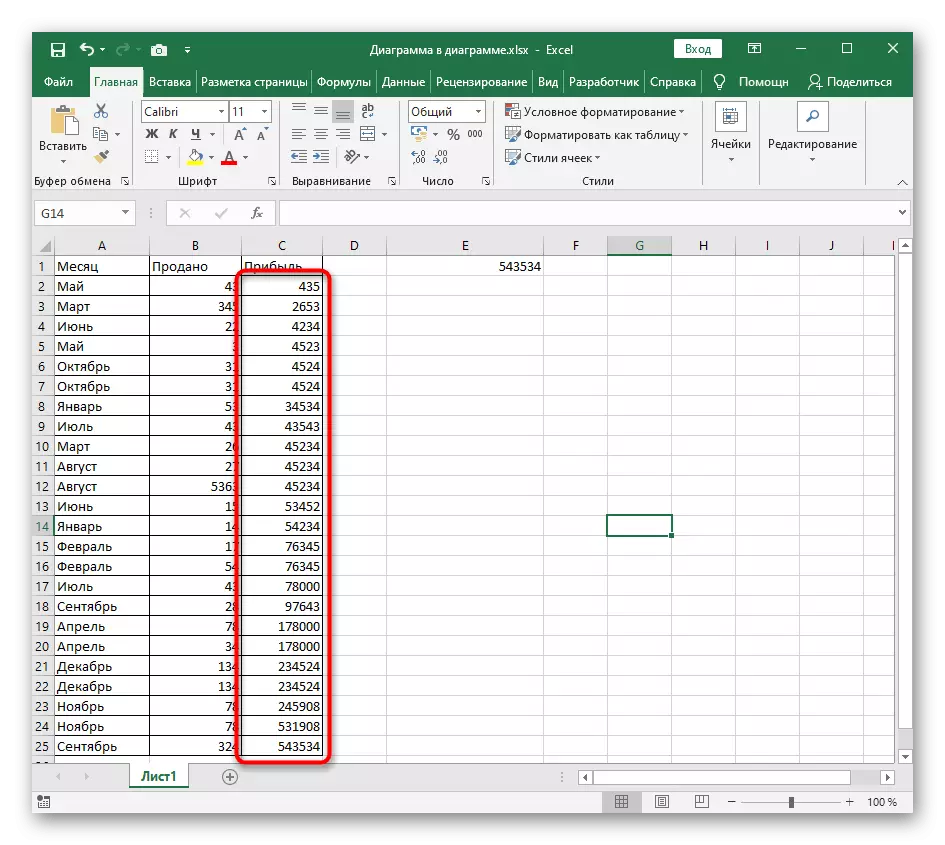
Metodo 3: Formulo por dinamika ordigo
En kompletigo, ni analizos pli kompleksan, sed flekseblan metodon, kiu implicas la kreadon de helpa formulo, kiu komparos la valorojn en la tablo kaj eligo sur la novaj ĉeloj de la nombro suprenirantaj. La avantaĝo de ĉi tiu metodo antaŭ la resto kuŝas en la fakto, ke la formulo aŭtomate vastiĝas aldonante novajn valorojn al la tablo, kio signifas, ke ilia dinamika ordigado okazas.
- Aktivigu la unuan ĉelon por la formulo kaj enmetu = la plej malgrandan. Ĉi tiu estas la ĉefa funkcio, kiu aŭtomate kalkulas la necesajn valorojn.
- En krampoj, enigu la esprimon (A: A; ROW (A1)), kie la kolumnaj literoj estas anstataŭitaj laŭ ordigitaj, kaj uzas la unuan numeron kiel A1.
- Ankoraŭ ĉi tiu formulo al la fino de la tablo por ke la responda nombro estas montrata en ĉiu ĉelo.
- Se vi elektas ĉian ĉelon de la kreita diversa listo, vi vidos, ke la enhavoj de la formulo aŭtomate varias depende de la kampo. Ĉi tiu estas la ĉefa trajto de tia komforta streĉado.