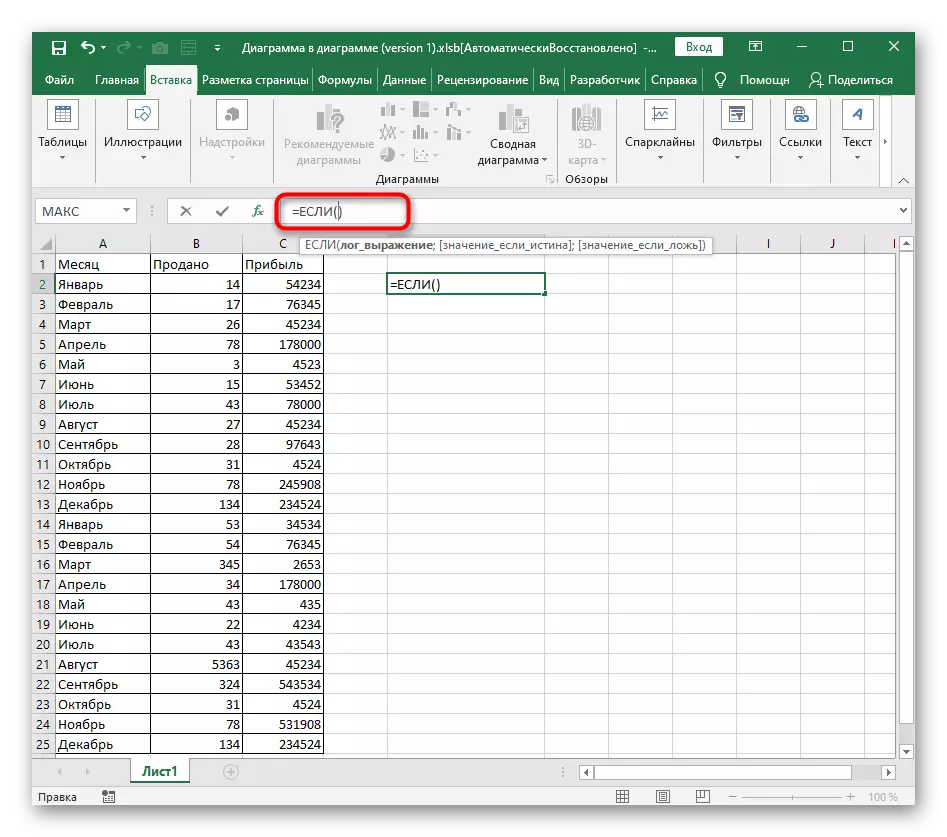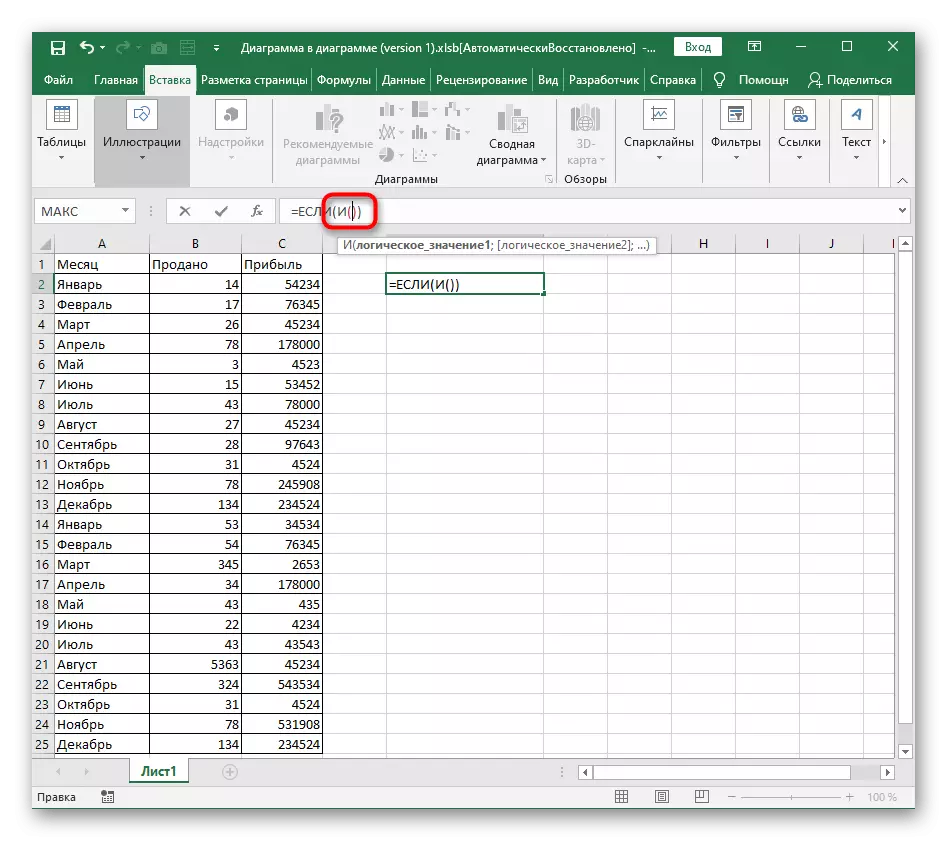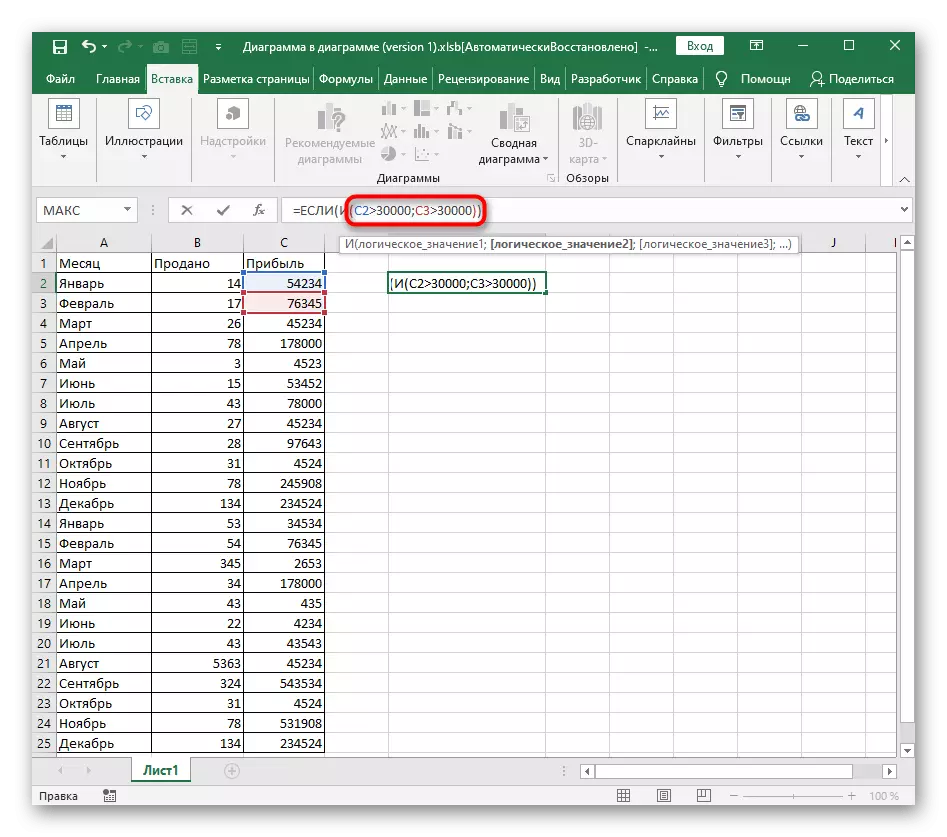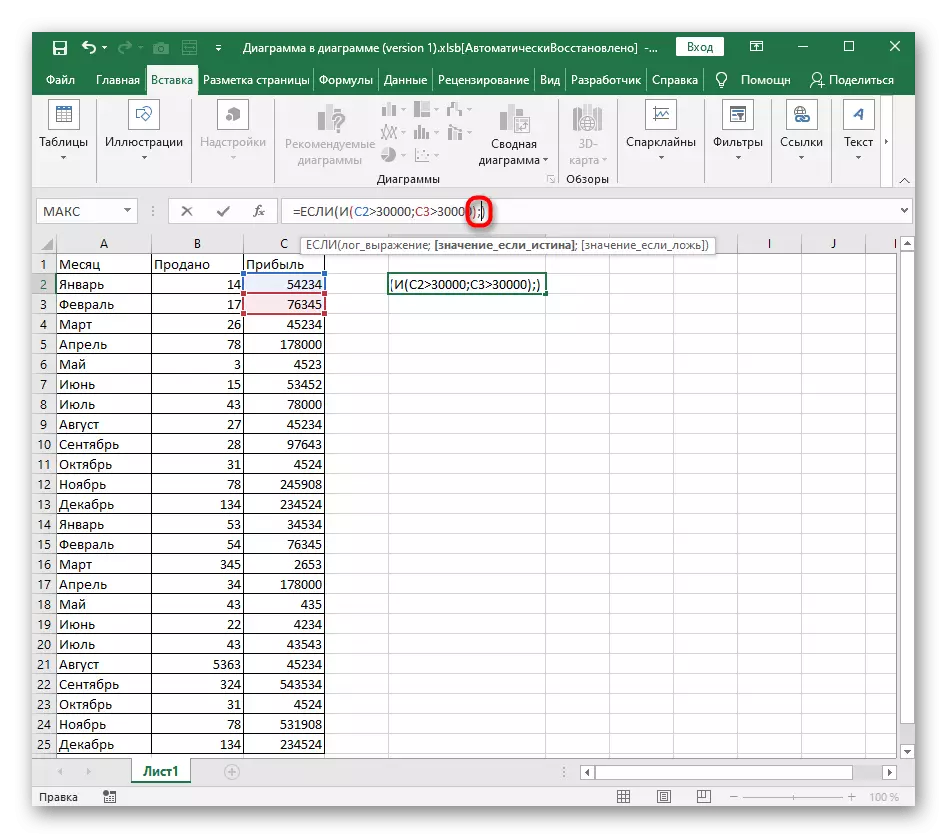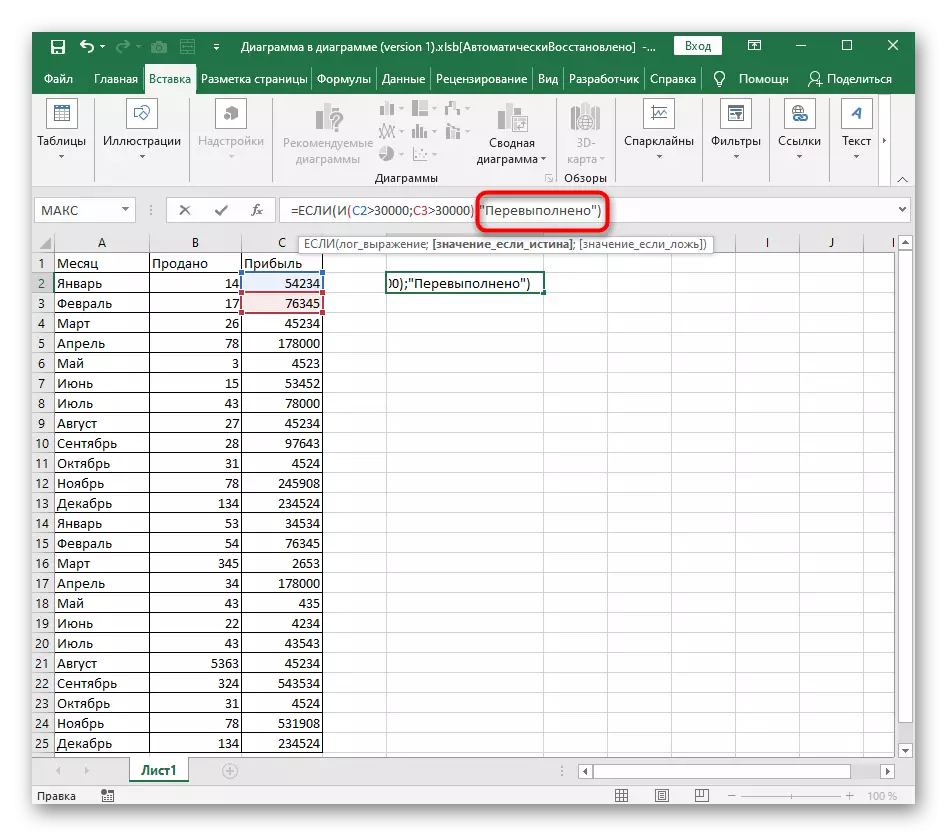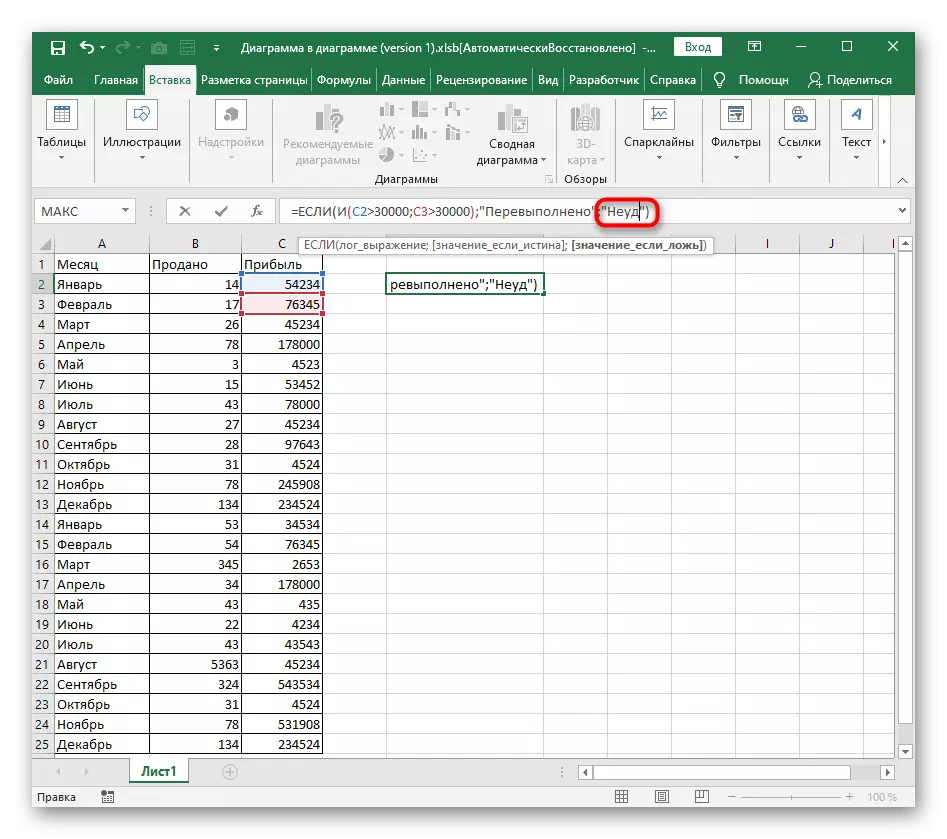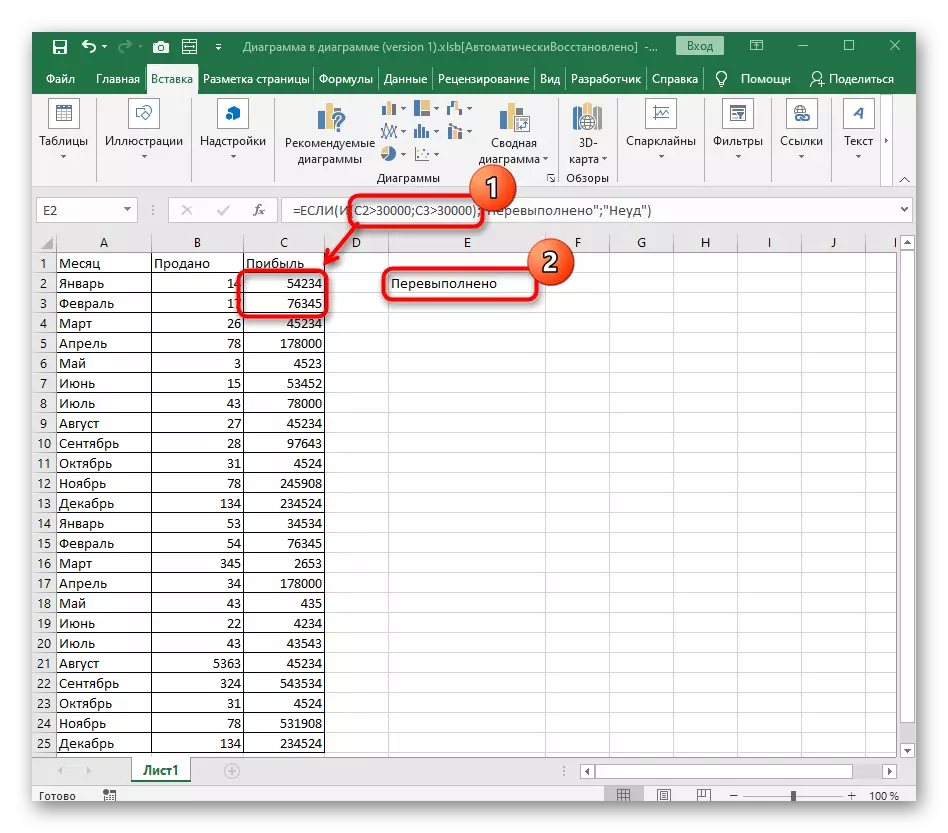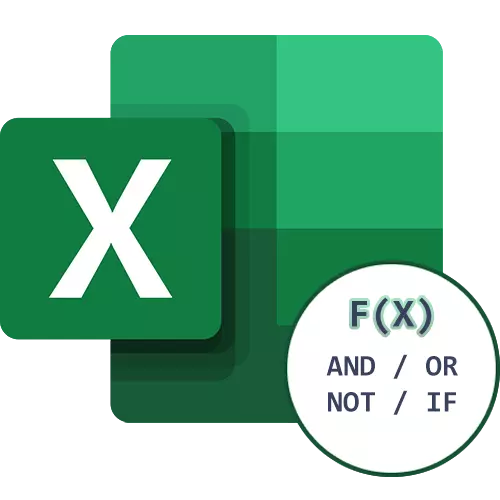
Ekzemplo Funkcio I.
Ni komencu analizi logikan funkcion en Excel, kiu havas la plej simplan nomon - I. i estas uzata por krei kondiĉan formulon, kie logikaj esprimoj pri unu aŭ pli da ĉeloj estas kontrolitaj por plenumado. Se ili renkontas ĉiujn ĉi tiujn kriteriojn, rezultigante veron.
- Kiel kutime, de la komenco, necesas deklari funkcion per enigo = kaj.
- Ne forgesu provizi malfermon kaj fermi rondajn krampojn, tiel ke estas pliaj problemoj pri la praveco de la funkcia skribado.
- Por la kondiĉa funkcio kaj devus specifi la logikan valoron asociitan kun la ĉelo. Vi povas fari ĉi tion simple alklakante la bezonatan valoron post deklarado de la funkcio.
- Poste starigu logikan valoron: ekzemple, la C3-ĉelo devas esti malpli ol 424, kiu estas skribita kiel C3
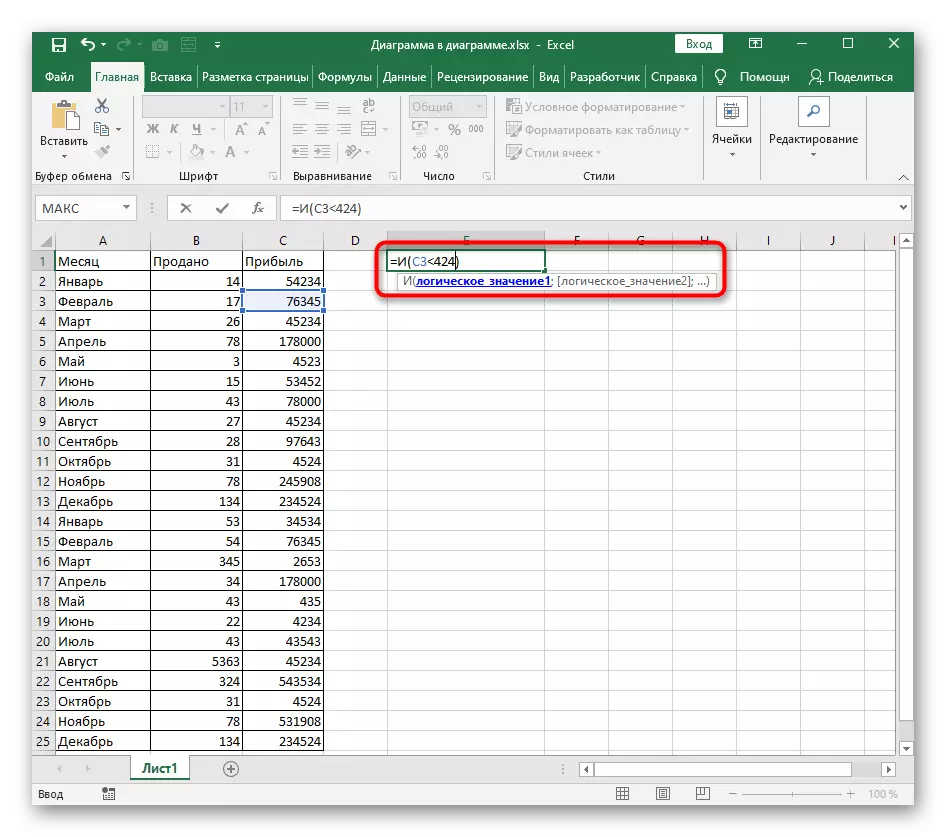
- Metu la signon ";", apartigante la argumentojn, tiam enigu la saman logikan valoron, sed kun alia kondiĉo. Daŭrigu specifi la argumentojn precize sammaniere, ne forgesante pri la specifita apartigilo. Post kiam ĉiuj logikaj kondiĉoj estas registritaj, premu Enter por konfirmi la funkcion.
- Se la valoro de la specifita ĉelo kongruas kun ĉiuj specifaj valoroj, la "vero" aperas en la tablo.
- Ni sendas malgrandajn ŝanĝojn al la formulo mem por ricevi "mensogojn". Ĉi tiu rezulto aperas se almenaŭ unu el ĉi tiuj esprimoj ne respondas al realo.
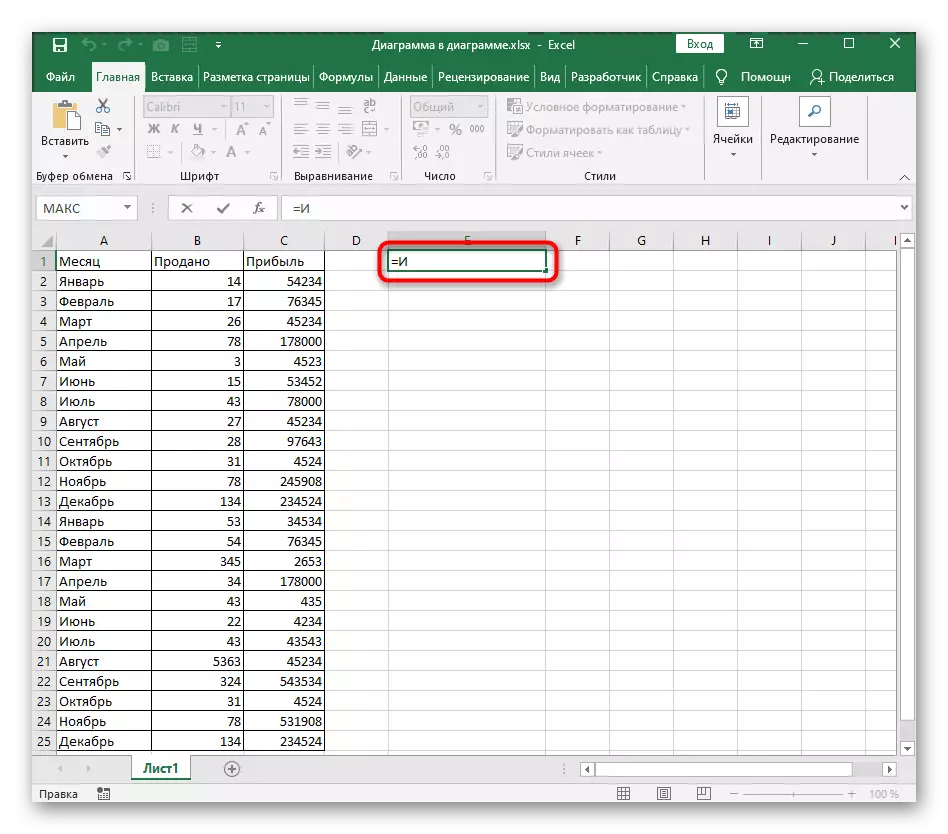
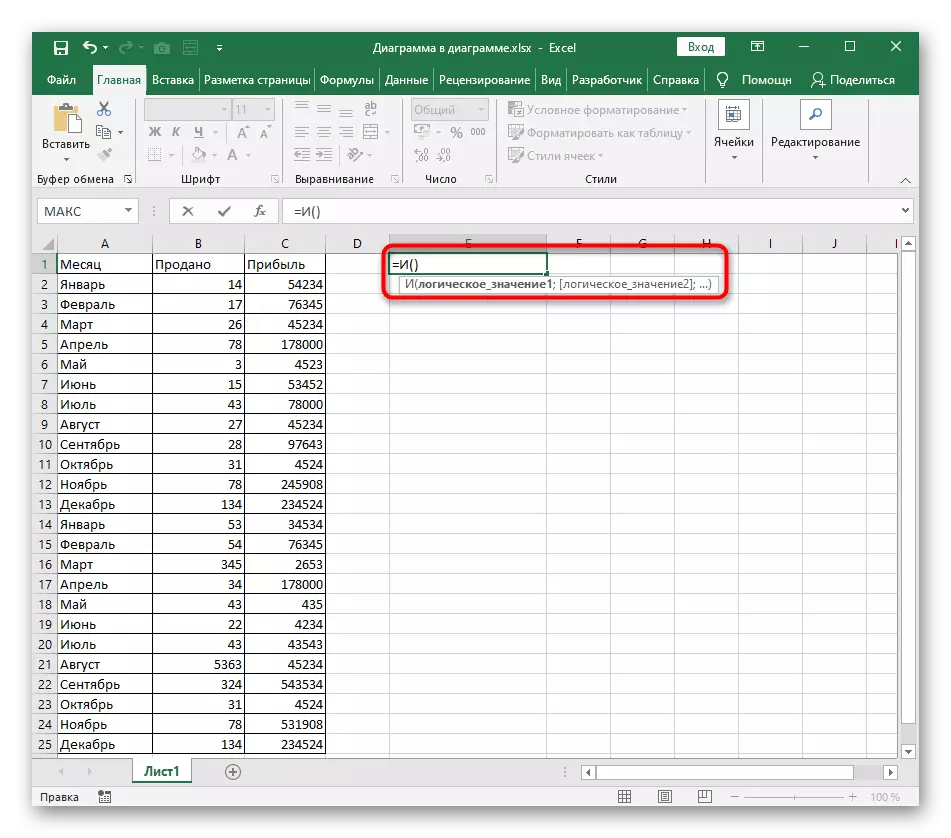
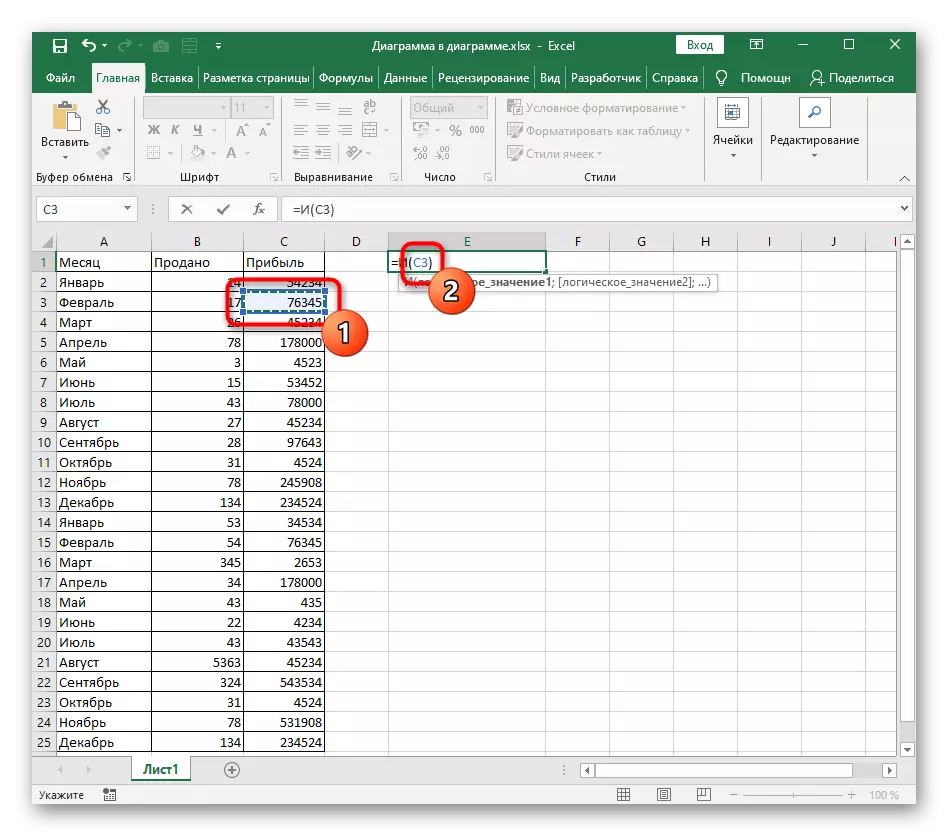
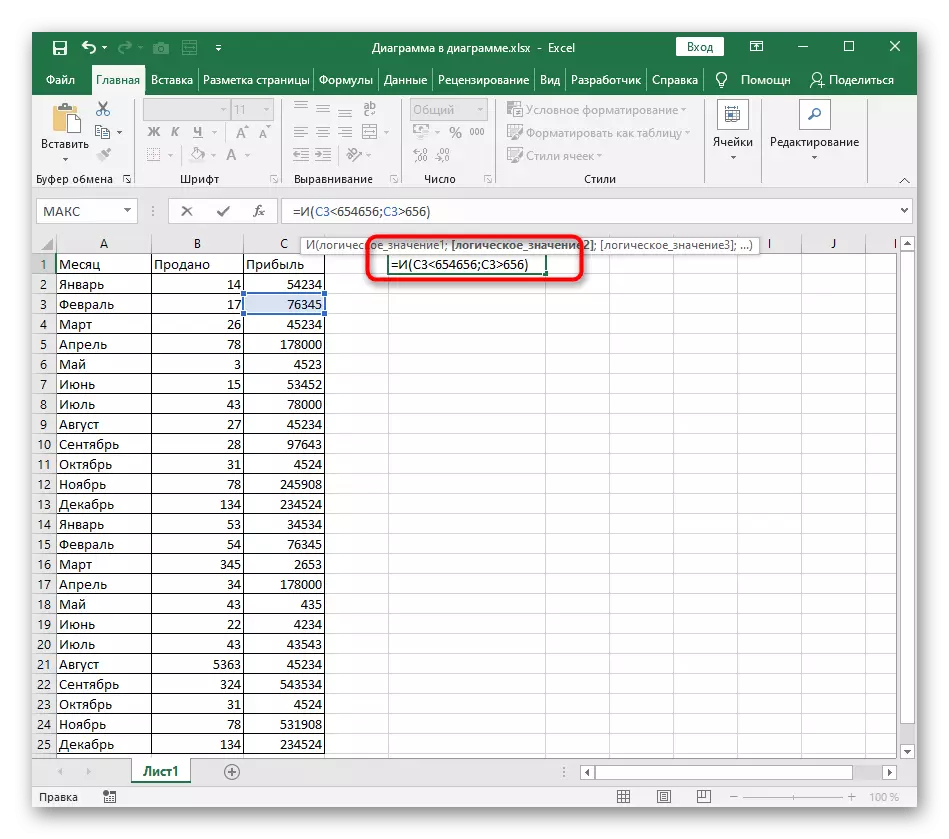
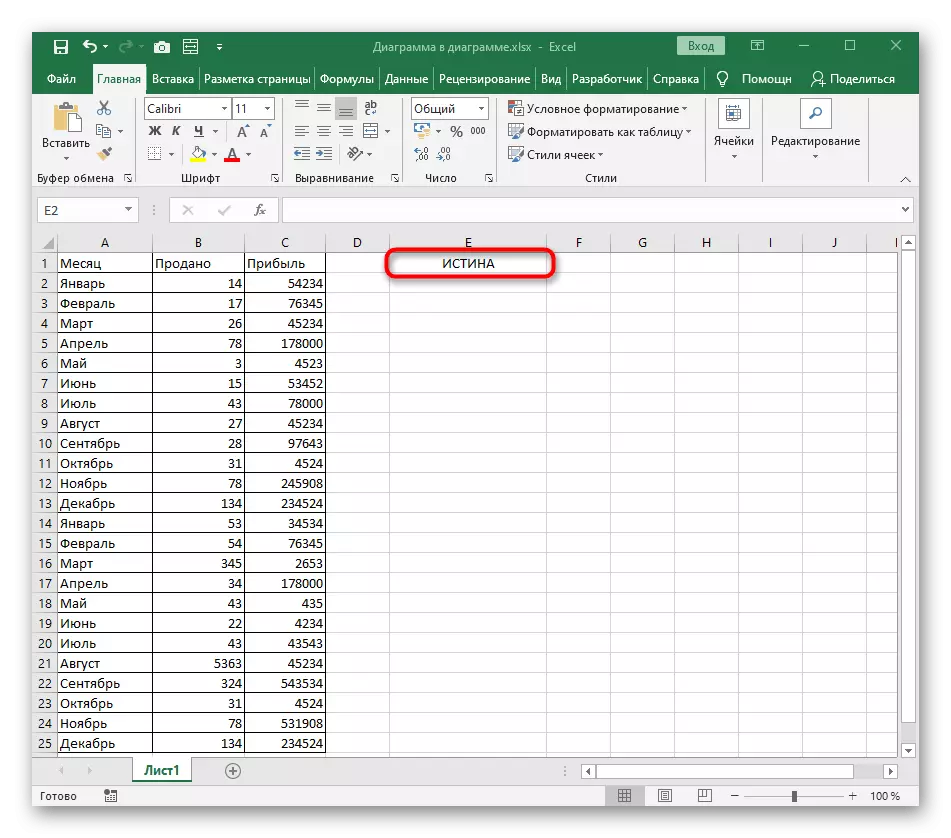
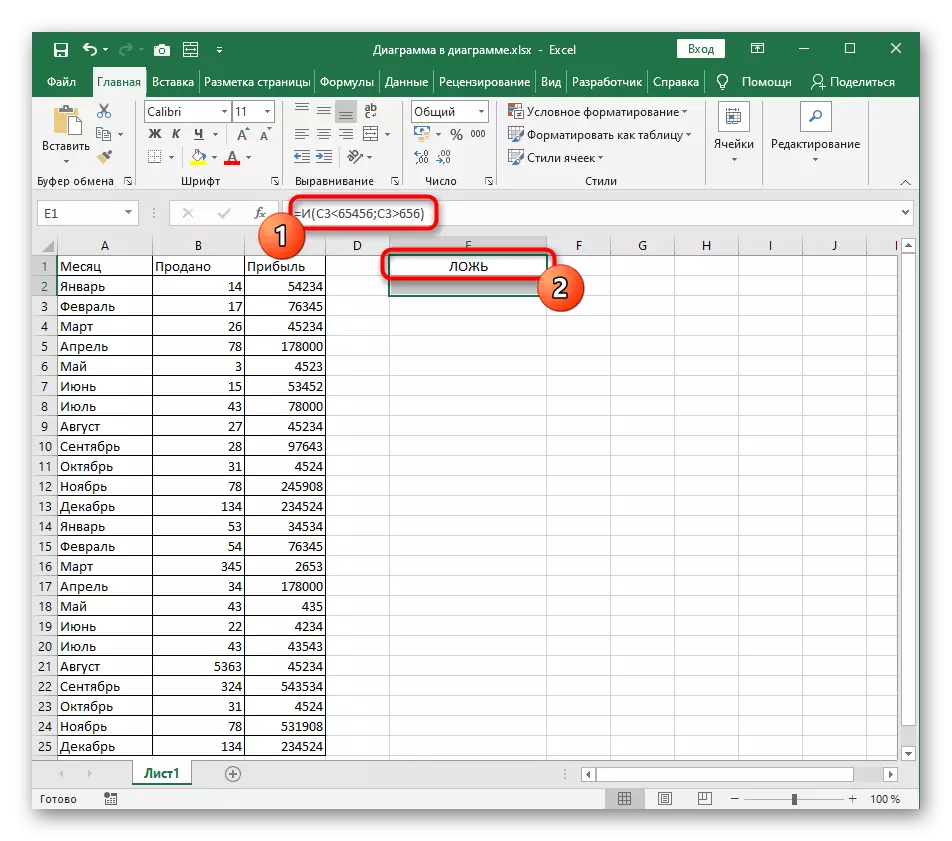
Trakti kiel la funkcio bezonos kaj ne estos malfacila eĉ novulo kiu kreas sian tablon en Excel por la unua fojo. Kun la skribo de la argumentoj, ne devus esti ankaŭ problemoj, ĉar ili ripetiĝas kaj ne havas novajn novigojn en la rekordo.
Ekzempla funkcio aŭ
Se la kondiĉita kondiĉa formulo ĵus kreis kun logika funkcio kaj implicis la korespondadon de ĉiuj ĉi tiuj argumentoj, estas klare, ke aŭ la vero retiriĝos ĉe la ĉeesto de almenaŭ unu. La kreo de tia formulo povas esti utila en tiuj situacioj, kie estas pluraj pritaksaj kriterioj por certaj valoroj, kelkaj el kiuj estas kontentigaj. Skribi la formulon per funkcio aŭ okazas same kiel kun la antaŭa opcio.
- Anoncu = aŭ () kaj movu la kursoron en rondajn krampojn.
- Mane enigu la ĉelon por logika esprimo aŭ alklaku ĝin en la tablon.
- Ŝanĝu la unuan logikan valoron kaj liveru la argumentan apartigilon.
- Faru same kun la dua kaj sekva logikaj valoroj, ne forgesante dividi ĉiun argumenton.
- En la sekva ekrankopio, oni povas vidi, ke la valoro de la elektita ĉelo kontentigas nur unu argumenton, kio signifas, ke la vero aperos sur la ekrano.
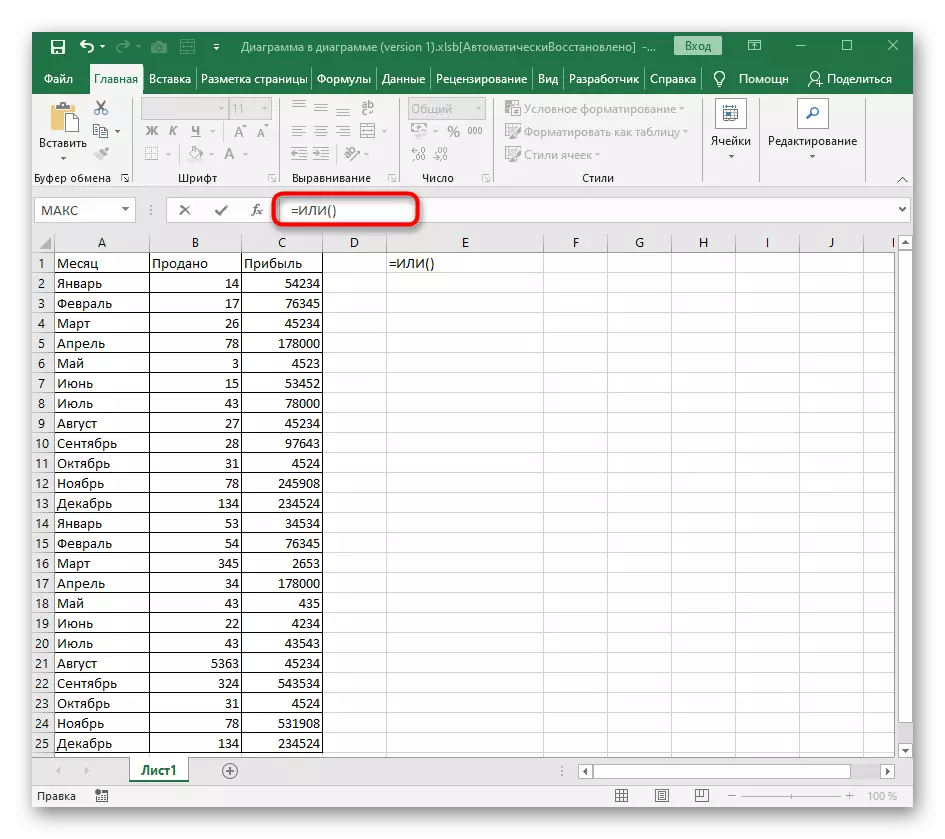
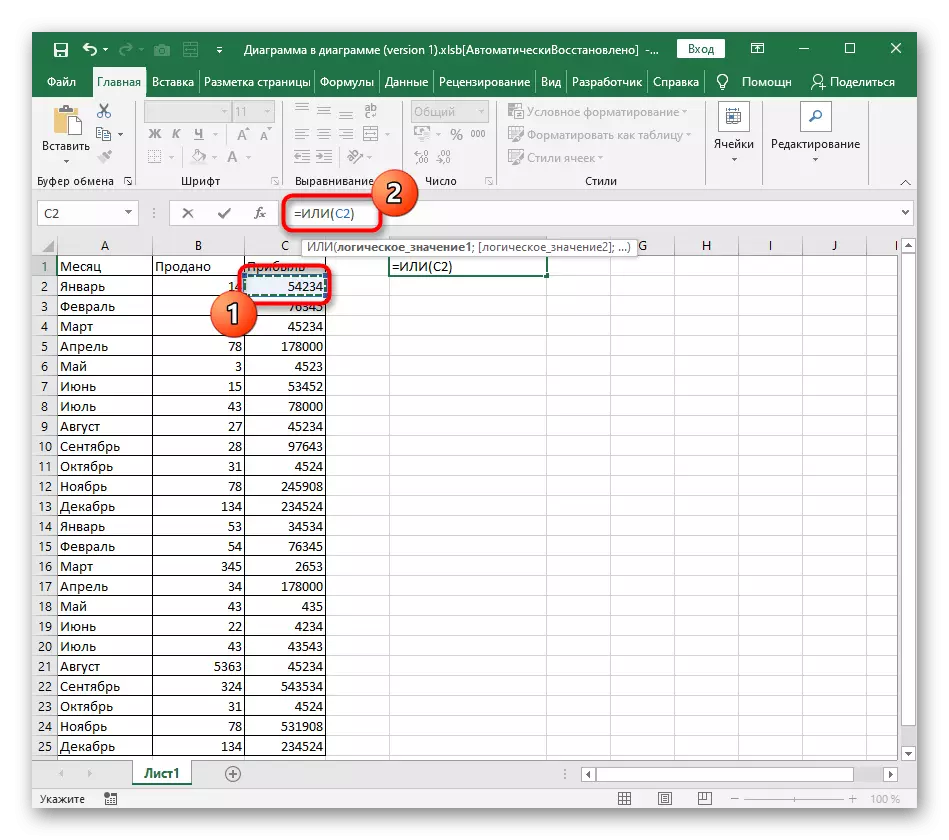
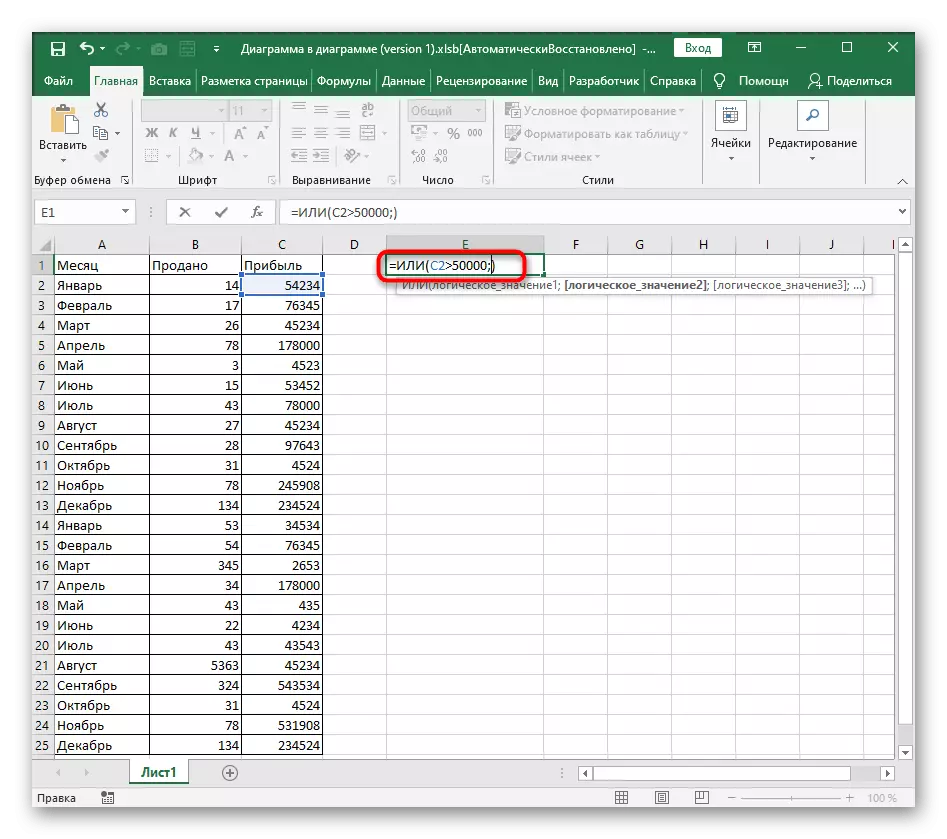
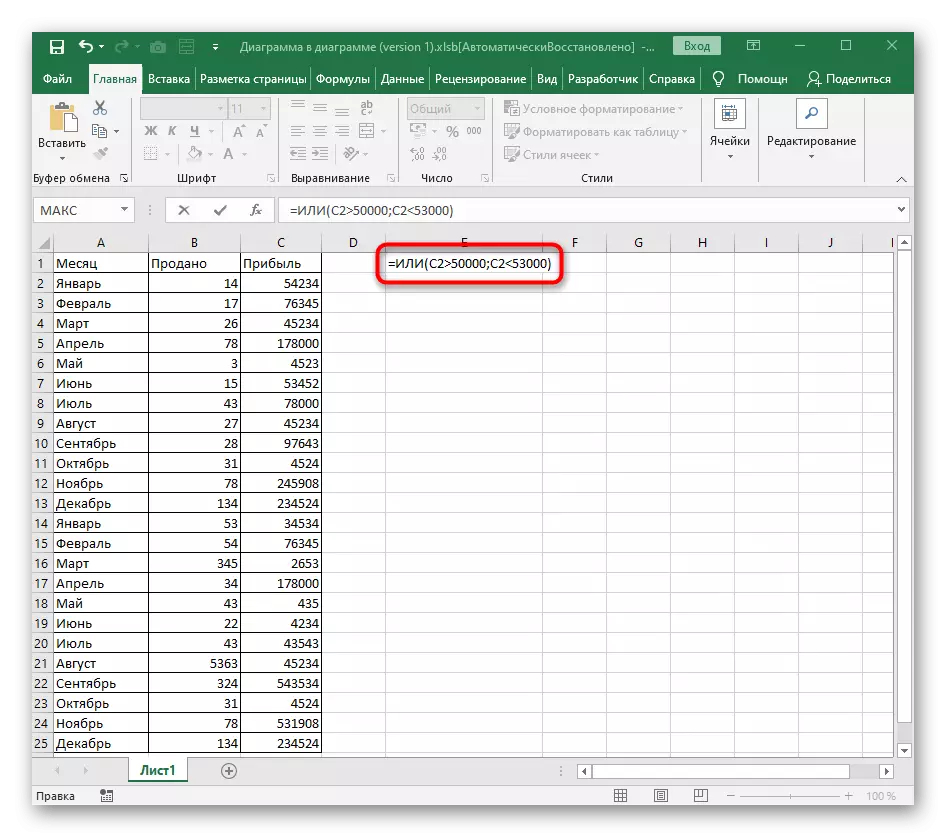
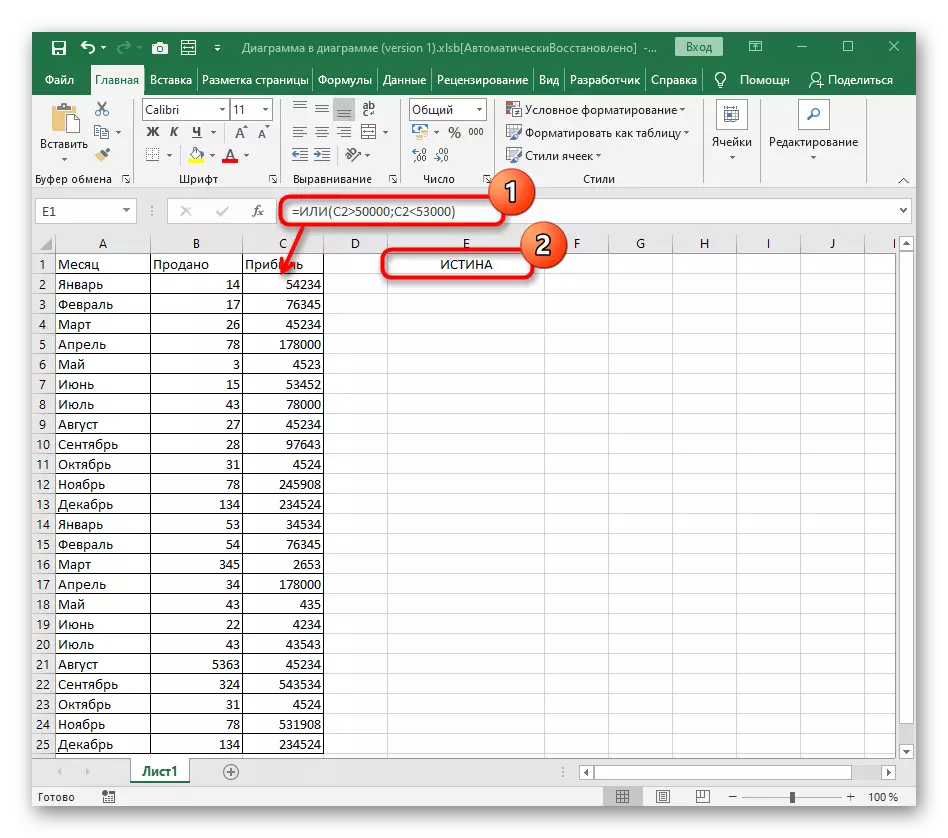
La valoro de la mensogo aperas nur en tiuj situacioj, kiam neniu el ĉi tiuj logikaj esprimoj korespondas al la nombro aŭ teksto en la ĉelo.
Ekzemplo Funkcio NE.
La lasta funkcio ne estas - kaŭzas la veron nur en kazoj, kie la specifita logika valoro ne respondas al la ĉelo, kiu estas komprenebla per la nomo tre nomo de la funkcio.
- Lia rekordo ankaŭ komencas kun = ne (), kiel ĝi okazas kun ĉiuj funkcioj.
- Poste, enigu logikan valoron per iuj matematikaj operacioj necesaj en la kalkuloj.
- Post konfirmo, atentu la rezulton. Estas logike, ke la kvanto prenita de ni precize ne respondas al 100.000, do, la formulo kondukos la veron.
- Se ni specifas la ĝustan kvanton, la logika esprimo estos ĝusta. Sekve, ĝi ne taŭgas por ne kaj mensogo aperos.
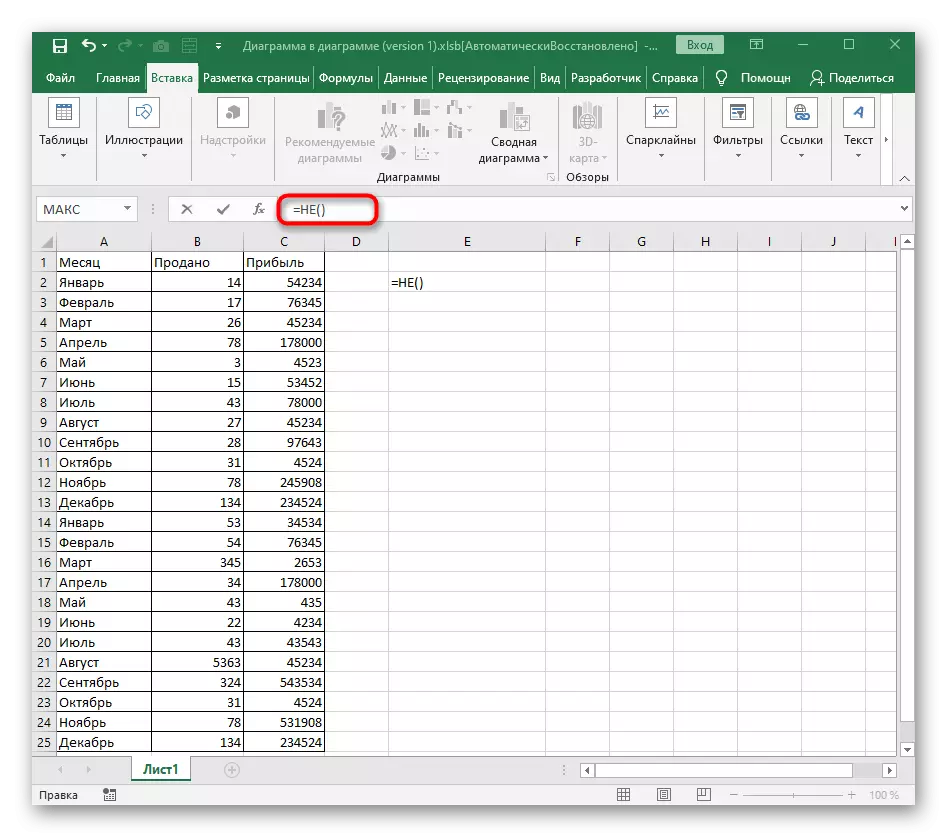
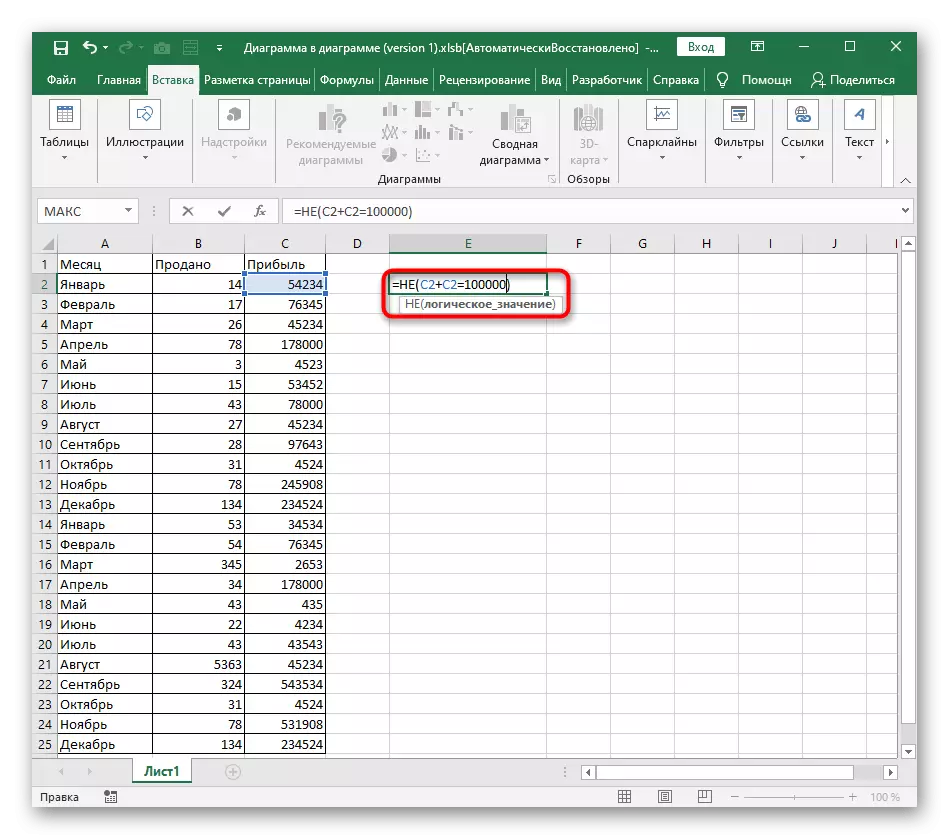
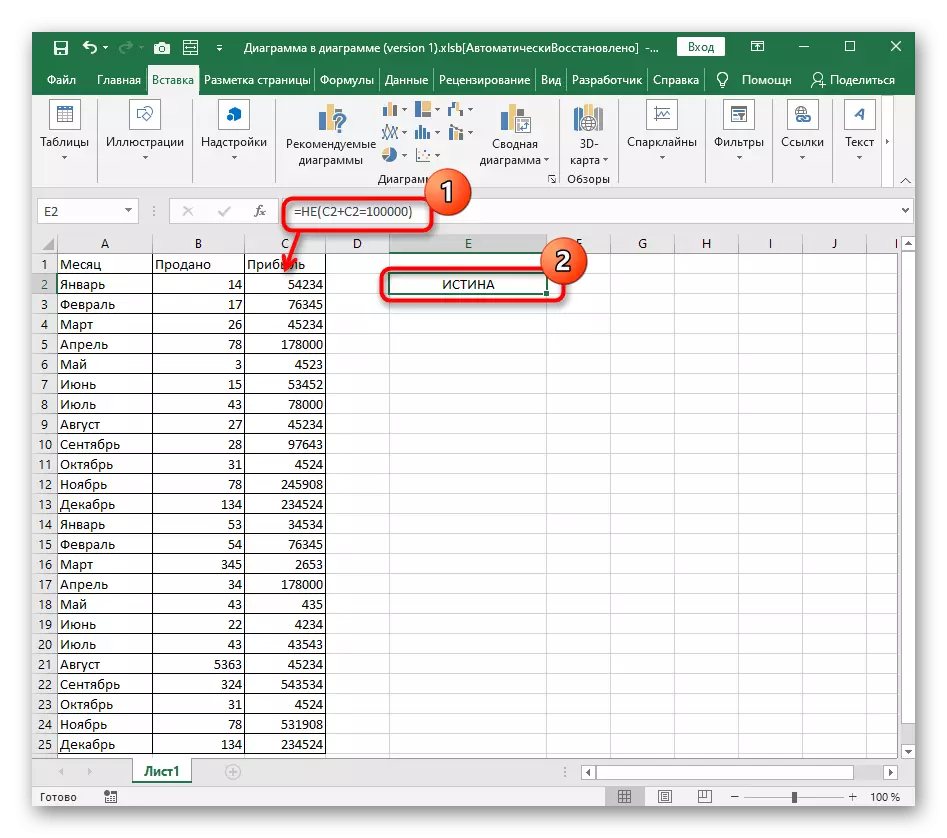
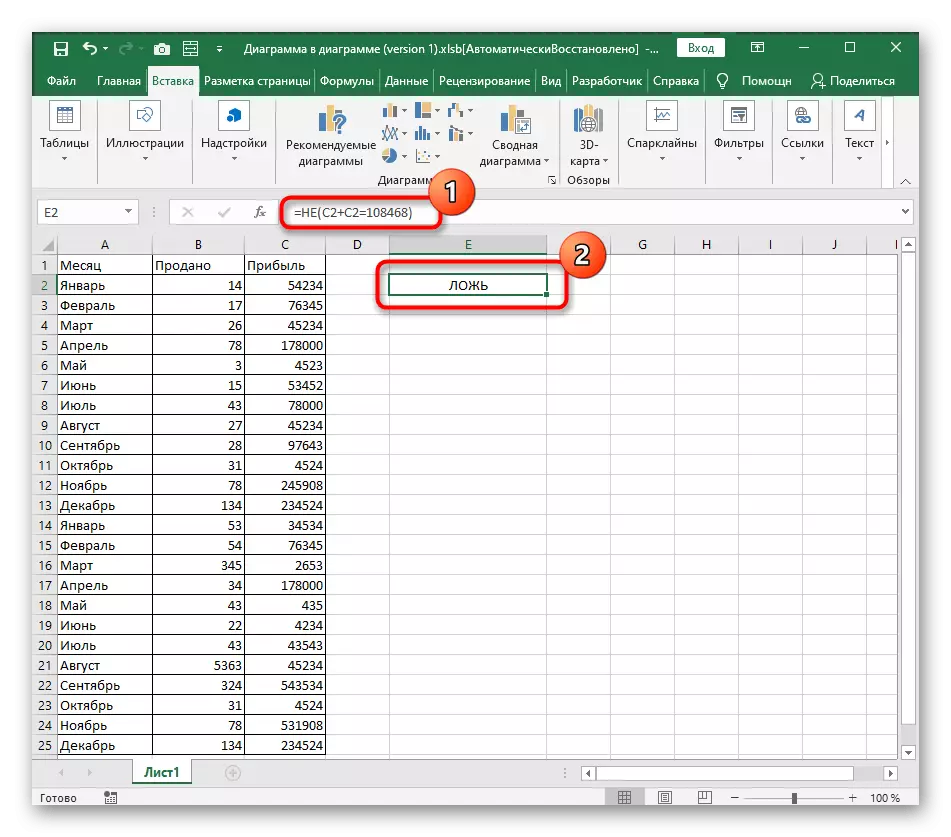
Uzante kondiĉajn formulojn dum laborado kun teksto
La ekzemploj priskribitaj supre estis nur inter la nombroj, sed nenio doloras uzi ilin kaj komparete tekston. Estas klare, ke nur "=" taŭgas ĉi tie, ĉar unu surskribo ne povas esti pli-malpli ol la alia, se temas pri la nombro de signoj.
- Ni komencu per la jam konata funkcio kaj, la eniro de la teksto en kiu aspektas malglate kiel = kaj (A2 = "januaro"). Ne forgesu, ke la teksto devas ĉiam esti prenita en duoblaj citaĵoj.
- Por ĉi tiu funkcio, vi devas almenaŭ du logikajn valorojn, do aldonu la duan argumenton kun ĝuste la sama rekordo, ne forgesante meti la apartigilon antaŭ ĝi.
- Ni vidas, ke la du indikitaj surskriboj korespondas al tiuj specifitaj en la ĉeloj, do la vero aperas. Se almenaŭ unu el ili estas falsa, la rezulto ŝanĝiĝos.
- Kio ne diri pri aŭ, ĉar ĉi tie, kiel vi jam scias, vero estas montrata eĉ kun unu responda de pluraj, kaj la registrado de tia formulo havas la formon = aŭ (a2 = "oktobro"; a3 = "februaro") . Vi nur bezonas interŝanĝi ĉelojn kaj tekston.
- En la sekva ekrankopio, vi vide vidas, ke nur unu surskribo taŭgas de la formulo, sed ankoraŭ aperas kontentiga rezulto.
- Aparte, vi ankaŭ devus mencii kaj ne, ĉar ĉi tie vi povas specifi nur unu logikan esprimon, do kiam vi provas agordi pli da argumentoj, eraro aperos sur la ekrano.
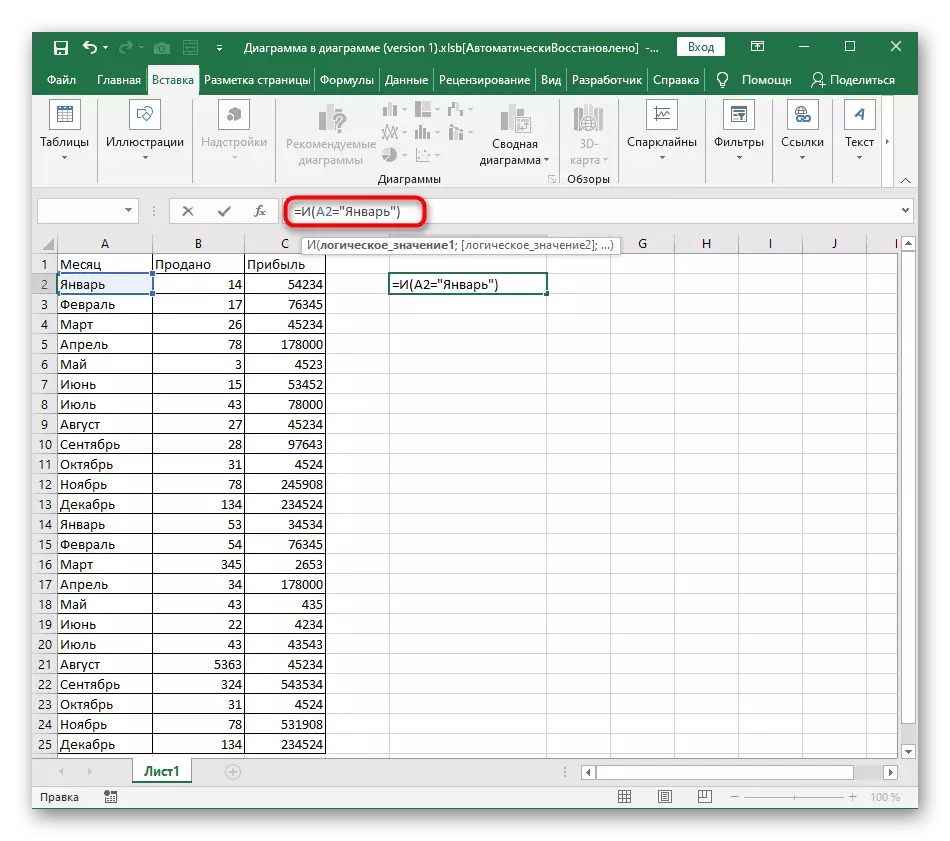
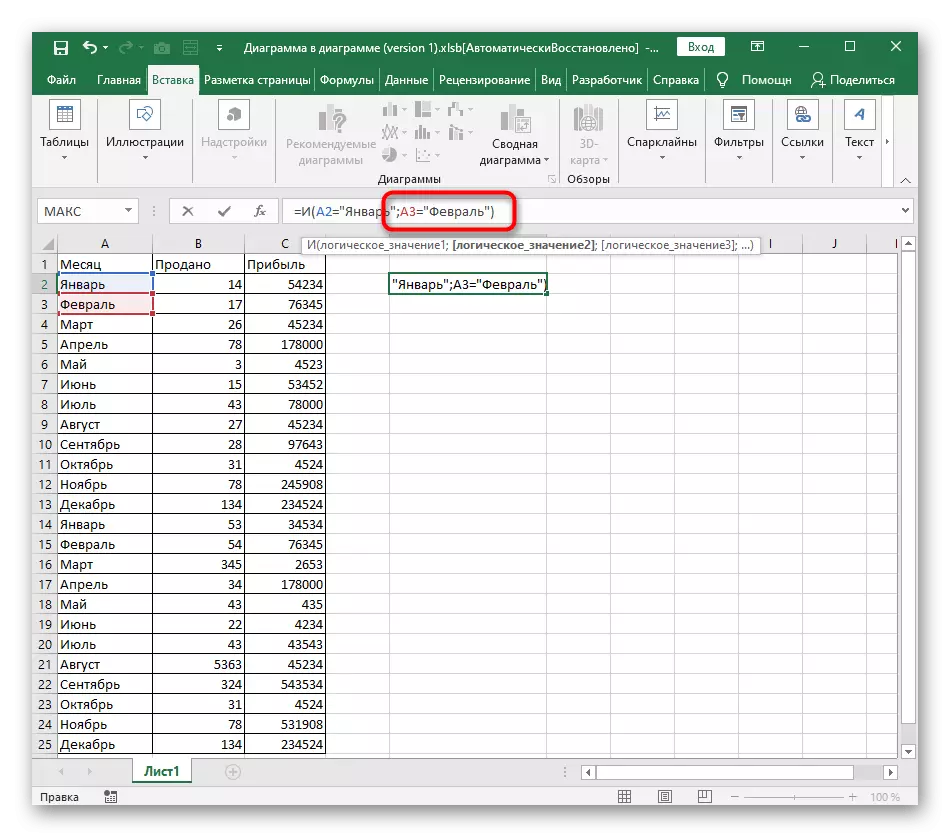
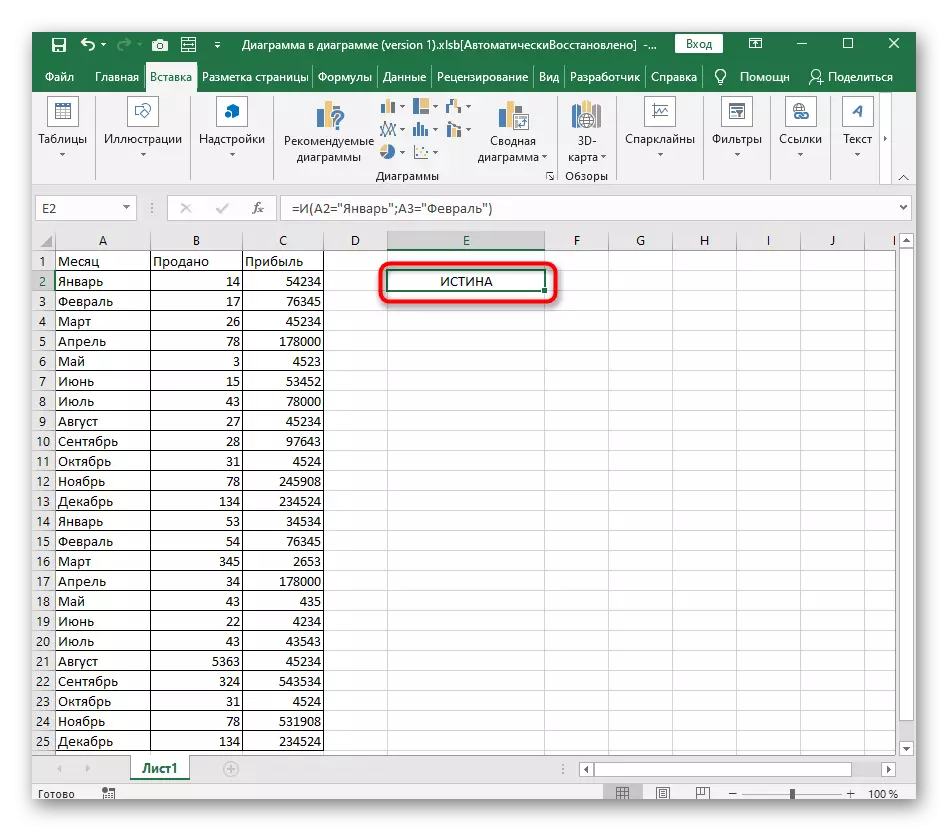
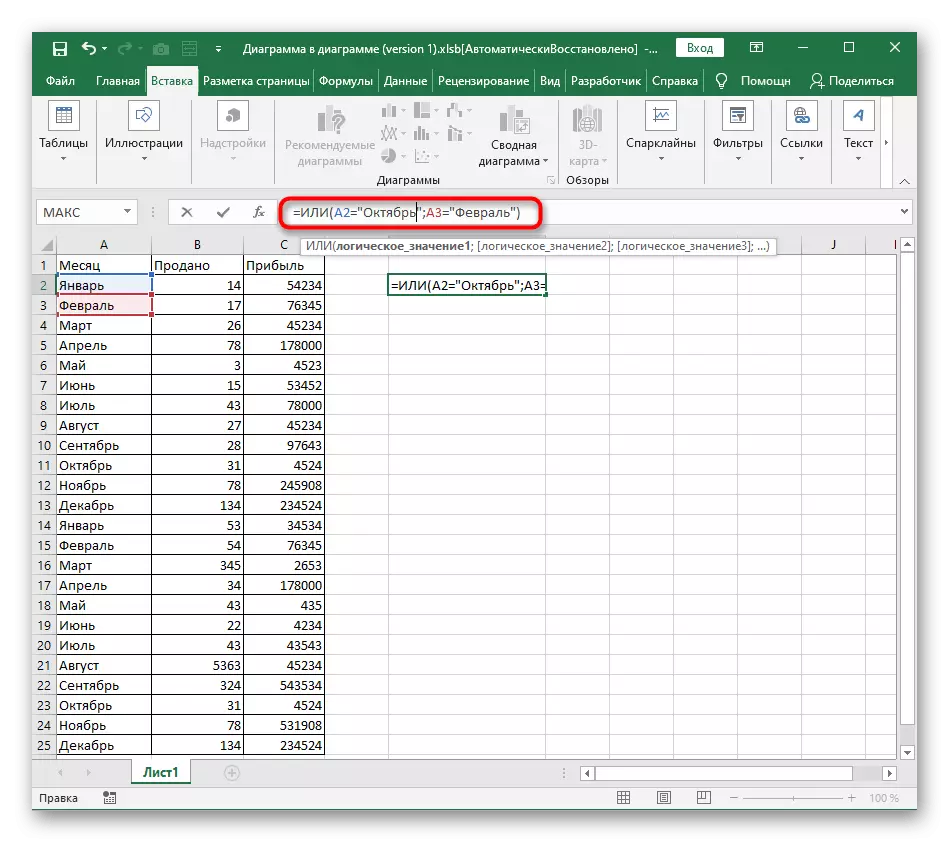
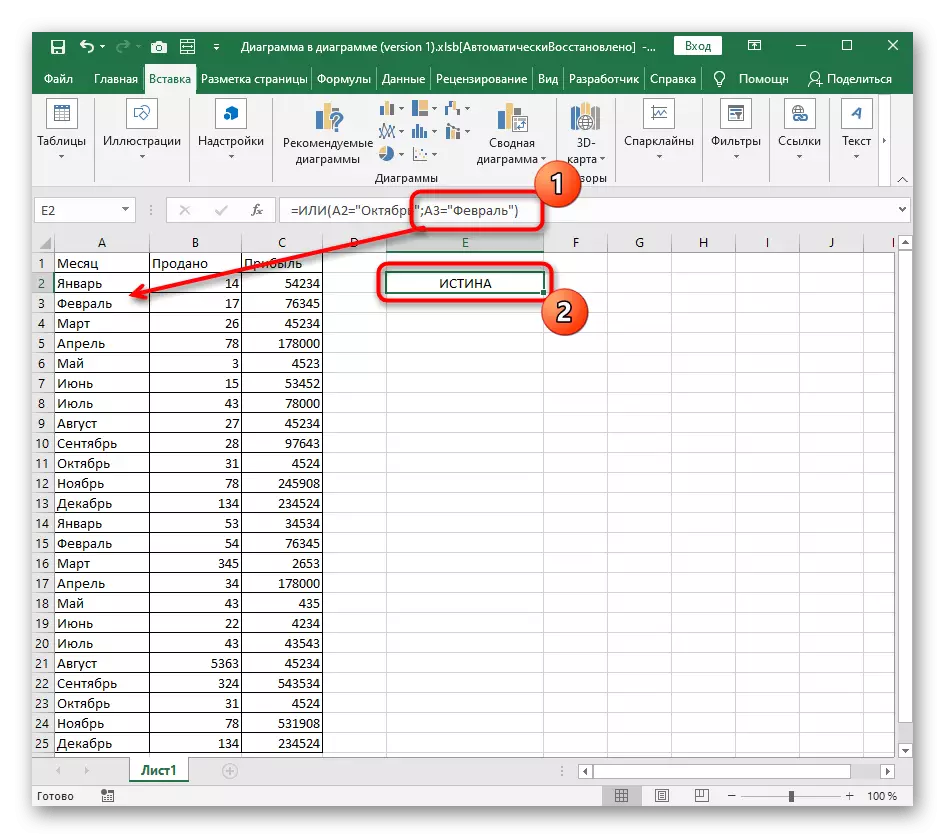
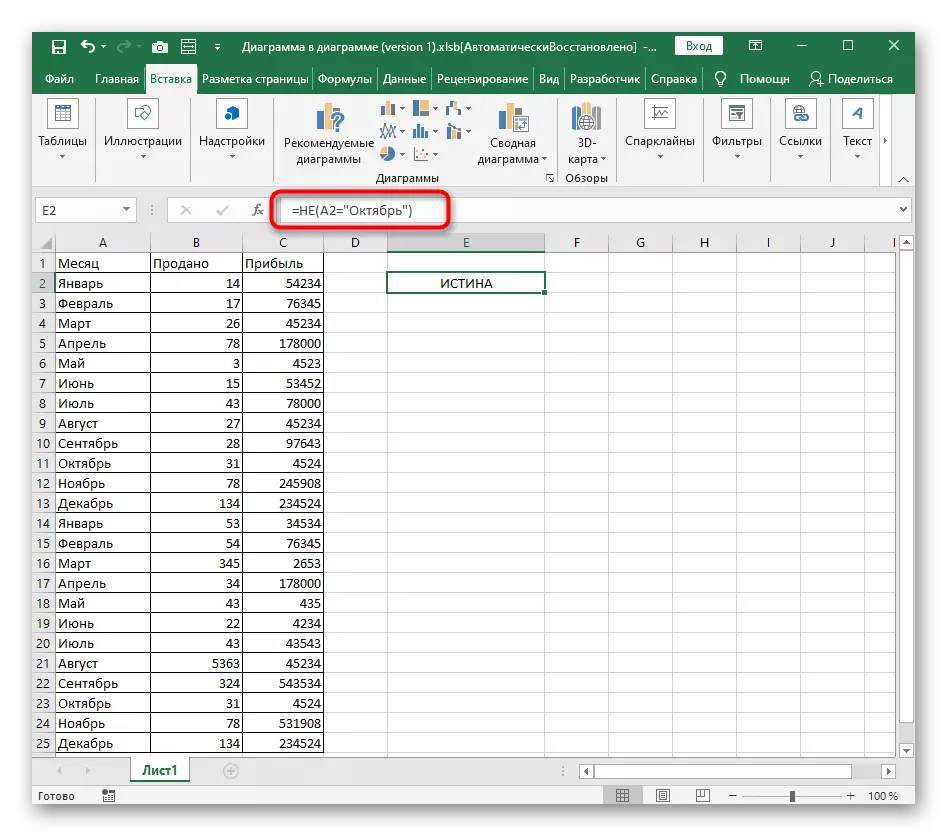
Kombini kaj / aŭ / ne se
El ĉiuj kondiĉaj formuloj, kiuj estas en Excel, ni ne malmuntis nur se. Ĉi tiu funkcio priskribas alian nian aŭtoron en plenlonga instrukcio pri la suba ligilo.
Legu pli: Uzante la telefoniston "Se" en Microsoft Excel
Plej ofte, aŭ, aŭ ne uzata en pakaĵo kun se ricevi la uzanto-specifitan permane falsajn kaj verajn valorojn. Konsideru ekzemplon nur pri kaj, ĉar la registrado de aliaj funkcioj jam estas konataj al vi kaj kun la anonco de ili ene se ne ekzistas malfacilaĵoj.
- Por komenci, deklaru = se () kaj aktivigi la kursoron ene de la krampoj.
- Tuj skribu kaj () kaj ne forgesu pri ĉi tiuj tre krampoj, tiam ne fermu ilin ĉiujn post kiam la formulo estas kompilita.
- Por kaj atribui plurajn argumentojn, kiuj devas kontentigi la veron.
- Post krampoj kaj metitaj ";", kio signifas la fermon de la unua argumento.
- Skribu valoron, kiu devus esti montrita en vero, kaj se ĝi estas teksto, nepre eniru ĝin en citaĵojn.
- Ripetu la argumenton-apartigilon denove kaj specifu la valoron de mensogoj.
- Post alklako sur la eniga ŝlosilo, la formulo tuj montras la rezulton. En la sekva ekrankopio, oni povas vidi, ke ĉiuj esprimoj estas kontentigaj kaj, tial, se la specifa valoro de la vero aperas.