
En ĉi tiu instrukcio, detalas kiel forigi rapidan aliron en la konduktoro, se ĝi ne necesas. I ankaŭ povas esti utila: Kiel Forigi OneDrive de Vindozo 10 Esploristo Kiel forigi la dosierujon de la volumenaj objektoj en ĉi tiu komputilo en Vindozo 10.
Noto: Se vi nur volas forigi ofte uzatajn dosierujojn kaj dosierojn, lasante la rapidan aliran panelon, eblas plifaciligi ĝin, uzante la taŭgajn esploristajn agordojn, vidu: Kiel forigi ofte uzitajn dosierujojn kaj lastatempajn dosierojn en Vindozo 10 Esploristo.
Forigu la rapidan aliran panelon per la registra redaktilo
Por forigi la "Rapidan Aliron" de la direktisto, vi bezonos recurrir al ŝanĝanta sistemo parametroj en la Windows 10 registro.
La procedo estos jene:
- Premu Win + R-klavojn sur la klavaro, enigu la Regedit kaj premu Enter - ĉi tio malfermos la registaran redaktilon.
- En la Registro-Redaktilo, iru al la HKEY_CLASSES_ROOT ClSID {679F85CB-0220-4080-B29b-5540CC05AAB6} shellfolder

- Dekstre alklaku la nomon de ĉi tiu sekcio (maldekstre de la registra redaktilo) kaj elektu "Permesojn" en la kunteksta menuo.
- En la sekva fenestro, alklaku la butonon "Altnivela".

- Ĉe la supro de la sekva fenestro en la kampo "Posedanto", alklaku "Ŝanĝi", kaj en la sekva fenestro, tajpu "administrantojn" (en la komence angla versio de Windows - Administrantoj) kaj alklaku OK, en la sekva fenestro - ankaŭ .

- Vi revenos denove al la Permesta Fenestro por la Registro-Sekcio. Certigu, ke la "administrantoj" estas elektitaj en la listo, agordi "plenan aliron" por ĉi tiu grupo kaj alklaku OK.

- Vi revenos al la registra redaktilo. Duoble alklaku la "atributojn" parametro en la dekstra panelo de la registro-redaktilo kaj agordu la valoron de A0600000 (en la deksesuma nombro-sistemo). Alklaku al Akcepti kaj fermu la registran redaktilon.

Alia ago farita estas agordi la konduktoron tiel ke ĝi ne "provis" malfermi la ŝparvojan panelon nun (alie eraro mesaĝo "ne povas esti trovita") aperas. Por fari ĉi tion, sekvu ĉi tiujn paŝojn:
- Malfermu la kontrolan panelon (en la serĉado de la taskobreto, komencu tajpi "kontrolan panelon" ĝis la aĵo troviĝas, tiam malfermu ĝin).
- Certigu, ke en la kontrola panelo en la vidkampo instalita "ikonoj", kaj ne "kategorioj" kaj malfermu la "esploriston".
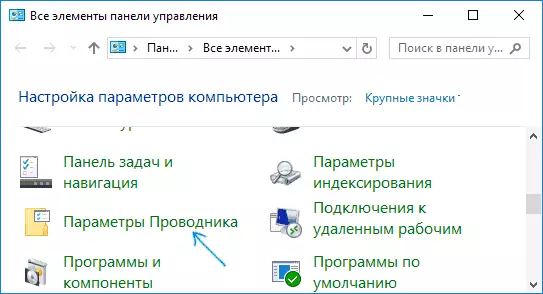
- Sur la ĝenerala langeto, en la "Open Explorer" artikolo, agordu ĉi tiun komputilon.

- I eble ankaŭ havas sencon forigi ambaŭ markojn en la "privateco" alineo kaj alklaku la butonon "klara".
- Apliki Agordojn.
Pri ĉi tio, ĉio estas preta, ĝi restas aŭ por rekomenci la komputilon, aŭ rekomenci la konduktoron: por rekomenci la konduktoron, vi povas iri al la Windows 10 Task Manager, elektu "Esploristo en la procezo-listo" kaj alklaku la butonon "Rekomenci" .

Post tio, kiam li malfermis la konduktoron tra la ikono de la taskobreto, "ĉi tiu komputilo" aŭ gajni + E-klavoj, ĝi malfermos "ĉi tiun komputilon", kaj la "rapida aliro" estos forigita.
Alia simpla metodo: Krei Reg-dosieron kun la jenaj enhavoj kaj apliku ĝin al la sistemo, kaj poste rekomencu la konduktoron aŭ rekomencu la komputilon.
Redaktilo-redaktilo Versio 5.00 [HKEY_LOCAL_MACHINE SOFTWARE Microsoft Windows CurrentVersion Explorer] "HubMode" = DWORD: 00000001