
Hodiaŭ, antaŭ iu ajn el ni, la pordoj en la magia mondo de komputilaj teknologioj estas malfermitaj, nun ĝi ne estas necesa, kiel antaŭe, messing kun la disvolviĝo kaj sigelo - kaj tiam ĝi estas iom malsukcesa dum longa tempo.
Nun de bona momento antaŭ ol kaptado sufiĉa unu sekundo al foto, kaj ĉi tio eble estas rapida kadro por familia albumo, kaj tre profesia pafado, kie laboro post la prokrasto de la "kaptita" momento komenciĝas.
Tamen, la prilaborado de iu ajn grafika dosiero estas havebla hodiaŭ al iu ajn, kaj lernas kiel fari belajn kadrojn, kiujn vi povas tre rapide. Unu el la plej popularaj programoj, kiuj helpas polerigi iun ajn foton, kompreneble, estas Adobe Photoshop.
En ĉi tiu leciono, mi montros kiom facile estas fari neklarajn randojn en Photoshop. Mi pensas, ke ĝi estos interesa, kaj utila!
Metodo-numero unu
La plej facila maniero. Por malklarigi la randojn, malfermu la deziratan bildon, fakte, en Photoshop, kaj tiam ni estas determinitaj per la zono, kiun ni volas vidi la neklara en la fino de niaj klopodoj.
Ne forgesu, ke ni laboras en Photoshop tute ne kun la originalo! Krei plian tavolon ĉiam, eĉ se vi jam scias kiel bone funkcii kun la foto - hazardaj malsukcesoj ne devus difekti la fonton iel ajn.
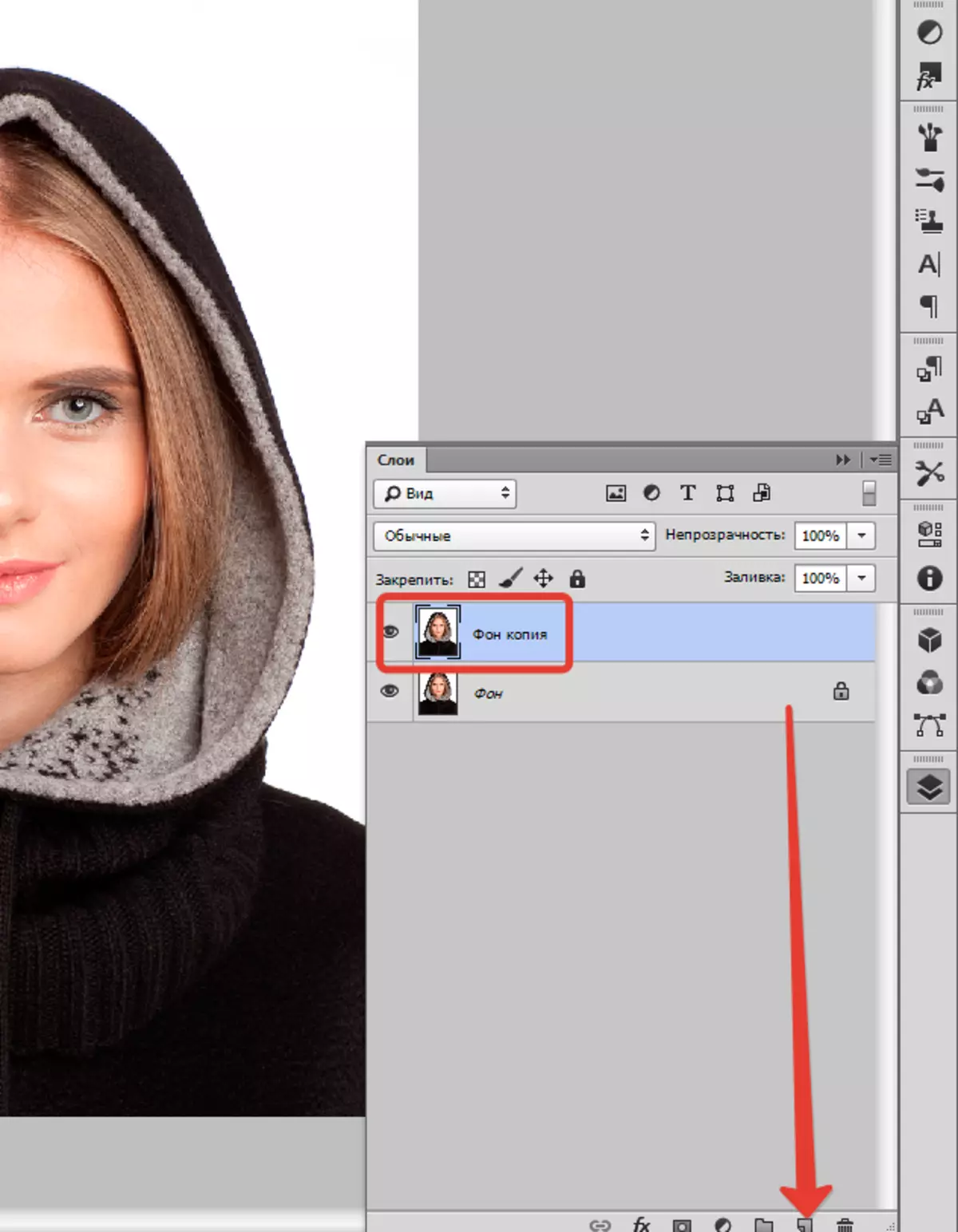
Sur la maldekstra malgranda vertikala panelo en Photoshop kun la dekstra musbutono sur la ilo, kiu nomiĝas "Atribuo" kaj tiam elektu "Ovala regiono" . Kun la helpo de ĝi, ni difinas la areon en la bildo, kiun vi ne bezonas manki, ni diru, vizaĝo.

Malfermita tiam "Atribuo" elektu "Modifo" kaj "Rastyshevka".
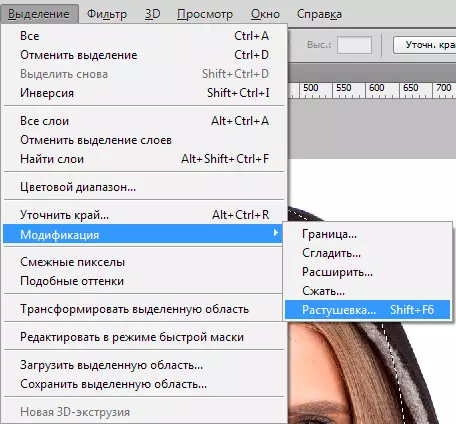
Malgranda nova fenestro devas aperi kun unu-sola, sed necesa, parametro - fakte, la elekto de radiuso de nia estonta malklareco. Ĉi tie ni provas denove kaj vidu, kio okazas. Komence, ni diru, elektu 50 rastrumerojn. La problemo estas elektita la postulata rezulto.

Tiam inversigu la elekton per la kombinaĵo de ŝlosiloj CTRL + SHIFT + I kaj premu la ŝlosilon Del. Forigi nenecesan. Por vidi la rezulton, necesas forigi videblecon de la fonta tavolo.

Metodo nombro du
Estas pli da eblo, kiel lavi la randon en Photoshop, kaj ĝi estas uzata multe pli ofte. Ĉi tie ni laboros kun konvena ilo nomita "Rapida Masko" - Estas facile trovi preskaŭ ĉe la fino de la vertikala panelo de la programo maldekstre. Vi povas, laŭ la vojo, simple alklaku Q..

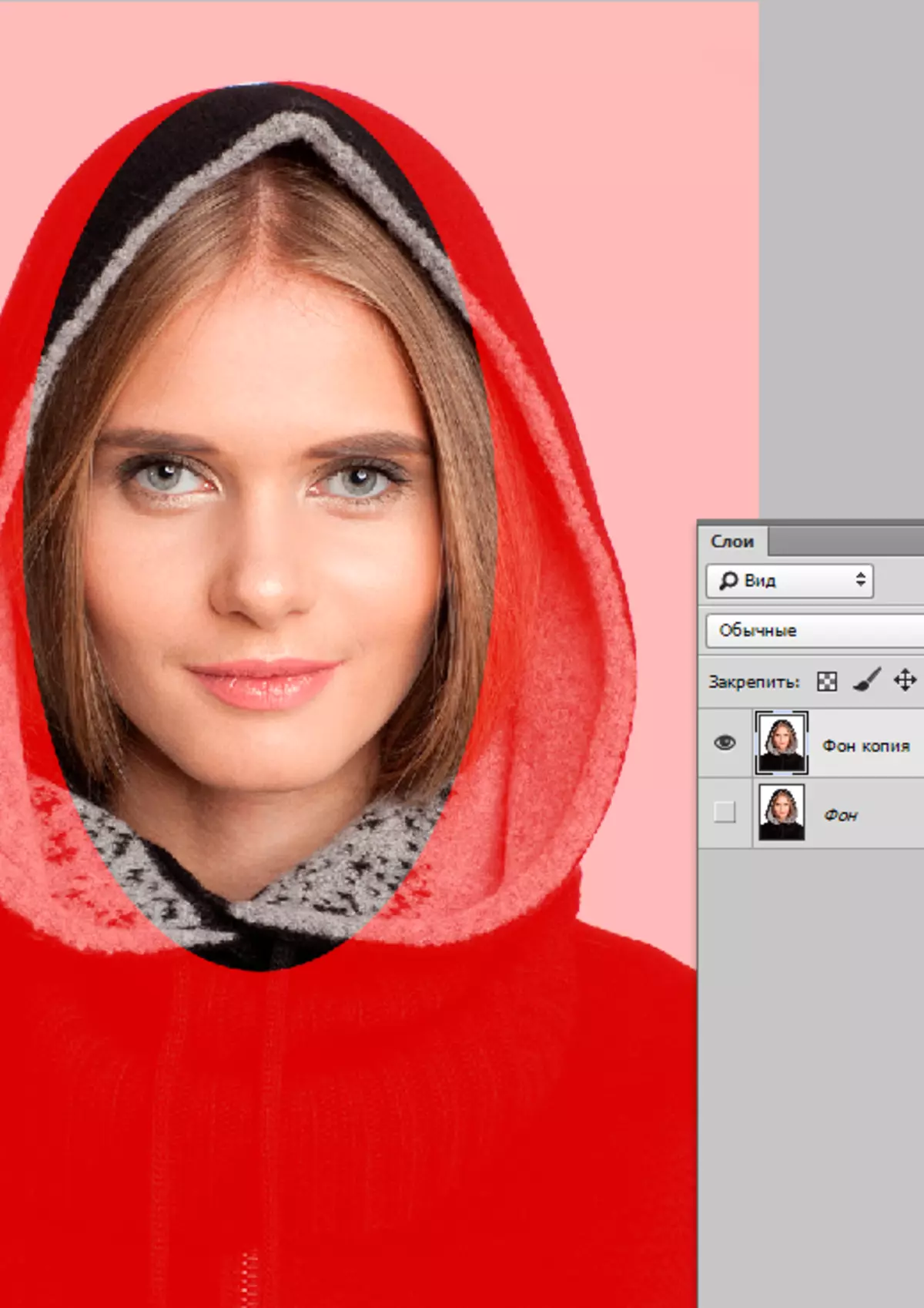
Tiam malfermu "Filtrilo" Sur la ilobreto, elektu la linion tie "Blur" , kaj tiam "Gaŭsa Blur".
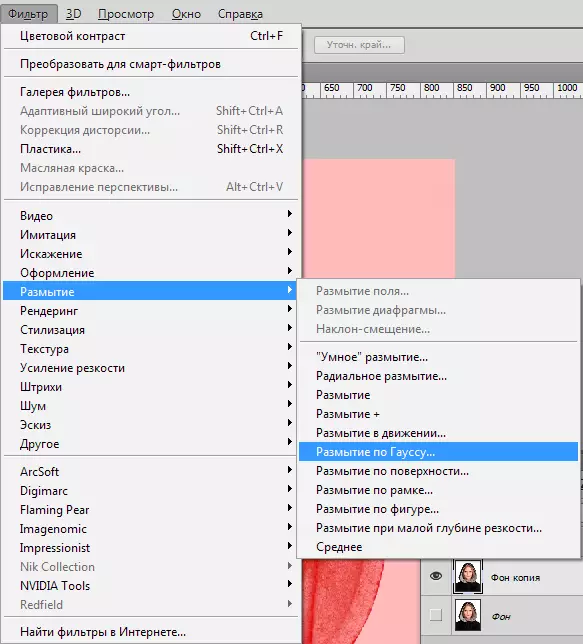
La programo malfermas fenestron en kiu ĝi estas facila kaj simpla ni povas ĝustigi la gradon de Blur. Efektive, ĉi tie kaj rimarkinde nuda okulo avantaĝon: Vi ne estas ĉi tie por ia speco de Nate, pritraktante eblojn, sed klare kaj klare difini la radiuson. Tiam simple alklaku "BONE".

Por vidi, ke ni finfine okazis, ni lasas la rapidan maskon-reĝimon (klakante sur la sama butono, aŭ Q. ), tiam alklaku al la sama tempo CTRL + SHIFT + I sur la klavaro, kaj la dediĉita areo simple forigas la butonon Del. . La fina paŝo - ni forigas la nenecesan liberigan linion per alklako Ctrl + D..

Kiel vi povas vidi, ambaŭ opcioj estas tute simplaj, sed kun ilia helpo vi povas facile malklarigi la randojn de la bildo en Photoshop.
Sukcesaj fotoj! Kaj ne timu eksperimenti, ĉi tio estas ĝuste la magio de inspiro: foje vera ĉefverko estas kreita de la plej ŝajne malsukcesa foto.
