
Krei liston en Microsoft Word povas esti sufiĉe simpla, nur kelkaj klakoj. Krome, la programo permesas ne nur krei etikeditan aŭ numeritan liston laŭ la aro de teksta aro, sed ankaŭ konverti la tekston al la listo, kiu jam estis markita.
En ĉi tiu artikolo ni konsideros detale kiel fari liston en vorto.
Leciono: Kiel formati tekston en MS-vorto
Kreante novan markitan liston
Se vi nur planas presi tekston, kiu devas esti ornamita en la formo de markita listo, sekvu ĉi tiujn paŝojn:
1. Instalu la kursoron ĉe la komenco de la linio, en kiu la unua listo devas esti.

2. En grupo "Alineo" kiu situas en la langeto "Hejmo" Alklaku la butonon "Markita listo".
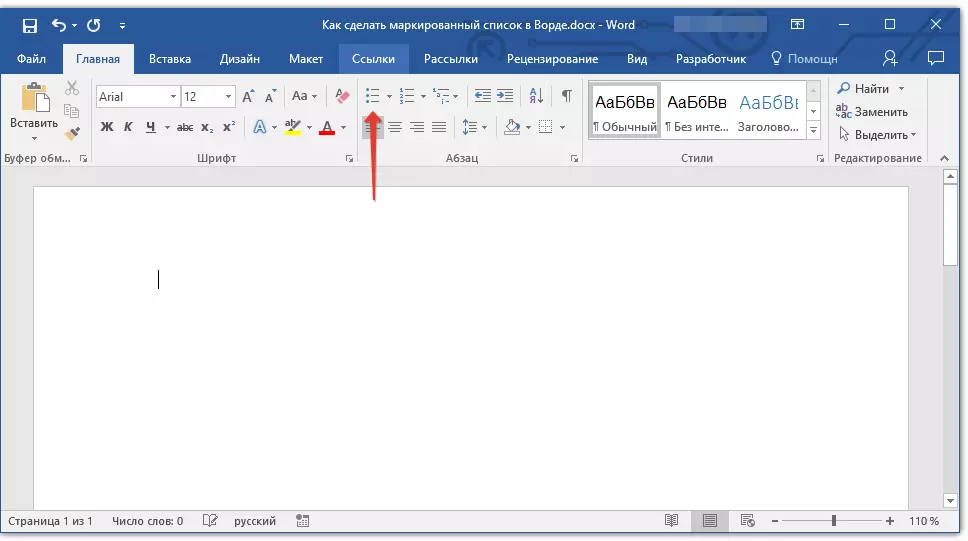
3. Enigu la unuan artikolon de la nova listo, alklaku "Eniru".

4. Enigu ĉiujn postajn paragrafojn de la markita listo klakante ĉe la fino de ĉiu el ili. "Eniru" (post punkto aŭ punkto kun komo). Kiam vi finos la lastan aĵon, duoble alklaku "Eniru" aŭ alklaku "Eniru" , kaj tiam "Backspace" Por eliri la kreadon de markita listo kaj daŭrigi la kutiman tekston.
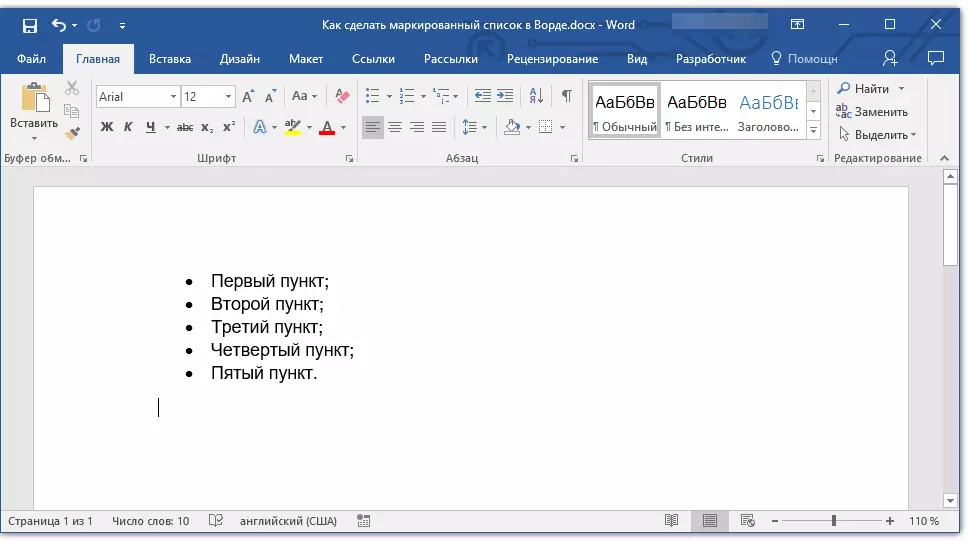
Leciono: Kiel agordi la liston de alfabeto en la vorto
Konvertu Lerta Teksto al Listo
Evidente, ĉiu aĵo de la estonta listo devas esti en aparta linio. Se via teksto ankoraŭ ne estas dividita en ŝnurojn, faru ĝin:
1. Instalu la kursoron ĉe la fino de la vorto, frazoj aŭ sugestoj, kiuj devus esti la unua punkto en la estonta listo.

2. Frapu "Eniru".
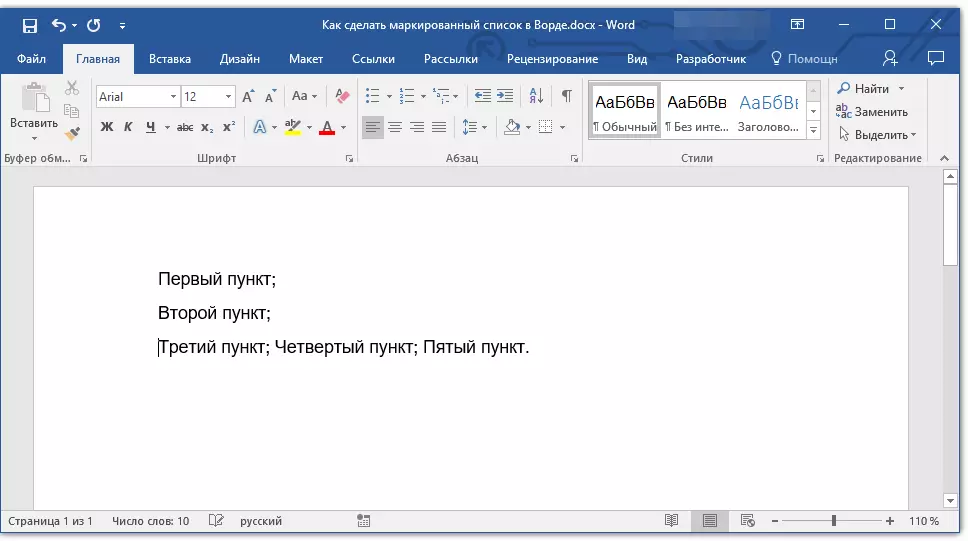
3. Ripetu la saman agon por ĉiuj jenaj aĵoj.
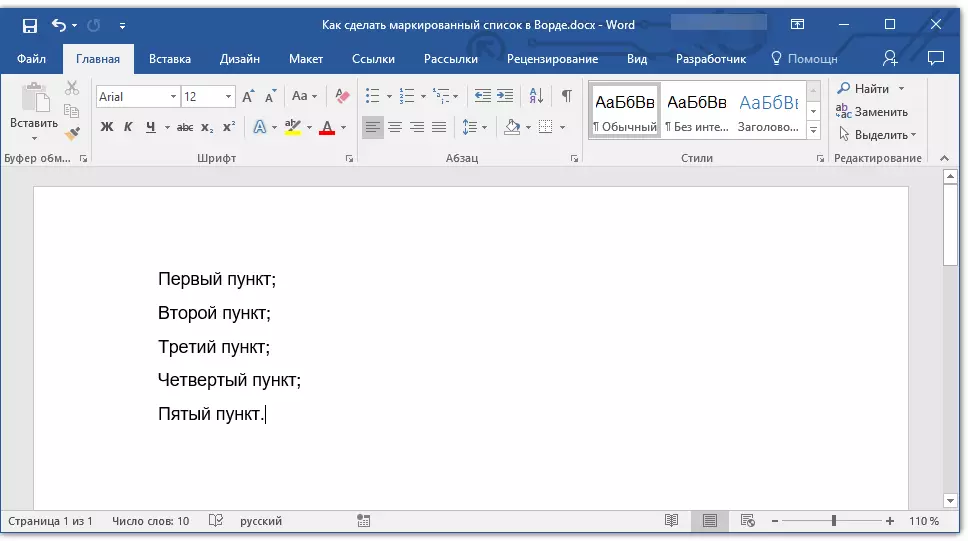
4. Emfazi la tekstan fragmenton, kiu devus esti listo.

5. En la ŝparvoja panelo en la langeto "Hejmo" Premu la butonon "Markita listo" (Grupo "Alineo").

- Konsilo: Se post la markita listo, kiun vi kreis, ankoraŭ ne estas teksto, duoble alklaku "Eniru" Je la fino de la lasta aĵo aŭ alklaku "Eniru" , kaj tiam "Backspace" Por eliri la reĝimon de la listo. Daŭrigu la kutiman tekston.

Se vi bezonas krei numeritan liston, ne markitan, alklaku "Numerita Listo" Lokita en la grupo "Alineo" En la langeto "Hejmo".
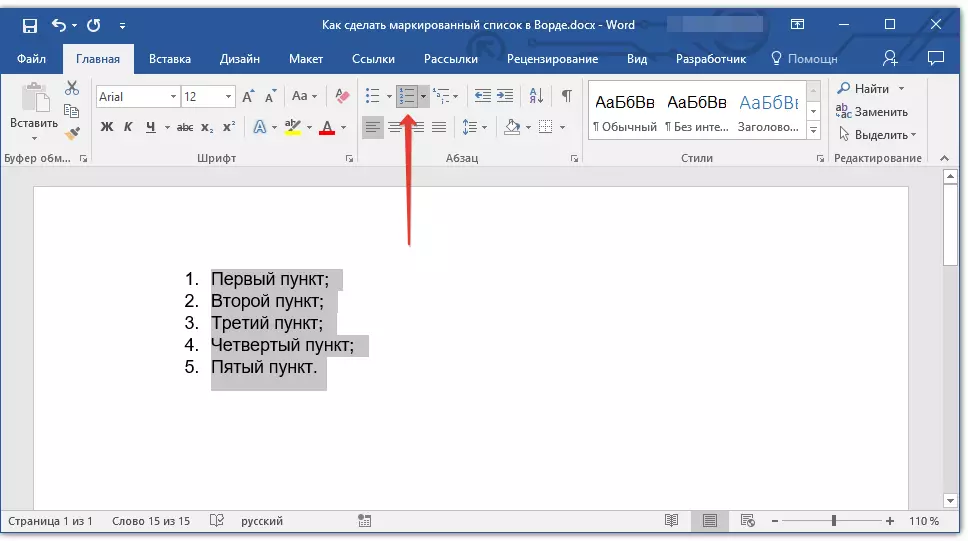
Ŝanĝi la listan nivelon
La kreita numerita listo povas esti ŝanĝita maldekstren aŭ dekstren, tiel ŝanĝante sian "profundon" (nivelo).
1. Emfazi la markitan liston, kiun vi kreis.

2. Alklaku la sagon lokita dekstre de la butono "Markita listo".

3. En la falmenuo, elektu eron "Ŝanĝu la liston-nivelon".

4. Elektu la nivelon, kiun vi volas specifi la markitan liston, kiun vi kreis.
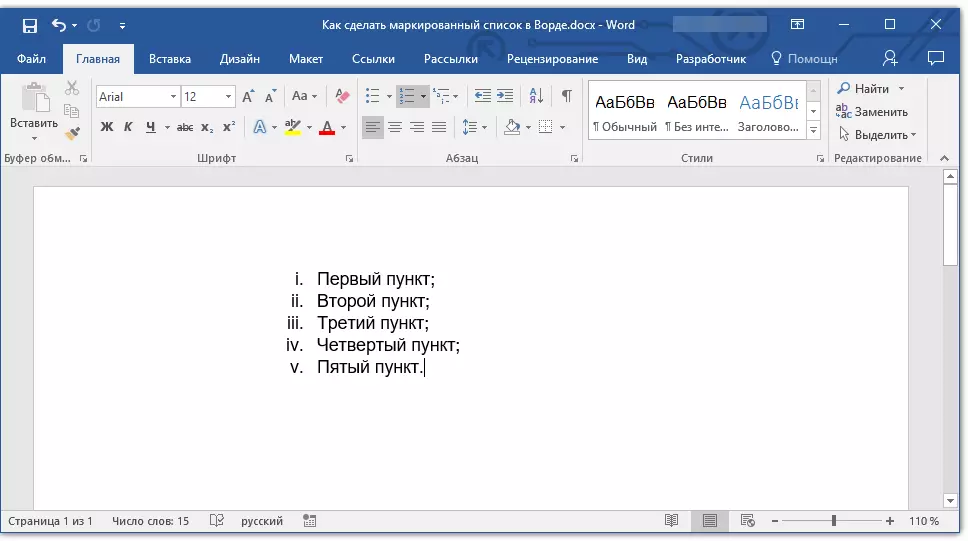
Noto: Markado en la listo ŝanĝiĝos kun nivelaj ŝanĝoj. Pri kiel ŝanĝi la stilon de markita listo (Tipo de markiloj, unue), ni diros sube.
Simila ago povas esti farita kun la ŝlosiloj, kaj la speco de markiloj en ĉi tiu kazo ne ŝanĝiĝos.
Noto: La Ruĝa Sago en la ekrankopio montras la langeton starta de la langeto por la markita listo.

Emfazi la liston kies nivelo devas esti ŝanĝita, faru unu el la sekvaj:
- Premu la ŝlosilon "Tab" Fari la nivelon de la lerta pli profunda (movas ĝin dekstre al langeto de la tabulación);
- Alklaku "Shift + Tab" Se vi volas redukti la nivelon de la listo, tio estas, por ŝanĝi ĝin sur la "paŝo" maldekstre.

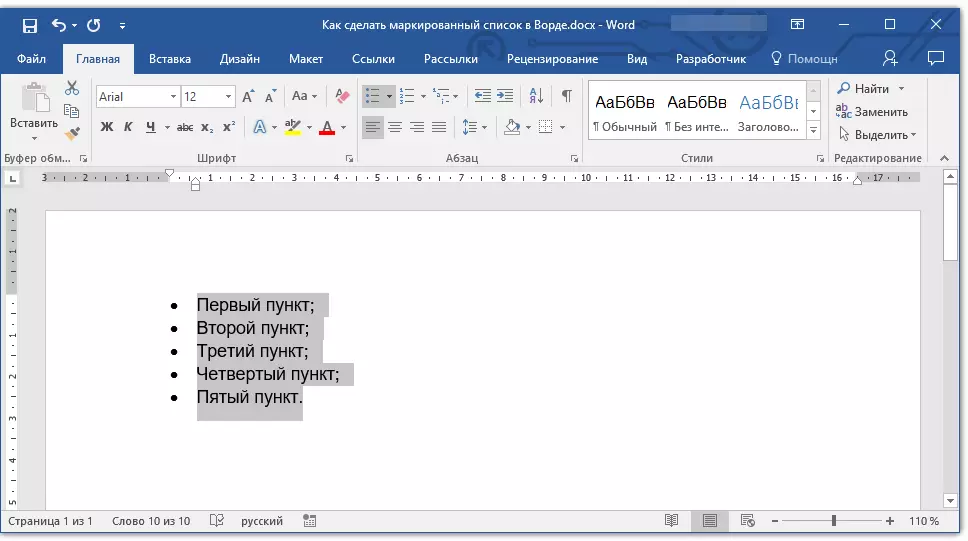
Noto: Unu ŝlosilo (aŭ ŝlosiloj) ŝanĝas la liston al unu langeto de la langeto. La kombinaĵo "Shift + Tab" funkcios nur se la listo estas je distanco de almenaŭ unu langeto de la langeto de la maldekstra kampo de la paĝo.
Leciono: Tabulado en Vorto.
Kreante multi-nivelan liston
Se necese, vi povas krei multi-nivelan etikeditan liston. Pli detala pri kiel fari ĉi tion, vi povas lerni de nia artikolo.Leciono: Kiel krei multi-nivelan liston
Ŝanĝi la stilon de markita listo
Aldone al la normo instalita ĉe la komenco de ĉiu listo, vi povas uzi aliajn signojn disponeblajn en MS Word por etikedi.
1. Emfazi la markitan liston, kiu devas esti ŝanĝita.

2. Alklaku la sagon lokita dekstre de la butono "Markita listo".

3. De la falmenuo, elektu la taŭgan markantan stilon.
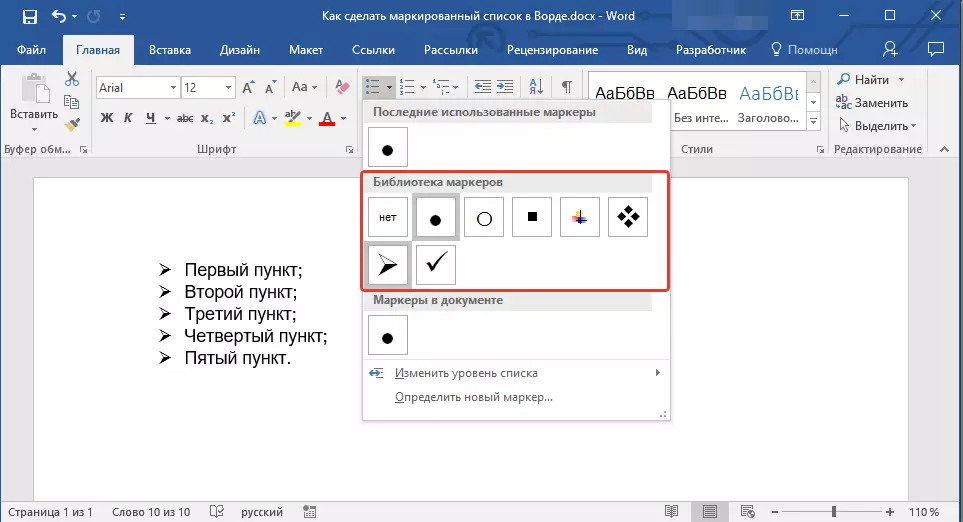
4. La markiloj en la listo estos ŝanĝitaj.
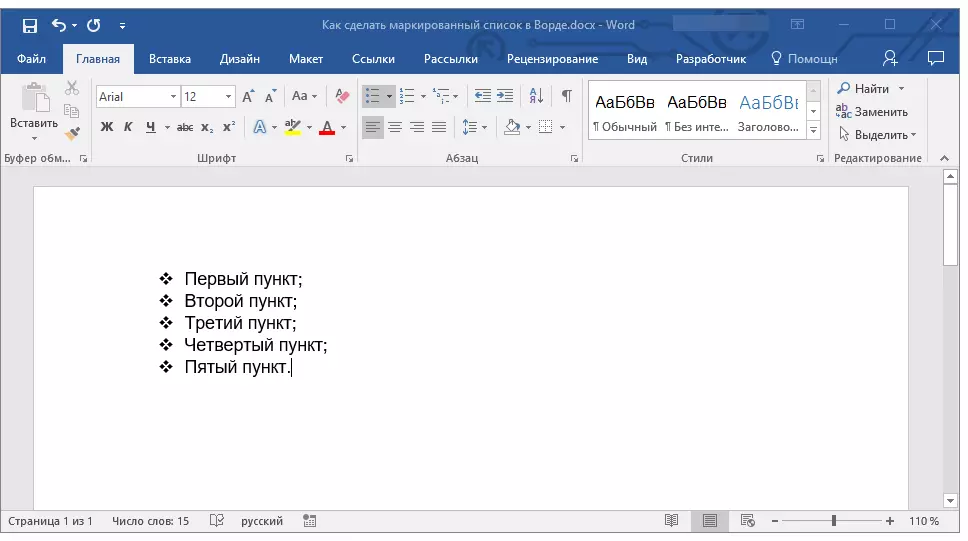
Se ial vi ne kontentas pri la stiloj de markiloj, haveblaj defaŭlte, vi povas uzi por marki iun ajn el la karakteroj ĉe la programo aŭ ŝablono, kiu povas esti aldonita de la komputilo aŭ elŝuti el la interreto.
Leciono: Enmeti signojn en la vorto
1. Emfazi la markitan liston kaj alklaku la dekstran sagon de la butono. "Markita listo".

2. En la falmenuo, elektu "Determini la novan markilon".

3. En la fenestro malfermiĝas, plenumu la necesajn agojn:
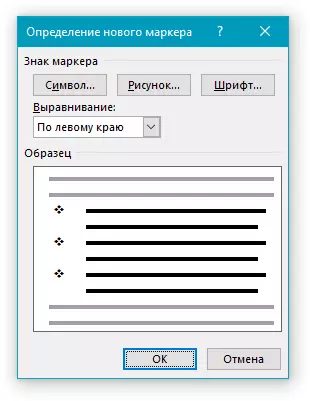
- Alklaku la butonon "Simbolo" Se vi volas uzi kiel markiloj unu el la karakteroj prezentitaj en la aro;
- Premu la butonon "Desegno" Se vi volas uzi desegnon kiel markilon;
- Premu la butonon "Tiparo" Kaj faru la necesajn ŝanĝojn se vi volas ŝanĝi la markilon per la tiparaj aroj haveblaj en la programo. En la sama fenestro, vi povas ŝanĝi la grandecon, koloron kaj specon de skribado de markilo.


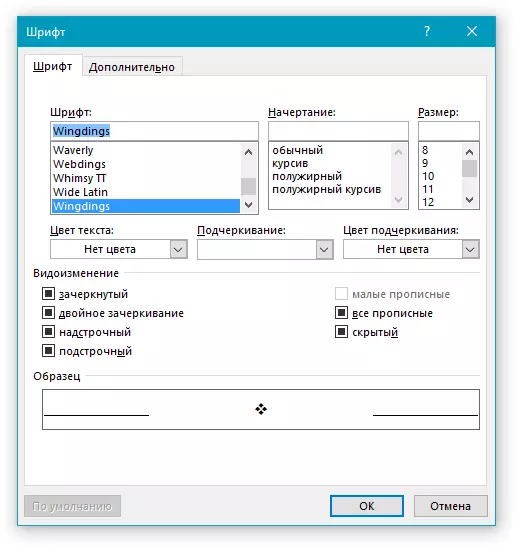
Lecionoj:
Enmeti bildojn en vorto
Tiparo ŝanĝo en dokumento
Forigo de listo
Se vi bezonas forigi la liston, lasante la tekston mem, kiu estas enhavita en ĝiaj aĵoj, sekvu ĉi tiujn paŝojn.
1. Elektu la tutan tekston en la listo.

2. Alklaku la butonon "Markita listo" (Grupo "Alineo" TAB "Hejmo").

3. Markado de aĵoj malaperos, la teksto, kiu estis parto de la listo restos.
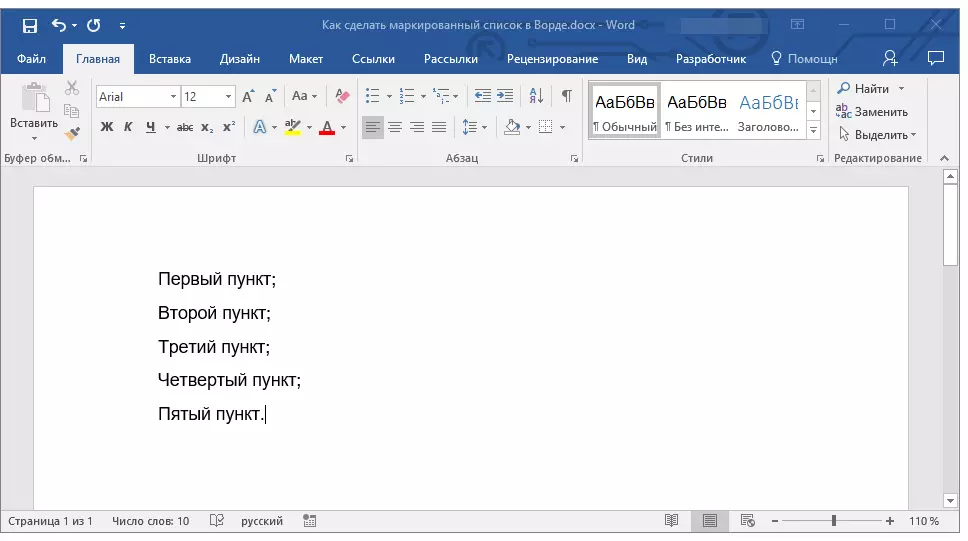
Noto: Ĉiuj tiuj manipuladoj, kiujn oni povas fari per markita listo, aplikeblas por numerita listo.
Ĉi tie, fakte, ĉio, nun vi scias krei etikeditan liston laŭ la vorto kaj, se necese, ŝanĝu ĝian nivelon kaj stilon.
