
Ekzistas sufiĉe da maniero anstataŭigi la koloron de objektoj en Photoshop, sed nur du taŭgas por ŝanĝi la koloron de la haŭto.
Unue - uzu la modon de la tavolo kun koloro "Koloro" . En ĉi tiu kazo, ni kreas novan malplenan tavolon, ŝanĝu la overlay-reĝimon kaj pentras la broson la necesajn sekciojn de la foto.
Ĉi tiu metodo, laŭ mia vidpunkto, estas unu malavantaĝo: la haŭto post prilaborado aspektas nenature tiom, kiom la verda knabino povas aspekti nenature.
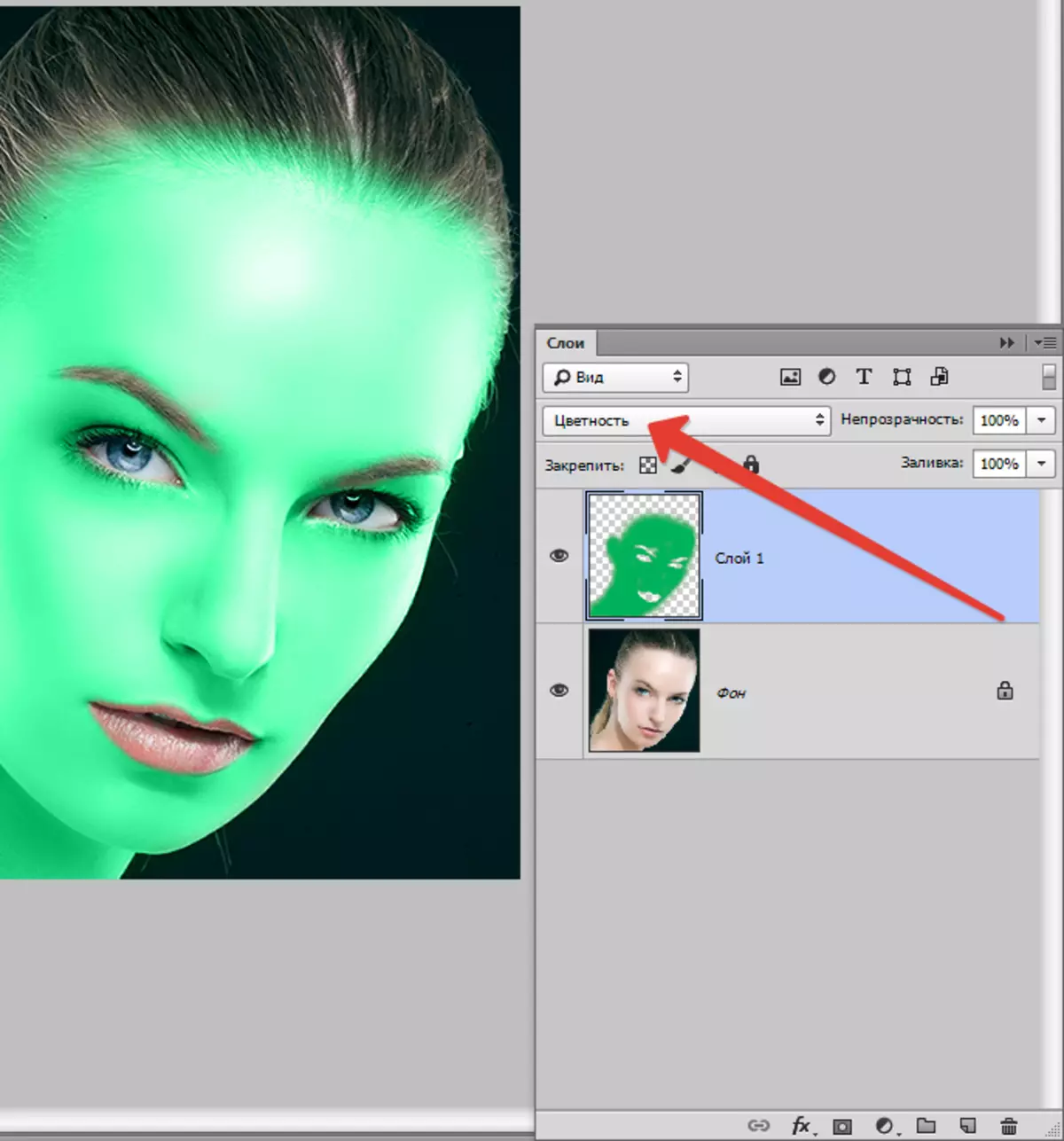
Bazita sur la antaŭaj, mi konsilas vin rigardi la duan manieron - la uzon de la funkcio "Anstataŭante la koloron".
Ni komencu.
Krei kopion de la fonto bildo per kombinaĵo de ŝlosiloj Ctrl + J. kaj iru al la menuo "Bildo - Korekto - Anstataŭigu Koloron".
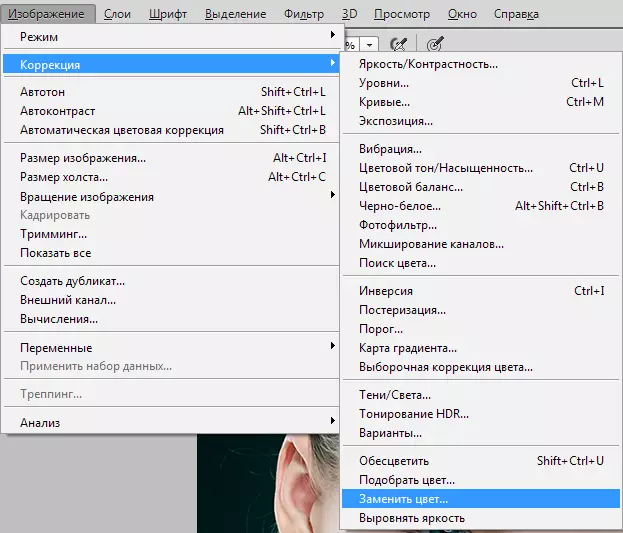
En la fenestro malfermas, ni prenas specimenon de la haŭta tono (la kursoro rigardos la tipon de pipeto) sur la vizaĝo de la modelo, klopodante trovi oran mezon inter malhelaj kaj malpezaj nuancoj.
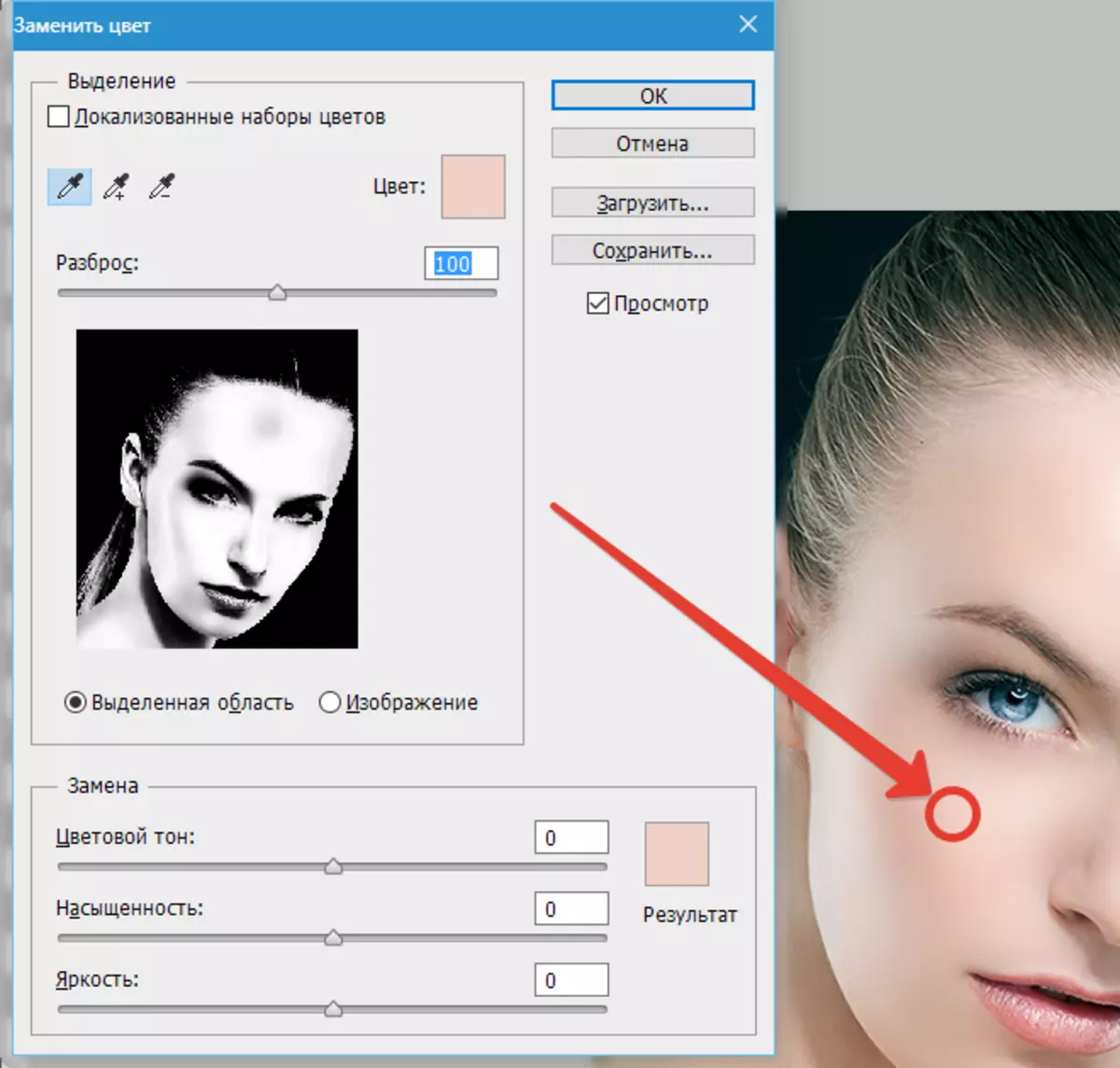
Tiam la glitilo vokis "Spots" Pensante dekstren ĝis ĝi haltas.
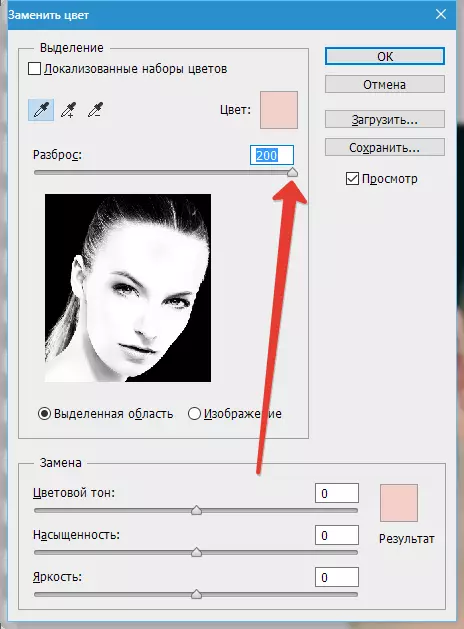
Haŭta Koloro Ni elektas Sliders en la bloko "Anstataŭo" . Ni nur rigardas la haŭton, okulojn kaj ĉiujn aliajn lokojn, kiujn ni liberigos.
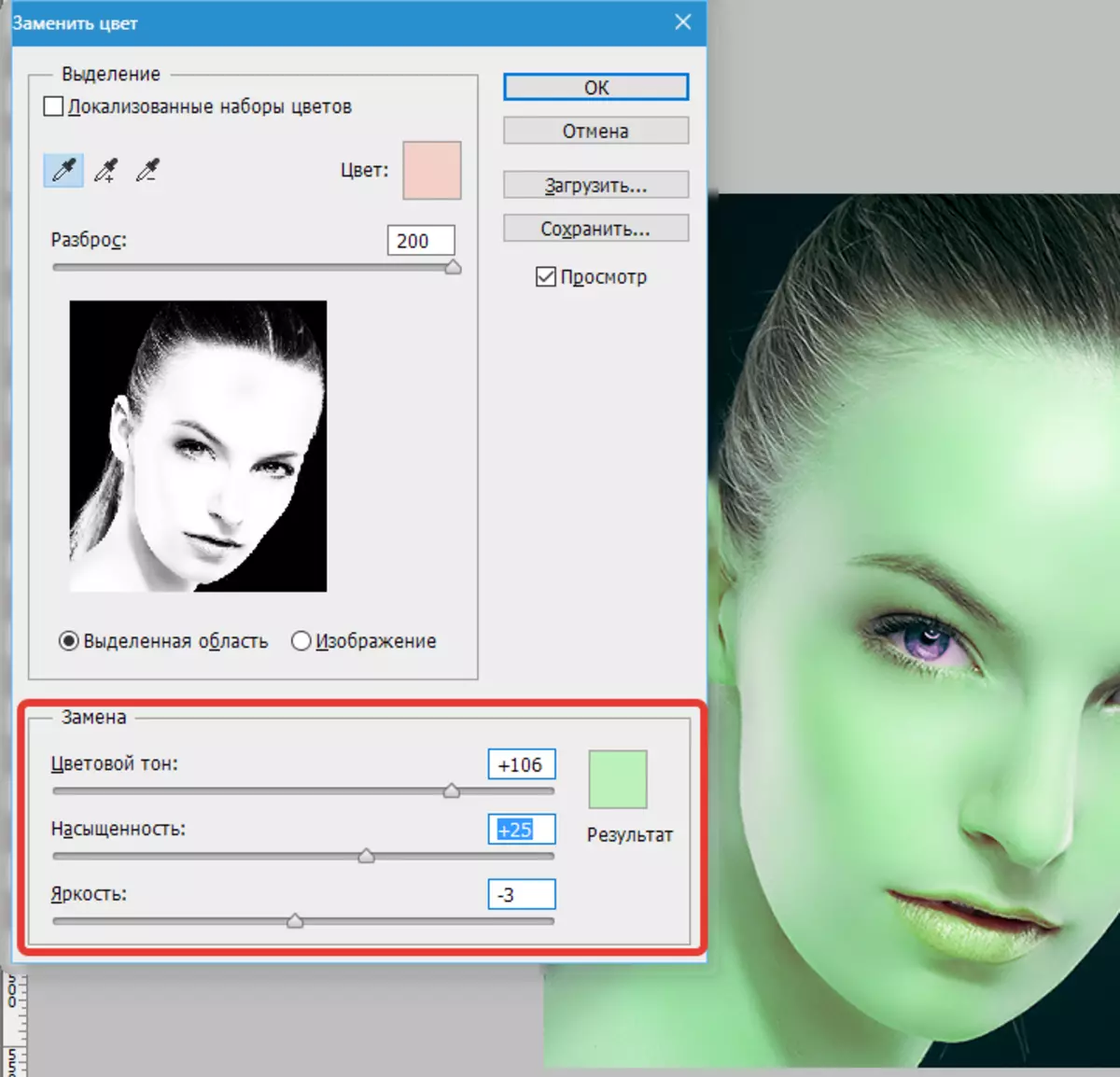
Se la nuanco de la haŭto aranĝis nin, tiam alklaku bone Kaj daŭrigu.
Krei blankan maskon por tavolo kun verda knabino.

Elektu penikon kun la sekvaj agordoj:

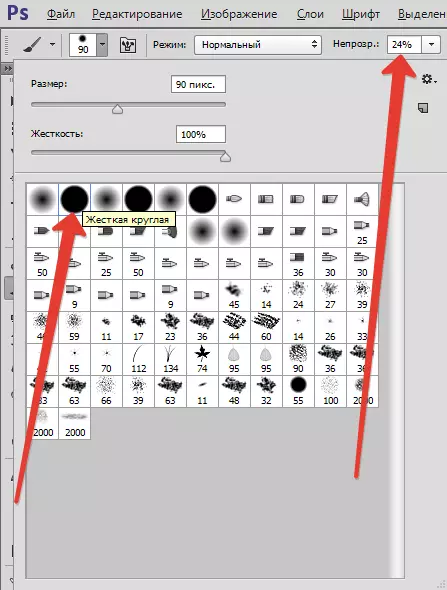
Koloro Elektu nigran kaj milde forviŝita (farbo nigra peniko sur masko) verda koloro kie ĝi ne devus esti.

Preta, haŭta koloro ŝanĝiĝas. Ekzemple, mi montris verdan, sed ĉi tiu metodo estas tre taŭga por natura haŭto. Vi povas, ekzemple, aldonu tanon, aŭ inverse ...
Uzu ĉi tiun manieron en via laboro kaj bonŝanco en via laboro!
