
Nia plej ŝatata Photoshop donas multajn ŝancojn imiti malsamajn fenomenojn kaj materialojn. Vi povas, ekzemple, formi aŭ "rejunigi" la surfacon, tiri la pluvon sur la pejzaĝo, krei la efikon de vitro. Temas pri la imitado de vitro, ni parolos en la hodiaŭa leciono.
Indas kompreni, ke ĝi estos imitaĵo, ĉar Photoshop ne povas plene (aŭtomate) krei realisman refrakton de malpeza en ĉi tiu materialo. Malgraŭ tio, ni povas atingi sufiĉe interesajn rezultojn kun stiloj kaj filtriloj.
Imitama vitro
Ni finfine malfermu la originalan bildon en la redaktilo kaj iru al laboro.

Frostita vitro
- Kiel ĉiam, kreu kopion de la fono, aplikante la varmajn klavojn Ctrl + J. Tiam prenu la ilon "rektangulo".

- Ni kreu tian figuron:

La koloro de la formo ne gravas, la grandeco devas.
- Ni devas movi ĉi tiun figuron al kopio de la fono, tiam purigu la alt-klavon kaj alklaku la limon inter la tavoloj kreante tondantan maskon. Nun la supra bildo montriĝos nur sur la figuro.
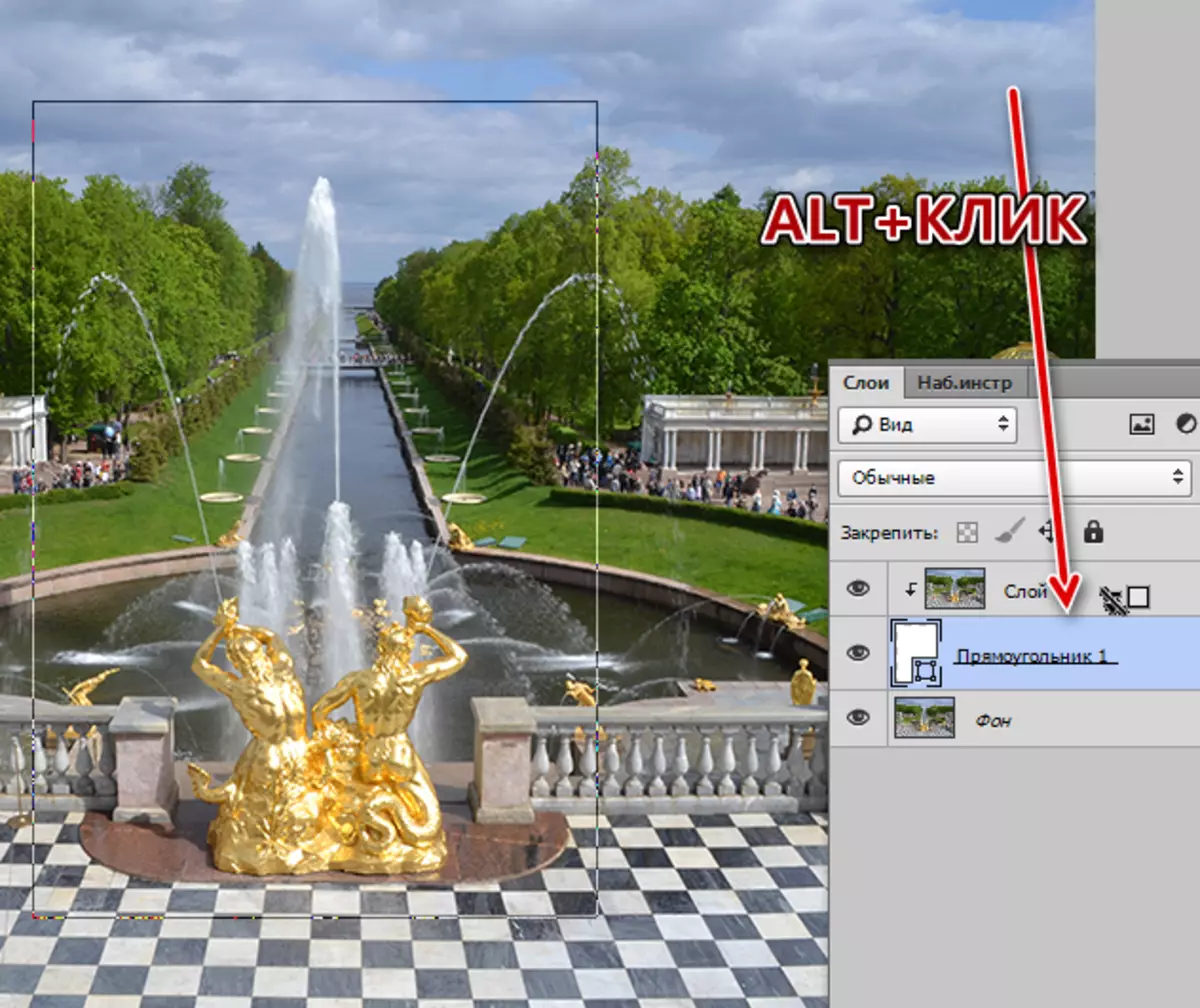
- Nuntempe la figuro estas nevidebla, nun ni riparos ĝin. Ni uzas stilojn por ĉi tio. Alklaku dufoje en tavolo kaj iru al la "popola" punkto. Ĉi tie ni pliigos la grandecon kaj ŝanĝos la metodon sur la "mola tranĉo".
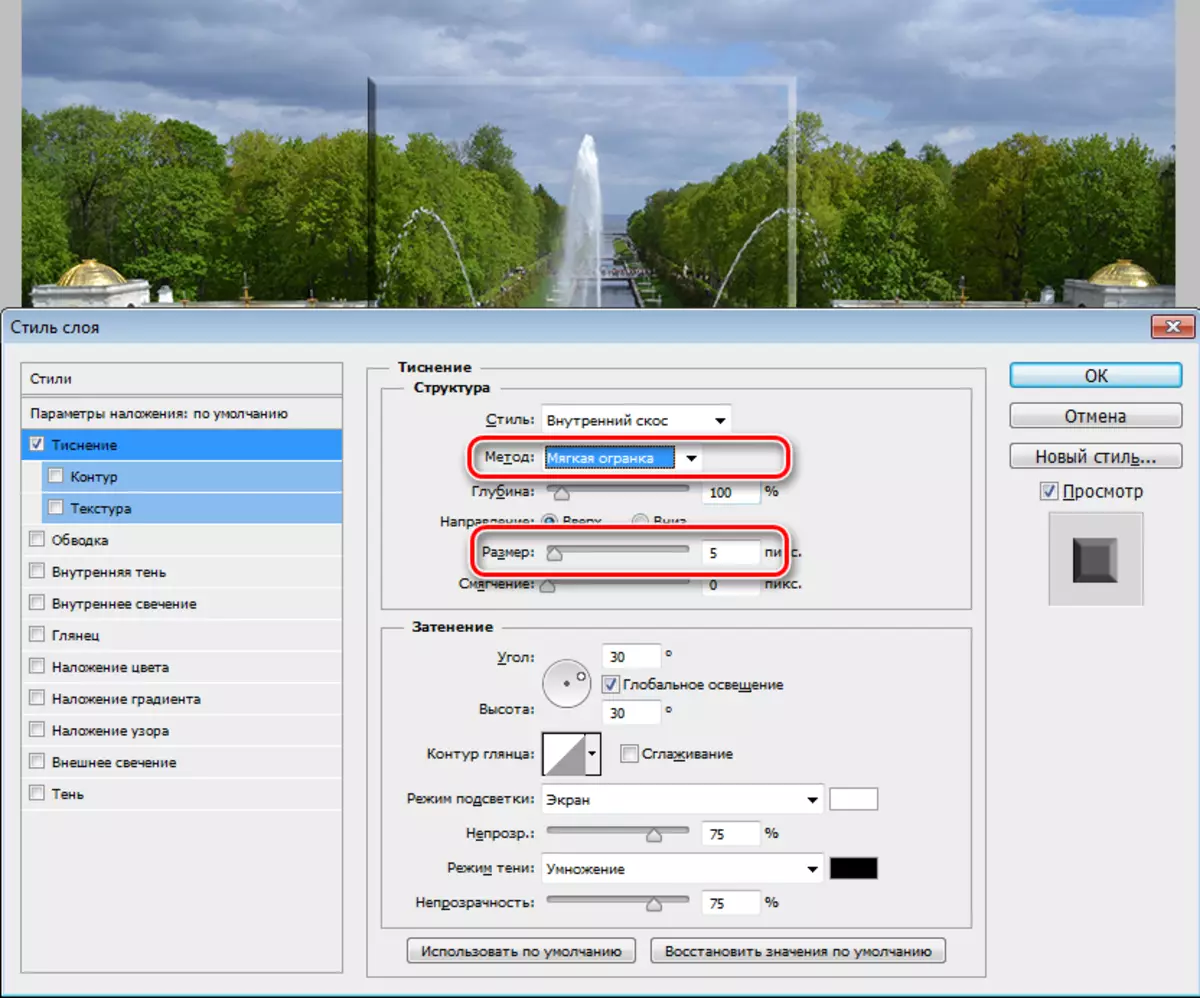
- Poste aldonu internan brilon. La grandeco estas farita sufiĉe granda, tiel ke la brilo okupis preskaŭ la tutan surfacon de la figuro. Poste ni reduktas la opakecon kaj aldonas bruon.
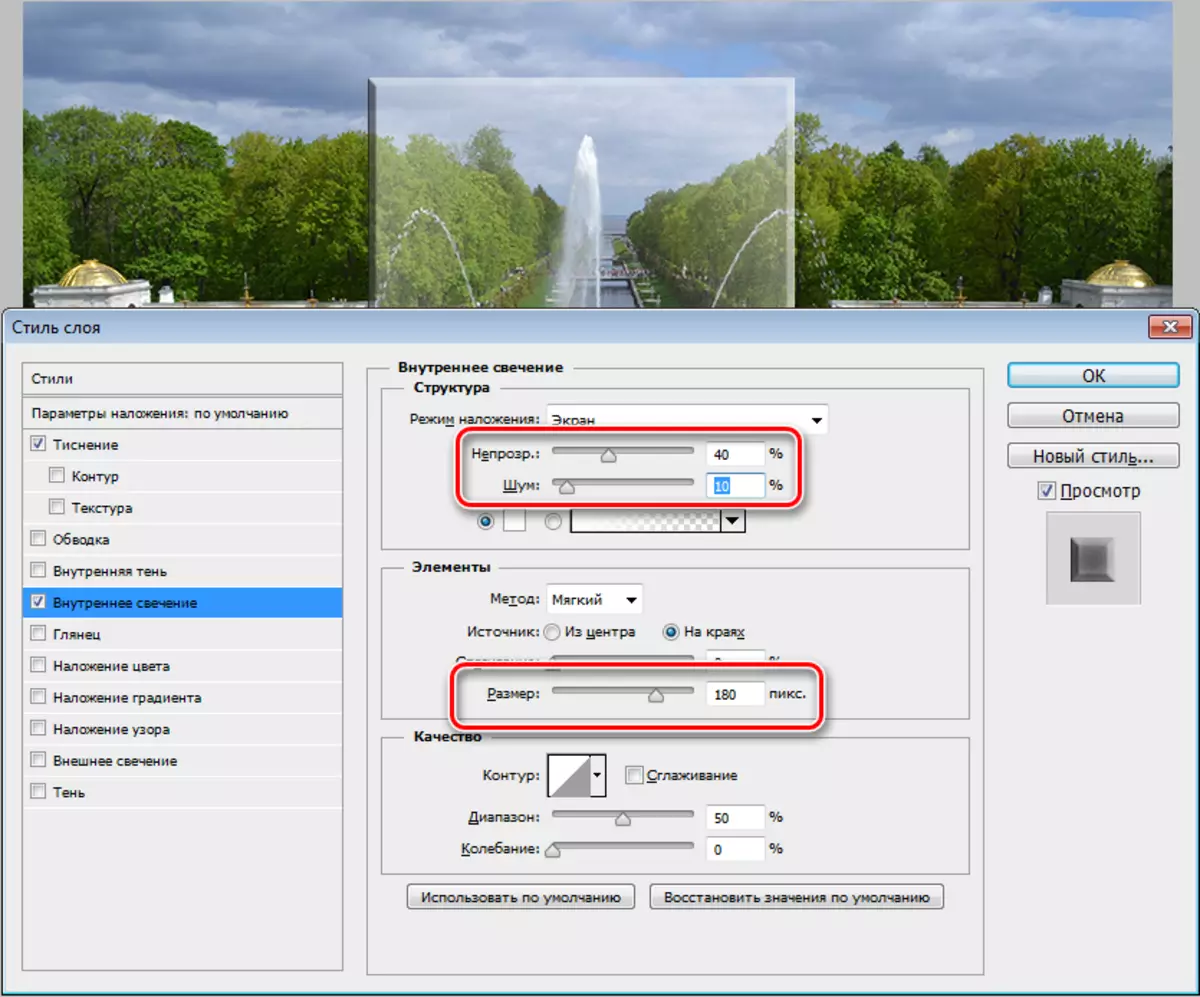
- Ne sufiĉas malgranda ombro. Kompensita ekspoziciaĵo je nulo kaj iomete pliigas la grandecon.
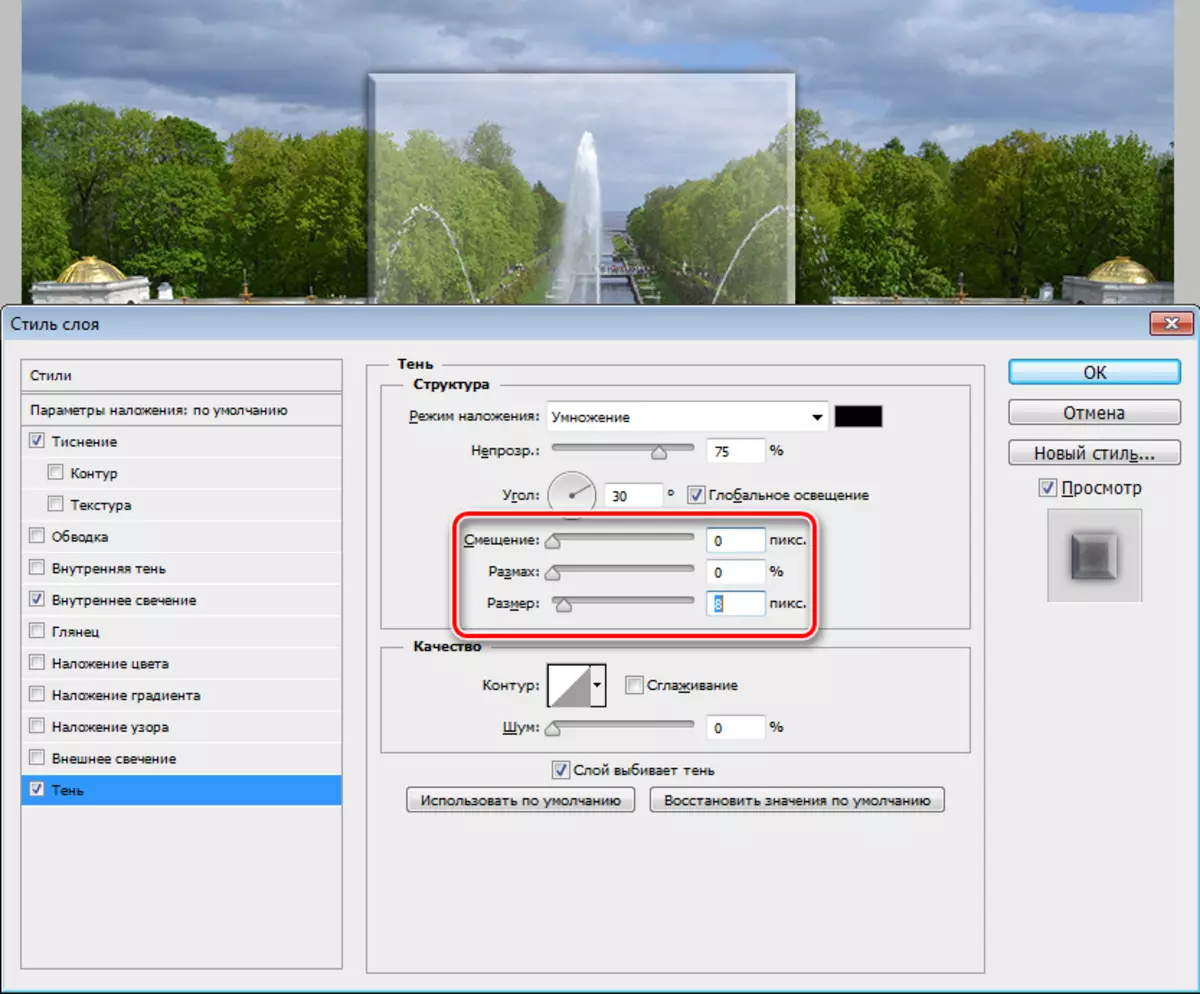
- Vi verŝajne rimarkis, ke malhelaj sekcioj sur reliefa iĝis pli travideblaj kaj ŝanĝis la koloron. Ĉi tio estas farita jene: Denove ni iras al la "Embossing" kaj ŝanĝas la parametrojn de la ombro - "koloro" kaj "opakeco".
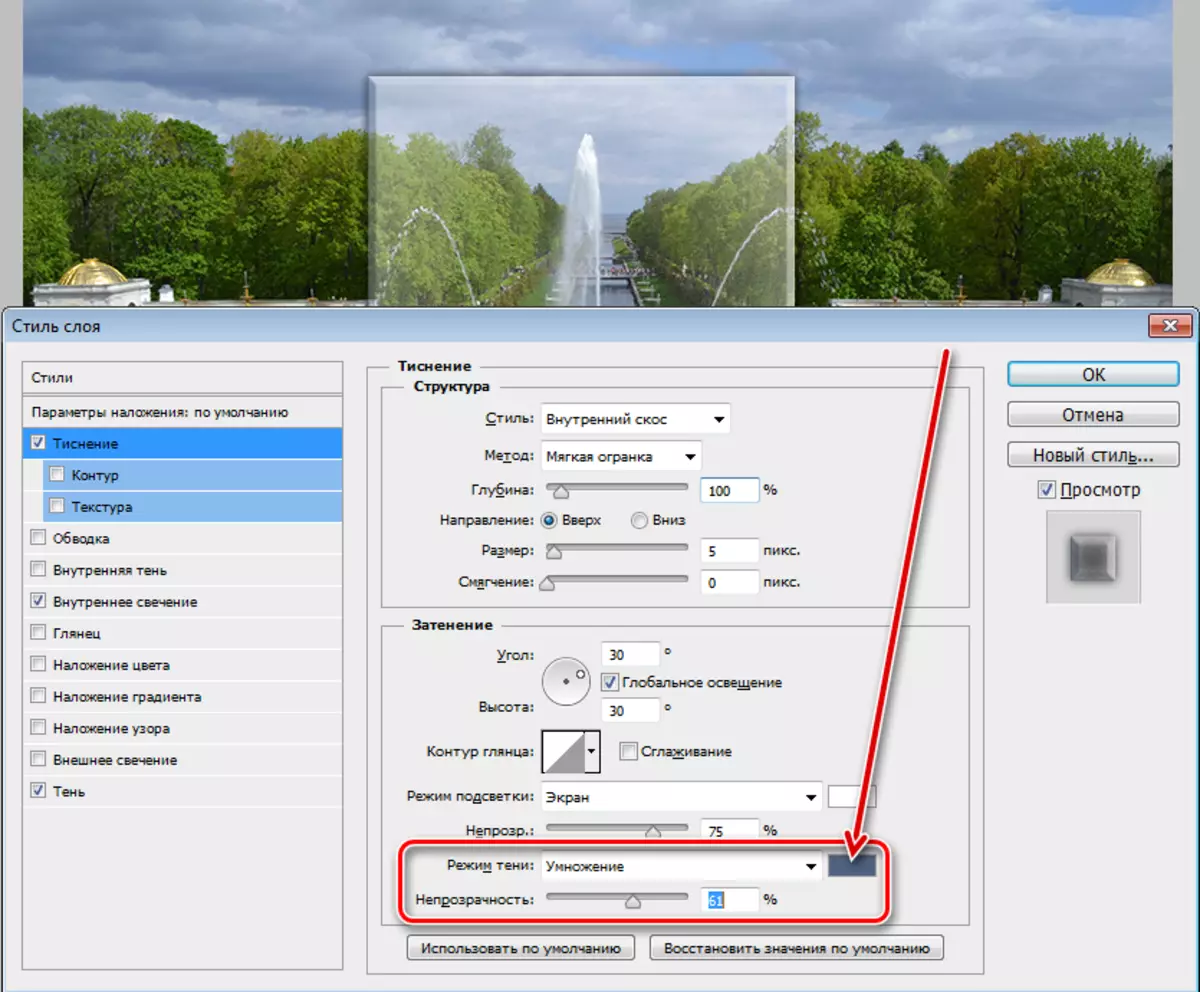
- La sekva paŝo estas rosti glason. Por fari ĉi tion, vi devas malklarigi la supran bildon en Gaŭso. Iru al la menuo Filter, Sekcio "Blur" kaj serĉas la respondan eron.
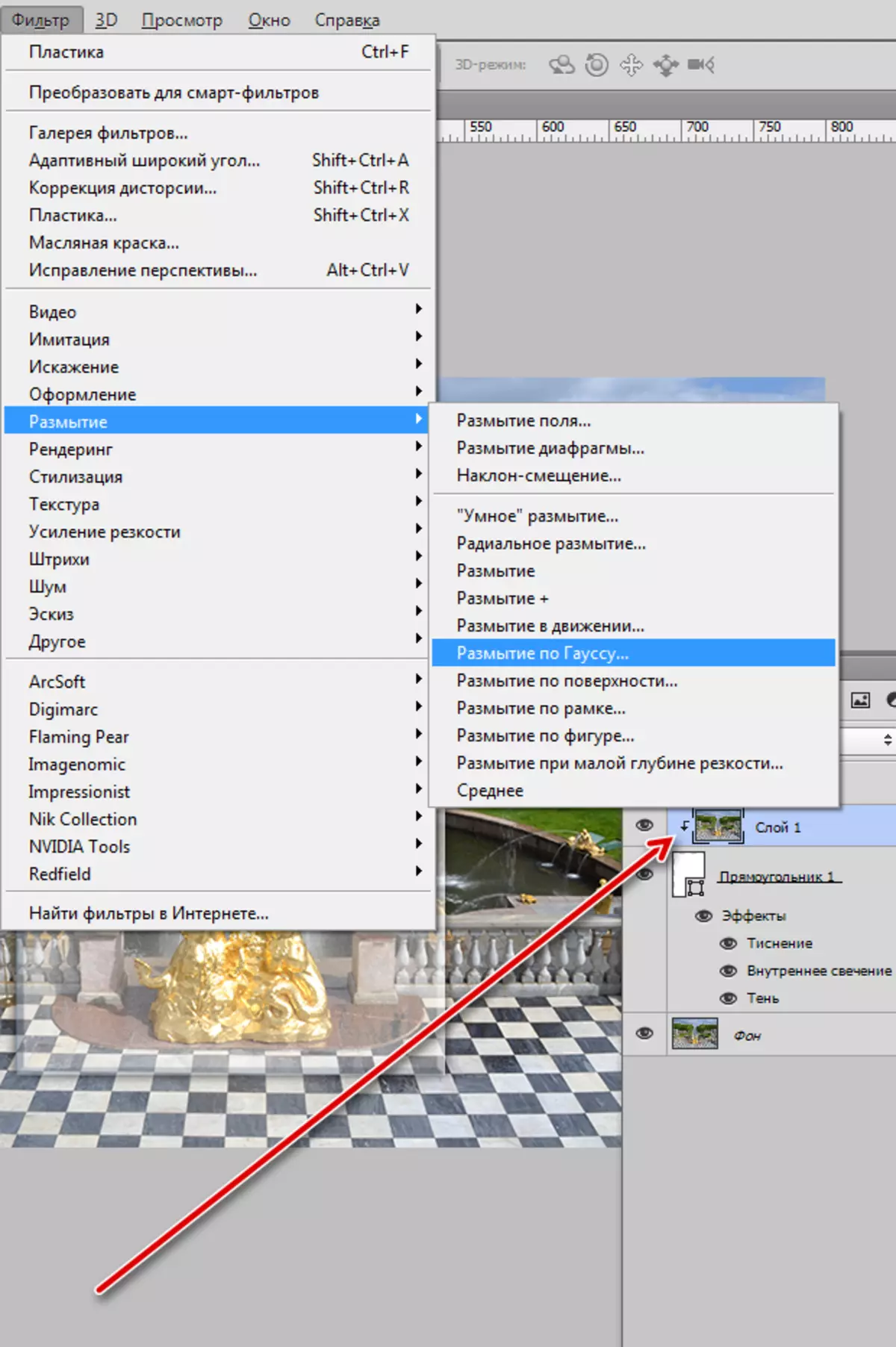
La radiuso estas elektita tia, ke la ĉefaj detaloj de la bildoj restas videblaj, kaj malgrandaj glataj.
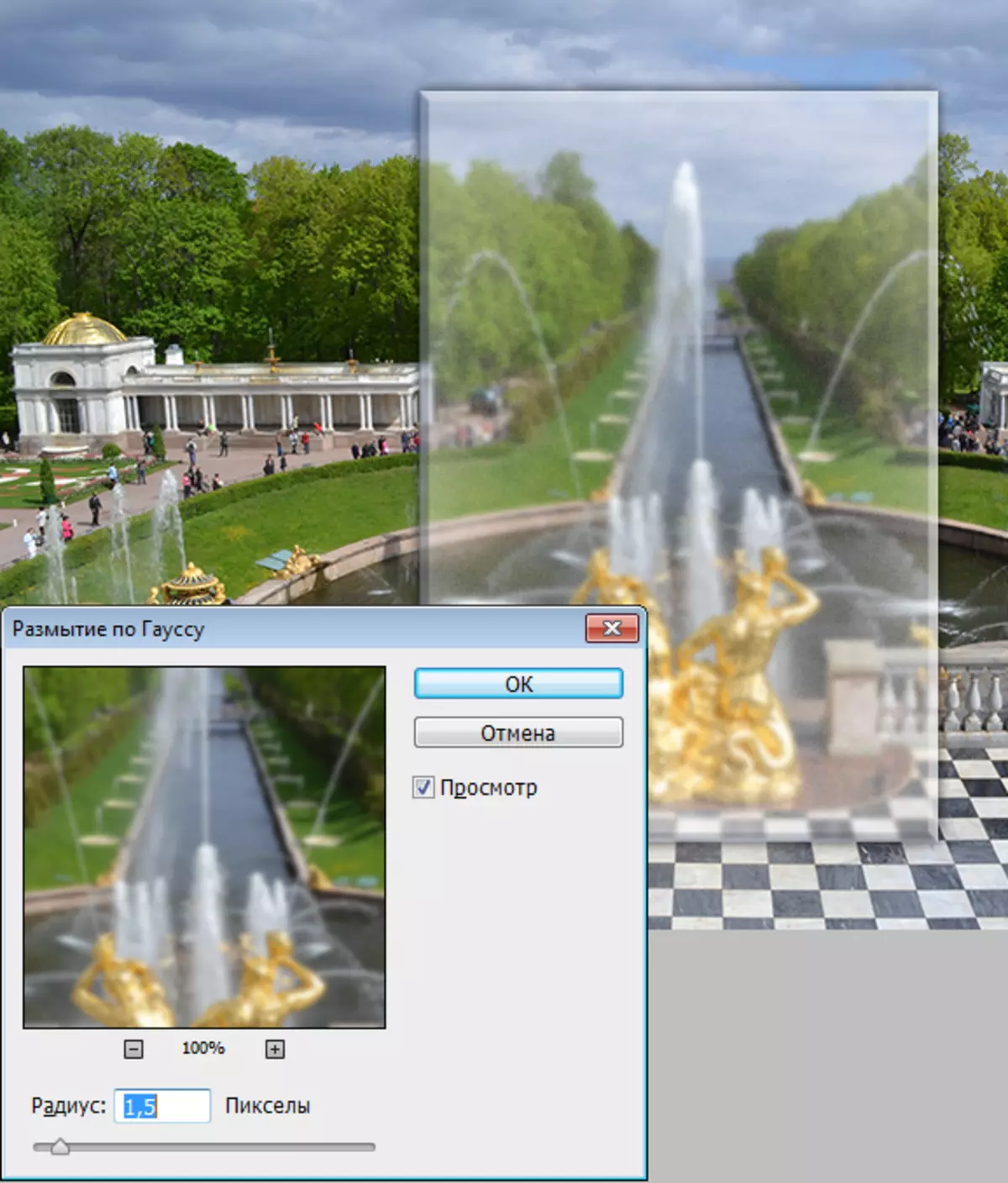
Do ni ricevis senbrilan glason.
Efektoj de la galerio de filtriloj
Ni vidu, kion Photoshop ofertas al ni. En la galerio de filtriloj, en la sekcio "Distortion" estas filtrilo "vitro".
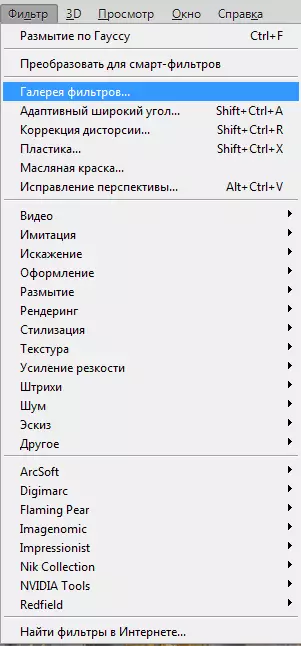
Ĉi tie vi povas elekti inter pluraj fakturoj kaj ĝustigi la skalon (grandeco), mildigadon kaj ekspozicion.
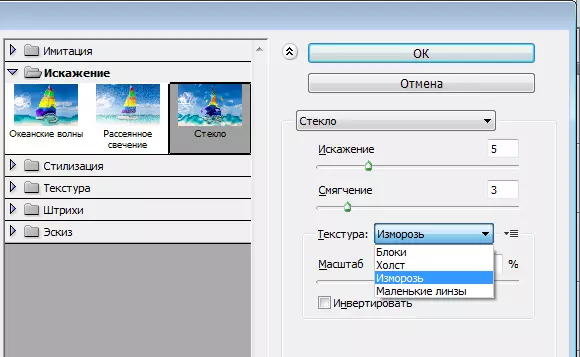
Ĉe la eliro ni ricevos ion kiel:
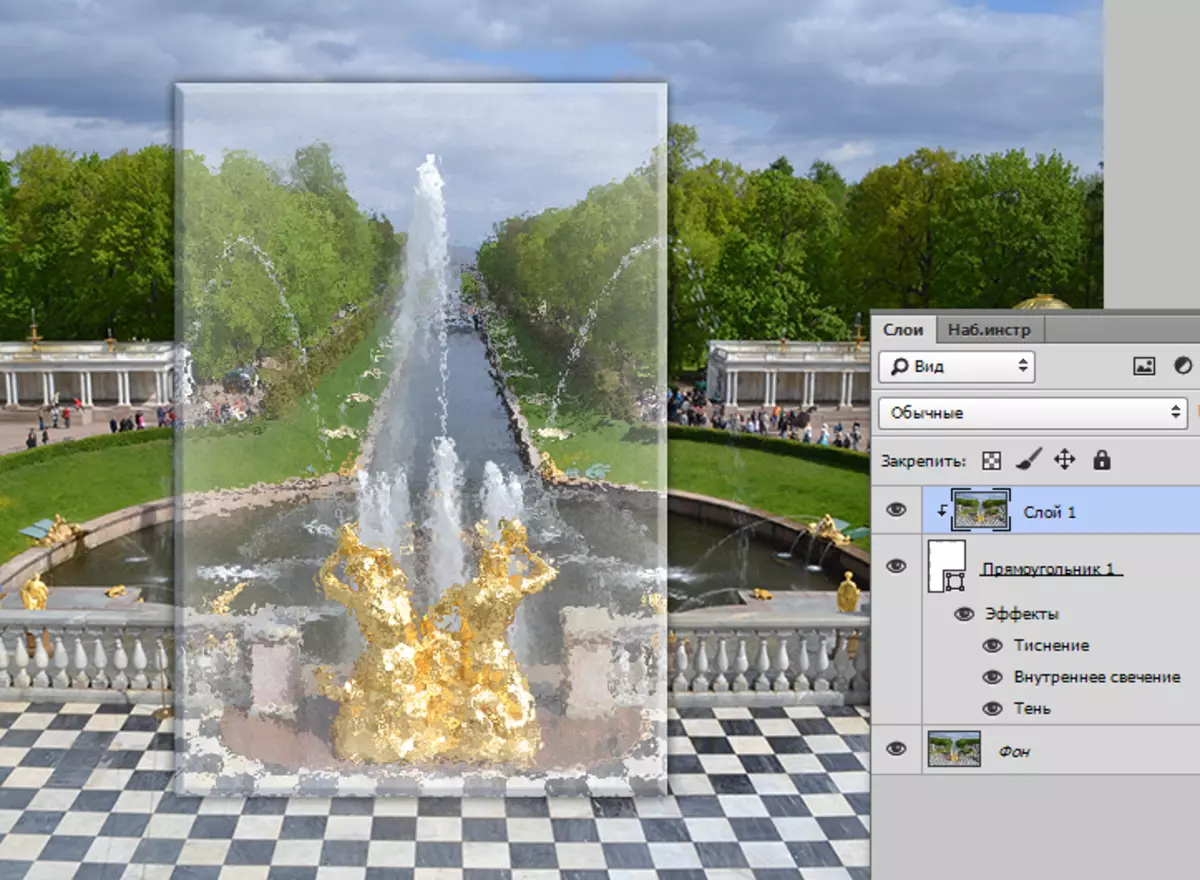
La efiko de lensoj
Konsideru alian interesan ricevon, per kiu vi povas krei lensan efikon.
- Anstataŭigi la rektangulon sur la elipso. Kiam vi kreas figuron, krampas la ŝanĝan klavon por savi la proporciojn, ni uzas ĉiujn stilojn (kiujn ni uzis al la rektangulo) kaj iras al la supra tavolo.
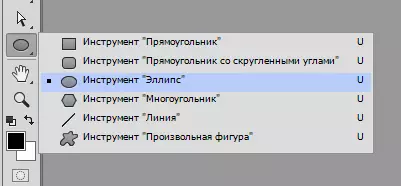
- Poste premu la klavon CTRL kaj alklaku la miniaturan tavolon per cirklo, ŝarĝante la elektitan areon.
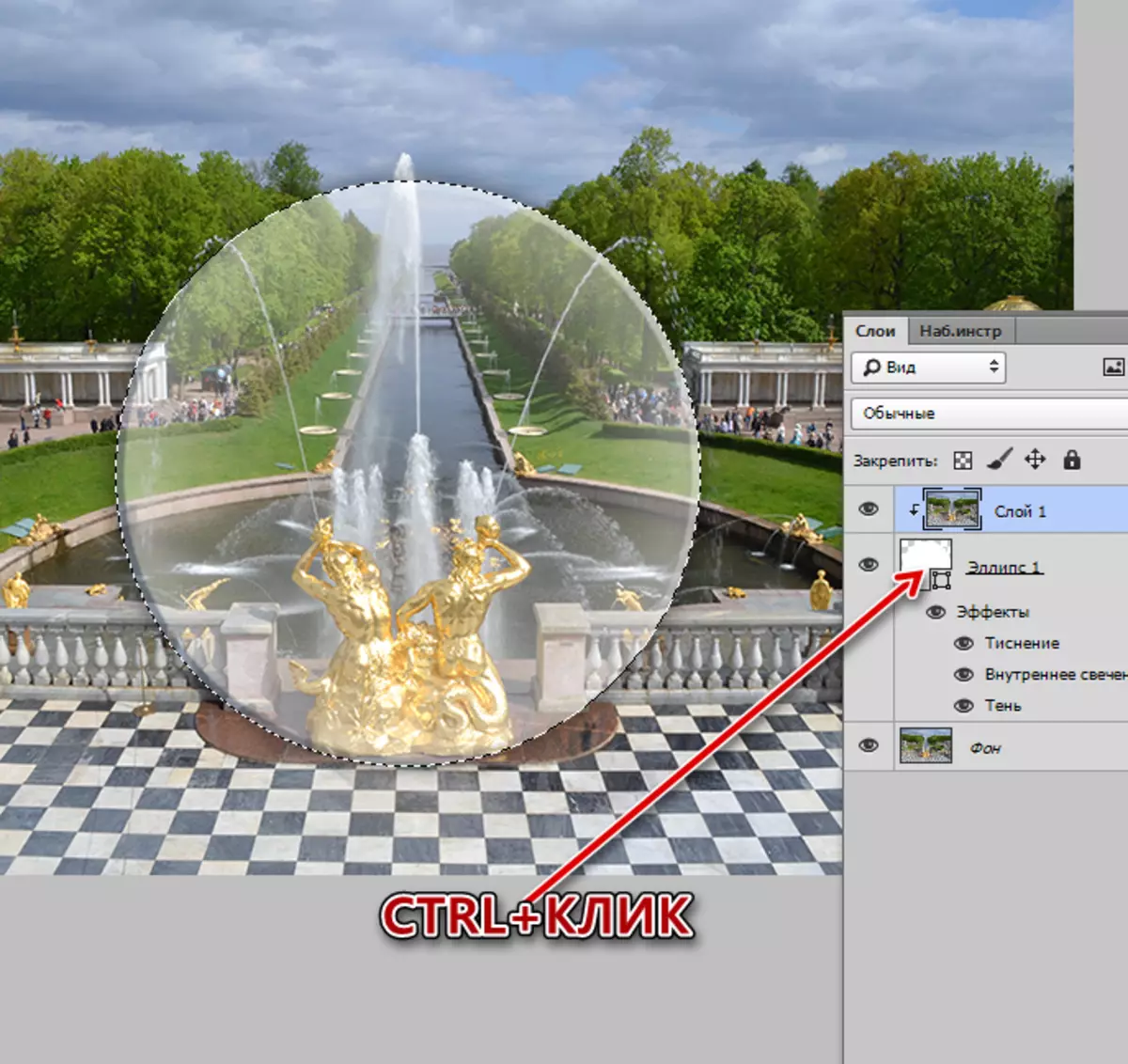
- Kopiu la elekton de Ctrl + J Hot Keys al la nova tavolo kaj ligi la rezultan tavolon al la temo (Alt + alklaku la limon de la tavoloj).
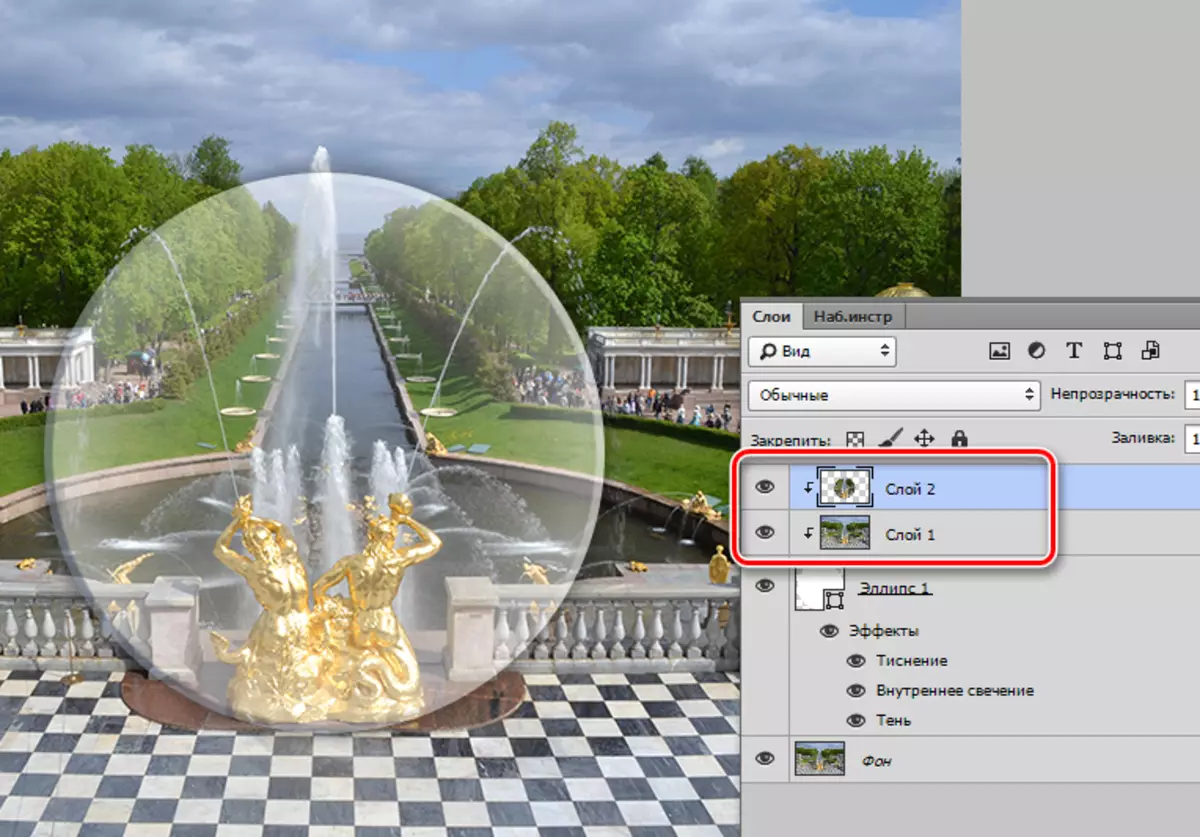
- Distordo estos farita uzante la filtrilon "plasto".
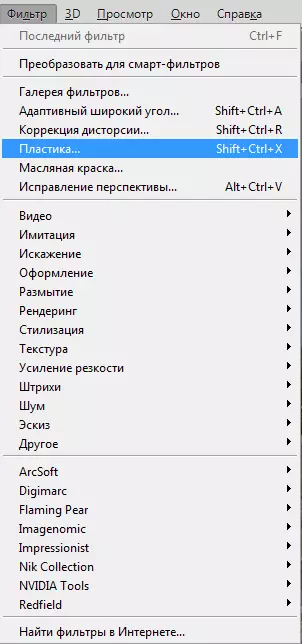
- En la agordoj, elektu la "Break" ilon.
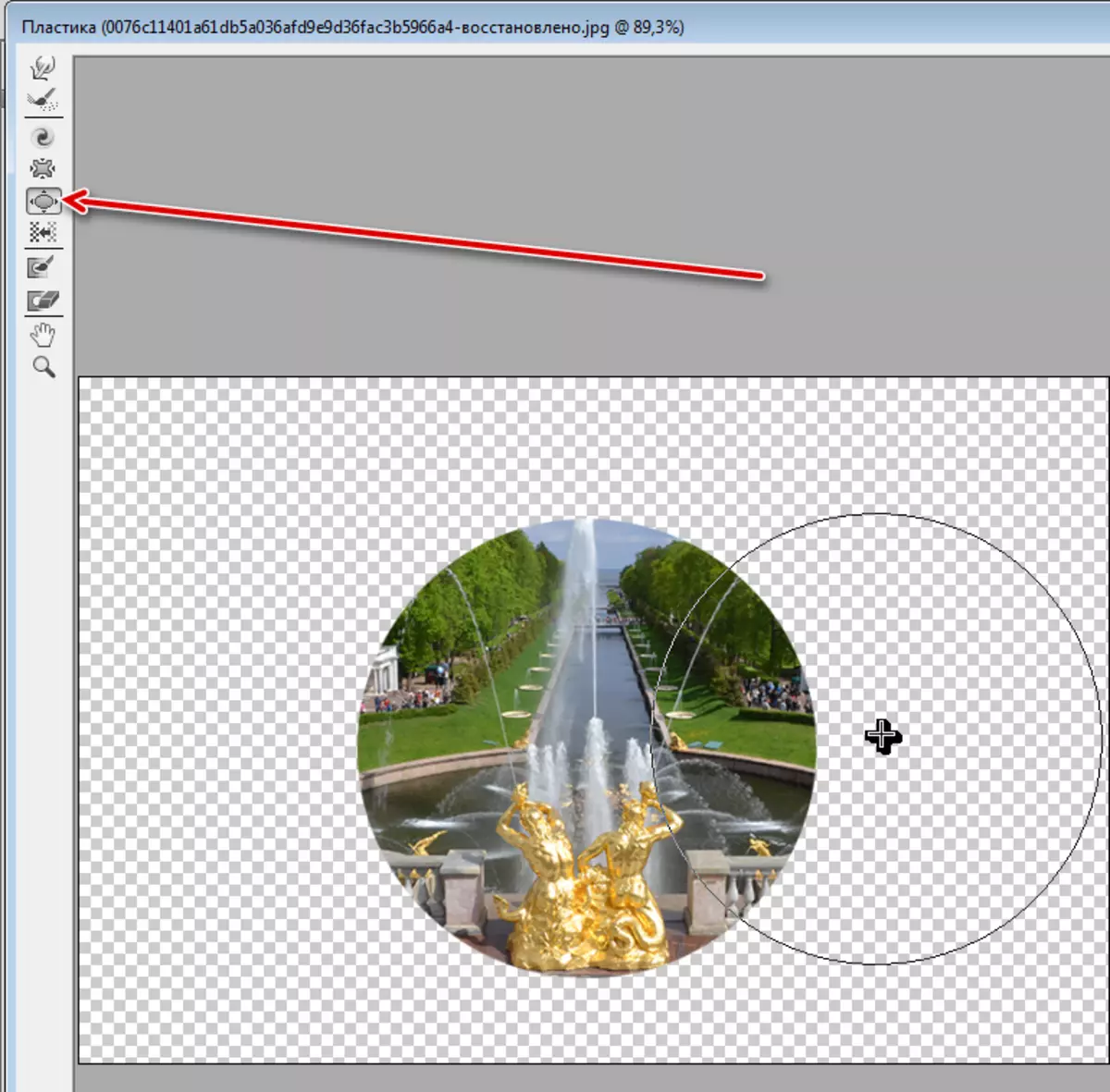
- Agordu la grandecon de la ilo sub la cirkla diametro.

- Pluraj fojoj alklaku la bildon. La nombro da klakoj dependas de la dezirata rezulto.

- Kiel vi scias, la lenso devus pliigi la bildon, do premu la CTRL + T-klavon kombinaĵo kaj streĉu la bildon. Ŝpari proporciojn, krampon. Se post premado de Shift kaj CLAMP ankaŭ alt, la cirklo estos grimpita egale en ĉiuj direktoj rilate al la centro.
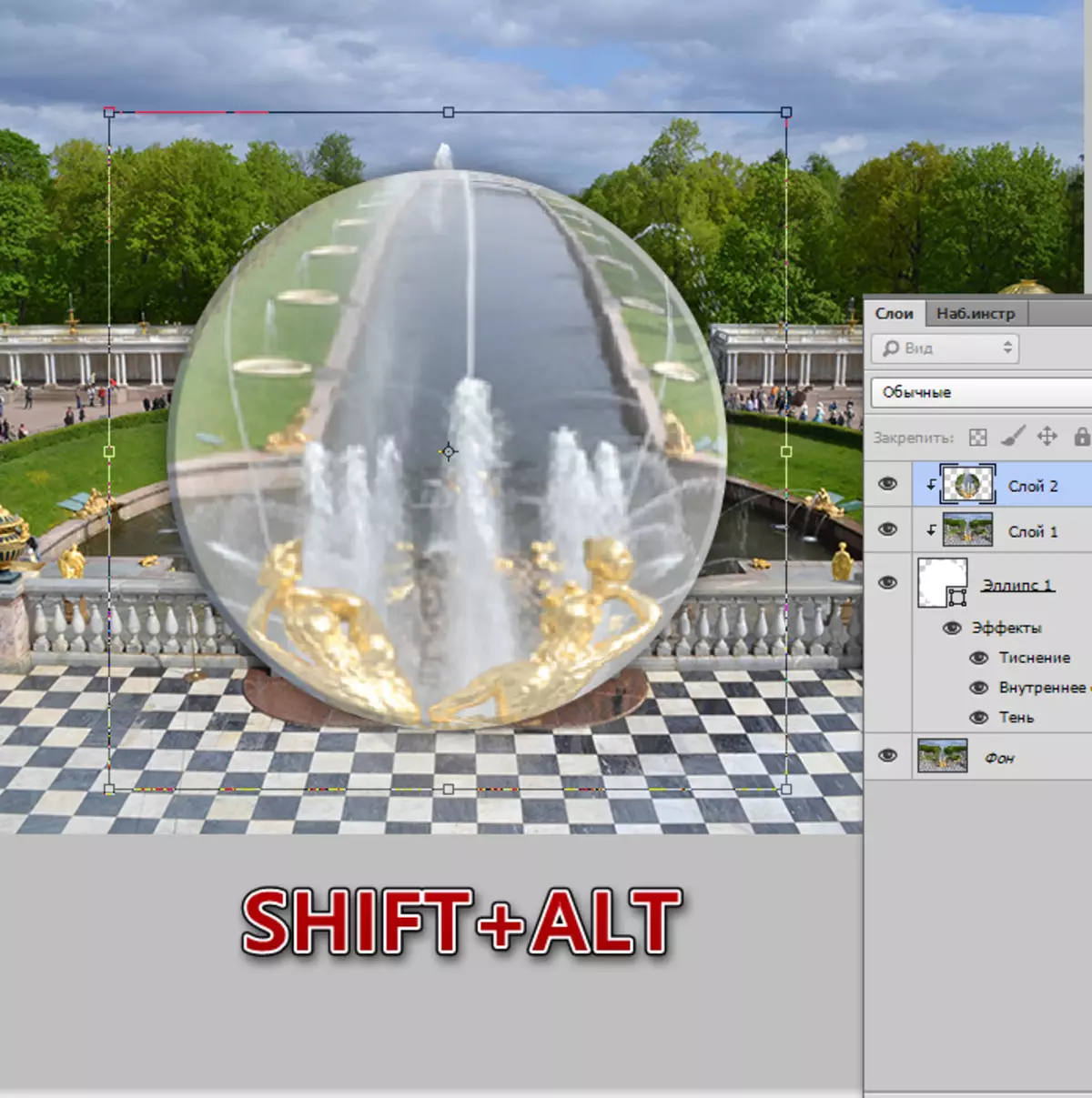
Pri ĉi tiu leciono krei la vitran efikon finiĝis. Ni studis la ĉefajn manierojn krei materialan imitadon. Se vi ludas kun Stiloj kaj Blur-opcioj, vi povas atingi sufiĉe realismajn rezultojn.
