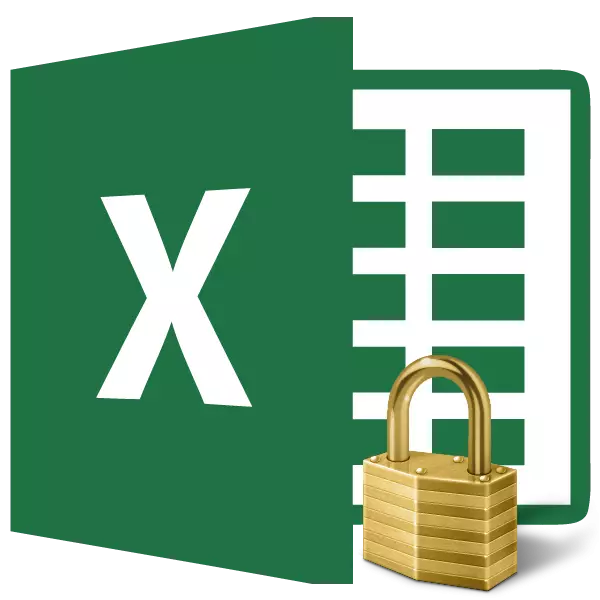
Kiam vi laboras kun Excel-tabloj, foje necesas malpermesi la redaktadon de la ĉelo. Ĉi tio estas aparte vera por la teritorioj, kie la formuloj estas enhavataj aŭ al kiuj aliaj ĉeloj rilatas. Post ĉio, malĝustaj ŝanĝoj faritaj en ili povas detrui la tutan kolonian strukturon. Protekti datumojn en aparte valoraj tabloj sur la komputilo al kiu aliaj personoj havas aliron krom vi estas simple necesa. Ne-ĉenaj agoj de fremda uzanto povas detrui ĉiujn fruktojn de via laboro, se iuj datumoj ne estos bone protektitaj. Ni rigardu precize kiel ĝi povas esti farita.
Turnante blokajn ĉelojn
En Excel ne ekzistas speciala ilo destinita por bloki individuajn ĉelojn, sed ĉi tiu procedo povas esti efektivigita per la protekto de la tuta folio.Metodo 1: Ebligu blokadon tra la dosiero langeto
Por protekti la ĉelon aŭ teritorion, vi devas plenumi agojn priskribitajn sube.
- Emfazi la tutan folion klakante sur la rektangulo, kiu estas sur la intersekco de la Excel-koordinataj paneloj. Dekstra-klako. En la kunteksta menuo, kiu aperas, iru al "ĉela formato ...".
- La ĉelaj ŝanĝoj ŝanĝiĝos. Iru al la langeto "Protekto". Forigu la skatolon proksime al la "protektita ĉelo" parametro. Alklaku la butonon "OK".
- Emfazi la teritorion, kiun vi volas bloki. Denove, iru al la "Formato de Ĉeloj ...".
- En la "protekto" langeto, metu markon ĉe la "protektita ĉelo". Alklaku la butonon "OK".
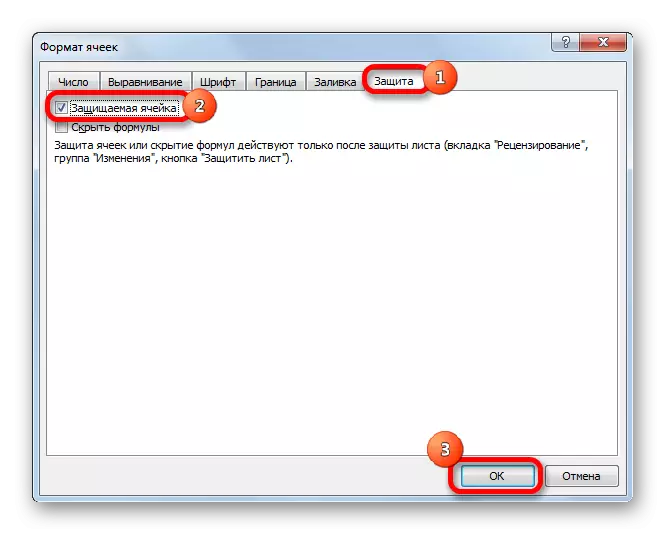
Sed la fakto estas, ke post tio la teritorio ankoraŭ ne estis protektita. I fariĝos nur kiam ni turnos la protekton de la folio. Sed samtempe, nur tiuj ĉeloj povas esti ŝanĝitaj, kie ni instalis tiktakojn en la responda alineo, kaj tiuj, en kiuj la markobutonoj estis forigitaj, restas redakteblaj.
- Iru al la langeto "Dosiero".
- En la sekcio "Detaloj", alklaku la butonon "Protect Book". En la listo, kiu aperas, elektu la "protekti aktualan folion".
- Malfermis fiksajn protektajn agordojn. Nepre starigu ĉekon markon proksime al la "Protect-folio kaj la enhavoj de la protektitaj ĉeloj" parametro. Se vi volas, vi povas bloki iujn agojn ŝanĝante la agordojn en la subaj parametroj. Sed, plej ofte, la defaŭltaj agordoj kontentigas la bezonojn de uzantoj pri blokaj teritorioj. En la "pasvorto por malebligi folian protekton", vi devas eniri ajnan ŝlosilvorton, kiu uzos por aliri redaktadajn kapablojn. Post kiam la agordoj estas faritaj, alklaku la butonon "OK".
- Alia fenestro malfermiĝas, en kiu la pasvorto devas esti ripetita. Ĉi tio estas farita por, se la uzanto enigis eraran pasvorton por la unua fojo, tiel ĉiam ne blokus sin aliro al redaktado. Post enirado de la ŝlosilo, alklaku la butonon "OK". Se pasvortoj koincidas, la blokado estos finita. Se ili ne koincidas, ĝi devos reeniri.
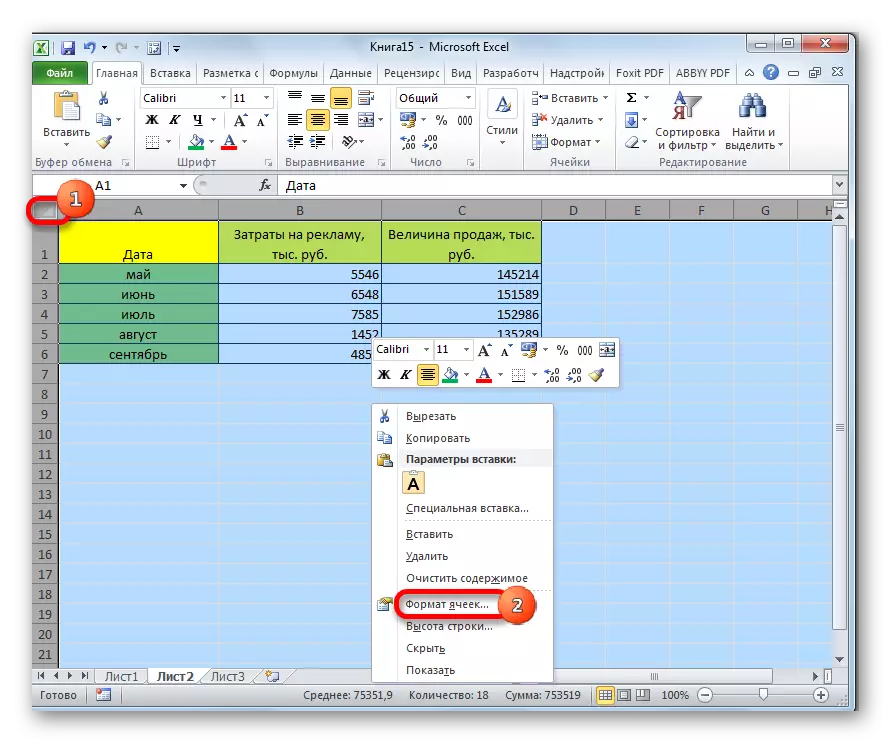
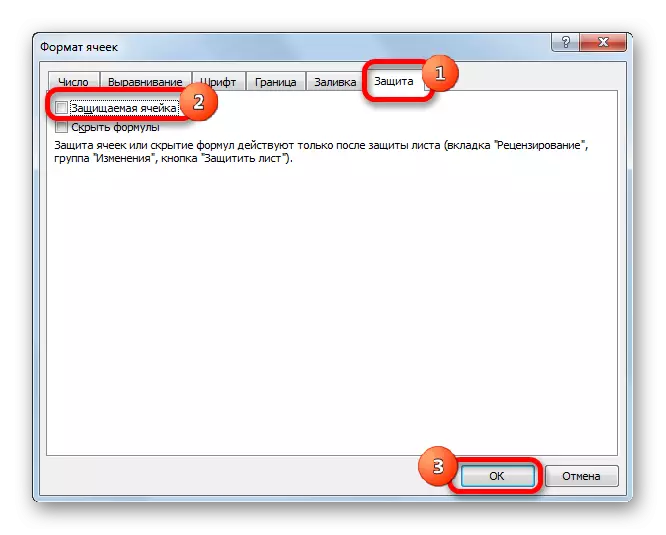
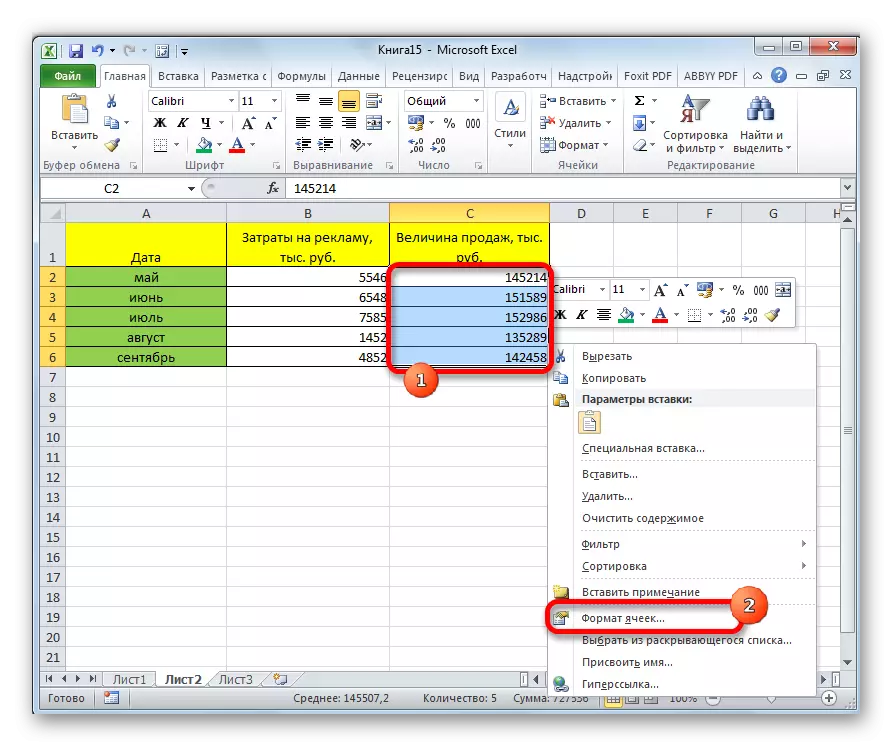
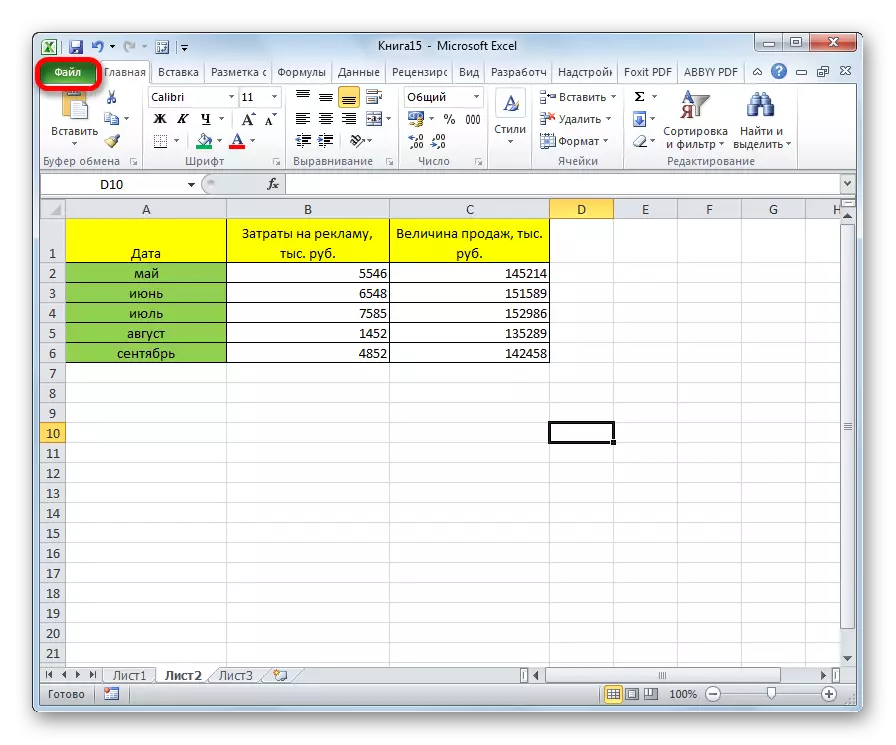
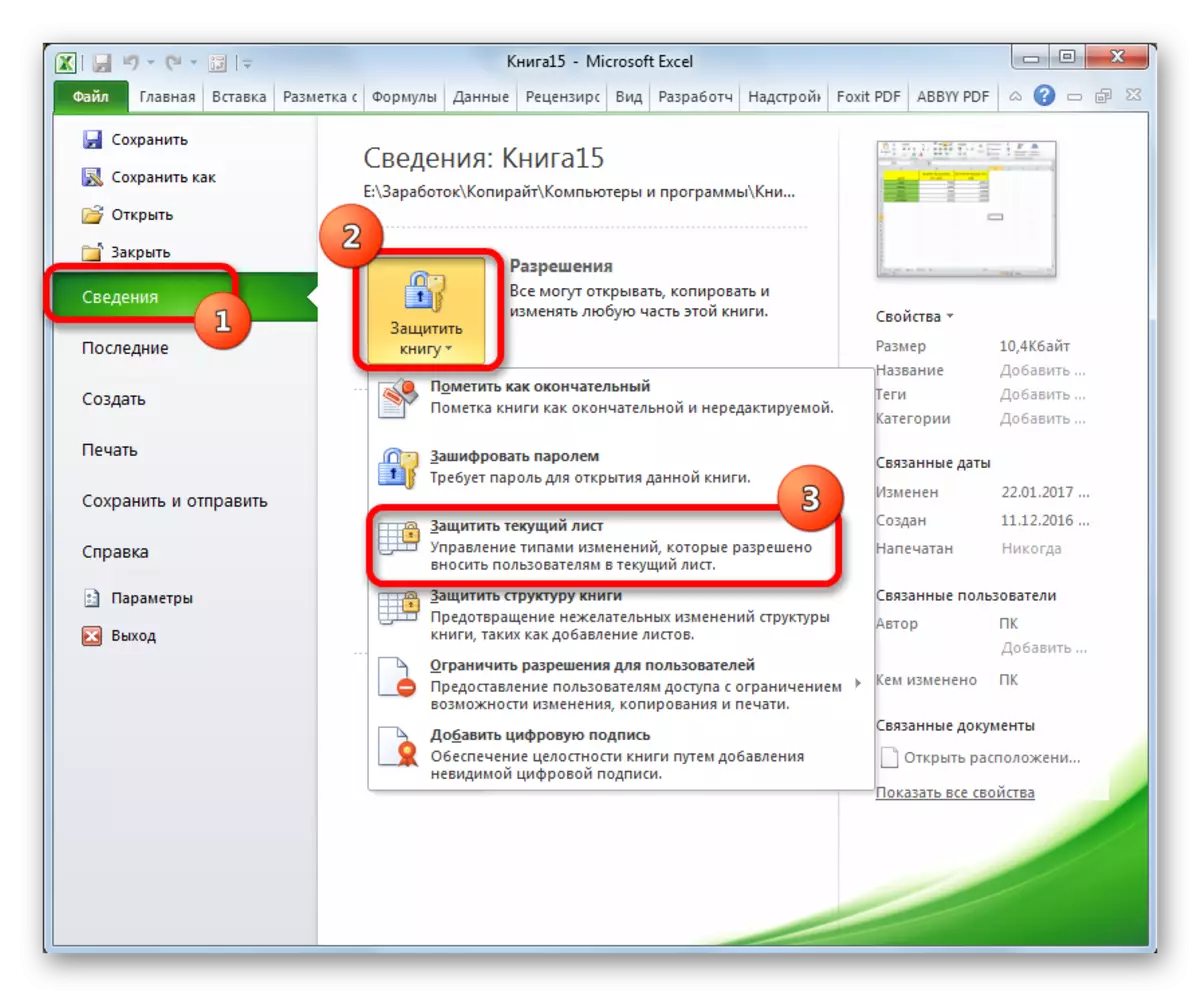
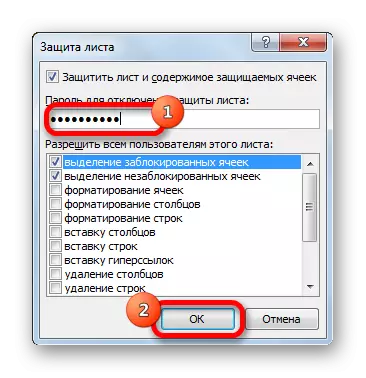

Nun la teritorioj, kiujn ni antaŭe asignis kaj metis ilin en la formatajn agordojn, ne estos disponeblaj por redaktado. En la resto de la areoj vi povas fari agojn kaj konservi rezultojn.
Metodo 2: Ebla blokado tra la langeto "Revizio"
Estas alia maniero bloki la teritorion de nedezirata ŝanĝo. Tamen, ĉi tiu opcio diferencas de la antaŭa metodo nur per tio, kio estas farita per alia langeto.
- Ni forigas kaj instalas la markobutonojn proksime al la "protektita ĉelo" parametro en la formato-fenestro de la respondaj teritorioj sammaniere kiel ni faris en la antaŭa metodo.
- Iru al la langeto "Revizio". Alklaku la butonon "Protect Leaf". Ĉi tiu butono situas en la ilobreto "Ŝanĝo".
- Post tio, precize la sama folio de fenestro pri agordoj de folio, kiel en la unua versio. Ĉiu plia ago estas tute simila.
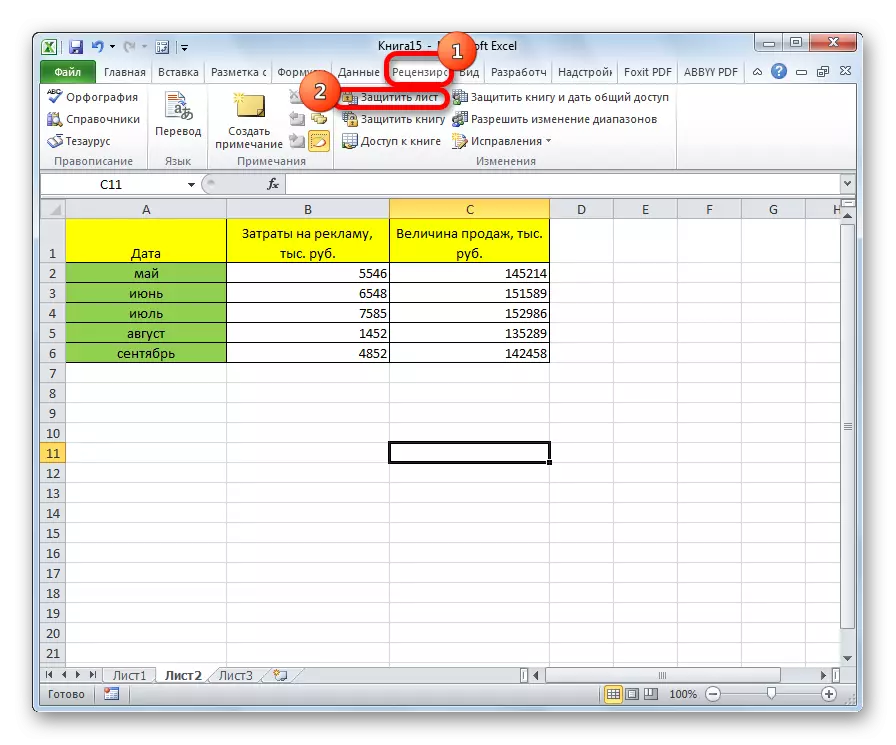
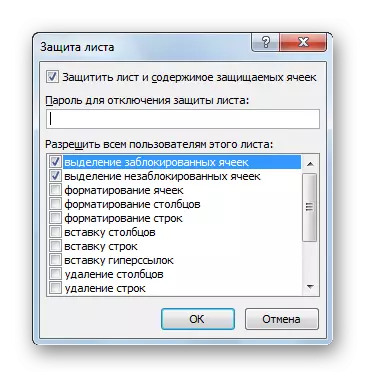
Leciono: Kiel meti pasvorton al la Excel-dosiero
Malŝlosi gamon
Kiam vi alklakas iun ajn areon de la ŝlosita gamo aŭ kiam vi provas ŝanĝi sian enhavon, mesaĝo aperos, kiu deklaras, ke la ĉelo estas protektita kontraŭ ŝanĝoj. Se vi konas la pasvorton kaj konscie volas redakti la datumojn, vi bezonos fari iujn agojn por forigi la seruron.
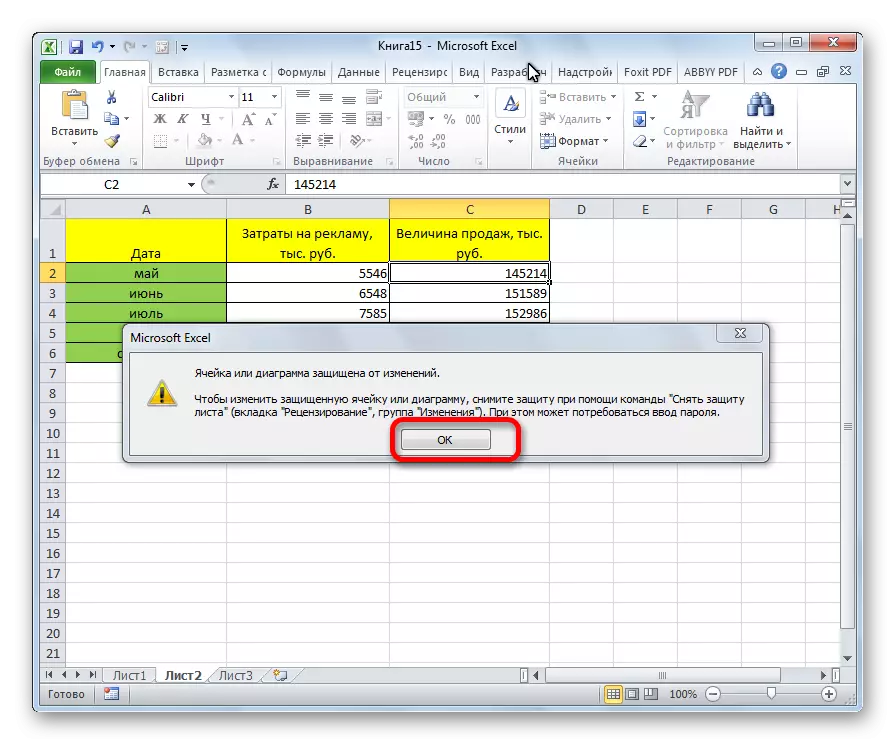
- Iru al la langeto "Revizio".
- Sur la rubando en la "ŝanĝo" ilo-grupo alklakante la butonon "Forigi la protekton de la folio".
- Fenestro aperas en kiu la antaŭe instalita pasvorto devas esti enigita. Post enirado, vi devas alklaki la butonon "OK".
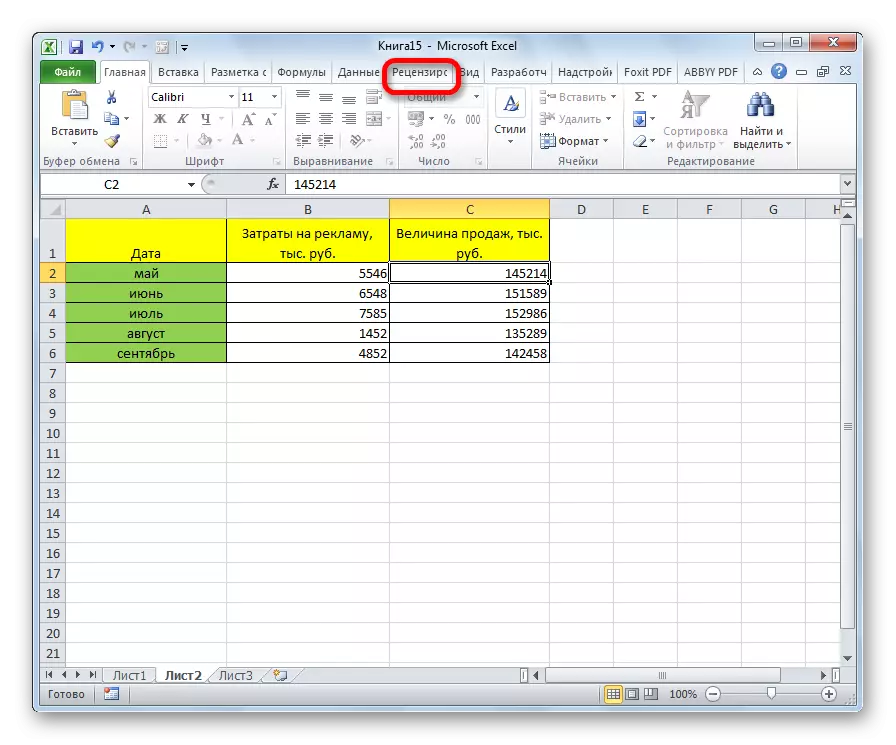
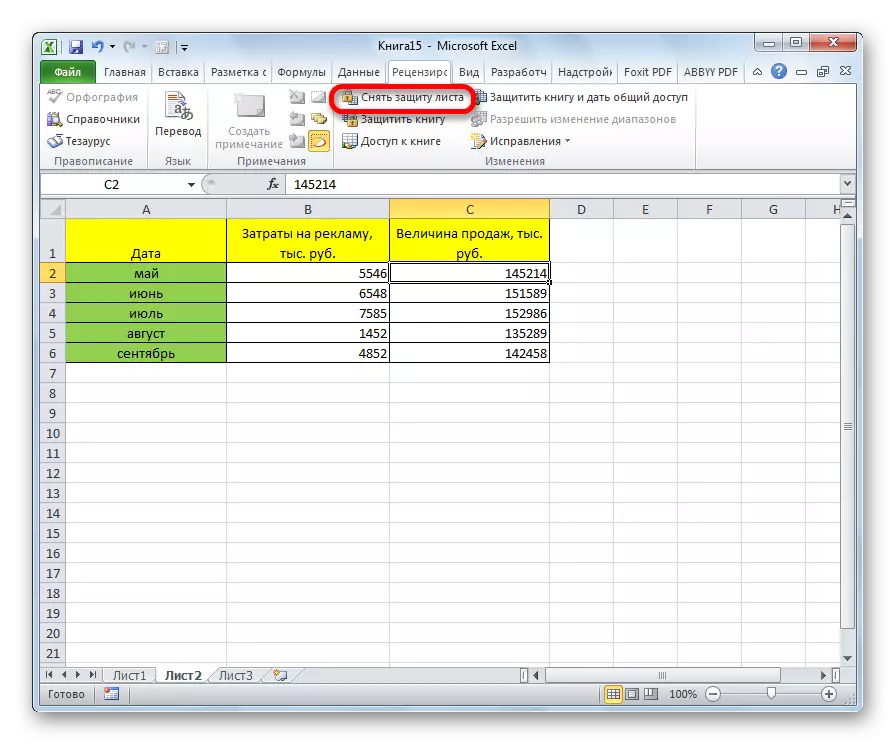
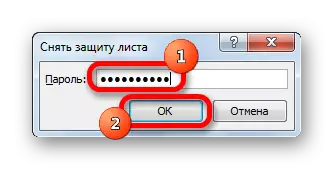
Post ĉi tiuj agoj, protekto de ĉiuj ĉeloj estos forigita.
Kiel ni vidas, malgraŭ la fakto, ke la Excel-programo ne havas intuician ilon por protekti apartan ĉelon, kaj ne la tutan folion aŭ libron, ĉi tiu procedo povas esti farita per aldonaj manipuladoj per ŝanĝo de formatado.
