
Metodo 1: Microsoft PowerPoint
Microsoft PowerPoint havas multajn malsamajn agordojn rilate al video-enmeto: kio estas nur la ĉeesto de pluraj rulilaj transigaj metodoj kaj formatado de ĝi sur la glito. Post aldono de video al la folio, listo de disponeblaj parametroj malfermiĝas, kie vi povas trovi funkcion, kiu respondecas pri malkonekti aŭ ŝalti la sonon. Antaŭ ol konservi, certigu, ke la sono vere ekzistas. La finita dosiero estas prefere ludata por reprodukti la enhavojn denove.
Legu pli: Enmetu video en Microsoft PowerPoint-prezentado

Metodo 2: OpenOffice Impress
Kvankam la programo de la antaŭa metodo estas konsiderata la plej populara solvo por labori kun prezentoj, ĝia aĉeto estas havebla ne al ĉiuj uzantoj, do nun ni enfokusigos liberajn analogojn. Ĉi tio estas OpenOffice Impress, kun similaj funkcioj kaj videaj redaktaj iloj en nova aŭ ekzistanta projekto.
- Se prezentoj ankoraŭ ne estas kaj vi kreos ĝin de Scratch, en la bonveniga fenestro, elektu la opcion "Prezento". Se vi havas finitan projekton, kie vi bezonas enmeti unu aŭ pli da video kun sono, uzu la butonon "Open".
- En la fenestro "Explorer", trovu la prezentan dosieron kaj duoble alklaku ĝin por malfermi en la programo.
- Moviĝu al la video-enmeto.
- Malfermu liston per agoj "enmeti" kaj trovi la opcion "video kaj sono".
- La "Esploristo" aperos denove, kie trovi la rulilon en la subtenata formato kaj konfirmi ĝian aldonon al la prezento.
- La montritaj punktoj ĝustigas la grandecon kaj pozicion de la rulilo sur la folio antaŭ ol atingi akcepteblan rezulton.
- Atentu pri la reprodukta panelo: jen la reproduktaj kontrolaj butonoj kaj la plej gravaj - malŝaltante la volumon. Nepre malaktivigi ĝin kaj ĝustigi la volumenan glitilon tiel ke la sono de la video estas normale.
- Se la rulilo devas prezenti apartan glitejon, dekstre alklaku malplenan lokon sur la "diapozitivoj" panelo kaj de la kunteksta menuo, elektu la opcion "Nova Slide".
- Dekstre vi vidos malgrandan butonon kun la video, nur intencis aldoni rulilon.
- Trovu ĝin tra la "Esploristo" kaj enmetu ĝin en la projekton.
- Redaktu la saman manieron kiel jam montrita supre.
- Post kompletigo, vastigu la menuon "Dosiero" kaj alklaku "Konservu". Anstataŭe vi povas premi la norman ŝlosilan kombinaĵon Ctrl + S.
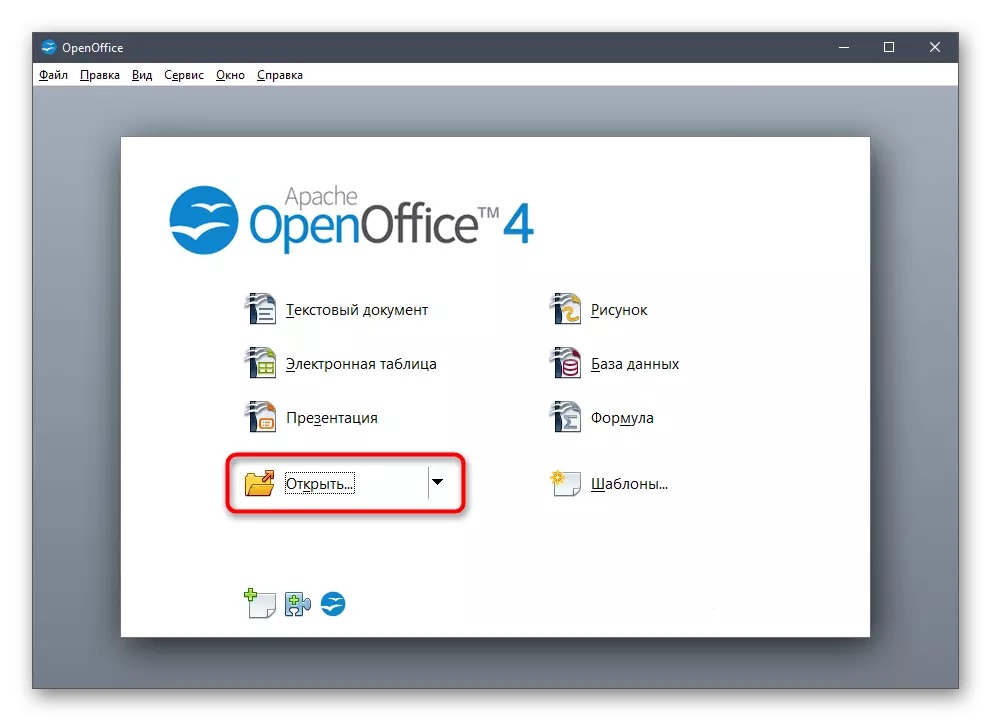

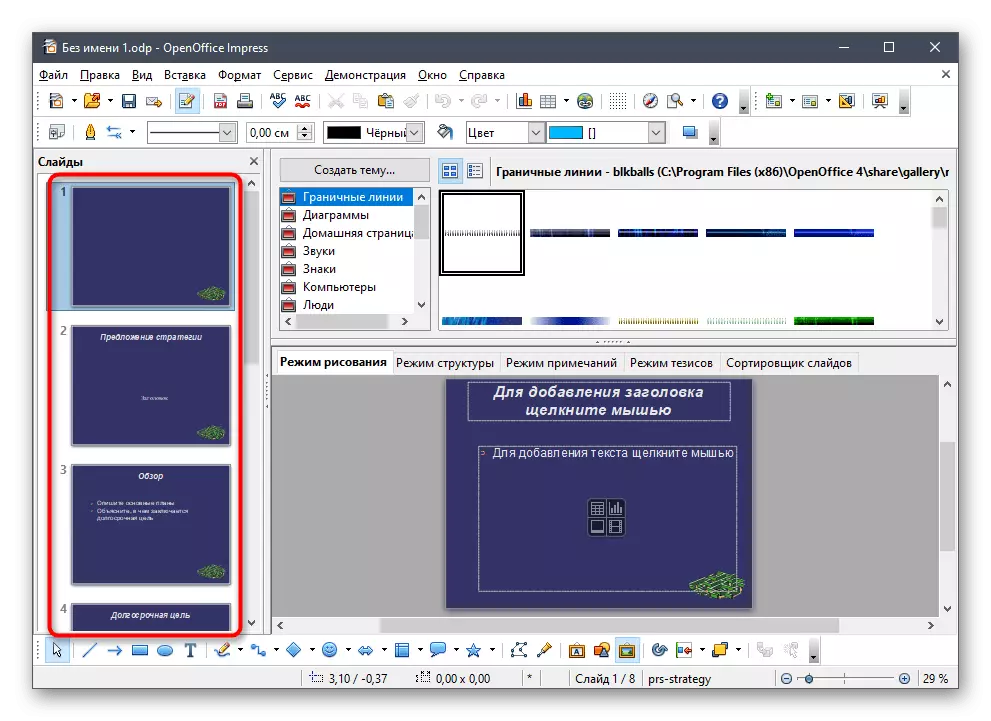

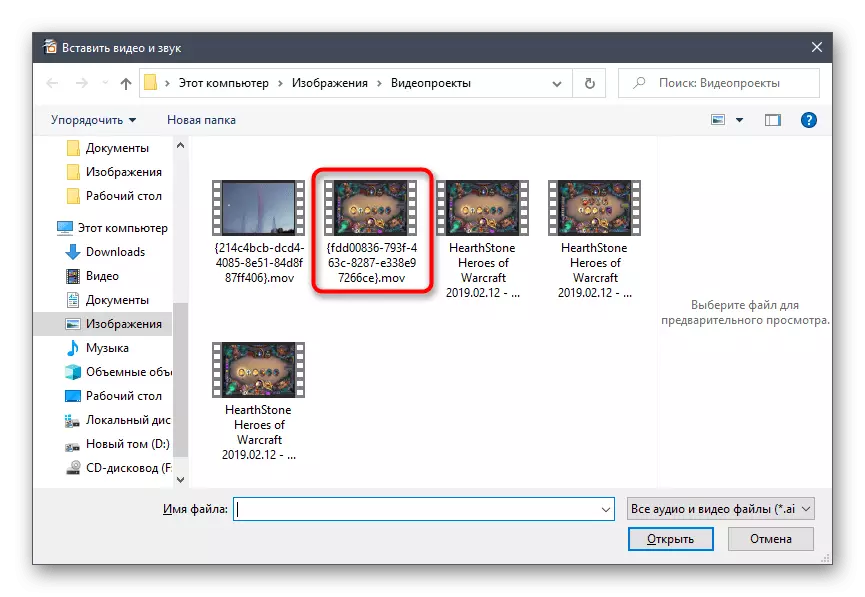
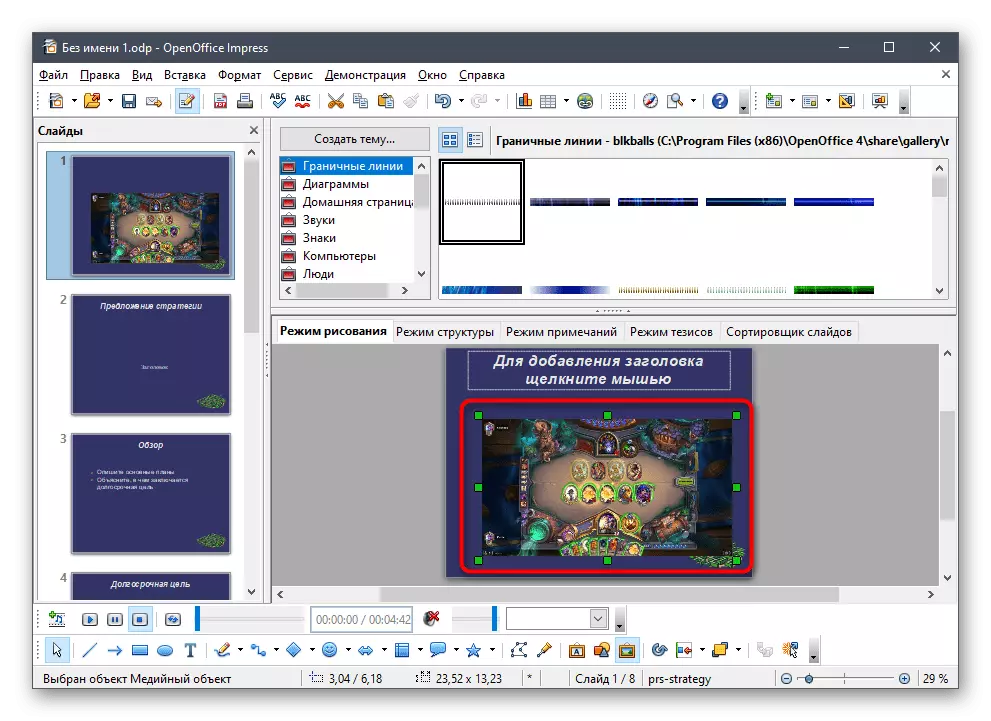


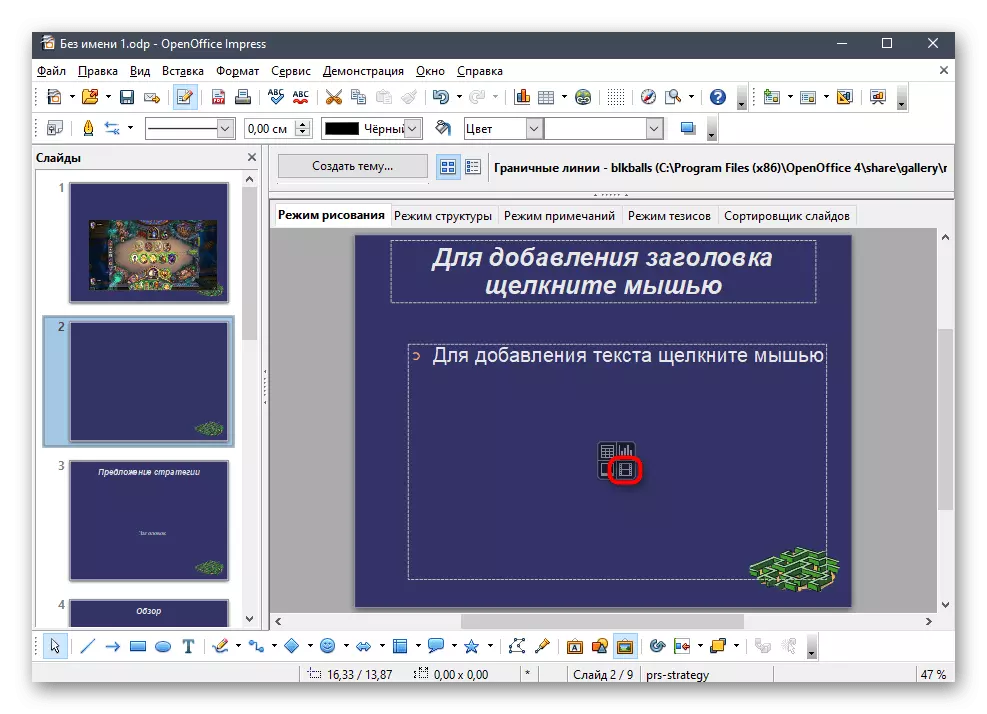
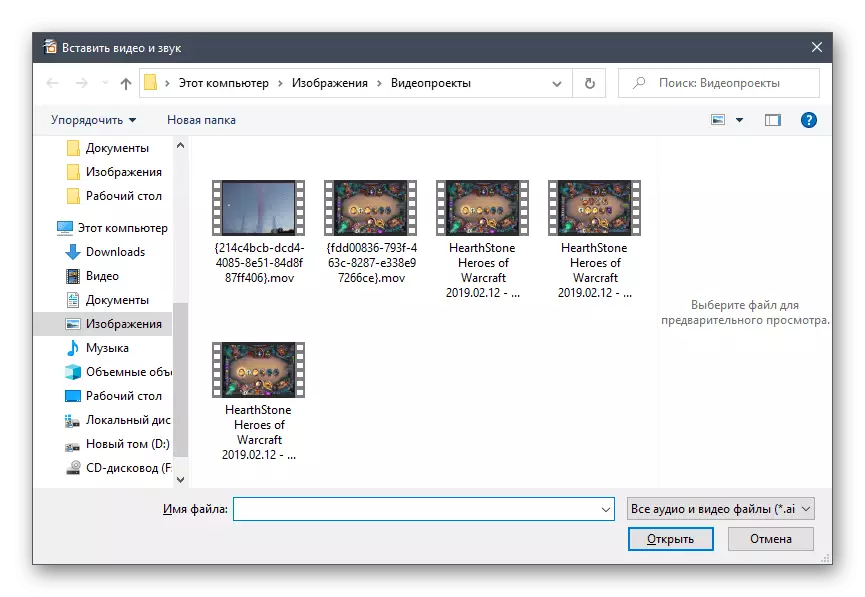
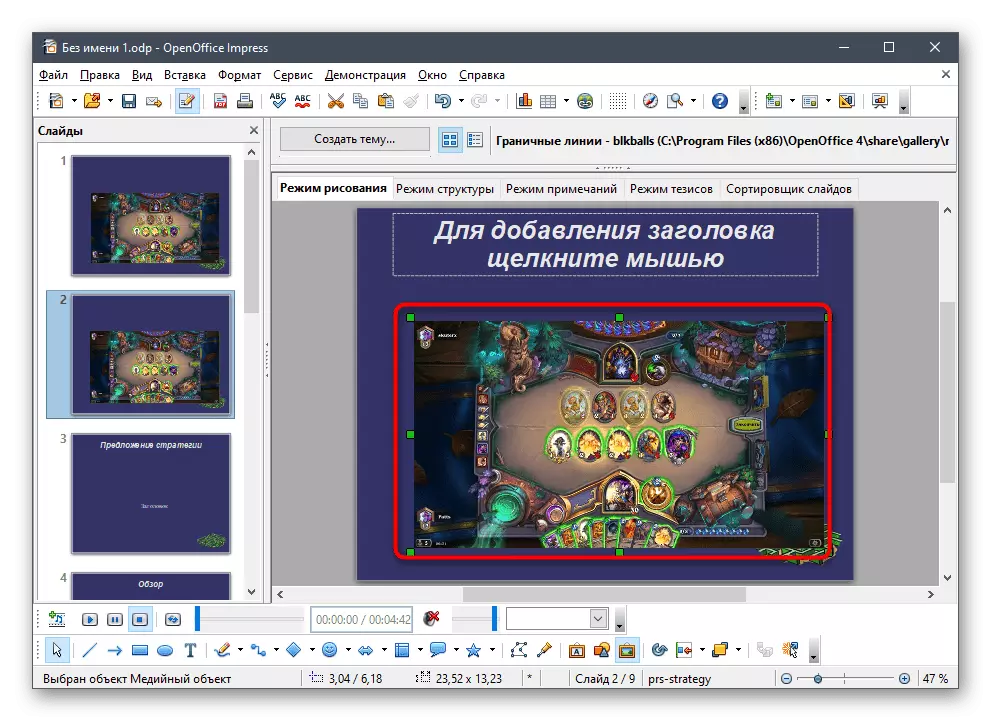
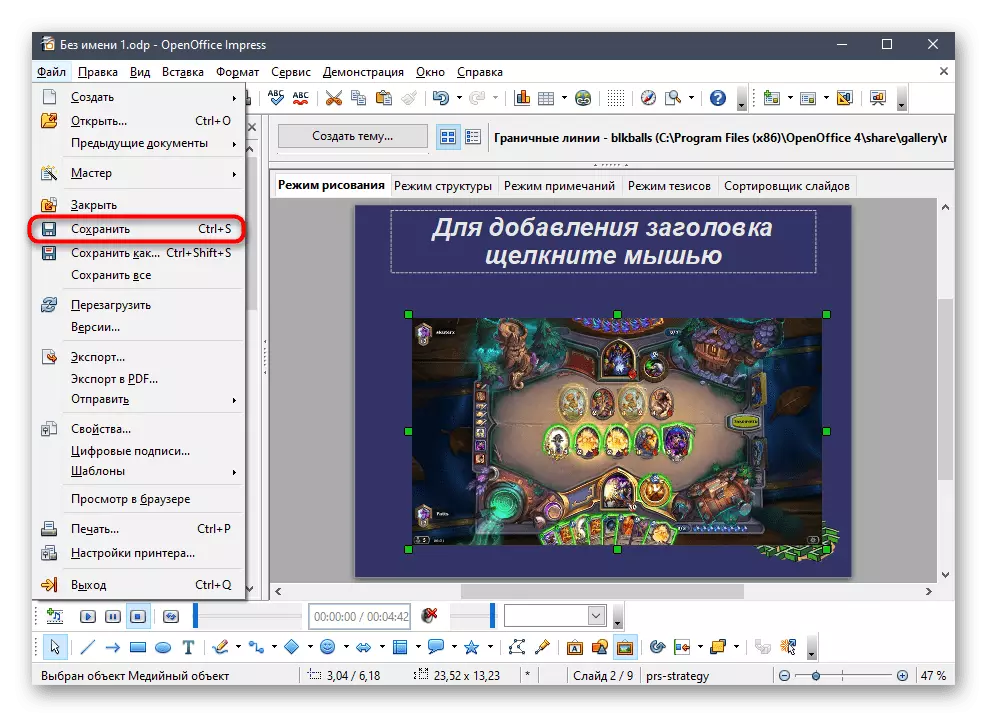
3: SOVE-metodo
Microsoft ofertas alian peton por labori kun prezentoj nomataj Sway. I validas senpage tra la butiko en Vindozo 10 kaj la oficiala retejo, sed havas iujn limojn. La plej grave asociita kun la subteno de nur PDF kaj Word Formats, do ĝi ne funkcios kun pretaj projektoj en PPT-formatoj, PPTX kaj ODT. Anstataŭe, PPT povas esti konvertita al PDF por daŭre redakti en Sway se ĉi tiu opcio taŭgas.
Legu pli: Konvertu PPT al PDF-formato interrete
Se vi havas pretan prezenton aŭ fontan fonton, vi jam povas komenci vidbendan enigadon per regado simple.
Elŝutu svinge de la oficiala retejo
- Ŝarĝu la regadon klakante sur la ligon supre aŭ trovante la aplikaĵon en Microsoft Store.
- En la bonveniga fenestro, kreu novan projekton aŭ elektu la opcion "Komenci de la dokumento".
- Se ni parolas pri la preta dosiero en PDF-formato, malfermu ĝin per la responda fenestro.
- Pretiganta la dokumenton daŭras iom da tempo, do vi devas atendi iom.
- Poste, uzu la butonon "Enmetu" por aldoni aĵojn al la prezento.
- De la proponitaj opcioj, specifu la "mian aparaton".
- Trovu la videon kaj alklaku la butonon Open.
- Dosieraj prilaborado kaj enmetu ĝin en la glitejon. Dum ŝi iras, vi povas partopreni aliajn agojn per prezento, redaktante la reston de la diapozitivoj.
- Fine, klaku sur la rulo por kontroli lia reprodukto.
- Anstataŭe, vi povas iri al la "konstruilo" kaj tuj perdi la tuta prezento, taksi la ŝanĝojn.
- Vi vidos ke la rulo won en la tobogano elektita por ĝi, ĝuste ludas kaj eĉ havas la kontrolon butonoj suspendi reprodukto, malfermi ĝin al la tuta ekrano aŭ malŝalti la sono.
- Post redaktado estas kompletigita, voki la ĉefa menuo alklakante tri horizontalaj punktoj dekstren, kaj trovi la Eksporti elemento en ĝi.
- Kiel produktadon formato, specifi PDF aŭ Word. La finita projekto povas esti malfermita per iu el la redaktoroj apogas tiujn dosiero formatoj, sed la plej bona estos trakti ĝin.
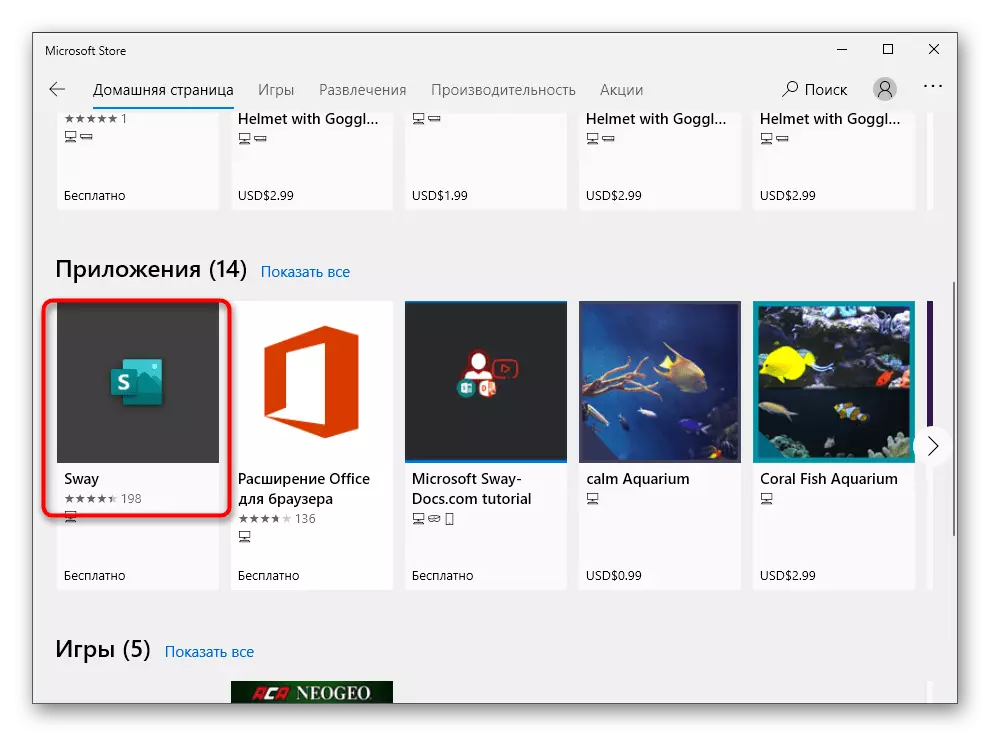
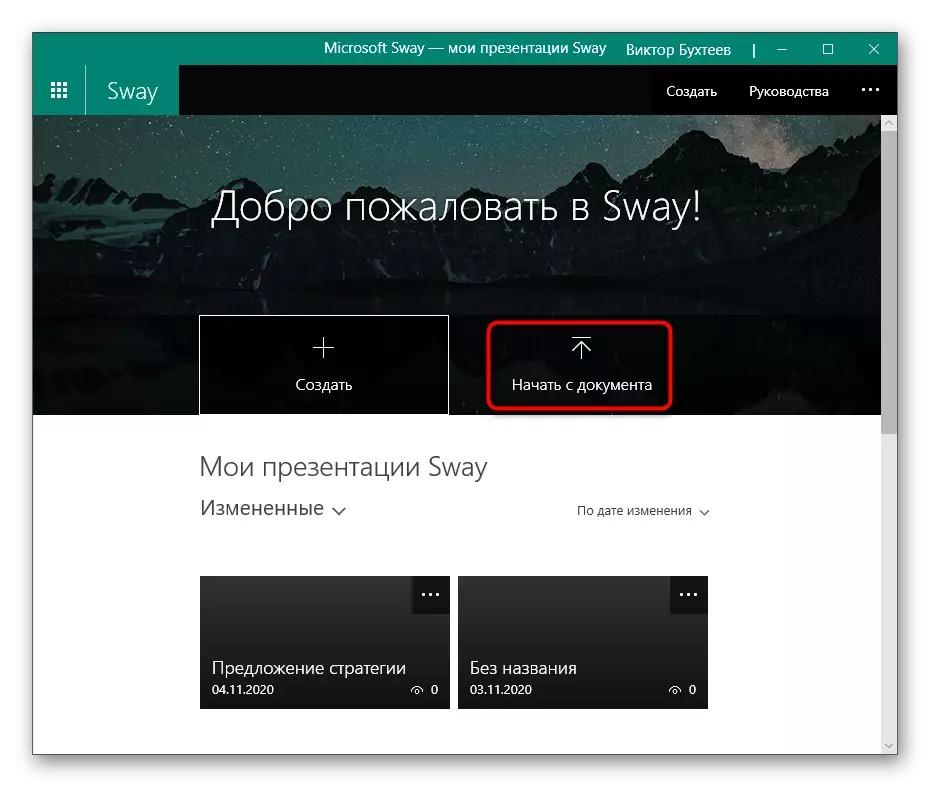
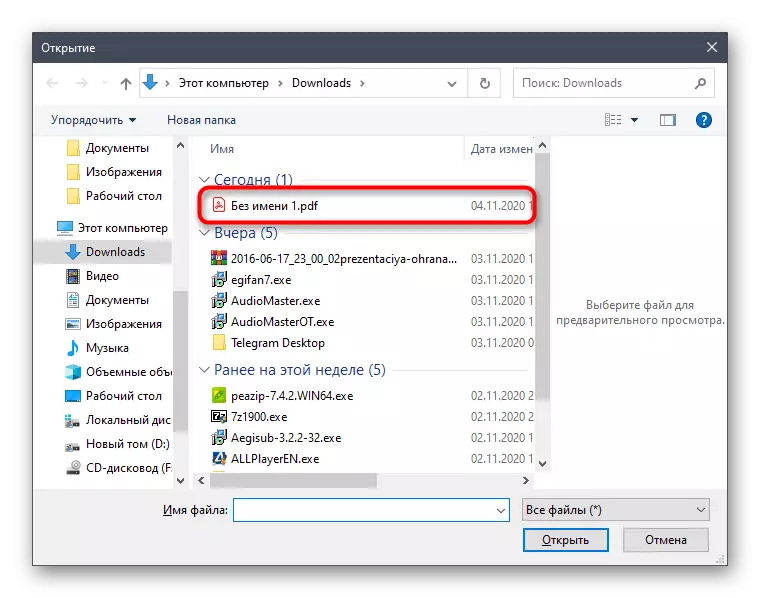
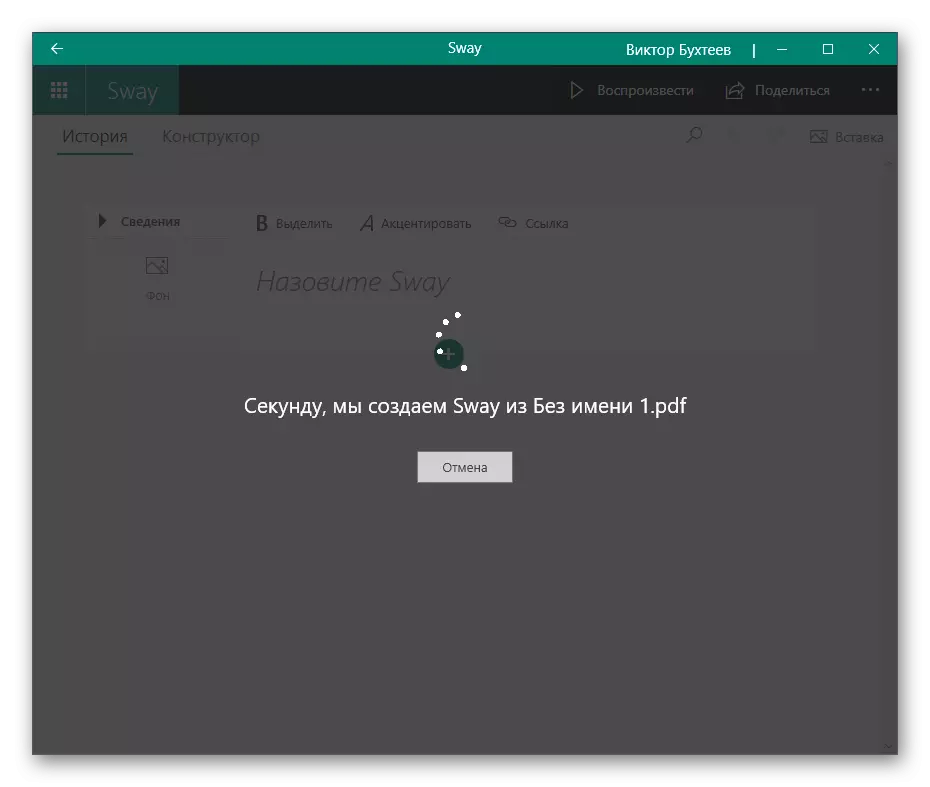

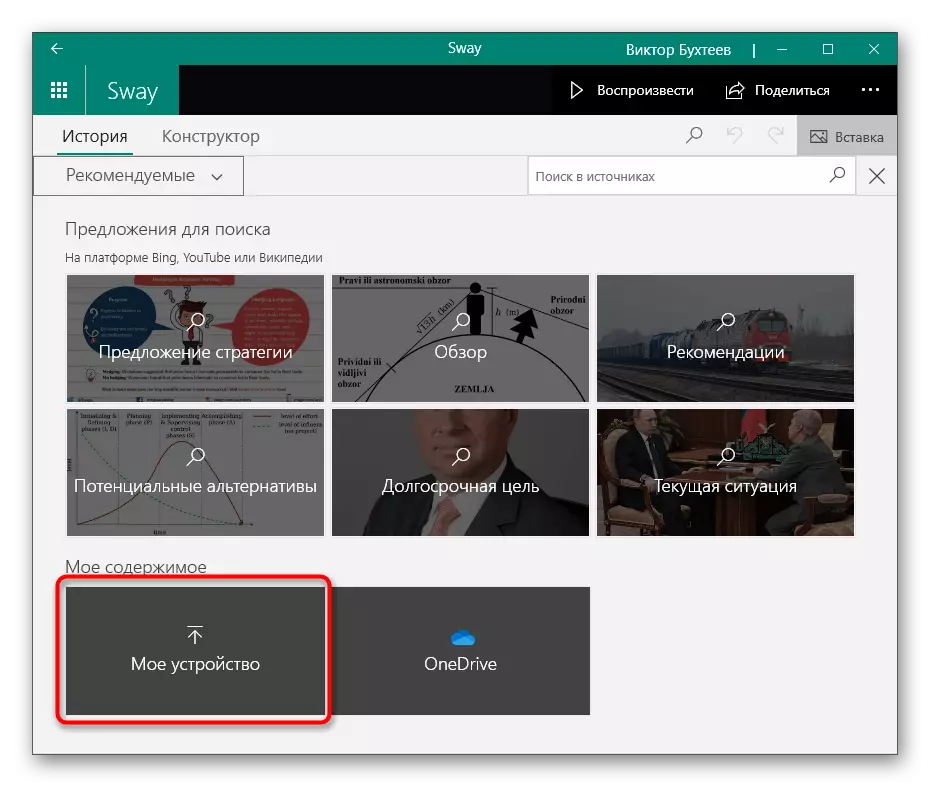
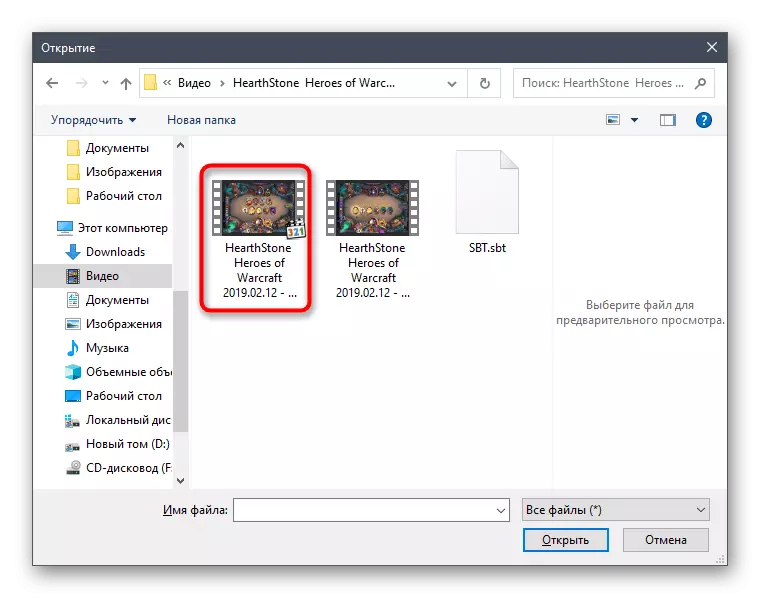
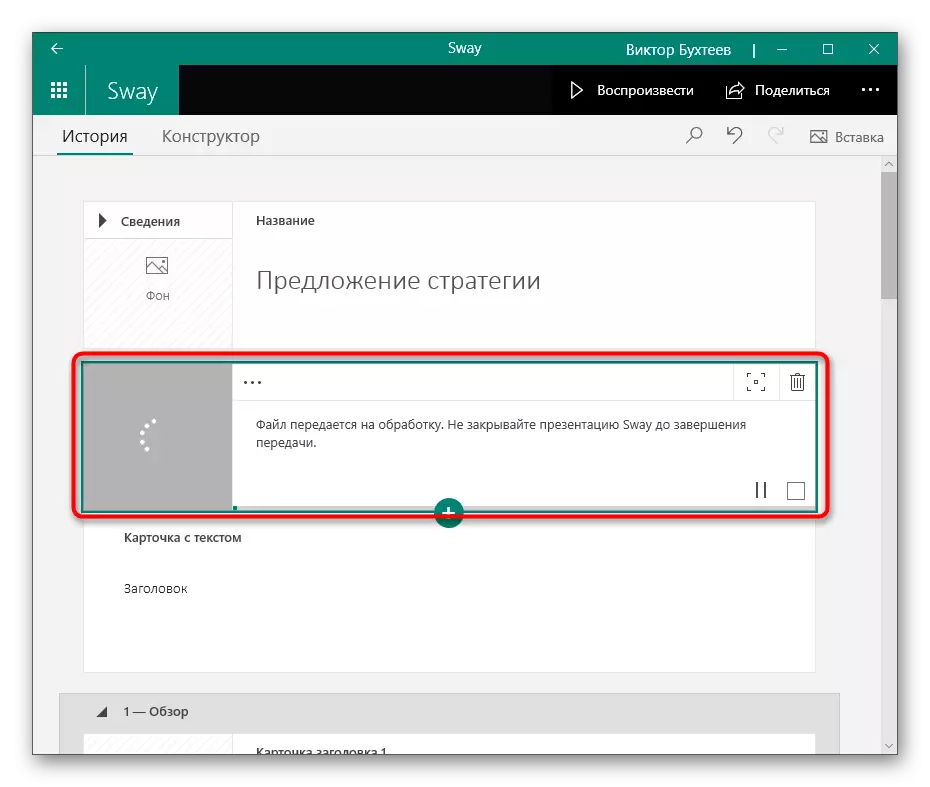
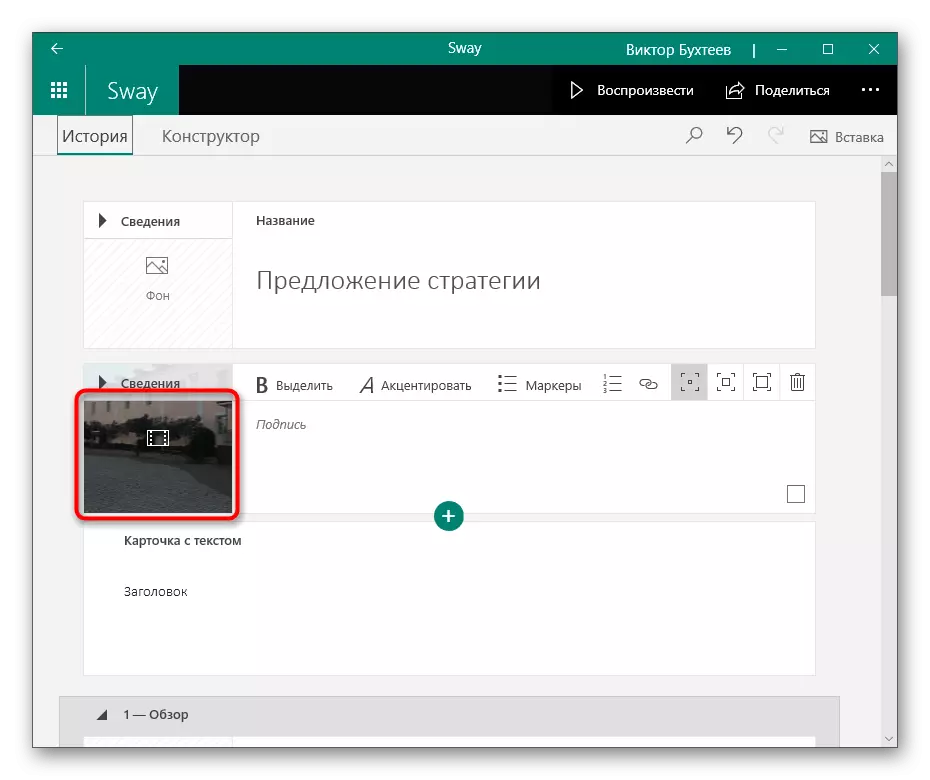
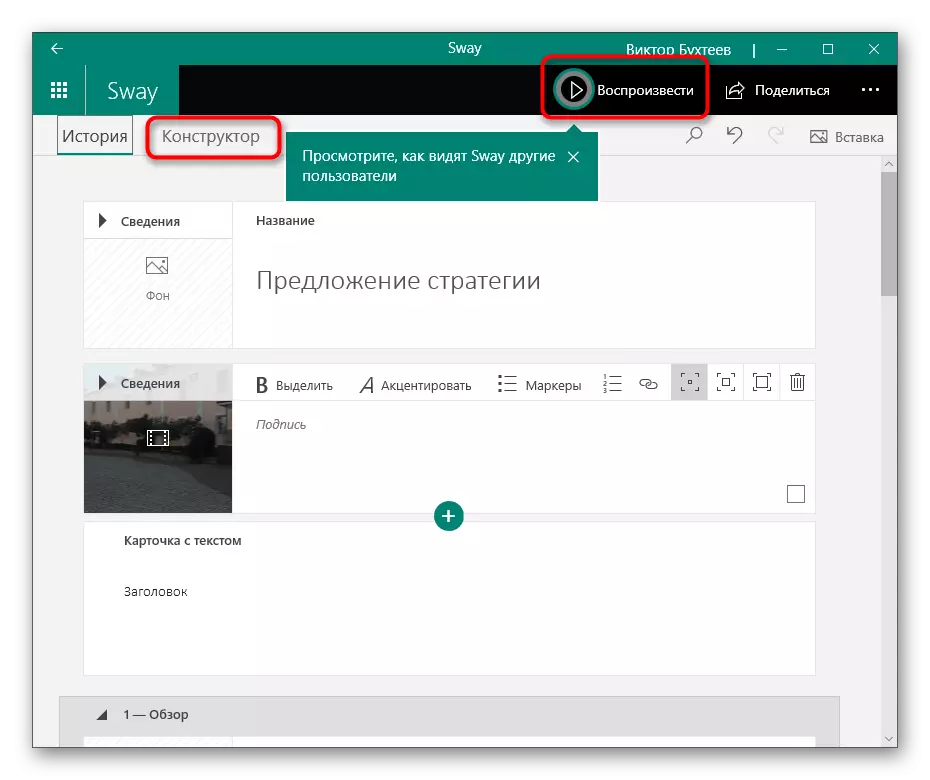
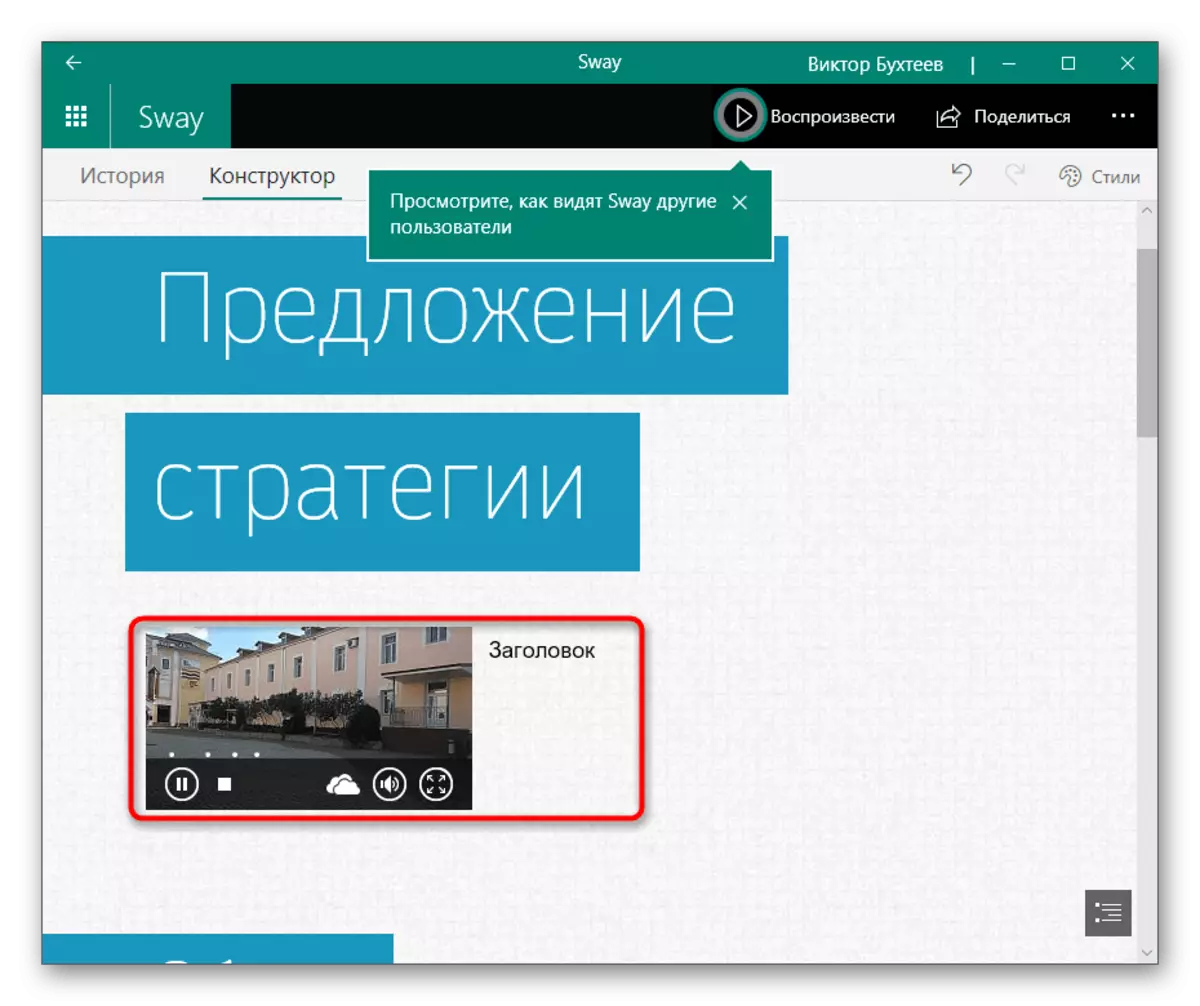
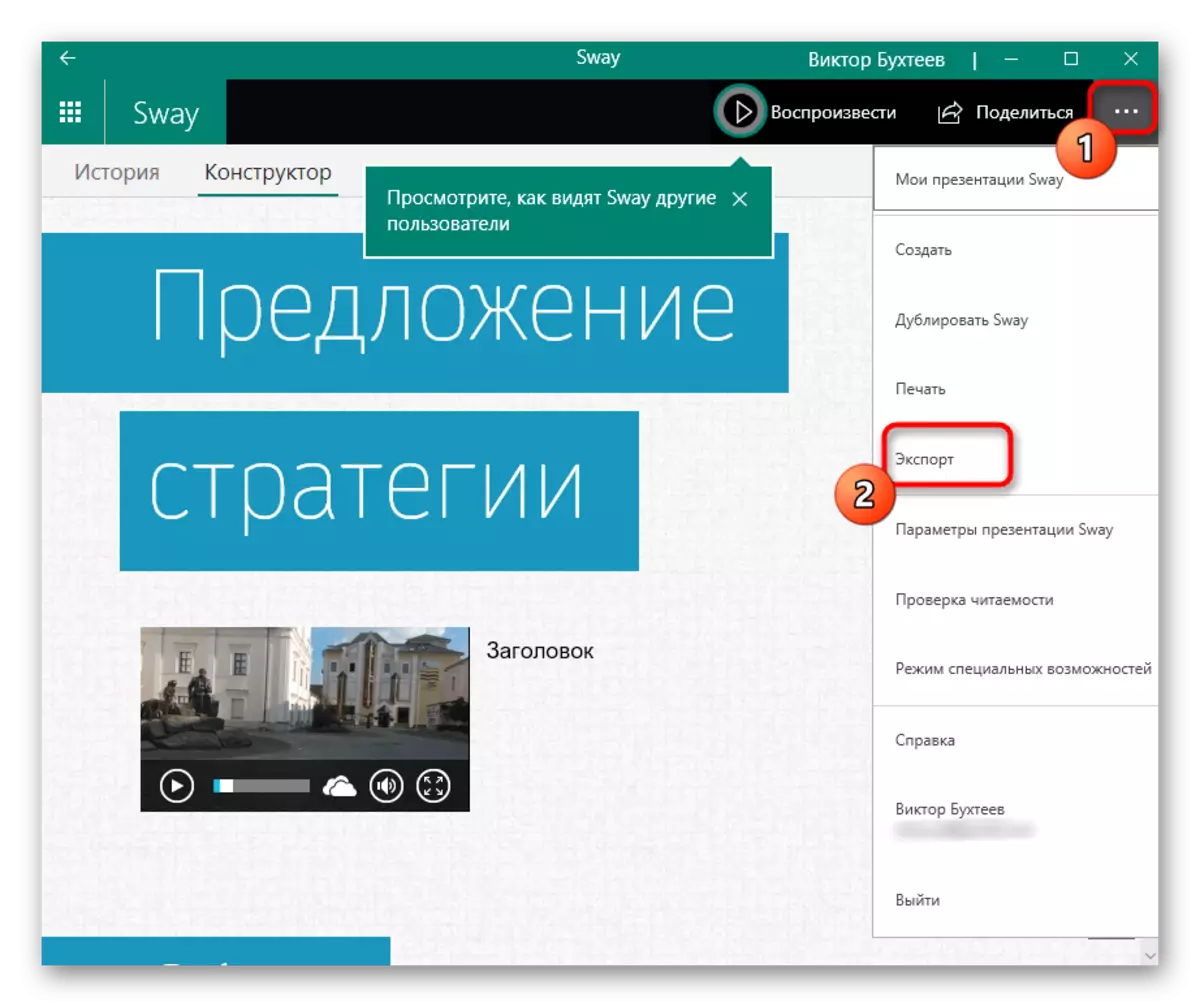
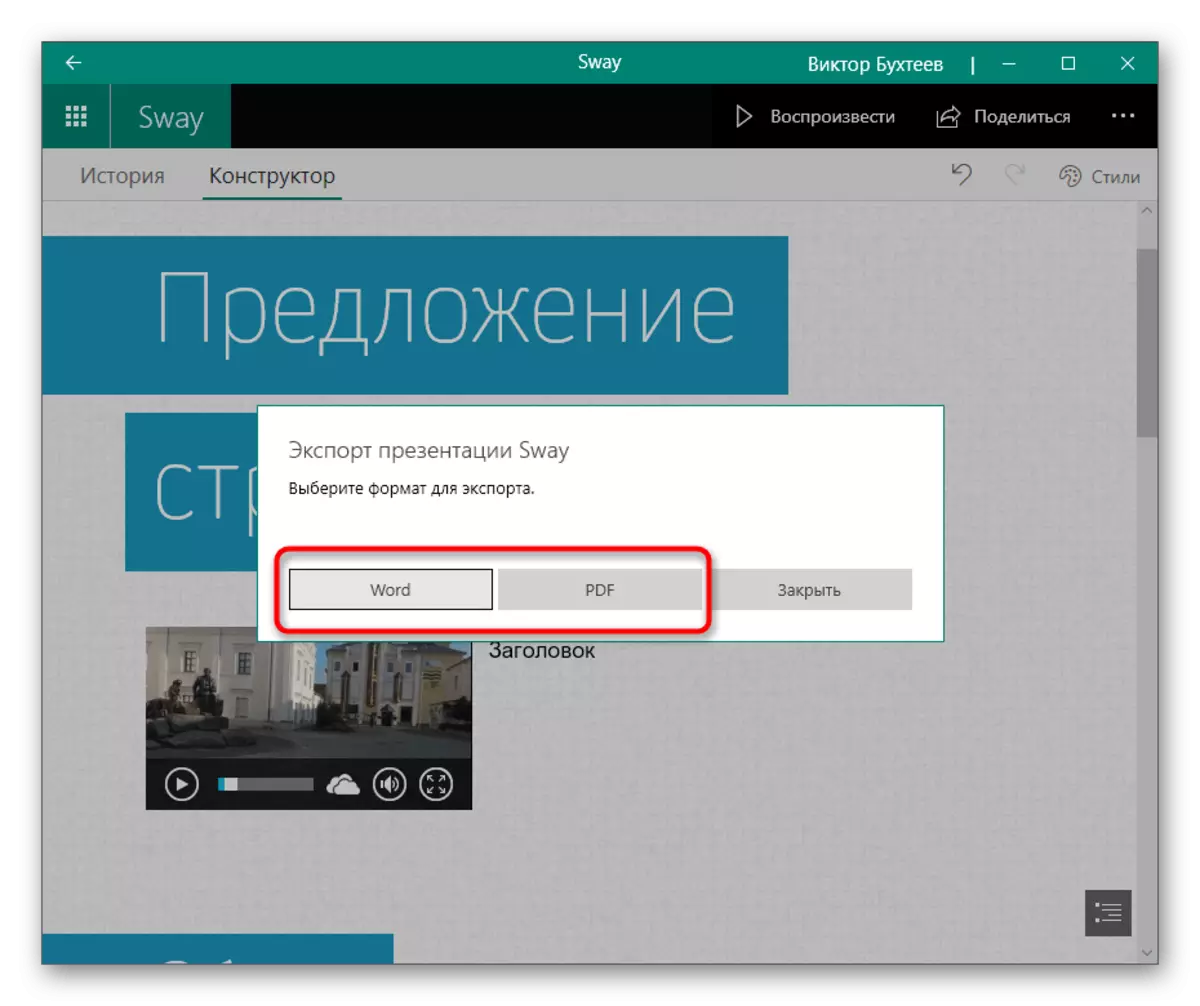
Metodo 4: Google-prezentoj
Ne ĉiuj uzantoj estas taŭga por prezenti programojn, ĉar kelkfoje ĉiu redaktado baziĝas sur aldonante video kun sono en pretan projekton. Por fari tion, vi povas kontakti rete servoj, kaj kiel ekzemplo, preni la libera Google Prezento ilo.
Iru al la Google-prezentado enreta servo
- Ensalutu via Google profilon aŭ krei ĝin se ĝi mankas. Post malfermo de la ĉefa paĝo de la servo online, alklaku la "Malplena Dosiero" kahelo.
