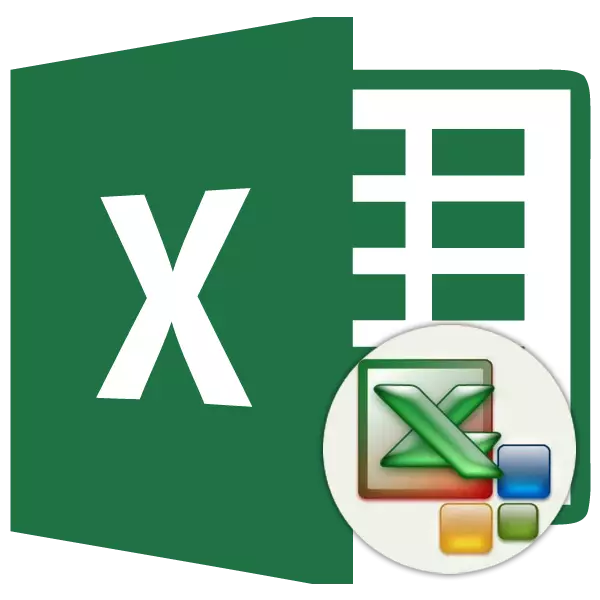
Unu el la plej gravaj procezoj dum laborado en la Excel-programo estas formatado. Kun ĝi, ĝi estas ne nur la apero de la tablo, sed ankaŭ specifas la indikon de kiel la programo percepti la datumojn lokitajn en aparta ĉelo aŭ teritorio. Sen kompreno de la principoj de funkciado de ĉi tiu ilo, estas neeble regi ĉi tiun programon bone. Ni eltrovu detale, kio estas formata en Exceple kaj kiel ili devus esti uzataj.
Leciono: Kiel formati tablojn en Microsoft Word
Formatado de tabloj
Formatado estas tuta aro da ĝustaj rimedoj por vidaj enhavoj de tabloj kaj kalkulitaj datumoj. Ĉi tiu areo inkluzivas ŝanĝon en grandega nombro da parametroj: grandeco, tipo kaj koloro de la tiparo, la grando de la ĉeloj, pleniga, limoj, datuma formato, alineado kaj multe pli. Ni parolos pli pri ĉi tiuj nemoveblaĵoj sube.Aŭtomate
Ajna gamo da folio kun datumoj povas esti aplikita aŭtomata formatado. La programo formatas la specifitan areon kiel tablon kaj asignas kelkajn antaŭ-instalitajn propraĵojn.
- Elektu la gamon de ĉeloj aŭ tablo.
- Estante en la "Hejma" langeto, alklaku la butonon "Formato kiel Tabelo". Ĉi tiu butono estas metita sur la bendon en la "stiloj" iloj blokas. Post tio, granda listo de stiloj malfermiĝas kun antaŭ-instalitaj proprietoj, kiujn la uzanto povas elekti laŭ sia bontrovo. I sufiĉas nur por alklaki la taŭgan opcion.
- Tiam malgranda fenestro malfermiĝas, en kiu vi devas konfirmi la ĝustecon de la enmetitaj gamo-koordinatoj. Se vi malkaŝis, ke ili ne estas ĝuste enmetitaj, tiam ŝanĝoj povas esti ŝanĝitaj. Estas tre grave atenti la parametron "Tabelo kun titoloj". Se estas titoloj en via tablo (kaj en la abomena plimulto de kazoj, ĝi estas), tiam marko devas stari kontraŭ ĉi tiu parametro. En la kontraŭa kazo, ĝi devas esti forigita. Kiam ĉiuj agordoj estas finitaj, premu la butonon "OK".



Post tio, la tablo havos la elektitan formaton. Sed ĝi ĉiam povas esti redaktita per pli precizaj formataj iloj.
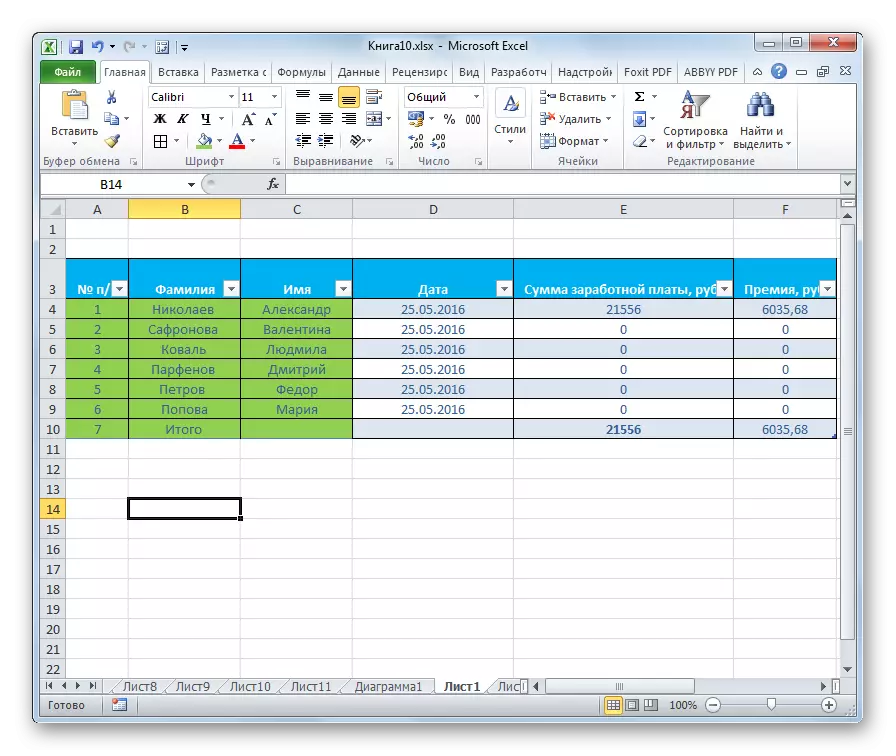
Transiro al formatado
Uzantoj ne en ĉiuj kazoj kontentigas la aron de karakterizaĵoj prezentataj en autoformetado. En ĉi tiu kazo, eblas formati la tablon permane uzante specialajn ilojn.
Iru al formatado tabloj, tio estas, por ŝanĝi sian aspekton, vi povas per la kunteksto menuo aŭ per plenumado de paŝoj uzante bendo iloj.
Por iri al la formatado tra la kunteksta menuo, vi devas plenumi la sekvajn paŝojn.
- Elektu ĉelon aŭ gamon de tablo, kiun ni volas formati. Alklaku ĝin dekstre musbutonon. La kunteksta menuo malfermiĝas. Elektu ĝin en ĝi "Cell Format ...".
- Post tio, la ĉela formato fenestro malfermiĝas, kie vi povas produkti diversajn specojn de formatado.
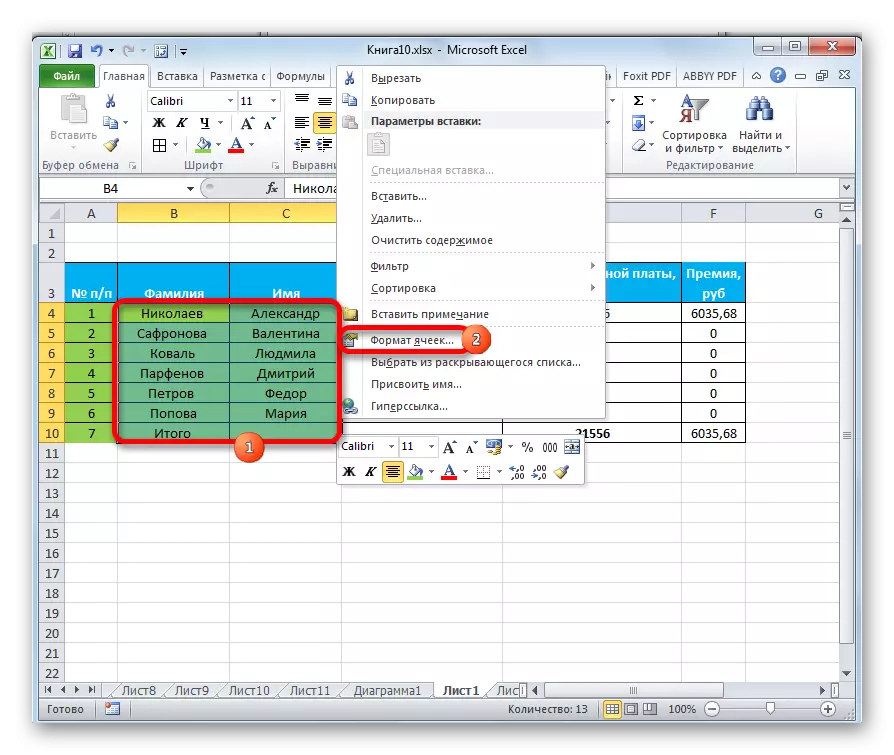
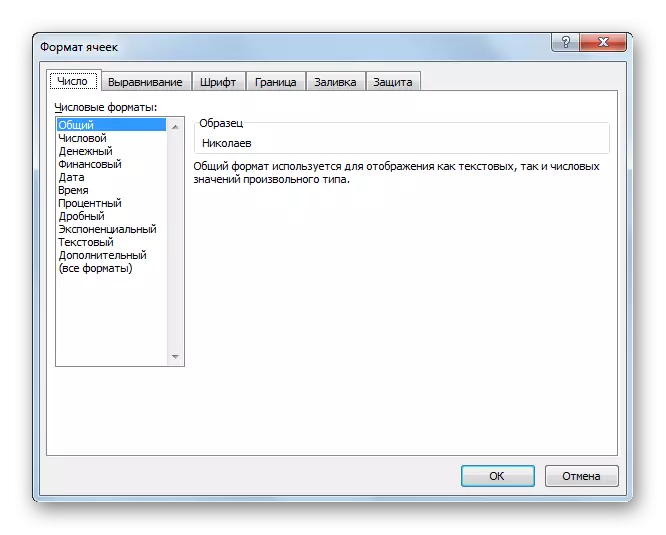
Formataj iloj sur rubando estas en diversaj langetoj, sed plejparte en la "Hejma" langeto. Por uzi ilin, vi devas elekti la respondan elementon sur la folio, kaj tiam alklaku la butonon Ilo sur la bendo.
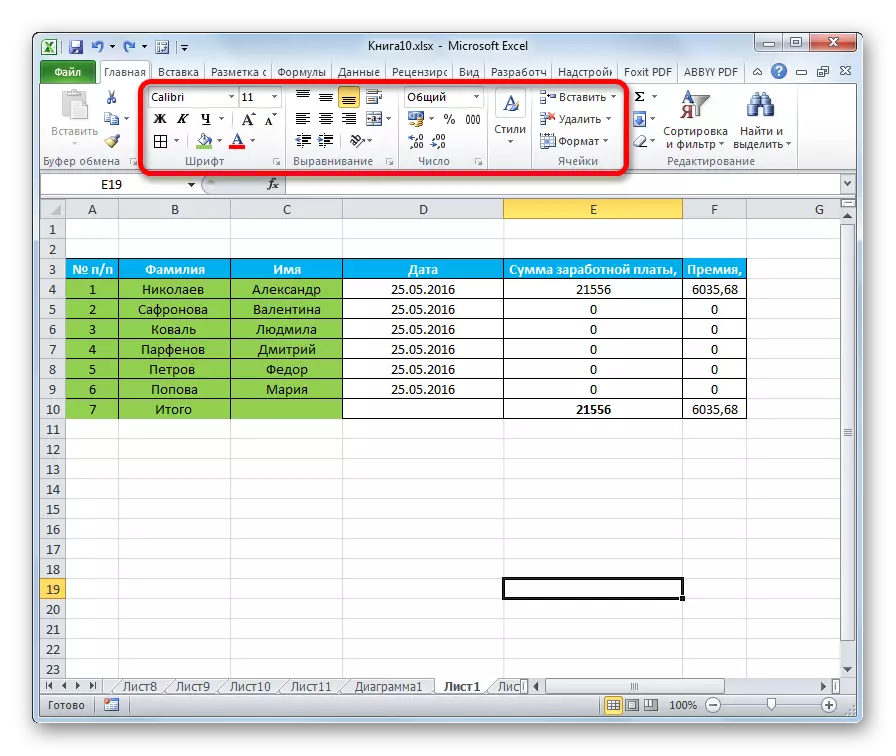
Formatado de datumoj
Unu el la plej gravaj specoj de formatado estas la datum-formato. Ĉi tio estas pro la fakto, ke ĝi determinas ne tiom la aspekton de la informoj montritaj, kiom la programo indikas kiel prilabori ĝin. Excel estas tute malsama de la prilaborado de nombraj, tekstaj, monaj valoroj, dato kaj tempo formatoj. Vi povas formati la datumtipon de la elektita gamo de ambaŭ la kunteksta menuo kaj uzante la ilon de la bendo.
Se vi malfermas la fenestron "ĉela formato" tra la kunteksta menuo, la dezirataj agordoj troviĝos en la "nombro" langeto en la "nombraj formatoj" parametroj. Efektive, ĉi tiu estas la sola bloko en ĉi tiu langeto. Ekzistas elekto de unu el la datumaj formatoj:
- Nombraj;
- Laŭteksta;
- Tempo;
- La dato;
- Mona;
- Enerala, ktp.
Post la elekto estas farita, vi devas alklaki la butonon "OK".
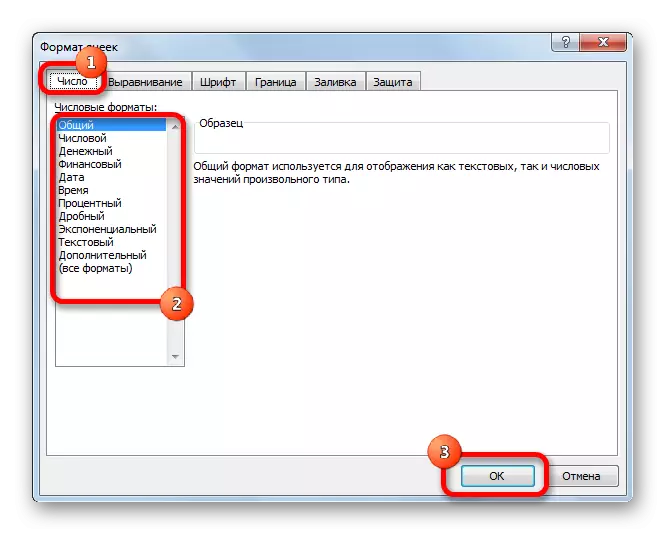
Krome, aldonaj agordoj disponeblas por iuj parametroj. Ekzemple, por nombra formato sur la dekstra flanko de la fenestro, vi povas agordi kiom da markoj post la komo montriĝos en frakciaj nombroj kaj ĉu la apartigilo estas montrita inter malŝarĝoj en nombroj.
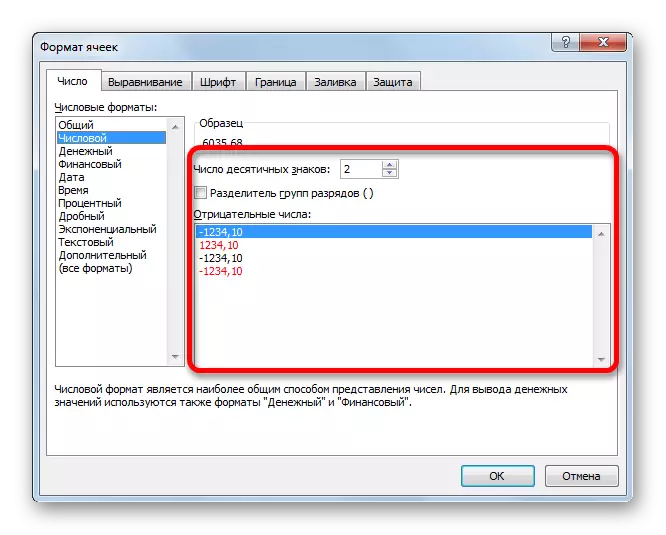
Por la "dato" parametro, la kapablo instali estas havebla en kiu dato la dato estos montrata sur la ekrano (nur nombroj, nombroj kaj nomoj de monatoj, ktp.).
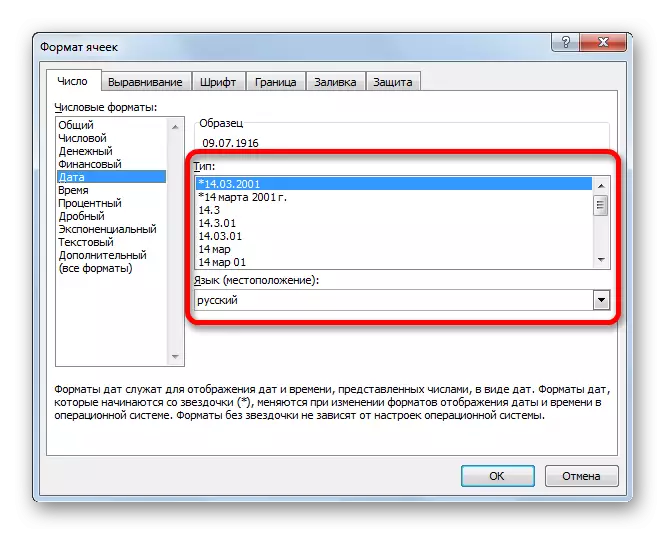
Similaj agordoj haveblas ĉe la formato "Tempo".
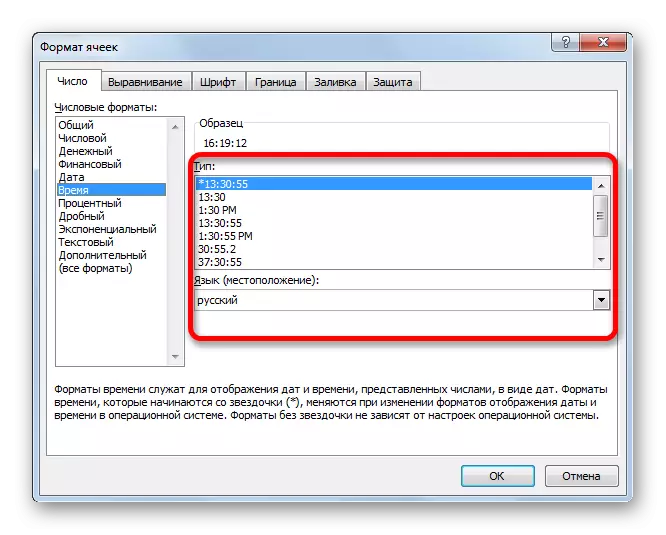
Se vi elektas "Ĉiuj Formatoj", tiam ĉiuj disponeblaj datumoj formataj subtipoj estos montritaj en unu listo.

Se vi volas formati datumojn tra la bendo, tiam en la langeto "Hejmo", vi devas klaki sur la falmenuo lokita en la "Numero" ilobreto. Post tio, la listo de bazaj formatoj estas rivelita. Vere, ĝi estas ankoraŭ malpli detala ol en la antaŭe priskribita versio.

Tamen, se vi volas pli precize formati, tiam vi devas alklaki la "aliajn numerajn formatojn ...". La fenestro "ĉela formato" malfermiĝos kun la plena listo de ŝanĝoj en agordoj.
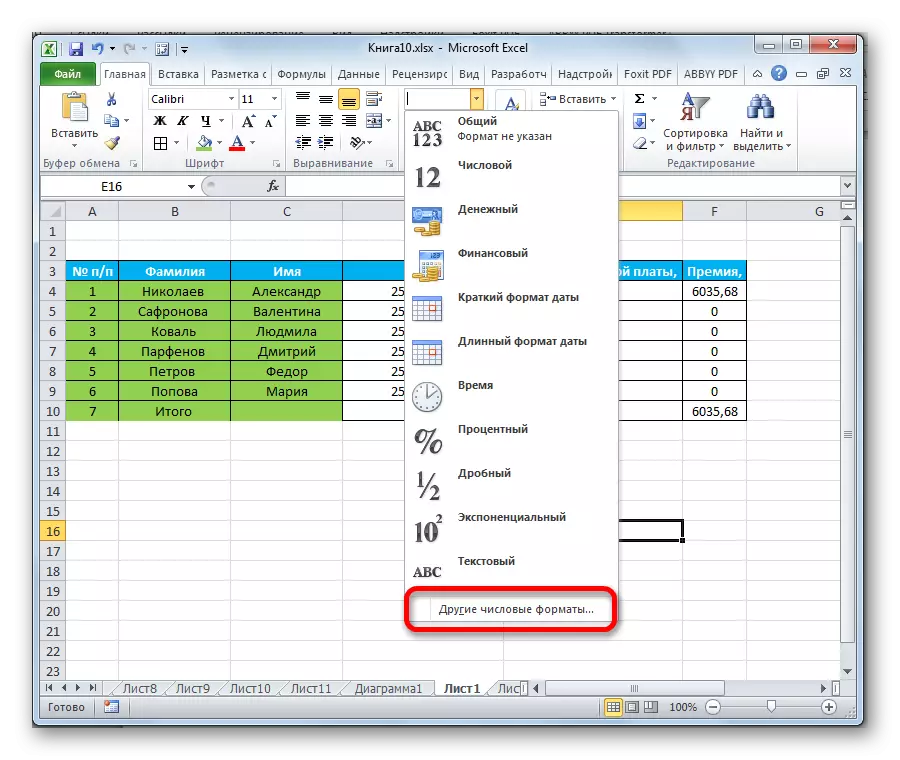
Leciono: Kiel ŝanĝi ĉelan formaton en Excel
Aliĝo
Tuta bloko de iloj estas prezentita en la "alineación" langeto en la "ĉela formato" fenestro.
Instalante la birdojn proksime al la responda parametro, vi povas kombini elektitajn ĉelojn, fari la larĝon de la larĝo kaj transdoni la tekston laŭ la vortoj, se ĝi ne konvenas al la ĉela limo.
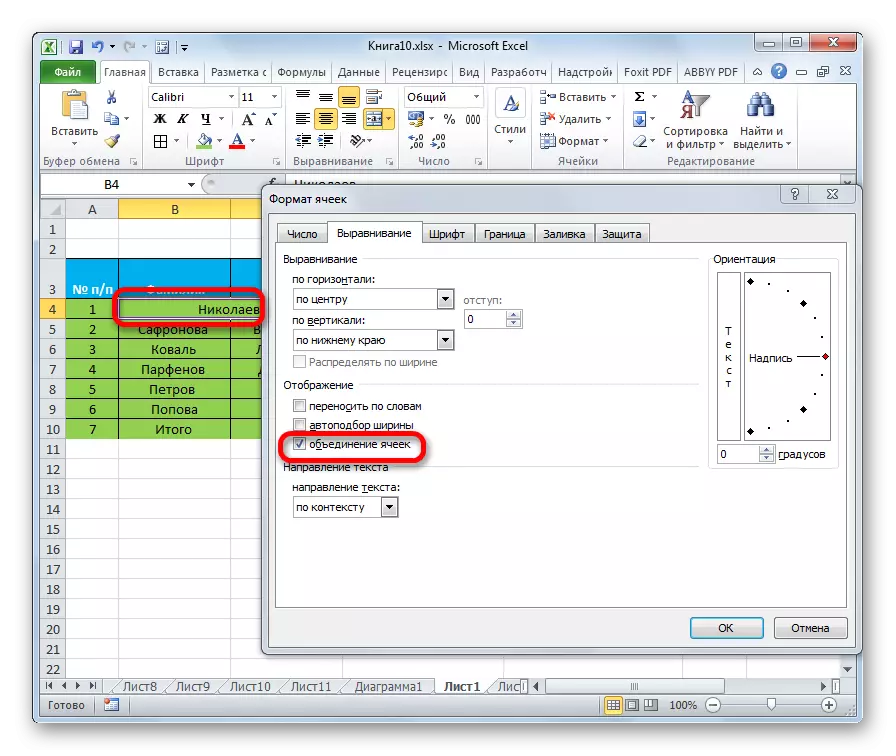
Krome, en la sama langeto, vi povas meti la tekston ene de la horizontala ĉelo kaj vertikala ĉelo.
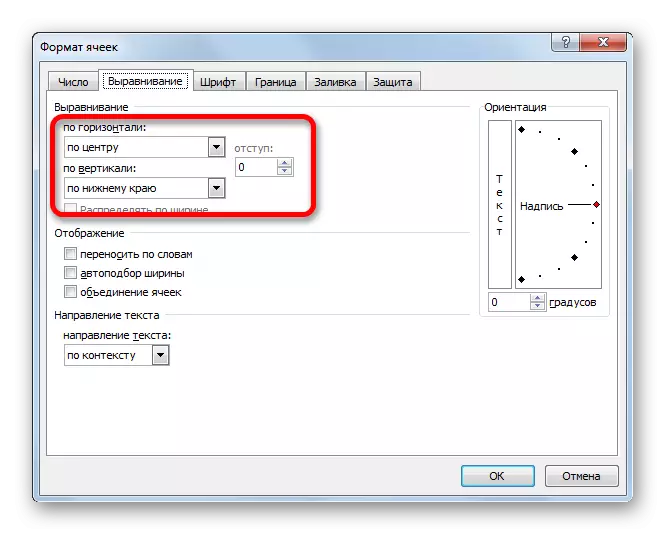
La "orientiĝo" parametro uzas la tekston-aranĝon en la tablo-ĉelo.
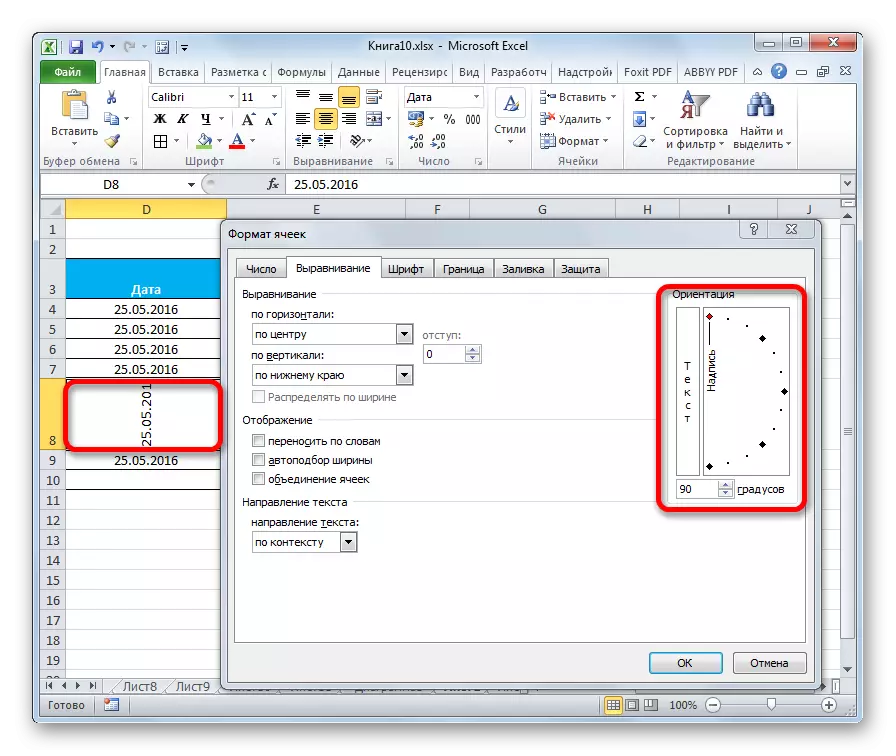
La "alineación" ilo bloko estas ankaŭ sur la bendo en la hejma langeto. Estas ĉiuj samaj trajtoj kiel en la "formato de la ĉeloj", sed en pli senpintigita versio.

Tiparo
En la langeto "Font", la formataj fenestroj havas ampleksajn ŝancojn por agordi la tiparon de la dediĉita teritorio. Ĉi tiuj ecoj inkludas ŝanĝi la jenajn parametrojn:
- Tiparo tipo;
- Aliĝo (kursivo, aŭdaca, kutima)
- la grandeco;
- Koloro;
- modifo (anstataŭigo, firmao, transirita).
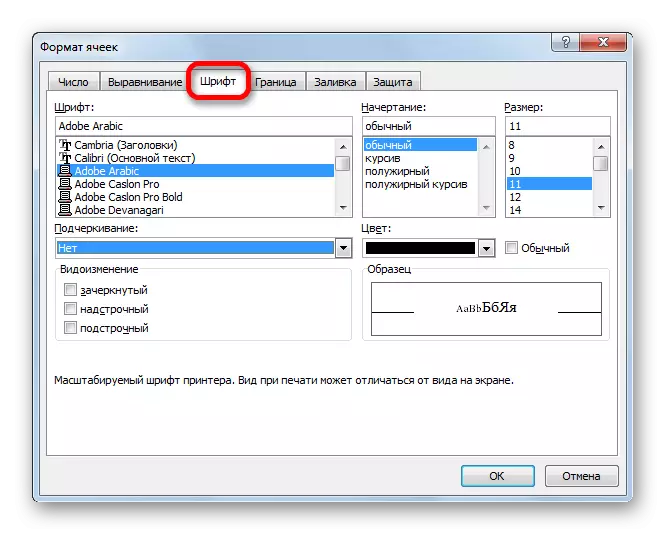
Sur la bendo, ekzistas ankaŭ ilobloko kun similaj kapabloj, kiu ankaŭ nomiĝas "tiparo".

La limo
En la "landlima langeto", la formato fenestro povas esti agordita la linio tipo kaj ĝia koloro. Tuj oni celas, ke limo estos: interna aŭ ekstera. Vi povas ĝenerale forigi la limon, eĉ se ĝi jam disponeblas en la tablo.

Sed sur la bendo ne ekzistas aparta bloko de iloj por la landlimaj agordoj. Por ĉi tiuj celoj, nur unu butono estas reliefigita en la hejma langeto, kiu situas en la tiparta toolgroup.
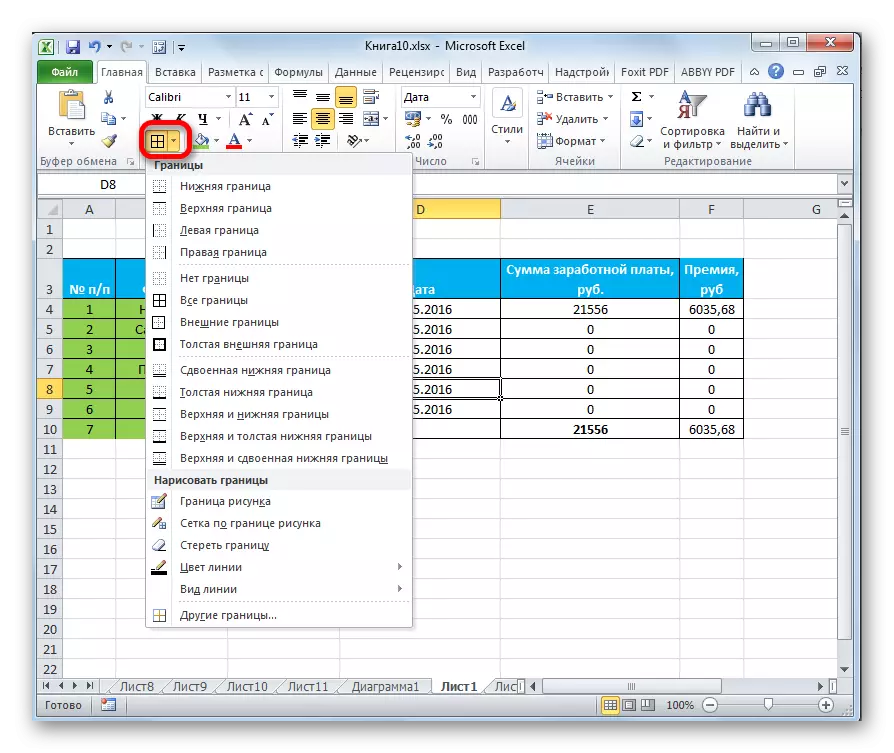
Plenigu
En la PLAKA TAB, la formato fenestro povas esti agordita la koloro de la tablo de la tablo. Plie, vi povas instali ŝablonojn.

Sur la bendo, kiel por la antaŭa pleniga funkcio, nur unu butono estas asignita. I ankaŭ estas metita en la ilobreton "Font".
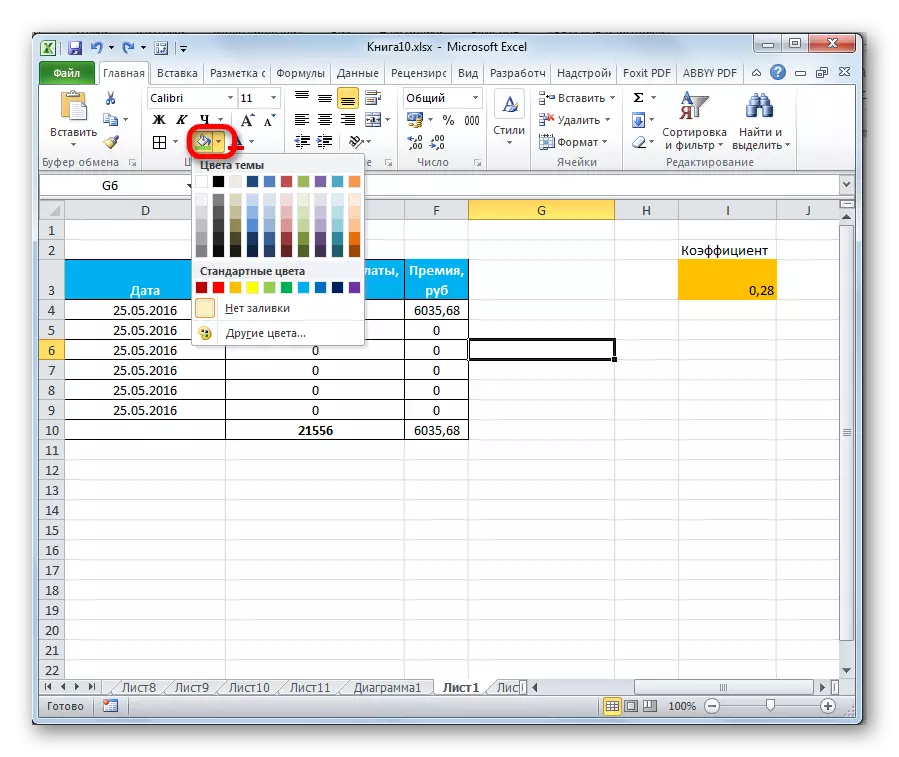
Se la normaj koloroj prezentis al vi fraŭlinon kaj vi volas aldoni originalecon en la koloron de la tablo, tiam vi devas trairi la artikolon "Aliaj koloroj ...".
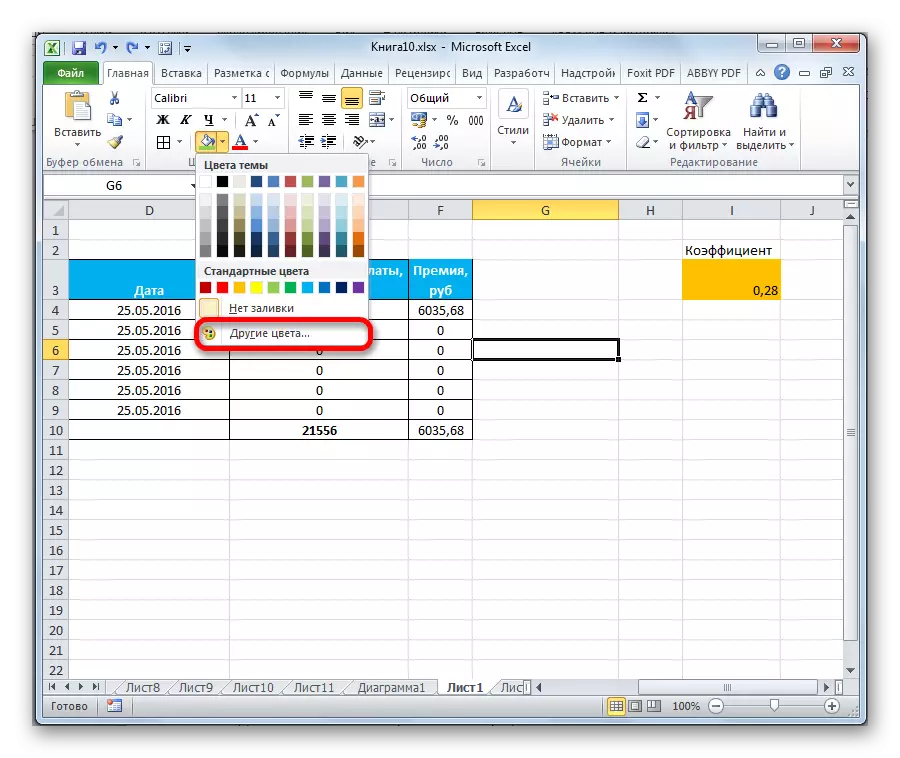
Post tio, fenestro malfermiĝas por pli preciza elekto de koloroj kaj ombroj.

Protekto
En Excel, eĉ protekto rilatas al la formatado. En la "formato de la ĉeloj" estas langeto kun la sama nomo. En ĝi, vi povas nomumi ĉu dediĉita gamo estos protektita aŭ ne, en la kazo de agordo de folia ŝlosilo. Tuj vi povas inkluzivi la kaŝitan formulon.
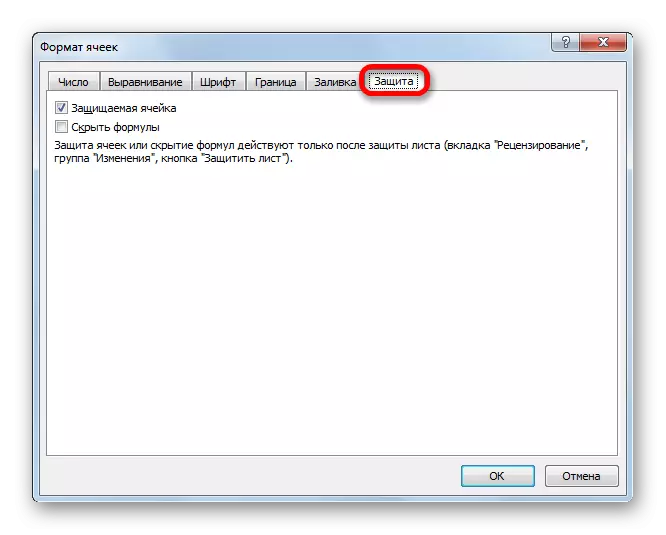
Sur la bendo, similaj funkcioj povas esti vidataj post alklako sur la butono "formato", kiu situas en la langeto "hejme" en la "ĉelo" ilobreto. Kiel vi povas vidi, listo aperas en kiu estas "protekto" Agorda grupo. Plie, vi ne povas nur agordi la konduton de la ĉelo en kazo de blokado, ĉar ĝi estis en la formata fenestro, sed ankaŭ tuj bloki la folion per alklako sur la "protekti folion ...". Do ĉi tiu estas unu el tiuj maloftaj kazoj kiam grupo de rubanda formata grupo havas pli vastan funkciecon ol simila langeto en la fenestro "ĉela formato".
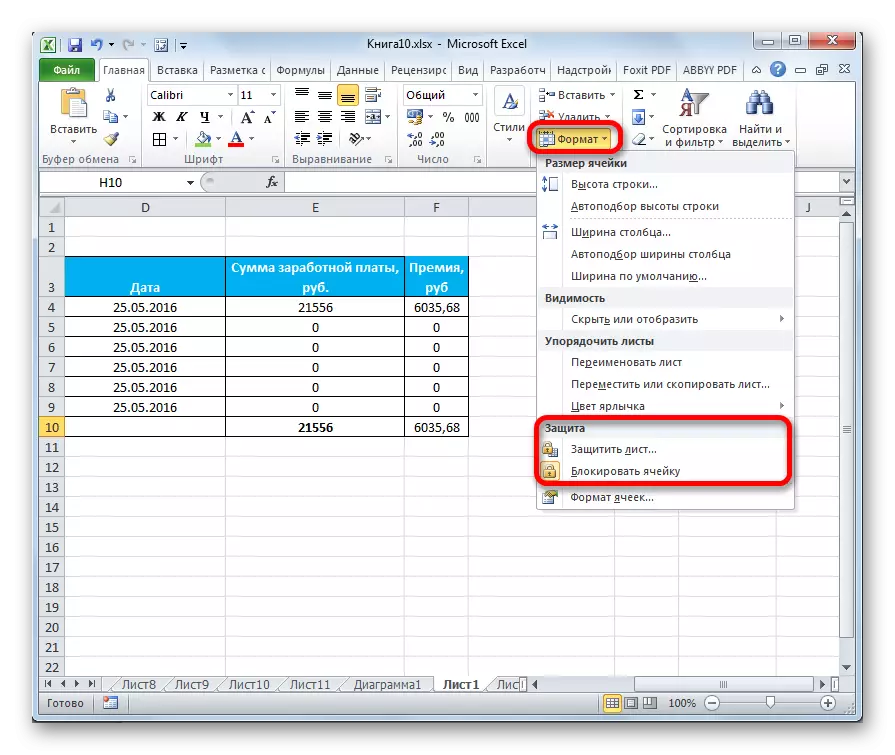
.
Leciono: Kiel protekti la ĉelon de ŝanĝoj al Excel
Kiel vi povas vidi, la Excel-programo havas tre larĝan funkcion por formatado de tabloj. Samtempe, vi povas uzi plurajn versiojn de stiloj kun antaŭ-instalitaj trajtoj. Vi ankaŭ povas fari pli precizajn agordojn per tuta aro da iloj en la fenestro "ĉela formato" kaj sur la bendo. Kun malofta escepto en la formata fenestro, pli ampleksaj ebloj ŝanĝi la formaton ol sur la bendo estas prezentitaj.
