
Skribita de la krona teksto estas uzata por montri la negadon, la irrelevancia de iu ago aŭ okazaĵo. Foje ĉi tiu funkcio ŝajnas la bezono apliki dum laborado en Excel. Sed bedaŭrinde, nek sur la klavaro, nek en la videbla parto de la programo-interfaco ne ekzistas intuiciaj iloj por plenumi ĉi tiun agon. Ni eksciu kiel vi ankoraŭ povas apliki la krucan tekston en Excele.
Leciono: Emfazita teksto en Microsoft Word
Apliko de transirita teksto
Excreting in Excel estas formata elemento. Sekve, ĉi tiu propraĵo povas esti donita per la formataj ŝanĝoj.Metodo 1: Kunteksta menuo
La plej ofta reĝimo inter uzantoj estas la maniero ŝalti la transiran tekston asociitan kun la transiro tra la kunteksta menuo en la fenestro "ĉela formato".
- Ni reliefigas la ĉelon aŭ teritorion, la tekston, en kiu vi bezonas transiri. Alklaku butonon dekstre muson. La kunteksta menuo malfermiĝas. Alklaku la liston per la "formato de la ĉeloj".
- La formata fenestro malfermiĝas. Iru al la langeto "Font". Instalu la markon antaŭ la "rektigita" ero, kiu estas en la "modifanta" Agorda grupo. Alklaku la butonon "OK".


Kiel ni vidas, post ĉi tiuj agoj, la karakteroj en la dediĉita teritorio transiris.
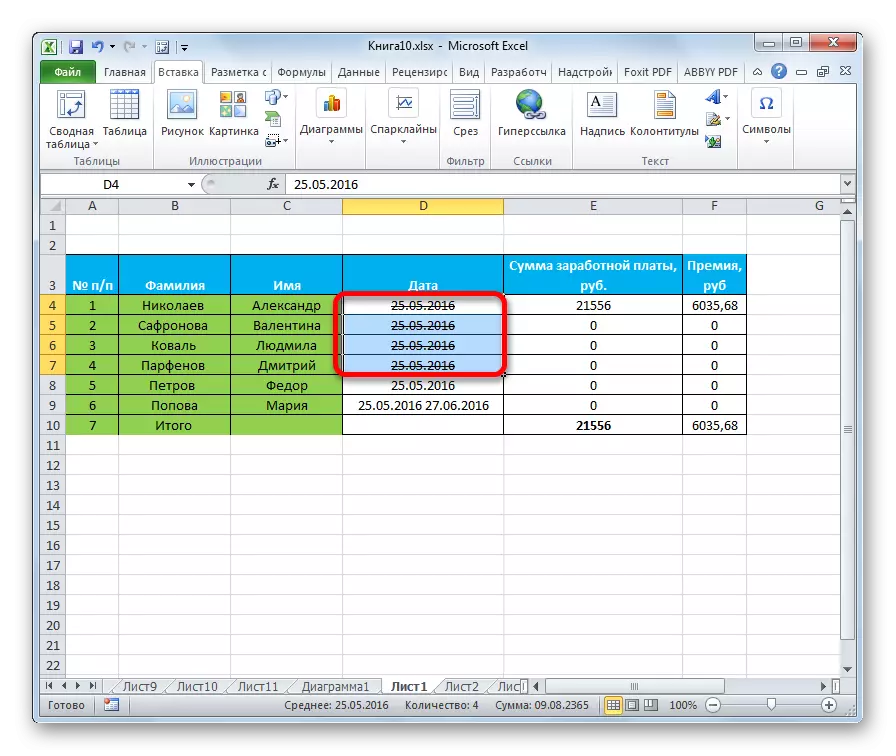
Leciono: Formataj tabloj en Excel
Metodo 2: Formatado de individuaj vortoj en ĉeloj
Ofte, necesas ne ĉiuj enhavoj en la ĉelo, sed nur la specifajn vortojn en ĝi, aŭ eĉ parton de la vorto. En Excel ankaŭ eblas fari.
- Ni starigas la kursoron en la ĉelo kaj reliefigas la parton de la teksto, kiun vi devas fari. Dekstre alklaku la komunikitan menuon. Kiel ni vidas, ĝi havas iom malsaman specon ol uzinte la antaŭan metodon. Tamen, la aĵo bezonas "formatajn ĉelojn ..." ankaŭ ekzistas tie. Alklaku ĝin.
- La fenestro "ĉela formato" malfermiĝas. Kiel vi povas vidi, ĝi konsistas el ĉio de unu langeto "tiparo", kiu plue simpligas la taskon, ĉar vi ne bezonas iri ie ajn. Ni instalas tiktakon kontraŭ la aĵo "emfazita" kaj premu la butonon "OK".
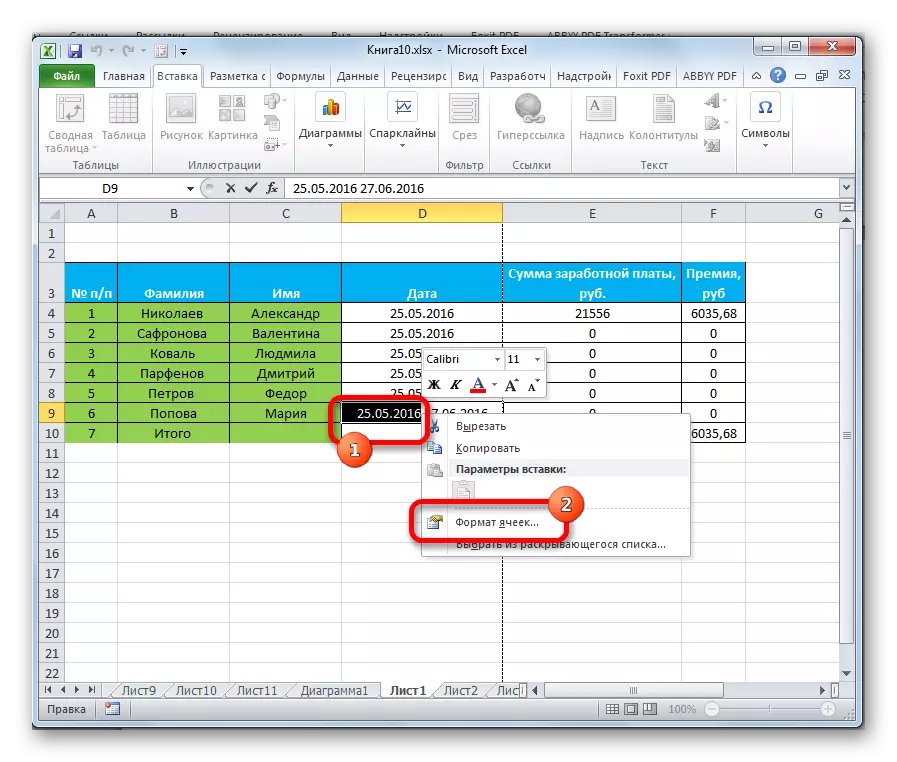

Kiel ni povas vidi, post ĉi tiuj manipuladoj, nur la elektita parto de la tekstaj simboloj en la ĉelo estis dispremita.
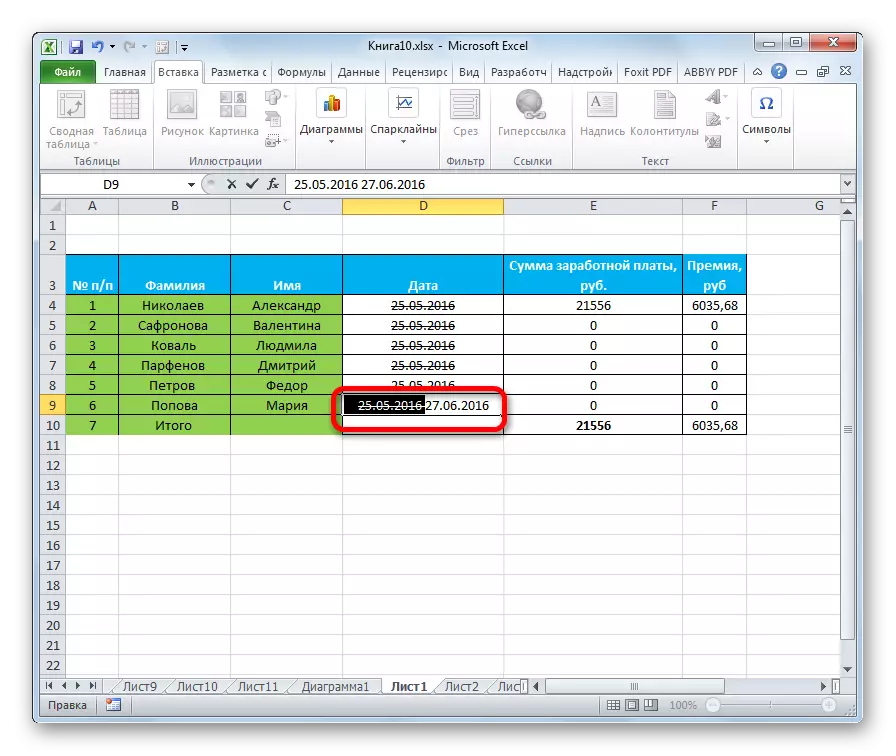
Metodo 3: Iloj sur la rubando
La transiro al la formatado de la ĉeloj por doni la tekston transiris, povas esti farita per la bendo.
- Ni reliefigas la ĉelon, grupon de ĉeloj aŭ teksto ene de ĝi. Iru al la langeto "Hejmo". Alklaku la ikonon en la formo de oblikva sagoj situantaj en la malsupra dekstra angulo de la tiparo ilo bloko sur la bendo.
- La formata fenestro malfermiĝas aŭ kun plena funkcieco, aŭ kun mallongigita. I dependas de la fakto, ke vi asignis: ĉeloj aŭ nur tekston. Sed eĉ se la fenestro havos plenan multnombran funkcion, ĝi malfermiĝos en la langeto "Font", kiun ni bezonas por solvi la taskon. Poste, faru la samon kiel en la antaŭaj du opcioj.
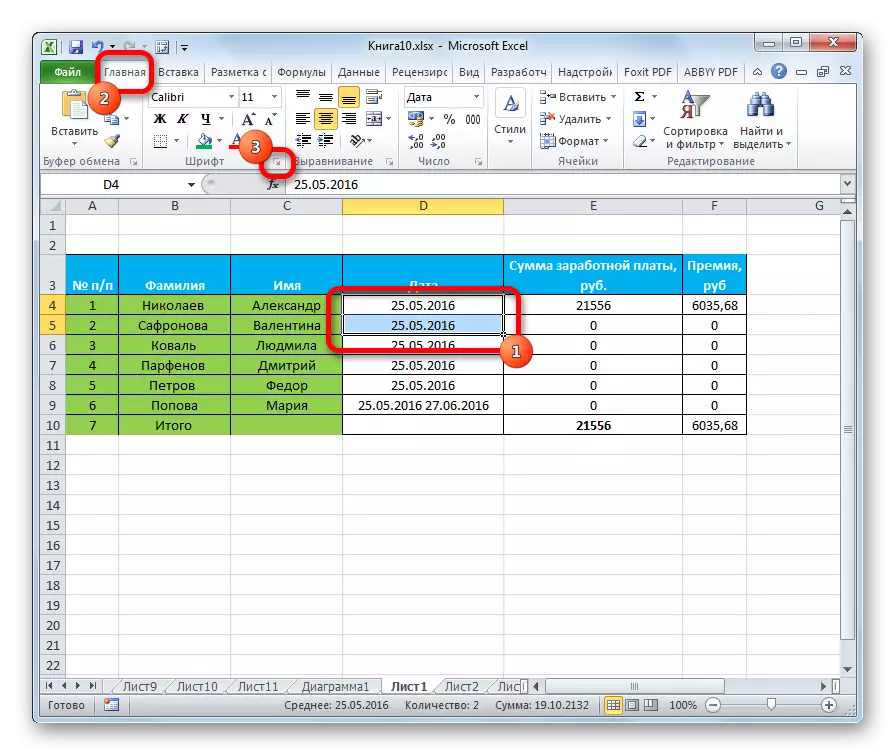

Metodo 4: Ŝlosila kombinaĵo
Sed la plej facila maniero fari la tekston transiris estas la uzo de "varmaj" klavoj. Por fari tion, elektu ĉelon aŭ tekstan esprimon en ĝi kaj marku la klavaran klavon sur la klavaro Ctrl + 5.
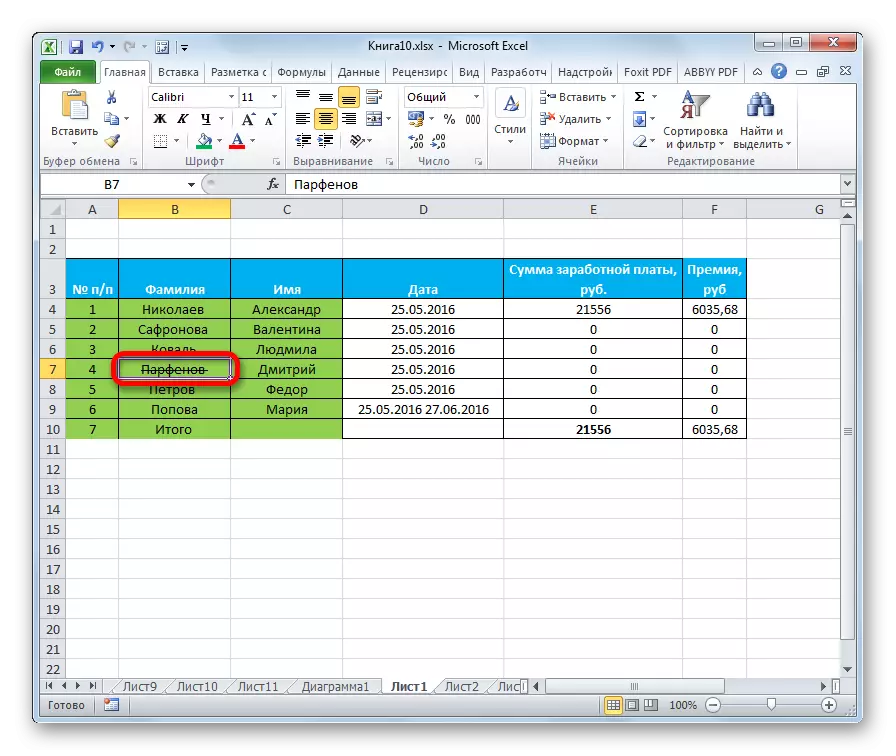
Kompreneble, ĉi tiu estas la plej konvena kaj plej rapida el ĉiuj priskribitaj metodoj, sed donita la fakto, ke iom limigita nombro da uzantoj daŭre memoras diversajn kombinaĵojn de varmaj klavoj, ĉi tiu varianto de kreado de la transirita teksto estas pli malalta ol la frekvenco de uzo de ĉi tio Proceduro per la formata fenestro.
Leciono: Varmaj ŝlosiloj en Excelle
En Excel estas pluraj manieroj fari la tekston transirite. Ĉiuj ĉi tiuj opcioj rilatas al la formata funkcio. La plej facila maniero fari la specifitan simbolon konvertiĝo estas uzi la kombinon de varmaj klavoj.
