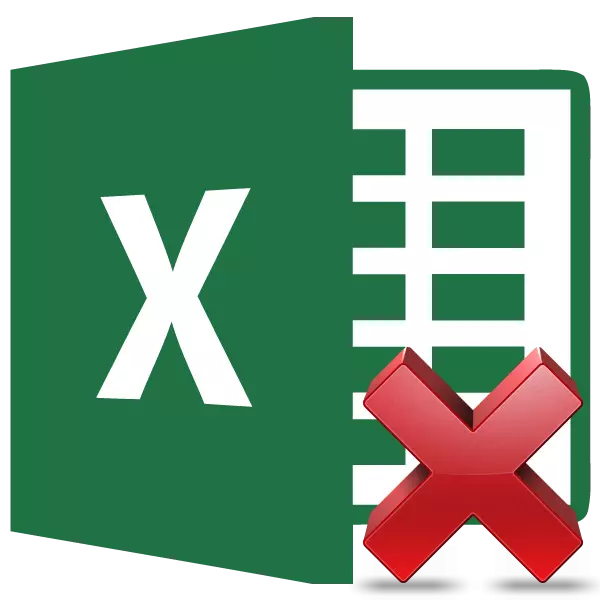
Laborante kun formuloj en Excel povas signife faciligi kaj aŭtomatigi diversajn kalkulojn. Samtempe ne ĉiam necesas, ke la rezulto estas ligita al esprimo. Ekzemple, dum ŝanĝo de valoroj en rilataj ĉeloj, resumaj datumoj ŝanĝiĝos, kaj en iuj kazoj ĝi ne estas necesa. Krome, al la transdoni la kopian tablon kun formuloj al alia areo, la valoroj povas esti perditaj. Alia kialo por kaŝi ilin povas esti la situacio, kiam vi ne volas, ke aliaj homoj vidu kiel la kalkuloj okazas en la tablo. Ni eksciu, kion metodoj povas esti forigitaj per la formulo en ĉeloj, lasante nur la rezulton de kalkuloj.
Proceduro de forigo
Bedaŭrinde ne ekzistas ilo en Excel, kiu tuj forigus la formulon de la ĉeloj, kaj lasis nur valorojn tie. Sekve, vi devas serĉi pli kompleksajn manierojn solvi la problemon.
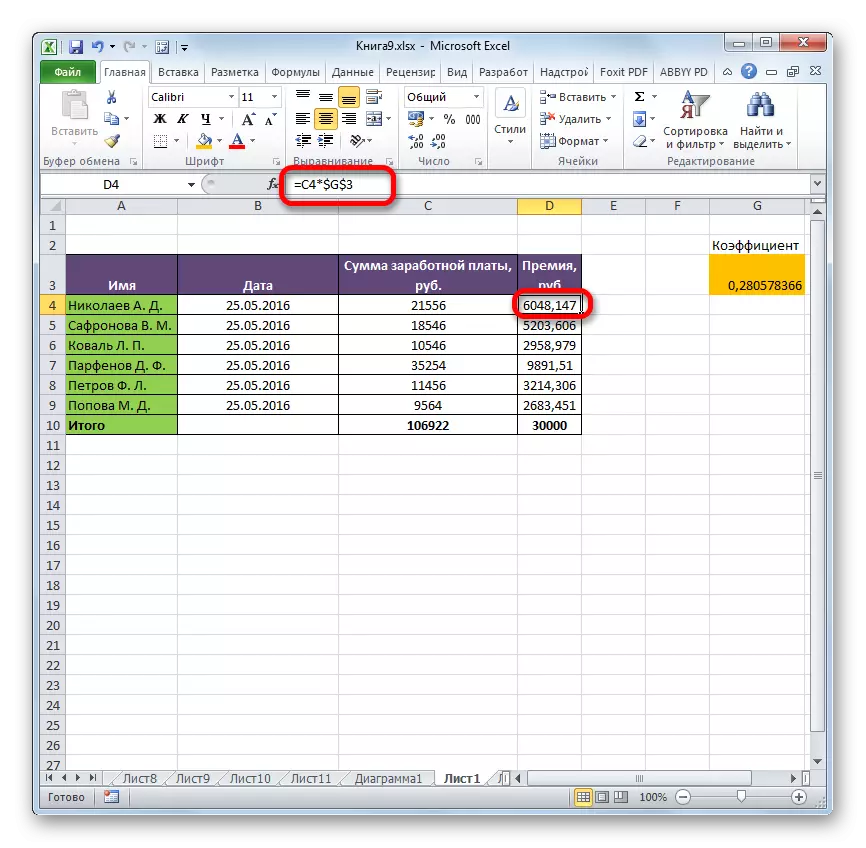
Metodo 1: Kopii valorojn per enmetaj parametroj
Kopiu datumojn sen formulo al alia areo povas esti ebla per enmetaj parametroj.
- Ni reliefigas la tablon aŭ gamon, por kiu ni provizas ĝin per la kursoro kun la maldekstra musbutono. Restado en la langeto "Hejmo", faru klakon sur la ikono "Kopio", kiu situas sur la bendo en la "bufro".
- Elektu ĉelon, kiu estos la supra maldekstra ĉelo enmetita tablo. Plenumu alklaku ĝin dekstra musbutono. La kunteksta menuo estos aktivigita. En la bloko "enmeti parametrojn", ĉesu la elekton ĉe la paragrafo "valoro". I estas reprezentita kiel ikono kun la bildo de la nombroj "123".
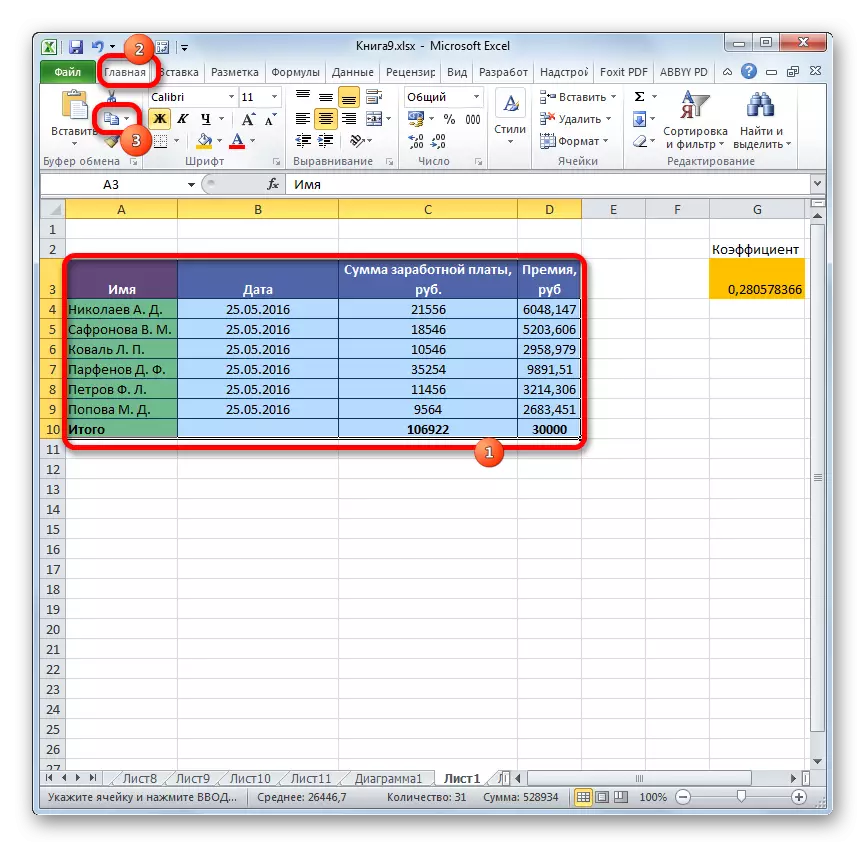

Post plenumado de ĉi tiu procedo, la teritorio estos enmetita, sed nur en la formo de valoroj sen formuloj. Vera, komenca formatado ankaŭ estas perdita. Sekve, formato la tablo devos permane.
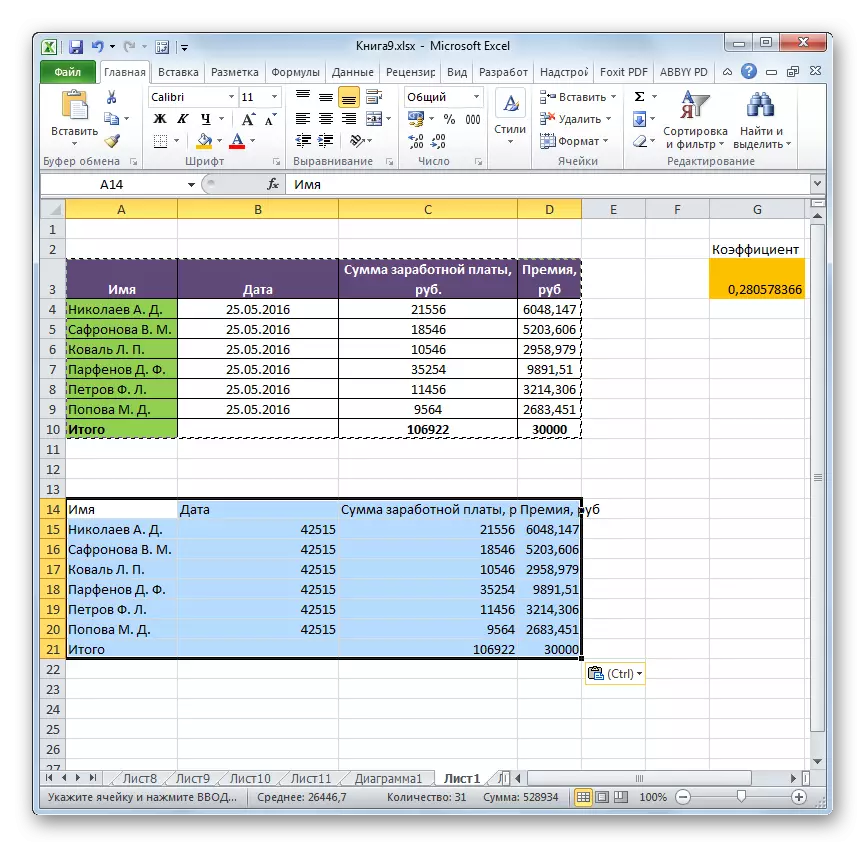
Metodo 2: Kopii specialan enigaĵon
Se vi bezonas konservi la originalan formaton, sed vi ne volas pasigi tempon pri la mana prilaborado de la tablo, tiam eblas uzi "specialan enmeti" por ĉi tiuj celoj.
- Kopiu sammaniere kiel la lastan fojon la enhavon de la tablo aŭ teritorio.
- Ni reliefigas la tutan enmetan areon aŭ ĝian maldekstran supran ĉelon. Ni alklakas la dekstran musbutonon, tiel vokante la kuntekstan menuon. En la listo kiu malfermiĝas, elektu la "specialan enigaĵon". Poste, en la aldona menuo, alklaku la butonon "Valoroj kaj komenca formatado", kiu estas metita en la grupon "Enmetu valorojn" kaj estas ikono en la formo de kvadrato, kie la nombroj kaj peniko estas prezentitaj.
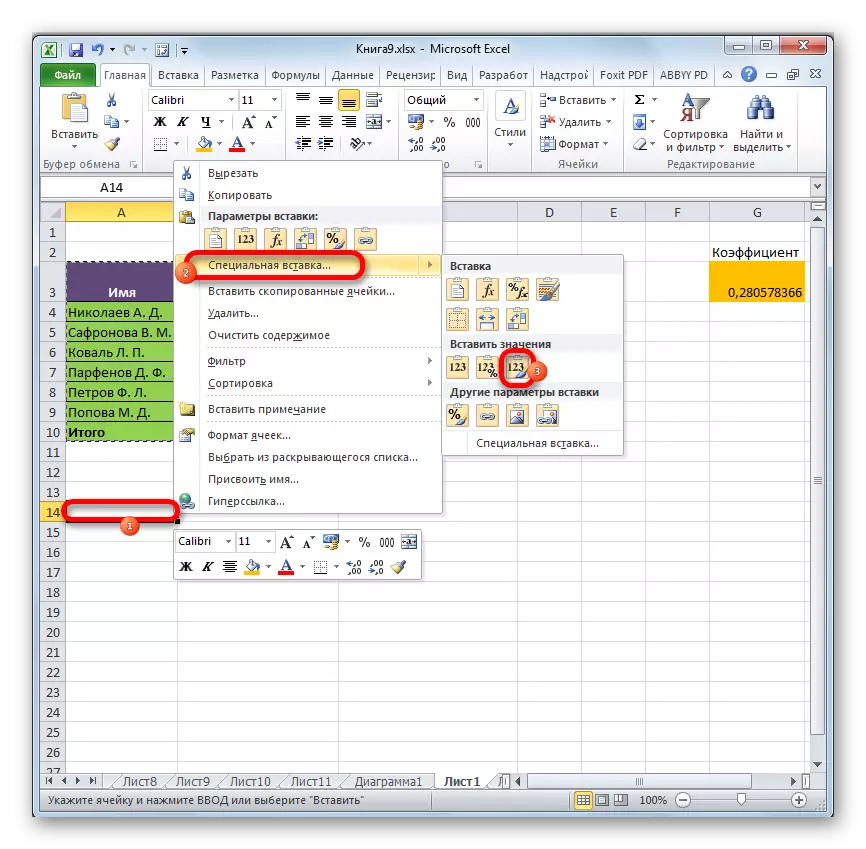
Post ĉi tiu operacio, la datumoj estos kopiitaj sen formuloj, sed samtempe la komenca formatado estos savita.
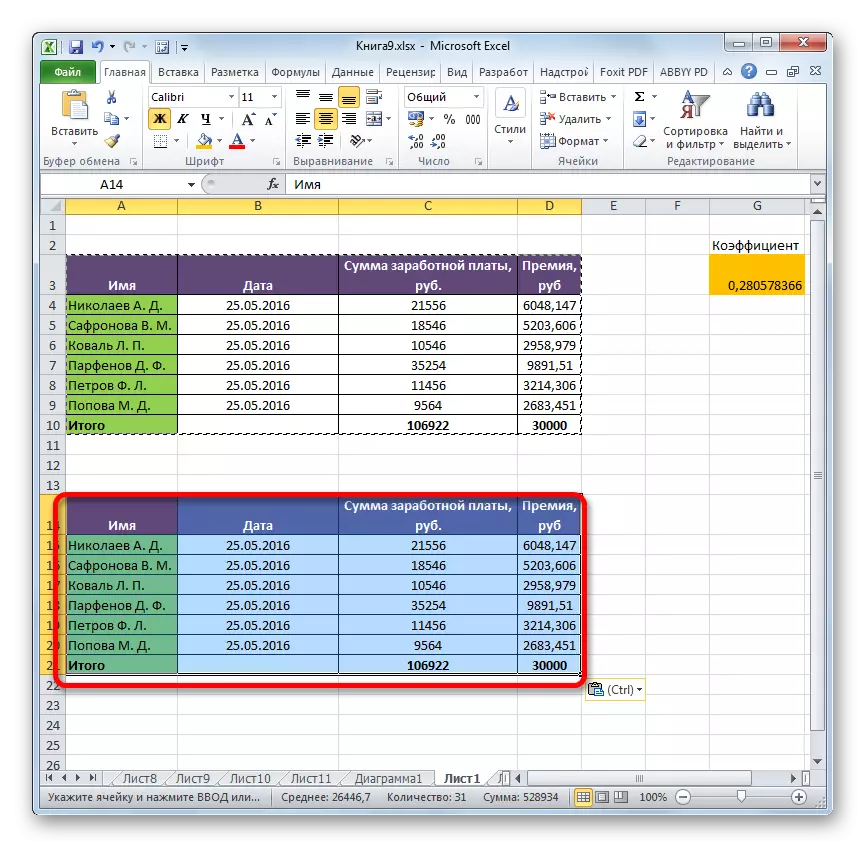
Metodo 3: Forigo de la formulo de la fonta tablo
Antaŭ tio, ni rakontis kiel forigi la formulon kiam kopii, kaj nun ni eksciu kiel forigi ĝin de la fonto gamo.
- Ni produktas kopion de la tablo per iu ajn el tiuj metodoj, kiujn la konversacio estis supre, en la malplena areo de la folio. La elekto de aparta maniero en nia kazo la valoroj ne havos.
- Elektu la kopian teritorion. Alklaku la butonon "Kopio" sur la bendo.
- Elektu la komencan teritorion. Alklaku ĝin dekstre musbutonon. En la kunteksta listo en la grupo Insert Agordoj, elektu la "valorojn".
- Post kiam la datumoj estis enmetitaj, vi povas forigi la transiran gamon. Ni reliefigas ĝin. Voku la kuntekstan menuon klakante dekstre musbutonon. Elektu la aĵon "Forigi ...".
- Malgranda fenestro malfermiĝas, en kiu vi bezonas instali, kion vi bezonas por forigi. En specife, nia trafika teritorio estas malsupre de la fonta tablo, do ni devas forigi liniojn. Sed se li estis lokita sur la flanko de ŝi, estus necese forigi la kolumnojn, estas tre grave ne konfuzi, kiel vi povas detrui la ĉefan tablon. Do, agordu la forigajn agordojn kaj alklaku la butonon "OK".
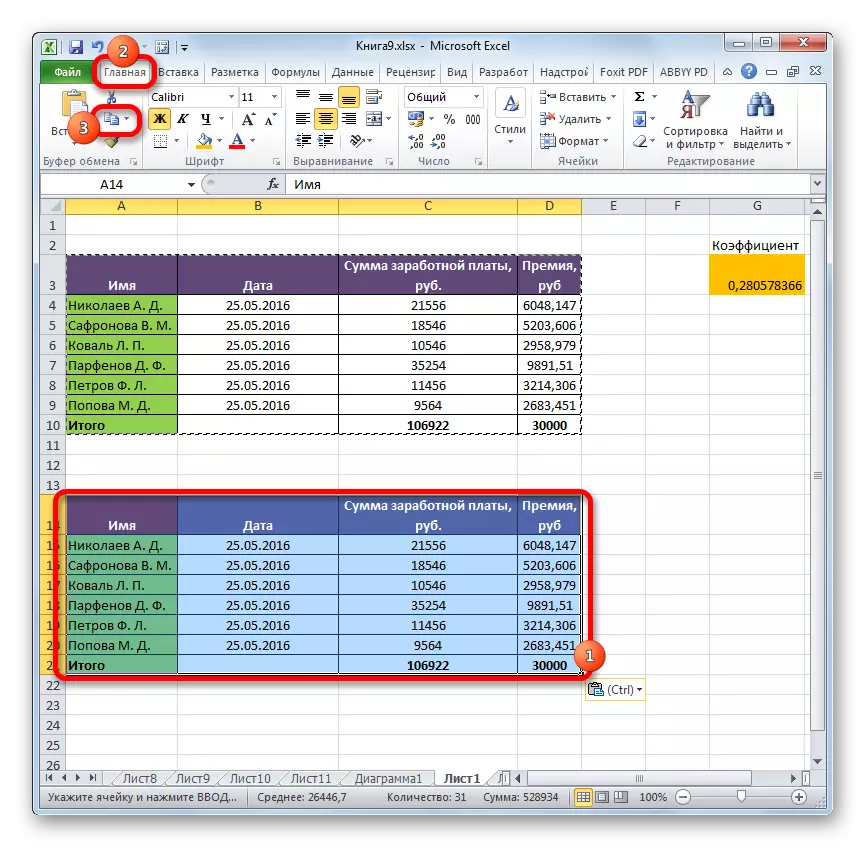
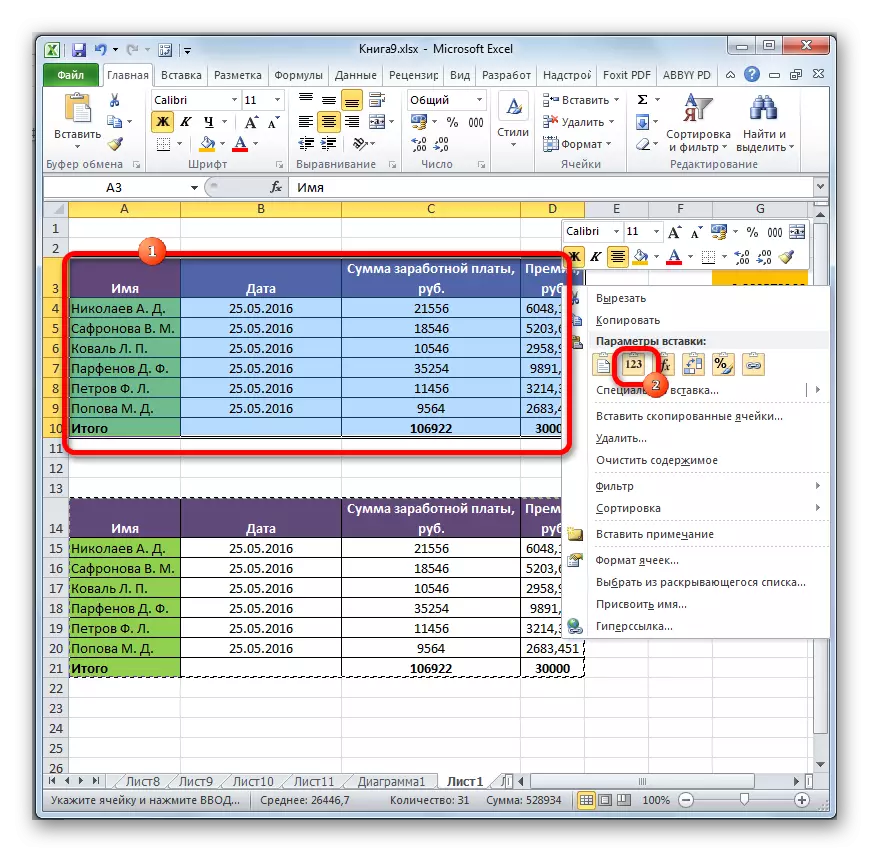
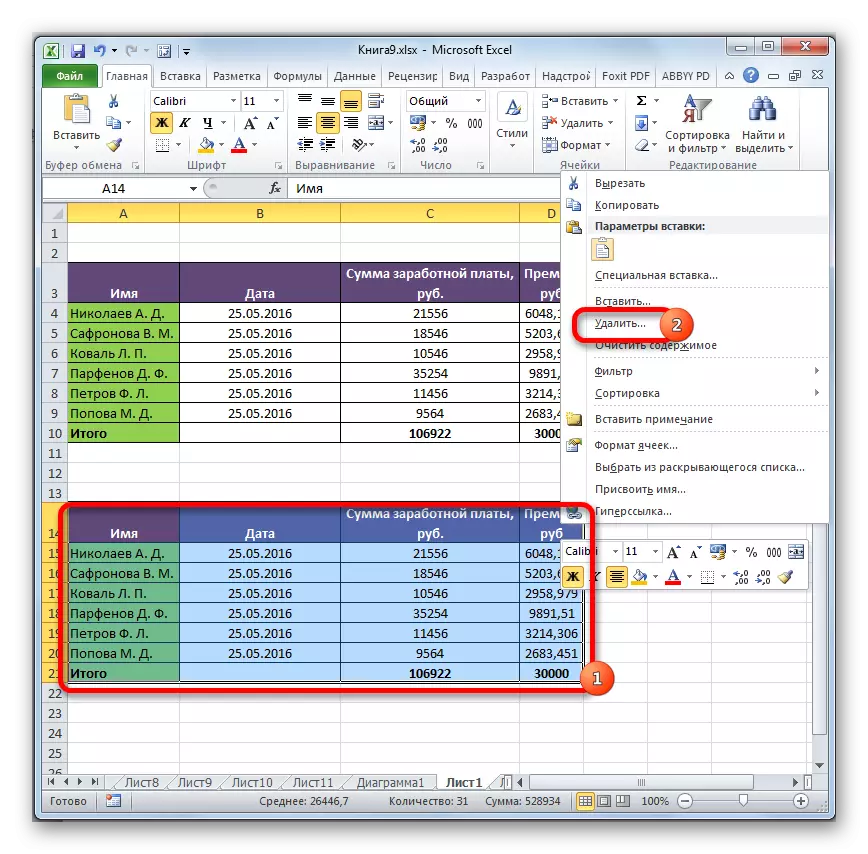

Post plenumado de ĉi tiuj agoj, ĉiuj nenecesaj elementoj estos forigitaj, kaj formuloj de la fonta tablo malaperos.
Metodo 4: Forigo de formuloj sen krei transiran grupon
I povas esti farita eĉ pli facila kaj ne krei trafikan gamon. Vere, en ĉi tiu kazo, vi devas agi precipe zorge, ĉar ĉiuj agoj estos faritaj ene de la limoj de la tablo, kio signifas, ke ajna eraro povas interrompi la integrecon de la datumoj.
- Ni reliefigas la teritorion, en kiu vi bezonas forigi formulojn. Alklaku la butonon "Kopio", metita sur bendo aŭ poenti CTRL + C-klavon kombinaĵo sur la klavaro. Ĉi tiuj agoj estas ekvivalentaj.
- Tiam, sen forigo de la elekto alklakante la dekstran musbutonon. La kunteksta menuo estas lanĉita. En la bloko "Enmetu parametrojn", alklaku la ikonon "Valoroj".
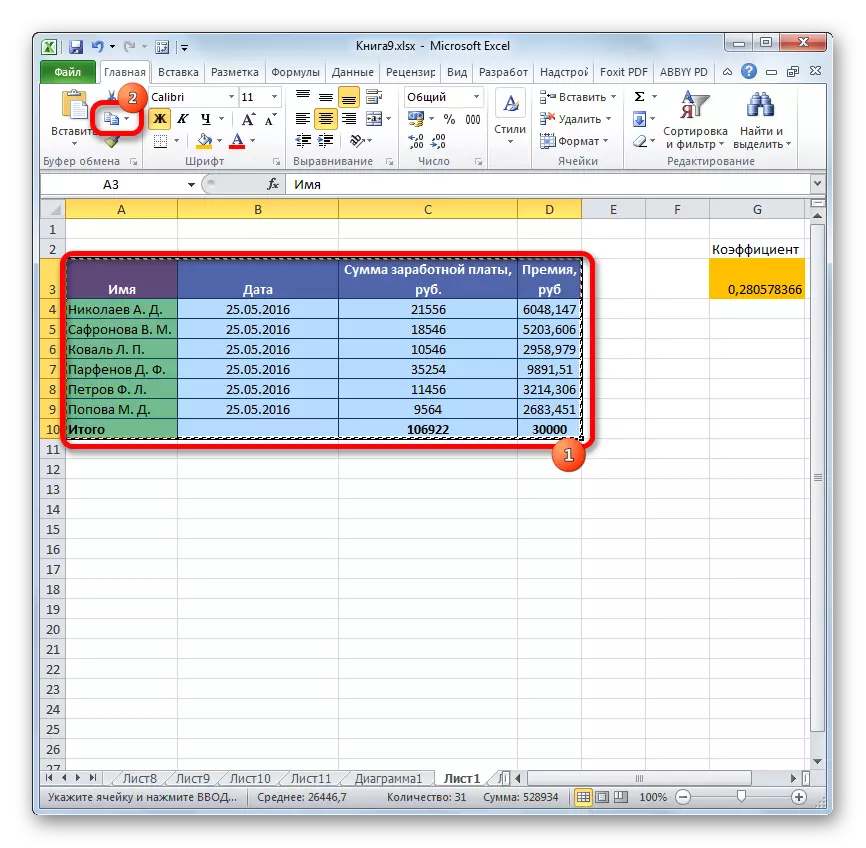

Tiel, ĉiuj datumoj estos kopiitaj kaj tuj enmetitaj kiel valoroj. Post ĉi tiuj agoj, la formuloj en la reliefigita areo ne restos.
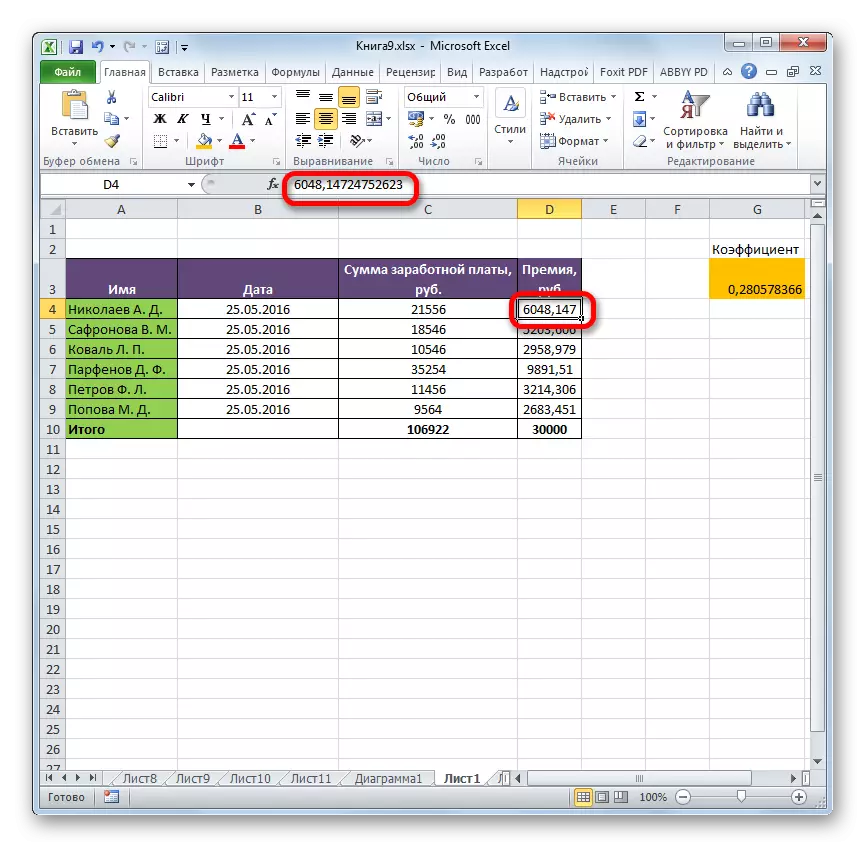
Metodo 5: Macro-uzo
Por forigi formulojn de ĉeloj, vi ankaŭ povas uzi makroojn. Sed por ĉi tio vi devas unue aktivigi la langeton de la ellaboranto, kaj ankaŭ inkluzivas la saman laboron de makrooj se ili ne aktivas. Kiel fari ĝin, vi povas ekscii en aparta temo. Ni parolos rekte pri aldono kaj uzado de makroo por forigi formulojn.
- Iru al la ellaboranto. Alklaku la butonon "Vida Basic" lokita sur la bendo en la "kodo" ilobreto.
- Makro-redaktilo komenciĝas. Enmetu la kodon sube al ĝi:
Sub delete_formula ()
Selektado. Tvalue = Elekto.
Fino sub.
Post tio, fermu la redaktan fenestron kun la norma maniero premante la butonon en la supra dekstra angulo.
- Ni revenas al la folio, kiu troviĝas al ni la tablo de intereso. Ni reliefigas fragmenton, kie la formuloj, kiujn vi volas forigi, troviĝas. En la programisto langeto, alklaku la butonon Macros, metita sur la bendon en la kodgrupo.
- La makro-starta fenestro malfermiĝas. Ni serĉas elementon nomatan "Delete_Formula", elstarigu ĝin kaj premu la butonon "Run".
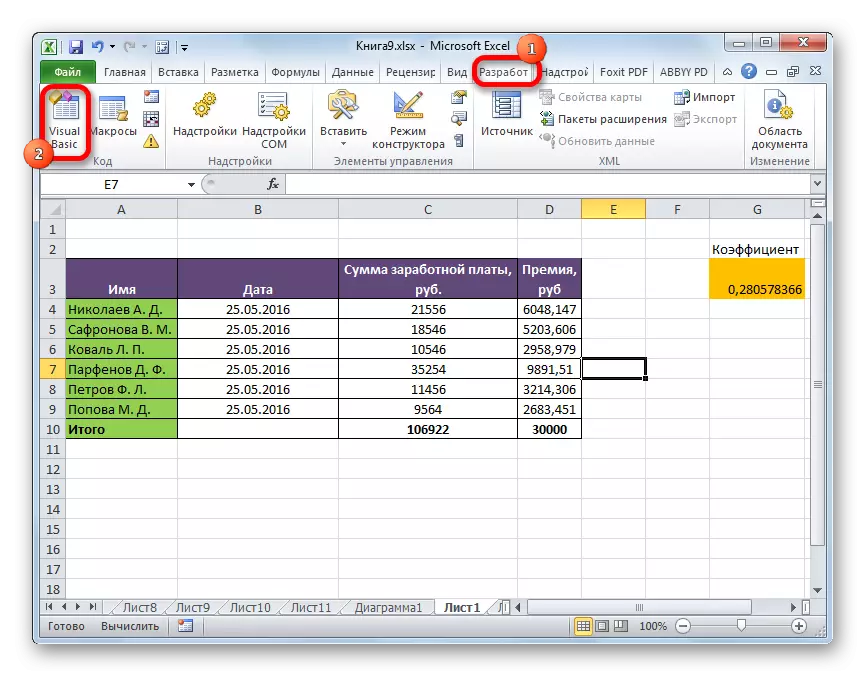
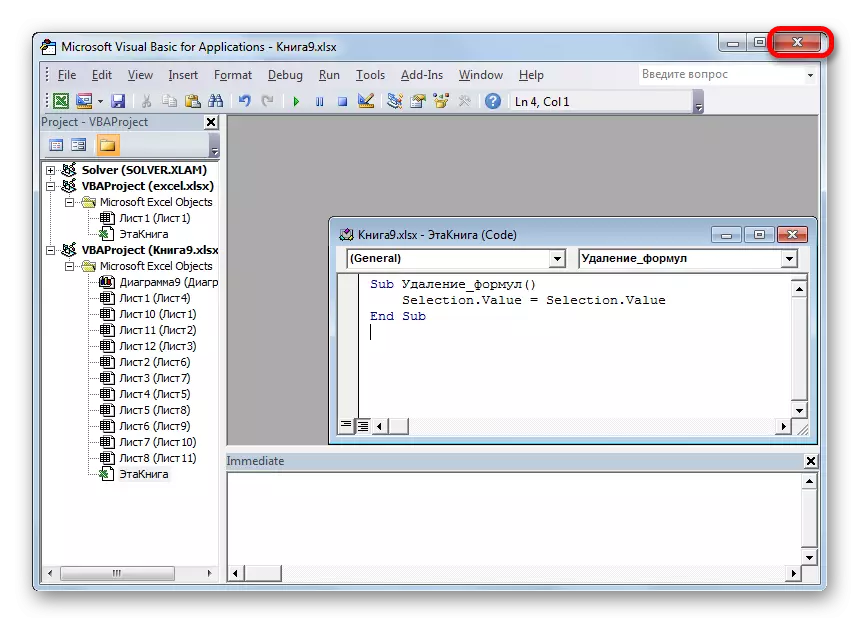
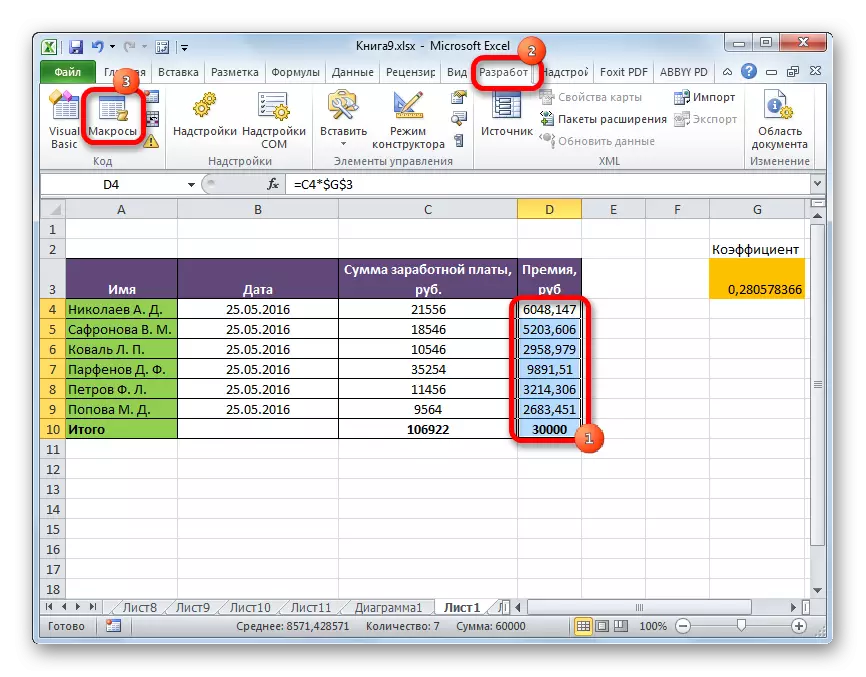

Post ĉi tiu ago, ĉiuj formuloj en la elektita areo estos forigitaj, kaj nur la rezultoj de la kalkuloj restos.

Leciono: Kiel ebligi aŭ malebligi makroojn en Excel
Leciono: Kiel krei makroon en Excel
Metodo 6: Forigo de la formulo kune kun la rezulto
Tamen, estas kazoj kiam necesas forigi ne nur la formulon, sed ankaŭ la rezulton. Faru ĝin eĉ pli facila.
- Ni reliefigas la teritorion, en kiu estas metitaj formuloj. Alklaku butonon dekstre muson. En la kunteksta menuo, ĉesu la elekton pri la "klara enhavo". Se vi ne volas voki la menuon, vi povas simple premi la klavon Forigi post la elekto.
- Post ĉi tiuj agoj, ĉiuj enhavoj de la ĉeloj, inkluzive de formuloj kaj valoroj, estos forigitaj.
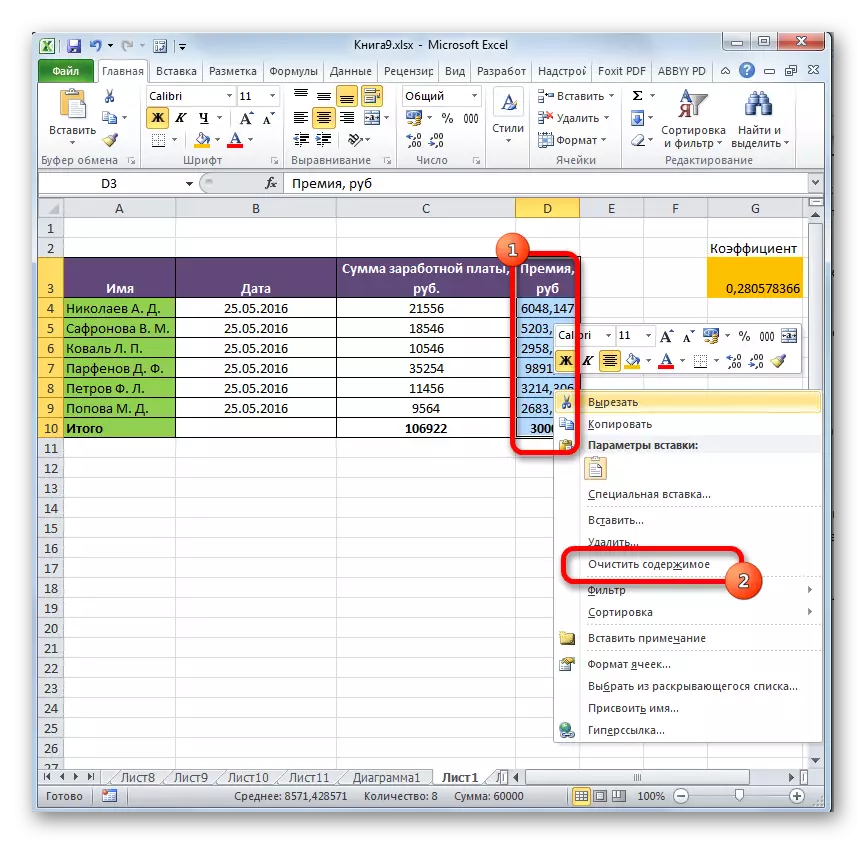
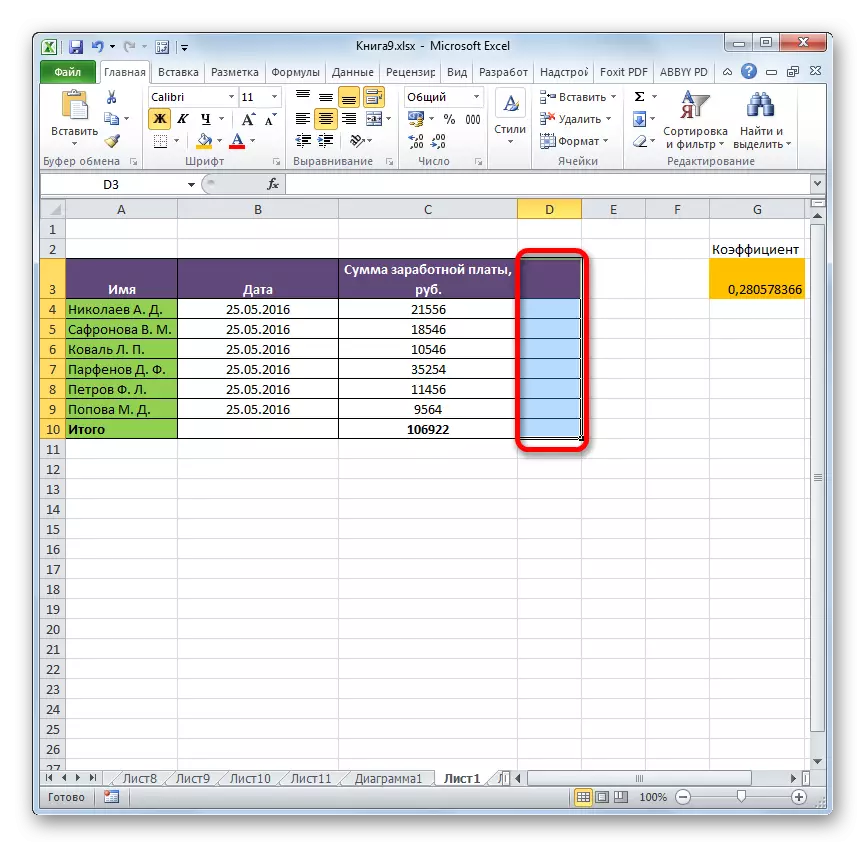
Kiel ni vidas, estas kelkaj manieroj, kiujn vi povas forigi formulojn, ambaŭ kopiante datumojn kaj rekte en la tablon mem. Vere, la personara ilo Excel, kiu aŭtomate forigus la esprimon per unu klako, bedaŭrinde, ĝis ekzistas. Tiamaniere, nur formuloj kun valoroj povas esti forigitaj. Sekve, vi devas funkcii per preteriraj vojoj tra la enmetaj parametroj aŭ uzante makroojn.
