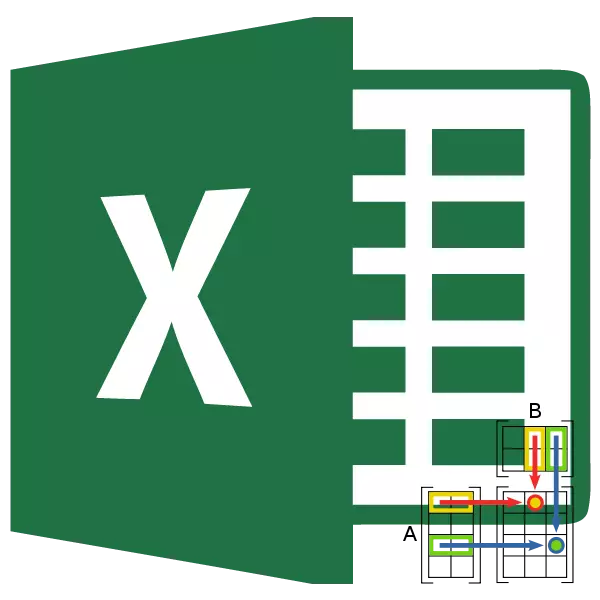
Kiel vi scias, Excel havas multajn ilojn por labori kun matricoj. Unu el ili estas la muffer-funkcio. Kun ĉi tiu operatoro, uzantoj ŝajnas multobligi malsamajn matricojn. Ni eksciu kiel uzi ĉi tiun funkcion en praktiko, kaj kio estas la ĉefaj nuancoj prilabori kun ĝi.
Uzante la Muffer-operatoron
La ĉefa tasko de la panjo venas, kiel menciite supre, estas multipliki du matricojn. I rilatas al la kategorio de matematikaj operatoroj.La sintakso de ĉi tiu funkcio estas jene:
= Patrino (Array1; Array2)
Kiel ni vidas, la operatoro havas nur du argumentojn - "Array1" kaj "Array". Ĉiu el la argumentoj estas referenco al unu el la matricoj, kiuj devus multobligi. Ĉi tio estas ĝuste tio, kion la operatoro specifis supre.
Grava kondiĉo por la apliko de Panjoj estas, ke la nombro de kordoj de la unua matrico devas koincidi kun la nombro de kolonoj de la dua. En la kontraŭa kazo, eraro estos eldonita kiel rezulto de prilaborado. Ankaŭ, por eviti eraron, neniu el la elementoj de ambaŭ aroj devas esti malplenaj, kaj ili devas plene konsisti el nombroj.
Matrica multipliko
Nun ni konsideru pri specifa ekzemplo, ĉar vi povas multipliki du matricojn, aplikante la Muffer-operatoron.
- Malfermu la Excel-folio, sur kiu jam troviĝas du matricoj. Ni reliefigas areon de malplenaj ĉeloj sur ĝi, kiu horizontale havas en sia kunmetaĵo la nombro de kordoj de la unuaj matricoj, kaj vertikale la nombro de kolumnoj de la dua matrico. Poste ni alklakas la ikonon "Enmetu funkcion", kiu situas proksime al la linio de formuloj.
- La funkcioj Sorĉisto komenciĝas. Ni devas iri al la kategorio "matematika" aŭ "plena alfabeta listo". En la listo de operatoroj, necesas trovi la nomon "Muffer", reliefigi ĝin kaj alklaku la butonon "OK", kiu troviĝas ĉe la fino de ĉi tiu fenestro.
- La fenestro de la argumentoj de la operatoro Mumette estas lanĉita. Kiel ni vidas, ĝi havas du kampojn: "Array1" kaj "tabelo". En la unua devas specifi la koordinatojn de la unua matrico, kaj en la dua, respektive, la dua. Por fari ĉi tion, starigu la kursoron en la unua kampo. Tiam ni produktas krampon kun la maldekstra musbutono kaj elektu la areon de la ĉeloj enhavantaj la unuan matricon. Post plenumado de ĉi tiu simpla procedo, la koordinatoj montriĝos en la elektita kampo. Simila ago estas efektivigita kun la dua kampo, nur ĉi-foje, tenante la maldekstran musbutonon, ni reliefigas la duan matricon.
Post kiam la adresoj de ambaŭ matricoj estas registritaj, ne rapidu premi la butonon "OK", metita en la malsupra parto de la fenestro. La fakto estas, ke ni pritraktas la funkcion de la tabelo. I provizas, ke la rezulto ne aperas en unu ĉelo, kiel en konvenciaj funkcioj, sed tuj en tuta teritorio. Sekve, por eligi la prilaboradon de datumoj, uzante ĉi tiun operatoron, ne sufiĉas por premi la Eniga-klavon, metante la kursoron en la Formulo-Vico, aŭ alklaku la butonon "OK" dum en la argumenta fenestro de la funkcio nuntempe malfermita nun. Vi devas apliki premante la Ctrl + Shift + Entajpu klavan kombinon. Ni plenumas ĉi tiun procedon, kaj la butono "OK" ne tuŝas.
- Kiel ni povas vidi, post premado de la specifita klavara kombinaĵo, la argumentoj de la argumentoj de la operatoro, la mumpost fermiĝis, kaj la gamo de la ĉeloj, kiujn ni asignis en la unua paŝo de ĉi tiu instrukcio, estis plenigitaj per datumoj. Estas ĉi tiuj valoroj, kiuj estas la rezulto de multiplikado de unu matrico al alia, kiu prezentis la Muffer-operatoron. Kiel ni vidas, en la formulo vico, la funkcio estas prenita en bukla krampoj, kio signifas lia apartenanta al operatoroj de aroj.
- Sed ĝuste, ke la rezulto de prilaborado de la funkcio al panjoj estas solida tabelo, malhelpas ĝian plian ŝanĝon se necese. Kiam vi provas ŝanĝi iun ajn el la nombroj de la fina rezulto de la uzanto, ĝi atendos mesaĝon, kiu informas, ke estas neeble ŝanĝi la parton de la tabelo. Forigi ĉi tiun ĝenon kaj konverti senŝanĝan tabelon al normala distanco kun kiu vi povas labori, plenumu la sekvajn paŝojn.
Ni reliefigas ĉi tiun gamon kaj, dum en la hejma langeto, alklaku la ikonon "Kopiu", kiu situas en la ilobreto "Interŝanĝo". Ankaŭ, anstataŭ ĉi tiu operacio, vi povas apliki la klavon CTRL + C.
- Post tio, sen forigo de la elekto de la teritorio, alklaku ĝin per la dekstra musbutono. En la menuo malfermita de kunteksto en la bloko "Enmetu Agordojn", elektu la "valorojn".
- Post plenumado de ĉi tiu ago, la fina matrico ne plu estos prezentita kiel ununura inextive gamo kaj ĝi povas esti farita per diversaj manipuladoj.
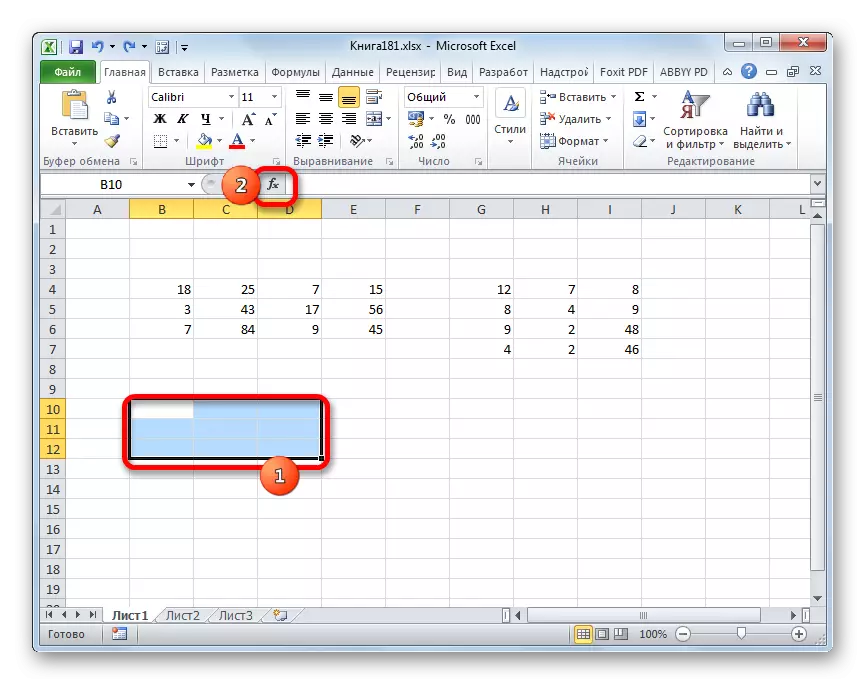
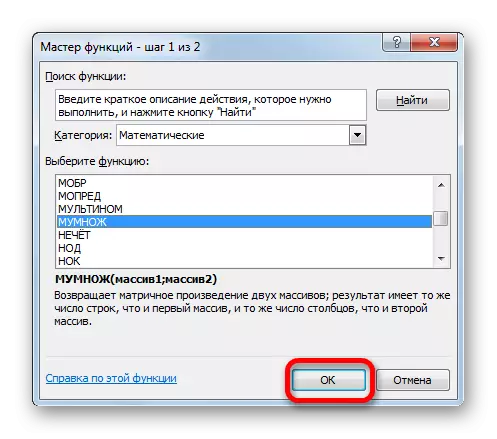
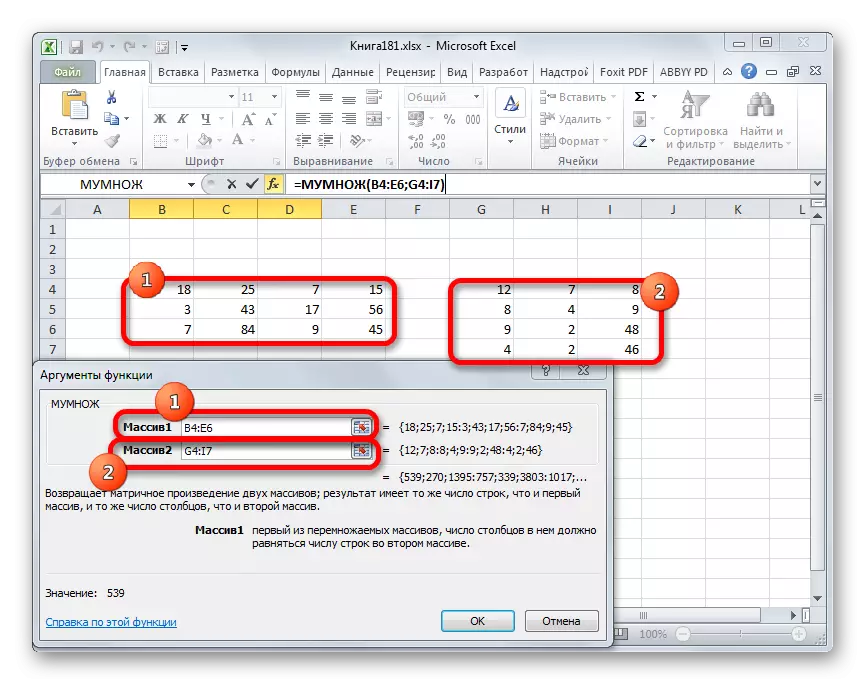
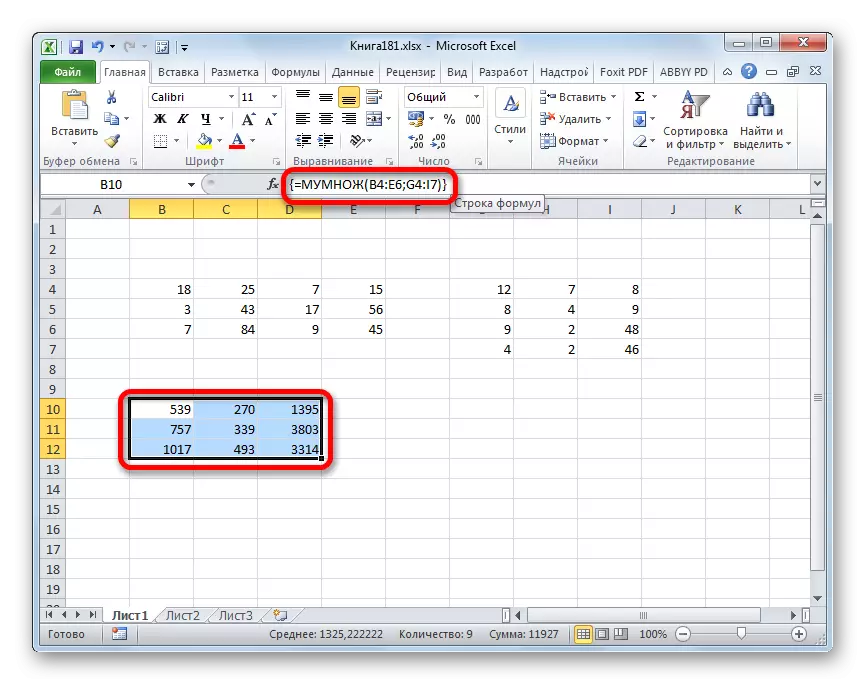
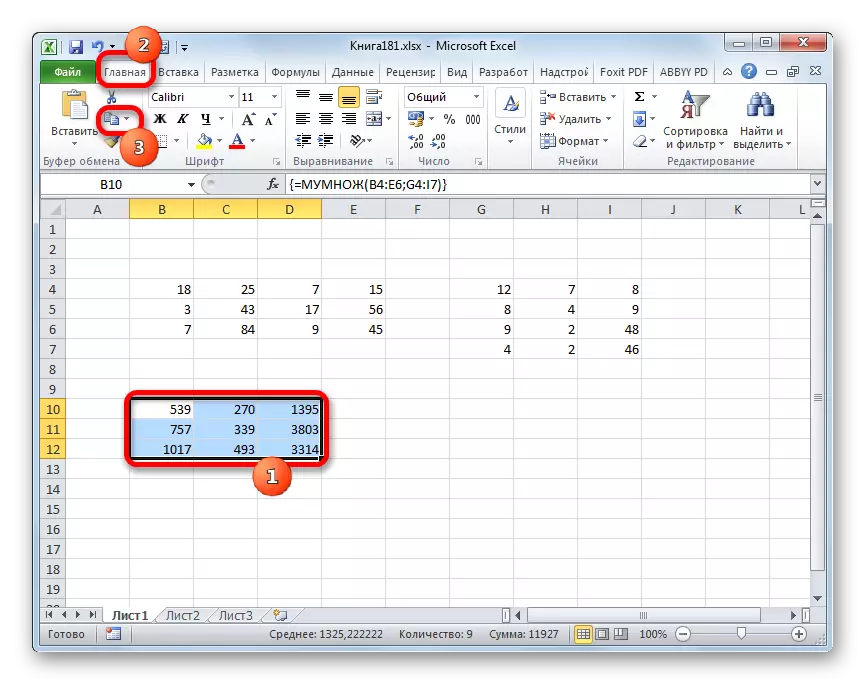
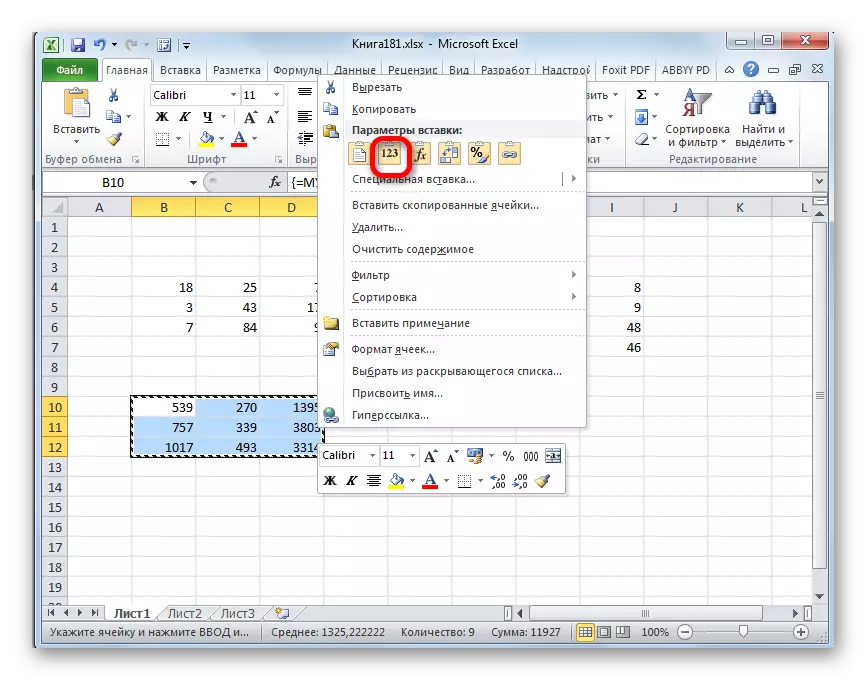
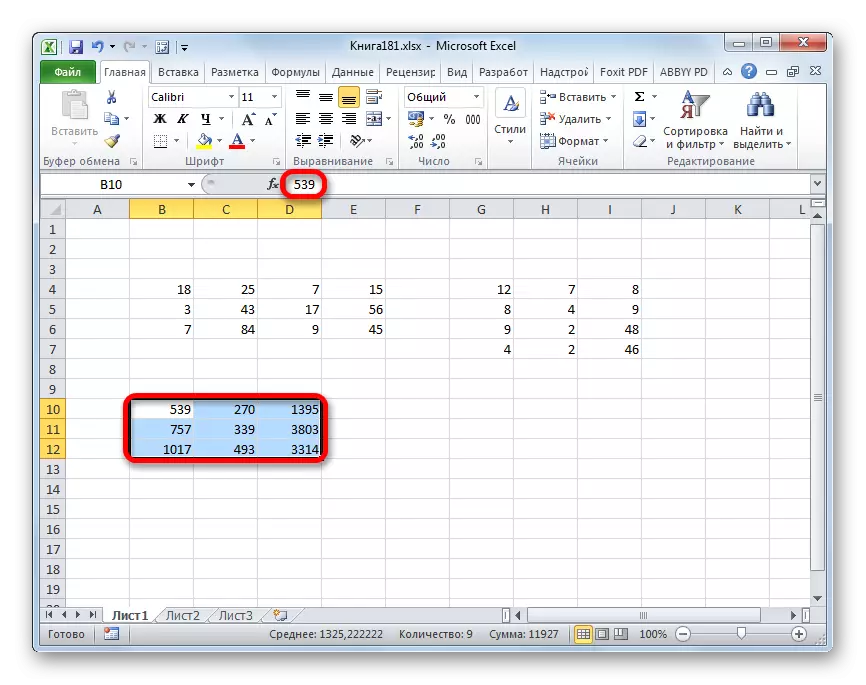
Leciono: Labori kun aroj en Excel
Kiel vi povas vidi, la Operacianto de la Panjo permesas vin rapide kaj facile multipliki en la Excel Two Matrices unu la alian. La sintakso de ĉi tiu funkcio estas sufiĉe simpla kaj uzantoj ne devas havi problemojn kun enigo de datumoj en la argumentan fenestron. La sola problemo, kiu povas okazi kiam vi laboras kun ĉi tiu operatoro, kuŝas en la fakto, ke ĝi reprezentas la funkcion de la tabelo, kaj tial havas iujn trajtojn. Por montri la rezulton, necesas antaŭeniri la respondan teritorion sur la folio, kaj poste post eniri la argumentojn kalkuli, apliki specialan ŝlosilan kombinaĵon, desegnita por labori kun tia speco de datumoj - Ctrl + Shift + Enter.
