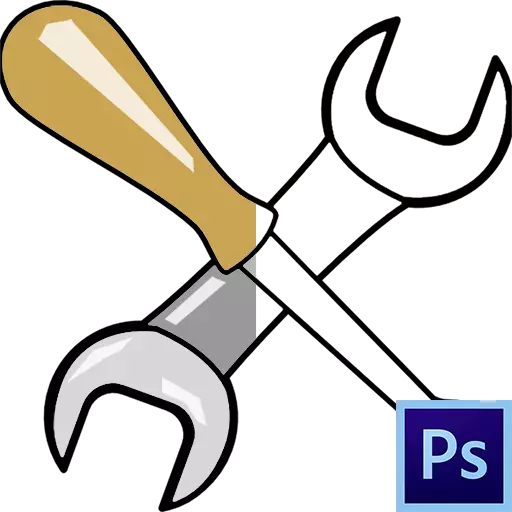
Photoshop, kiel la bilda redaktilo, permesas al ni ne nur fari ŝanĝojn al pretaj bildoj, sed ankaŭ krei viajn proprajn komponaĵojn. Ĉi tiu procezo ankaŭ povas esti atribuita al la simpla kolorado de la konturoj, kiel en infana koloraj libroj.
Hodiaŭ ni parolos pri kiel agordi programon, kiun iloj kaj kun kiaj parametroj estas uzataj por kolorigi, same kiel ni praktikos iomete.
Kolorigo en Photoshop
Por labori, ni bezonas specialan laboran medion, plurajn utilajn ilojn kaj deziron lerni ion novan.Labora Medio
La labora medio (ĝi ankoraŭ ofte nomiĝas la "laborspaco") estas specifa aro de iloj kaj fenestroj, kiuj determinas la specifajn operaciojn. Ekzemple, unu aro da iloj taŭgas por prilabori foton, kaj krei kuraĝigon - alia.
Defaŭlte, la programo enhavas kelkajn el la pretaj laboraj amaskomunikiloj, interŝanĝaj inter kiuj povas esti en la supra dekstra angulo de la interfaco. Kiel ne malfacilas diveni, ni bezonas aron nomatan "Desegno".

"De la kesto" medio estas jene:
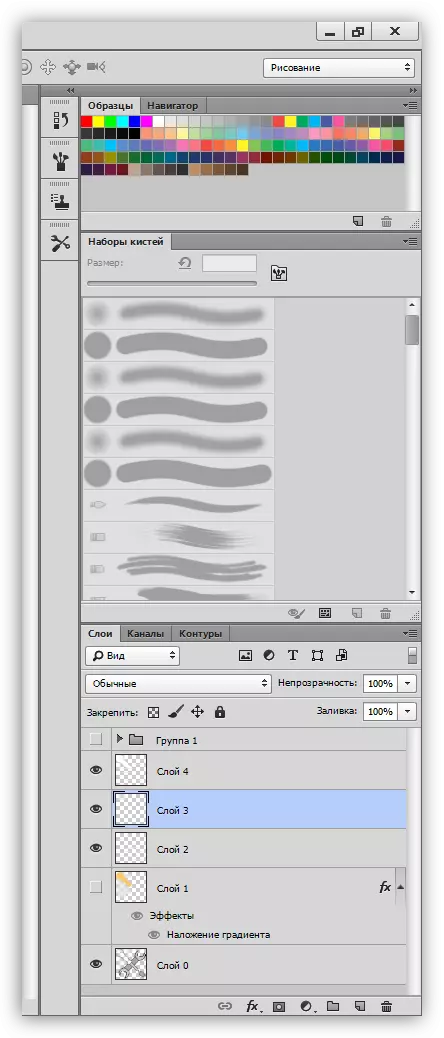
Ĉiuj paneloj povas esti movitaj al iu konvena loko.
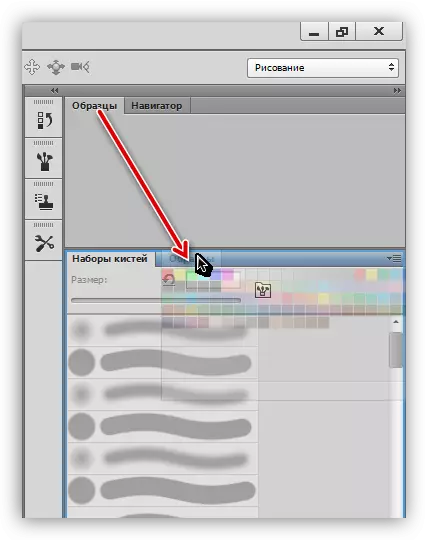
Fermu (Forigi) alklakante la dekstran musbutonon, kaj elektante "Fermi",

Aldonu novan, uzante la menuon "Fenestro".

La paneloj mem kaj ilia loko estas elektitaj individue. Ni aldonu la fenestron Agordoj de Koloroj - ofte estas por ni kontakti ĝin.

Por komforto, laika panelo jene:
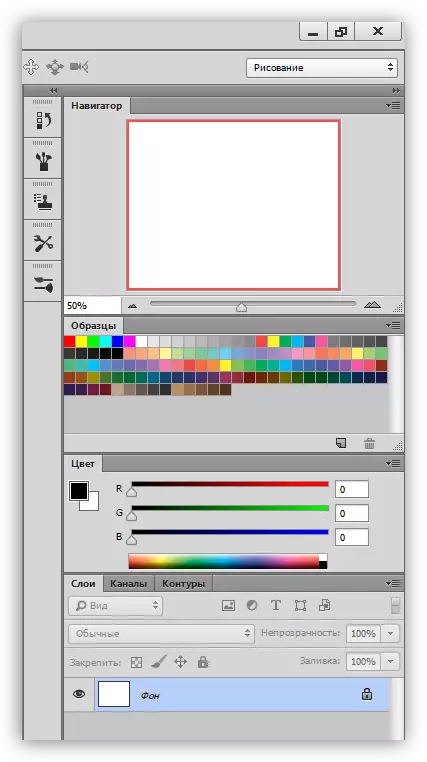
Laboranta spaco por kolorigo estas preta, iru al iloj.
Leciono: Ilobreto en Photoshop
Broso, krajono kaj eraser
Ĉi tiuj estas bazaj desegnaj iloj en Photoshop.
- Bruce.

Leciono: Ilo "Brush" en Photoshop
Kun la helpo de Bruce, ni pentras diversajn areojn sur nia desegno, portas rektajn liniojn, kreu brilegon kaj ombrojn.
- Krajono.
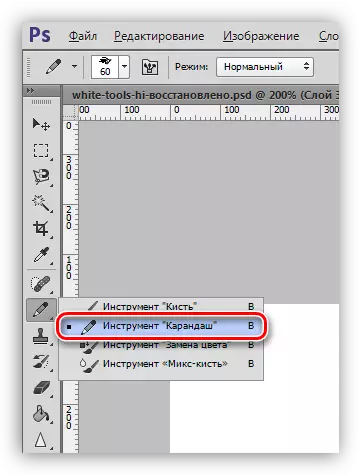
Krajono, ĉefe desegnita por streki objektojn aŭ krei konturojn.
- Eraser.
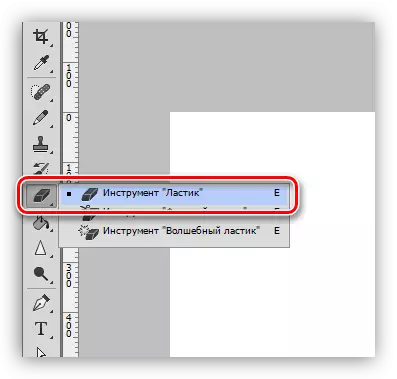
Nomumo de ĉi tiu ilo - forigo (forigo) de nenecesaj partoj, linioj, konturoj, kompletigoj.
Fingro kaj miksi penikon
Ambaŭ ĉi tiuj iloj celas "faldi" de tiritaj elementoj.
1. Fingro.
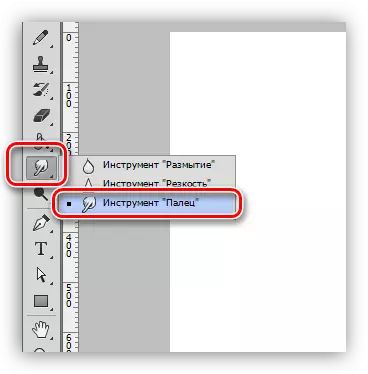
La ilo "etendiĝas" kreita de aliaj fiksaĵoj de enhavo. I funkcias same bone kaj travidebla, kaj pri inundita kolora fono.
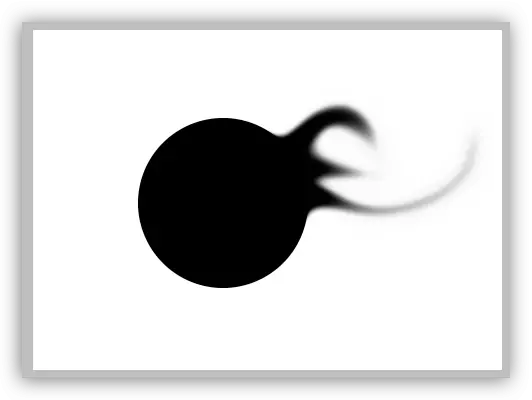
2. Miksi penikon.

Miksi peniko estas speciala speco de peniko kiu miksas la kolorojn de la objektoj lokitaj proksime. Ĉi-lasta povas esti lokita ambaŭ sur unu kaj sur malsamaj tavoloj. Taŭga por rapida glatigado de klaraj limoj. I ne funkcias tre bone pri puraj koloroj.
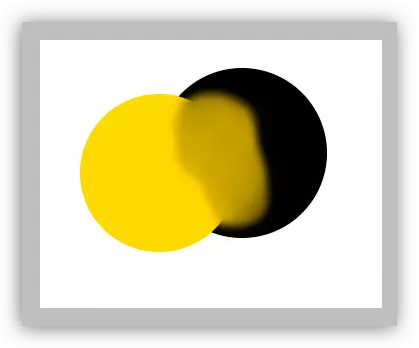
Iloj de plumo kaj atribuo
Kun ĉiuj ĉi tiuj iloj, areoj limigantaj la plenigaĵon (koloro) estas kreitaj. Ili devas esti uzataj, ĉar ĝi permesas vin zorge pentri areojn en la bildo.
- Plumo.

Plum-universaj aparatoj por alt-precizeca desegno (bato kaj plenigas) objektojn.
Vidu ankaŭ: Pen-ilo en Photoshop - Teorio kaj Praktiko
Krei karikaturan kadron de foto en Photoshop
- Atribuaj iloj.
- Grupo "Asigno".

Iloj situantaj en ĉi tiu grupo estas desegnitaj por krei elektitajn areojn de ovala aŭ rektangula formo por posta plenigo aŭ streko.
- Lasso.
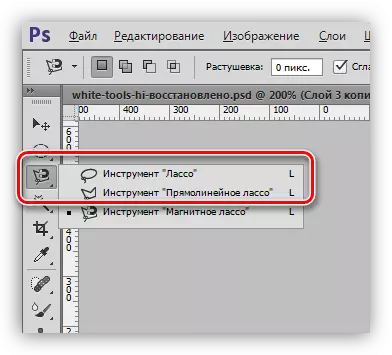
La grupo Lasso helpos nin fari arbitran formon.
Leciono: Lasso-ilo en Photoshop
- Magia sceptro kaj rapida elekto.

Ĉi tiuj iloj permesas vin rapide atribui intrigon limigita de unu nuanco aŭ konturo.
- Grupo "Asigno".
Leciono: Magia Sceptro en Photoshop
Verŝanta kaj gradiento
- Plenigu.
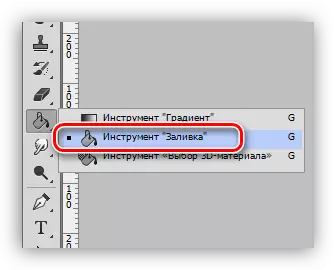
Polleto helpas pentri grandajn areojn per unu musbutono per unu klako.
Leciono: Tipoj de Plenigo Photoshop
- Gradiento.

La gradiento estas simila al la plenigo de la sola diferenco, kiu kreas glatan tonon.
Leciono: Kiel fari gradienton en Photoshop
Koloroj kaj specimenoj
La ĉefa koloro estas tiel nomita ĉar ĝi estas ili pentri ilojn "peniko", "verŝante" kaj "krajono". Krome, ĉi tiu koloro aŭtomate asignas al la unua kontrolpunkto dum kreado de gradiento.
Fona koloro estas speciale grava dum aplikado de kelkaj filtriloj. Ĉi tiu koloro ankaŭ havas finan punkton de gradiento.
Defaŭltaj koloroj - respektive, nigra-blanka. Restarigi estas farita premante la D-klavon, kaj la ŝanĝon de la ĉefaj en la fono - la X-klavoj.
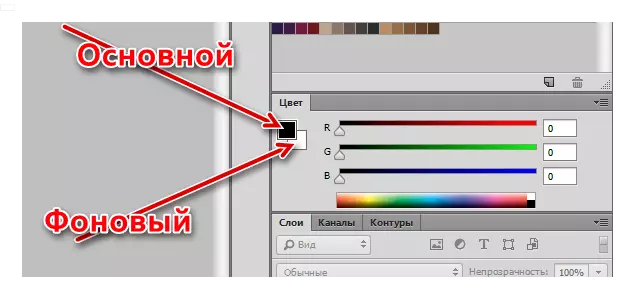
Kolora agordo estas farita laŭ du manieroj:
- Kolora paletro.
Alklaku la ĉefan koloron, en la fenestro, kiu malfermiĝas kun la titolo "Paleta Floroj", elektu Ombron kaj alklaku OK.

En la sama maniero, vi povas agordi la fonan koloron.
- Specimenoj.
Ĉe la supro de la laborspaco estas la panelo (ni estas metitaj tie ĉe la komenco de la leciono), enhavanta 122 specimenon de diversaj nuancoj.
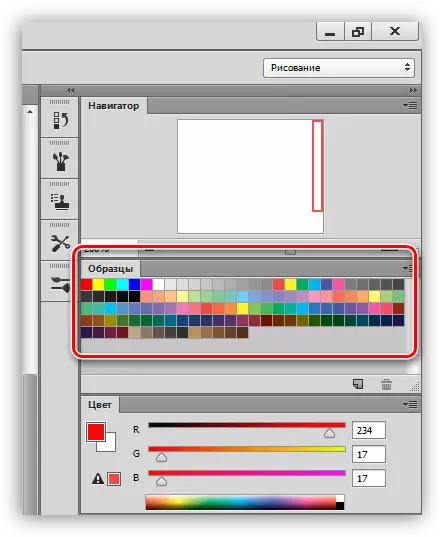
Anstataŭante la primaran koloron okazas post unu sola gazetaro pri la dezirata specimeno.
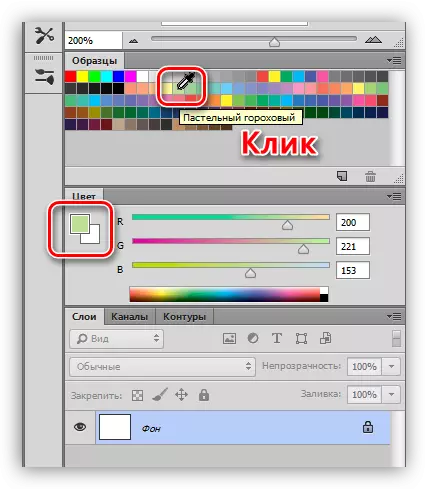
La fonkoloro ŝanĝiĝas per specimeno kun CTRL-pinĉaĵo.
Stiloj
Stiloj permesas al ni apliki diversajn efikojn al la elementoj enhavitaj sur la tavolo. I povas esti apopleksio, ombro, brilo, kuŝado de koloroj kaj gradientoj.
La agorda fenestro duoble alklaku la respondan tavolon.

Ekzemploj de uzo de stiloj:
Stilizado de Tiparo en Photoshop
Ora Surskribo en Photoshop
Tavoloj
Ĉiu areo por esti pentrita, inkluzive de la konturo, devas esti metita sur novan tavolon. Ĉi tio estas farita por la komforto de posta prilaborado.Leciono: Laboro en Photoshop kun tavoloj
Ekzemplo de tia laboro:
Leciono: Kolorigi nigran kaj blankan ekrankopilon en Photoshop
Praktiko
Koloranta laboro komenciĝas per la serĉado de konturo. Por la leciono, tia nigra-blanka bildo estis preparita:

Komence, ĝi situis sur blanka fono, kiu estis forigita.
Leciono: Forigu blankan fonon en Photoshop
Kiel vi povas vidi, estas pluraj areoj en la bildo, kelkaj el kiuj devus havi la saman koloron.
- Aktivigu la ilon "Magian Wand" kaj alklaku la tenilon Spanner.

- Alklaku Shift kaj reliefigu la tenilon ĉe la alia flanko de la ŝraŭbo.
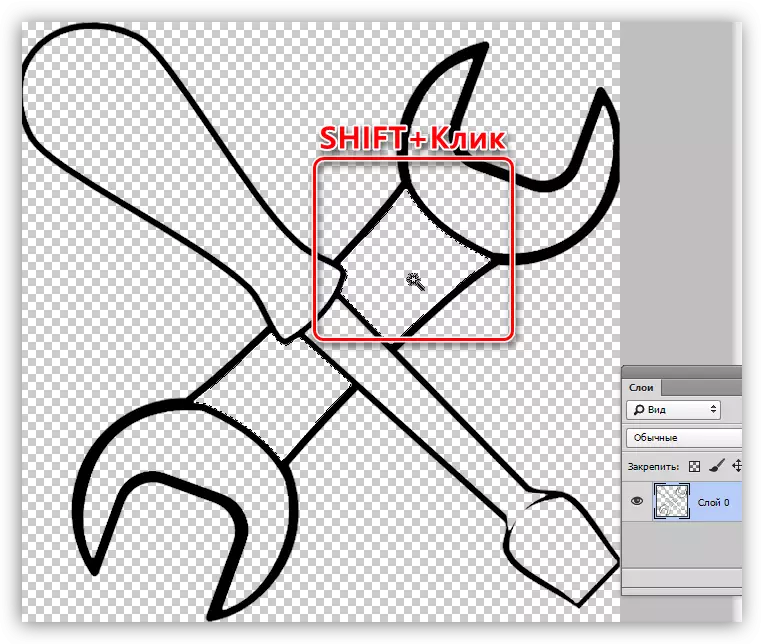
- Krei novan tavolon.
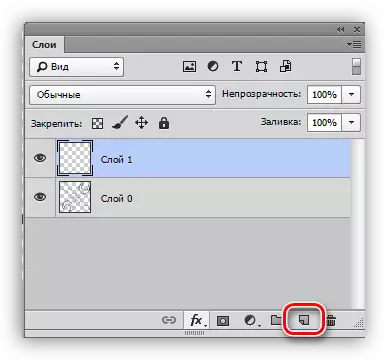
- Agordi koloran koloron.
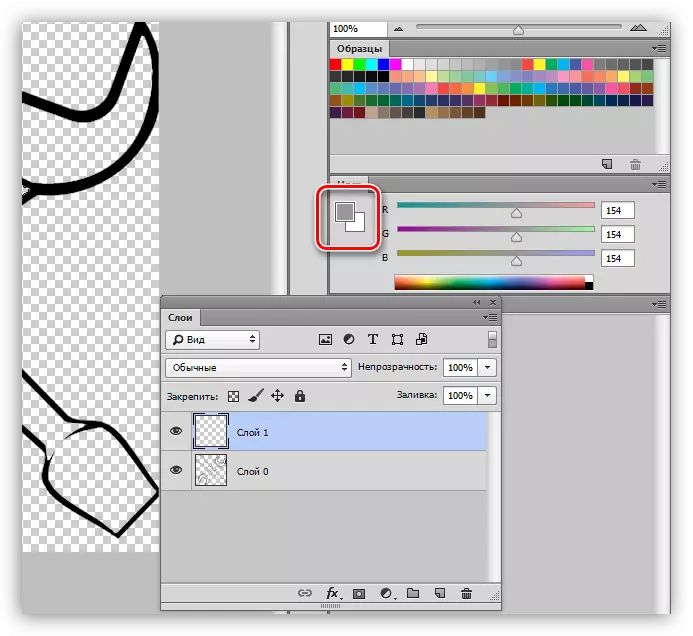
- Elektu la ilon "Plenigu" kaj alklaku ĉiun dediĉitan areon.
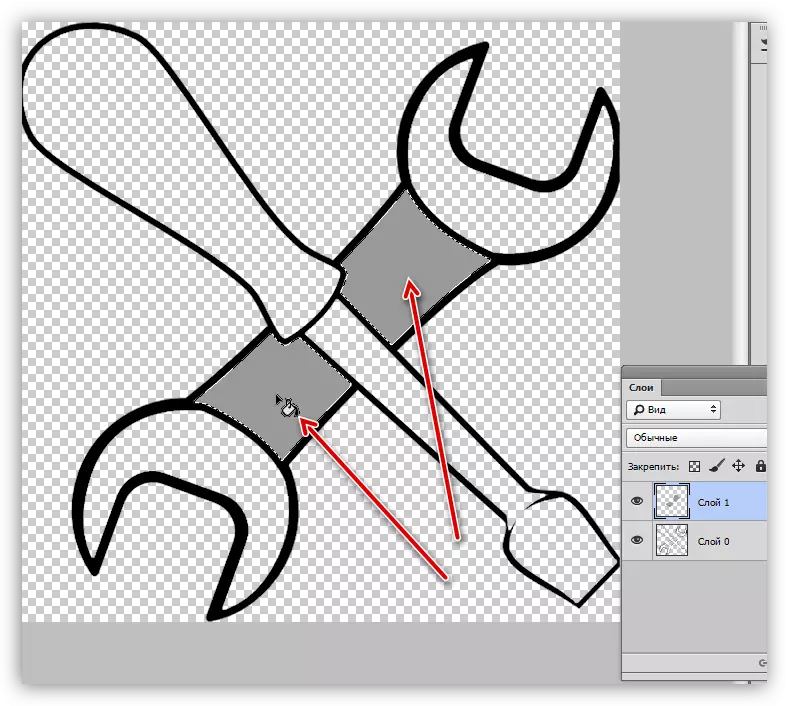
- Ni forigas la elekton per la varmaj klavoj Ctrl + D kaj daŭre laboros kun la resto de la konturo laŭ la algoritmo specifita supre. Bonvolu noti, ke la elekto de la areo estas farita sur la fonta tavolo, kaj la verŝado estas sur la nova.

- Ni laboras pri ŝraŭba tenilo kun stiloj. Ni nomas la agordan fenestron, kaj unue aldonas internan ombron kun la sekvaj parametroj:
- Koloro 634020;
- Opakeco 40%;
- Angulo -100 gradoj;
- Movo 13, streĉante 14, grandeco 65;
- Konturo "sur GAussu".

La sekva stilo estas interna brilo. Agordoj estas:
- Overlay Mode Clarification de la bazo;
- Opakeco 20%;
- FFCD5C-koloro;
- Fonto "de centro", streĉanta 23, grandeco 46.

Ĉi-lasta estos la overlay de la gradiento.
- Angulo de 50 gradoj;
- Skalo 115%.
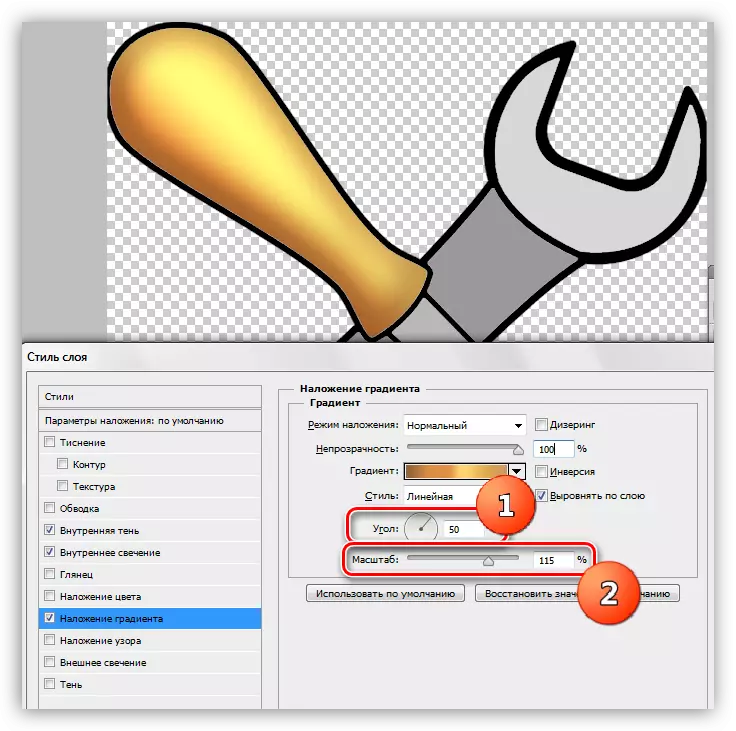
- Gradient-agordoj, kiel en la suba ekrankopio.

- Aldonu brilaĵojn al metalaj partoj. Por fari ĉi tion, elektu la ilon "rekta linio" kaj kreu ŝraŭbon pri la bastono (sur la nova tavolo) ĉi tie estas ĉi tiu elekto:
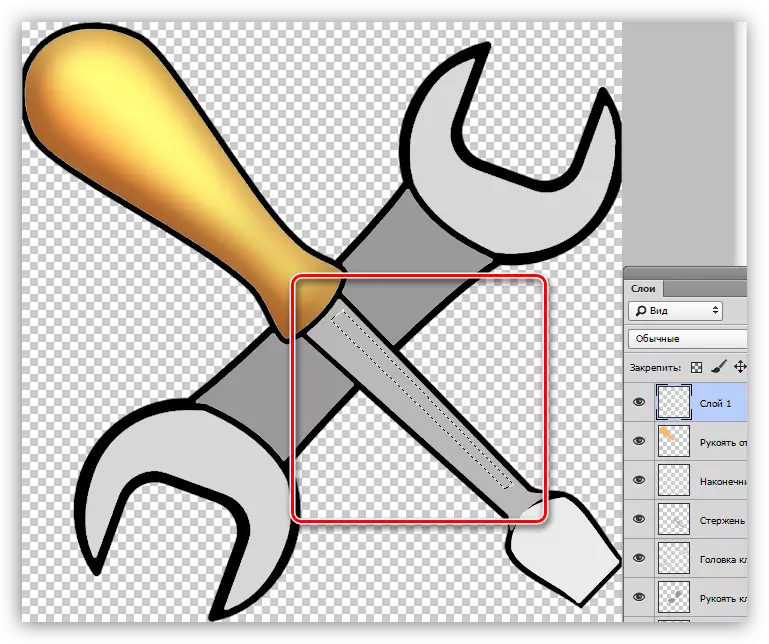
- Verŝu glisilon kun blanko.
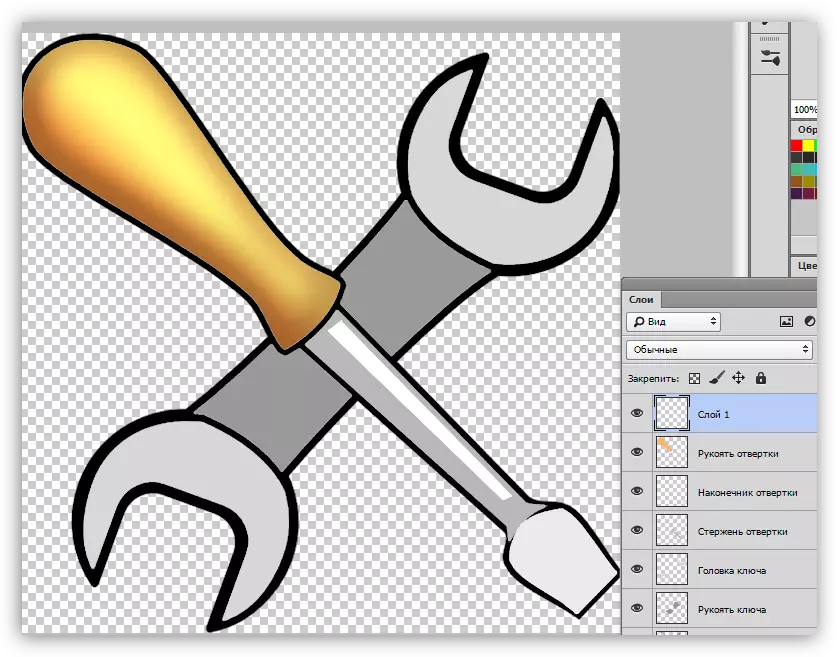
- En la sama maniero, ni desegnas la saman tavolon kaj alian brilegon sur la sama tavolo, post kio ni reduktas la opakecon al 80%.
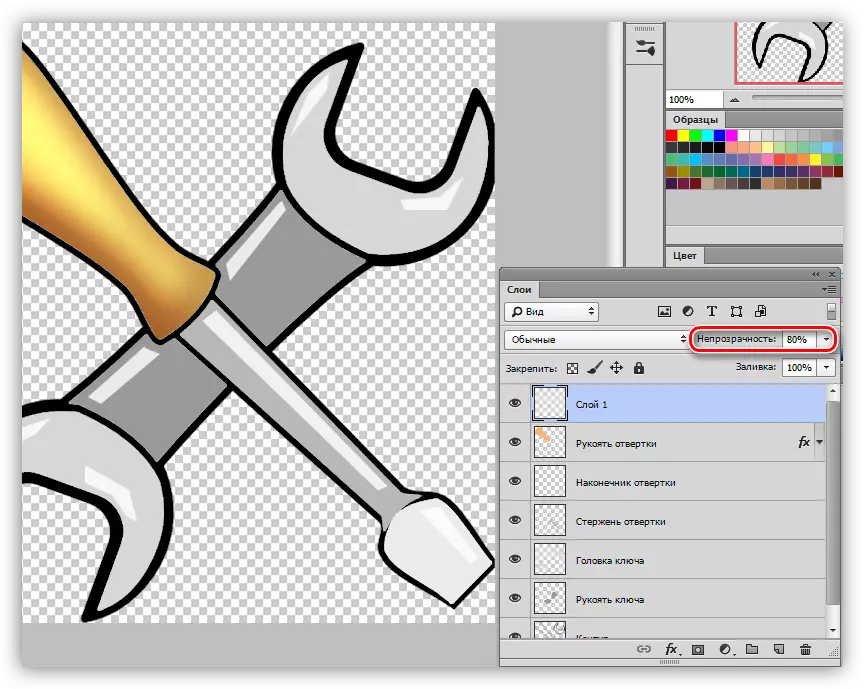
Pri ĉi tiu leciono pri pentraĵo en Photoshop kompletigita. Se vi volas, vi povas aldoni ombrojn al nia kunmetaĵo. I estos via hejmtasko.
Ĉi tiu artikolo povas esti konsiderata la bazo por profunda studado de iloj kaj fotokapo. Zorge lernu la lecionojn, kiuj estas bazitaj sur la supraj ligoj, kaj multaj principoj kaj la leĝoj de Photoshop estos klaraj por vi.
