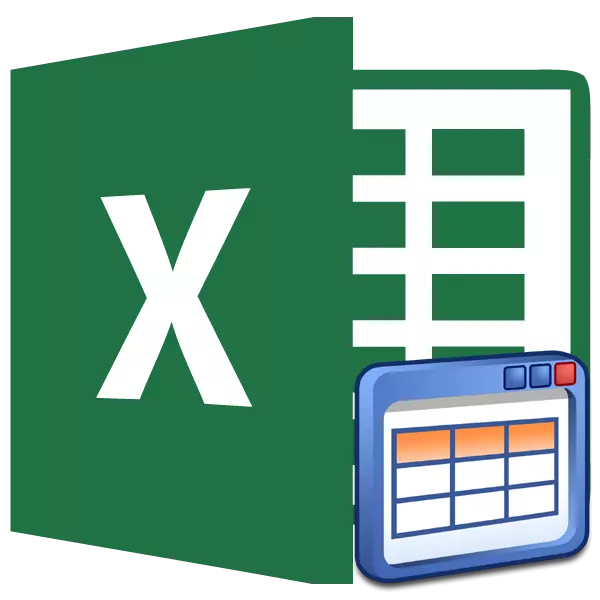
Preskaŭ ĉiu uzanto Excel renkontis situacion kiam, aldonante novan linion aŭ kolumnon al tablo-tabelo, vi devas recalcular la formulo kaj formati ĉi tiun elementon por komuna stilo. Ne estus specifaj problemoj se anstataŭ la kutima opcio apliki la tielnomitan "Smart" tablon. Ĉi tio aŭtomate "tiros" ĉiujn elementojn, kiujn la uzanto havas ĉe ĝiaj limoj. Post tio, Excel komencas percepti ilin kiel parton de la tablo gamo. Ĉi tio ne estas kompleta listo de tio, kion la "inteligenta" tablo estas utila. Ni eksciu kiel krei ĝin, kaj kiajn ŝancojn ĝi provizas.
Apliko "Smart" tablo
La "Smart" Tablo estas speciala speco de formatado, post la apliko de kiu al la specifita datuma gamo, la aro da ĉeloj akiras iujn propraĵojn. Unue, post tio, la programo komencas konsideri ĝin ne kiel gamo da ĉeloj, sed kiel solida elemento. Ĉi tiu funkcio aperis en la programo, komencante per la versio de Excel 2007. Se vi registras en iu ajn el la liniaj ĉeloj aŭ kolumnoj rekte ĉe la limoj, tiam ĉi tiu linio aŭ kolumno estas aŭtomate inkluzivita en ĉi tiu tabla gamo.La uzo de ĉi tiu teknologio permesas al vi ne rekalkuli la formulon post aldono de kordoj se la datumoj de ĝi estas tirita en alian gamon de specifa funkcio, kiel arto. Krome, inter la avantaĝoj, estas necese reliefigi la ĉapon de la kaplinio ĉe la supro de la folio, kaj ankaŭ la ĉeeston de filtrado butonoj en la titoloj.
Sed bedaŭrinde ĉi tiu teknologio havas kelkajn limojn. Ekzemple, ĝi estas nedezirinda apliki la asocion de ĉeloj. Ĉi tio estas aparte vera pri la kaploko. Por ŝi, la kuniĝo de la elementoj estas ĝenerale neakceptebla. Krome, eĉ se vi ne volas iun valoron ĉe la limoj de la tablo-tabelo, ĝi estas inkluzivita en ĝi (ekzemple, noto), ĝi ankoraŭ estos konsiderata de Excel, kiel ĝia integra parto. Sekve, ĉiuj ekstraj surskriboj devas esti metitaj almenaŭ per unu malplena teritorio de la tablo-tabelo. Ankaŭ, la formuloj de la aroj ne funkcios kaj la libro ne povas esti aplikita al dividita. Ĉiuj nomoj de la kolumnoj devas esti unikaj, tio estas, ne ripeti.
Kreante "inteligentan" tablon
Sed antaŭ ol iri al la priskribo de la "Smart" tablo, ni eksciu kiel krei ĝin.
- Elektu la gamon de ĉeloj aŭ ajna elemento de la tabelo por kiu ni volas apliki tabula formatado. La fakto estas, ke eĉ se unu elemento de la tabelo distingiĝas, la programo dum la formata procedo kaptos ĉiujn apudajn elementojn. Sekve, ne estas granda diferenco reliefigi vin la tutan celon gamo aŭ nur parto de ĝi.
Post tio, ni moviĝas al la langeto "Hejme", se vi estas nuntempe en alia Excel-langeto. Sekva, alklaku la butonon "formato kiel tablo", kiu estas metita sur la bendo en la "stiloj" ilo bloko. Post tio, estas listo kun elekto de diversaj dezajno stiloj de la tablo tabelo. Sed la elektita stilo por funkcieco ne influos iel, do vi alklakas la opcion, kiun vi vide pli ŝatas.

Ekzistas ankaŭ alia formata opcio. Simile, ni asignas plene aŭ parton de la teritorio, kiu konvertiĝos al tablo-tabelo. Poste ni translokiĝos al la langeto "Enmetu" kaj sur la bendo en la tabla ilaro-bloko alklaku la grandan "tablon" ikonon. Nur en ĉi tiu kazo la elekto de stilo ne estas provizita, kaj ĝi estos instalita defaŭlte.
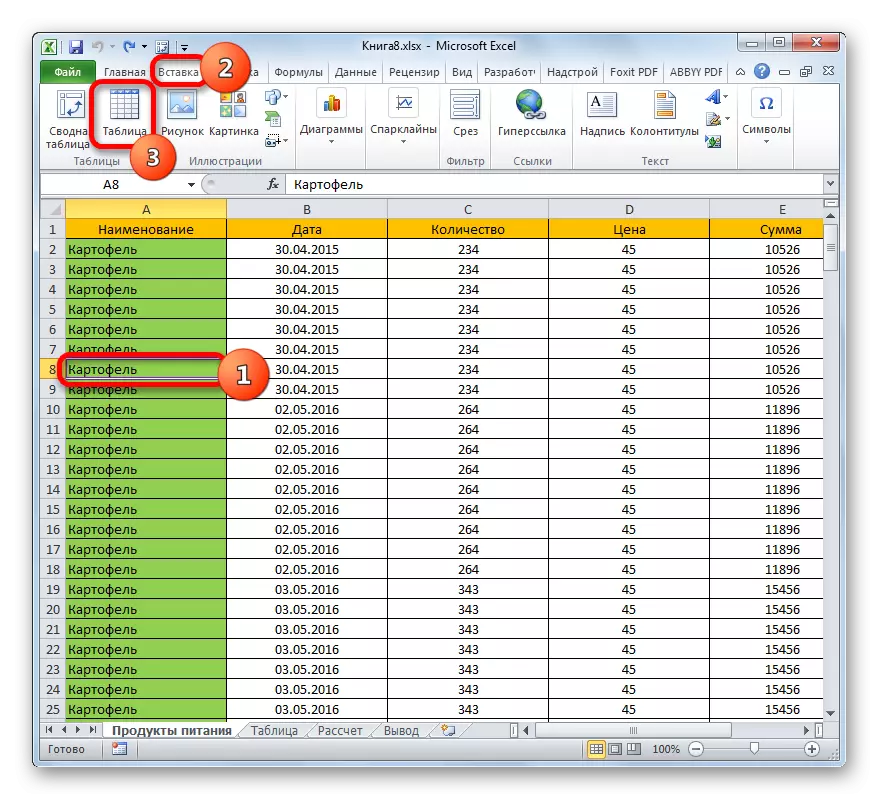
Sed la plej rapida opcio estas post la elekto de la ĉelo aŭ la tabelo por uzi la gazetaron de varmaj klavoj Ctrl + T.
- Por iu ajn el la supraj agaj opcioj, malgranda fenestro malfermiĝas. I enhavas la teritorion de la teritorio, kiu estos transformita. En la abomena plimulto de kazoj, la programo determinas la gamon ĝuste, sendepende de ĉu vi asignas ĉion aŭ nur unu ĉelon. Sed finfine, ĉiaokaze vi devas kontroli la adreson de la tabelo en la kampo kaj, se ĝi ne kongruas kun la koordinatoj, kiujn vi bezonas, tiam ŝanĝu ĝin.
Krome, atentu la markon ĉe la parametro "Tabelo kun titoloj", ĉar plej ofte la kaplinioj havas la fontan datumaron jam disponeblas. Post kiam vi certigas, ke ĉiuj parametroj estas enmetitaj ĝuste, alklaku la butonon "OK".
- Post ĉi tiu ago, la datuma teritorio estos konvertita al "inteligenta" tablo. Ĉi tio estos esprimita en aĉetado de iuj aldonaj ecoj de ĉi tiu tabelo, kaj ankaŭ en la ŝanĝo de ĝia vida ekrano, laŭ la antaŭe elektita stilo. Ni parolos pri la ĉefaj ebloj, kiuj provizas ĉi tiujn propraĵojn.

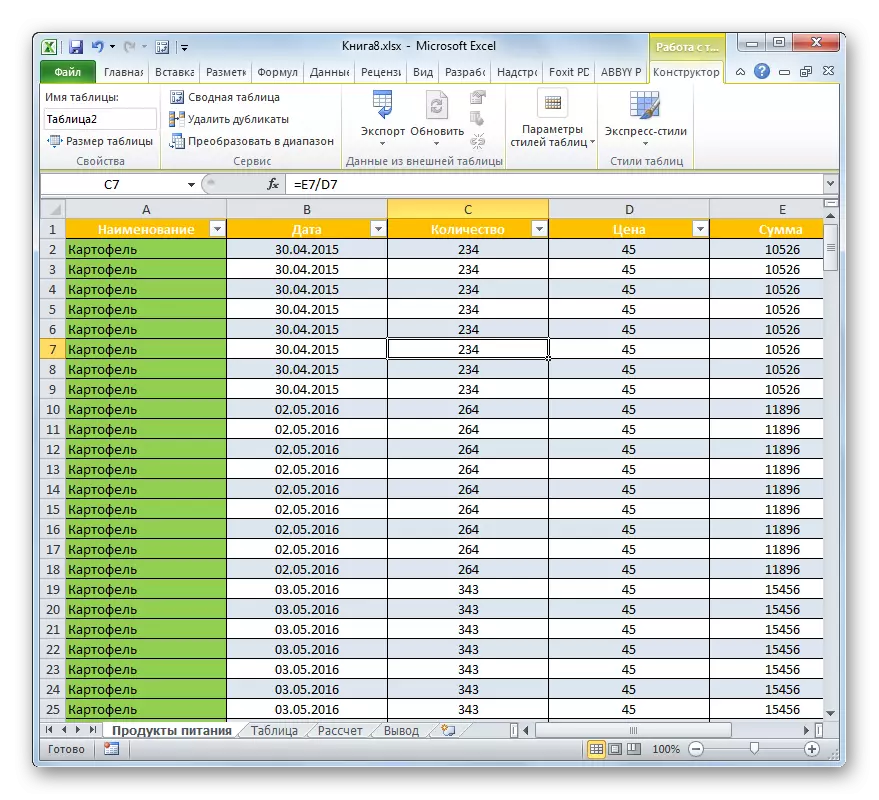
Leciono: Kiel fari tablon en Excel
Nomo
Post kiam la "inteligenta" tablo estas formita, la nomo aŭtomate estos asignita al ĝi. Defaŭlte, ĉi tiu estas la nomo "Tabelo1" tipo, "Tabelo2", ktp.
- Por vidi, kia nomo estas nia tablo-tabelo, ni reliefigas neniun aĵon kaj moviĝas al la "dizajnisto" langeto de la langeto de la langeto "laborante kun tabloj". Sur la bendo en la "Propraĵoj" ilo-grupo troviĝos la kampo "Tablo-nomo". I ĵus finis ĝian nomon. En nia kazo, ĉi tio estas "Tabelo3".
- Se vi volas, vi povas ŝanĝi la nomon simple per konektado de la nomo de la klavaro en la kampo specifita supre.


Nun kiam vi laboras kun formuloj por specifi specifan funkcion, kiun vi bezonas prilabori la tutan tabulan teritorion, anstataŭ konvenciaj koordinatoj, sufiĉos por eniri sian nomon. Krome, ĝi ne nur konvenas, sed ankaŭ praktika. Se vi aplikas la norman adreson en la formo de koordinatoj, tiam kiam aldonante ĉenon ĉe la fino de la tablo-tabelo, eĉ post kiam ĝi estas inkluzivita en ĝia kunmetaĵo, la funkcio ne kaptos ĉi tiun linion kaj la argumentoj devas esti rekomencitaj. Se vi specifas kiel la funkcio argumento, la adreso en la formo de tablo gamo, tiam ĉiuj linioj, en la estonteco aldonis al ĝi, aŭtomate estos prilaborita de la funkcio.
Tensila teritorio
Nun ĉesu la atenton pri kiel novaj linioj kaj kolonoj estas aldonitaj al la tabla gamo.
- Elektu ajnan ĉelon en la unua linio sub la tablo-tabelo. Ni faras arbitran eniron.
- Tiam premu la Eniga-klavon sur la klavaro. Kiel ni povas vidi, post ĉi tiu ago, la tuta linio en kiu la aldonita rekordo estas nur aldonita, estis aŭtomate ebligita en tablo-tabelo.


Plie, la sama formatado aŭtomate aplikiĝis al ĝi kiel la resto de la tabula gamo, kaj ankaŭ ĉiuj formuloj situantaj en la respondaj kolonoj estis tuŝitaj.
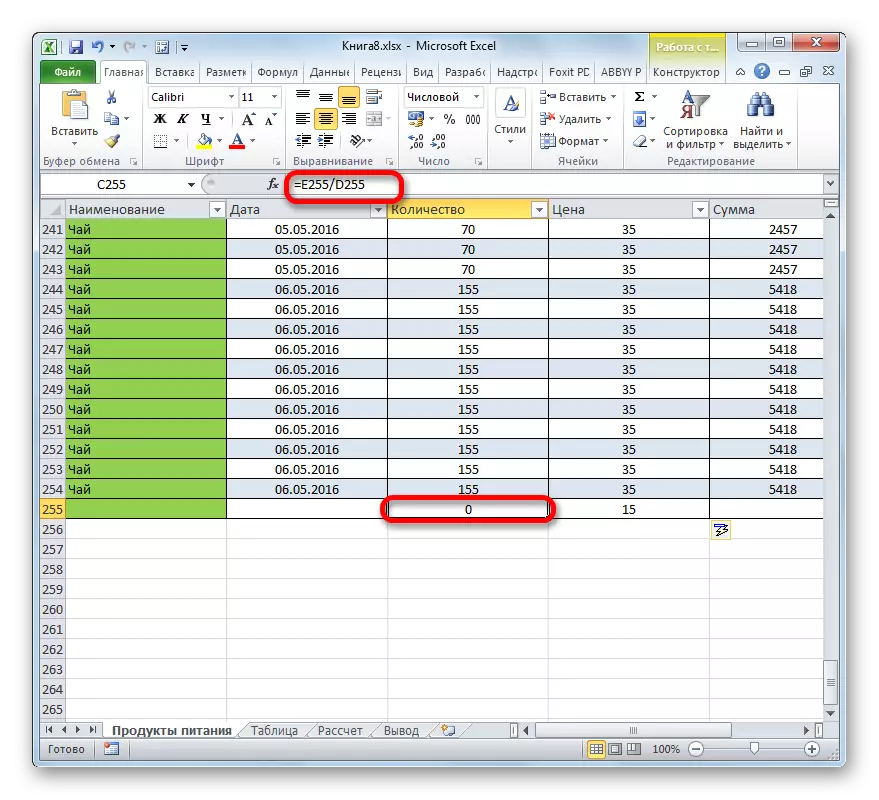
Simila aldono okazos se ni registras en kolumno, kiu situas ĉe la limoj de la tablo-tabelo. I ankaŭ estos inkluzivita en ĝia kunmetaĵo. Krome, ĝi aŭtomate atribuos la nomon. Defaŭlte, la nomo estos "kolumno1", la sekva aldonita kolumno - "kolumno2", ktp, sed se vi volas, ili ĉiam povas esti renomita per la norma maniero.
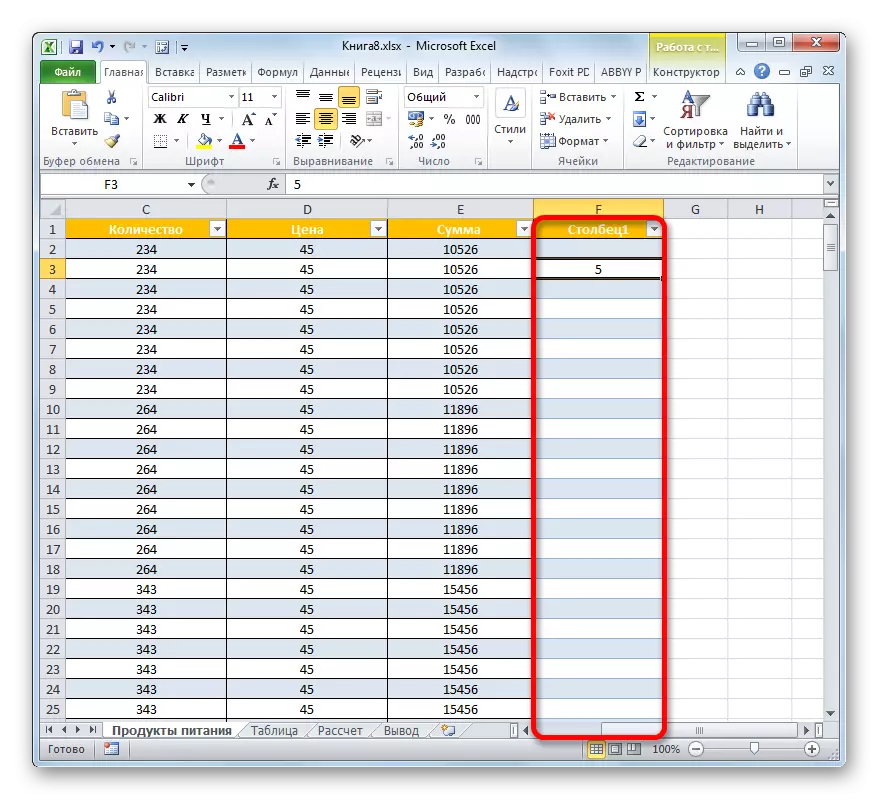
Alia utila proprieto de la "Smart" tablo estas, ke negrave kiom da registroj en ĝi estas, eĉ se vi iros al la fundo, la nomoj de la kolonoj ĉiam estos antaŭ niaj okuloj. Kontraste al la kutima riparado de la ĉapoj, en ĉi tiu kazo la nomo de la parolantoj kiam ŝalti malsupren estos metita rekte sur la loko kie la horizontala koordinata panelo situas.

Leciono: Kiel aldoni novan linion en Excel
Autofildaj formuloj
Antaŭe, ni vidis, ke aldoninte novan linion, en sia ĉelo de tiu kolumno de tablo-tabelo, en kiu la formuloj jam havas, aŭtomate kopias ĉi tiun formulon. Sed la maniero labori kun datumoj, kiujn ni studas, povas esti pli. Sufiĉas plenigi unu ĉelon de la malplena kolumna formulo, tiel ke ĝi aŭtomate kopias ĉiujn aliajn elementojn de ĉi tiu kolumno.
- Elektu la unuan ĉelon de la malplena kolumno. Enigu tie ajnan formulon. Ni faras ĉi tion laŭ la kutima maniero: mi instalas la "=" signon en la ĉelon, tiam alklaku tiujn ĉelojn, la aritmetikan agon inter kiuj agos. Inter la adresoj de la ĉeloj de la klavaro, ili metis la signon de matematika ago ("+", "-", "*", "/", ktp.). Kiel vi povas vidi, eĉ la adreso de la ĉeloj montriĝas ne kiel en la kutima kazo. Anstataŭ koordinatoj montritaj sur la horizontala kaj vertikala panelo en la formo de nombroj kaj latinaj literoj, en ĉi tiu kazo, la nomo de la kolumnoj sur la lingvo sur kiu ili estas faritaj estas montritaj en la formo de adreso. La "@" ikono signifas, ke la ĉelo estas en la sama linio, en kiu la formulo estas metita. Rezulte, anstataŭ formulo en la kutima kazo
= C2 * D2
Ni ricevas esprimon por la "Smart" tablo:
= [@ Kvanto] * [@ prezo]
- Nun, por eligi la rezulton sur la folio, alklaku la Eniga-klavo. Sed, kiel ni vidas, la kalkulo valoro estas montrata ne nur en la unua ĉelo, sed ankaŭ en ĉiuj aliaj elementoj de la kolumno. Tio estas, la formulo estis aŭtomate kopiita al aliaj ĉeloj, kaj por ĉi tio eĉ ne devis uzi plenigaĵon aŭ aliajn normajn kopiajn ilojn.
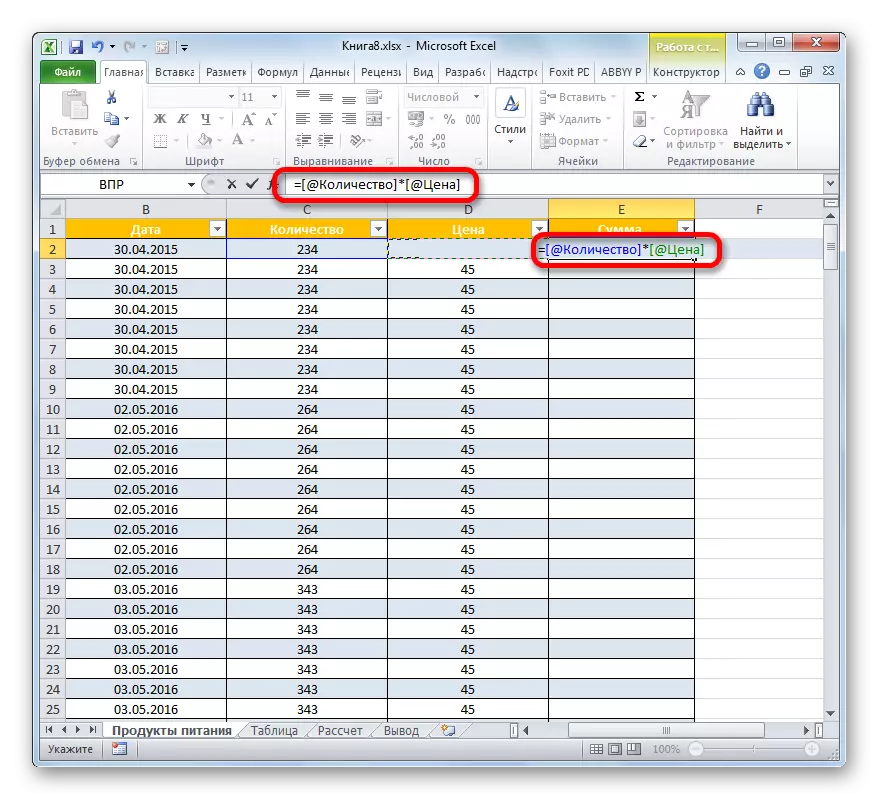

Ĉi tiu ŝablono koncernas ne nur ordinarajn formulojn, sed ankaŭ funkciojn.

Krome, oni notu, ke se la uzanto estas enmetita en la celan ĉelon en la formulo de la adreso de elementoj de aliaj kolumnoj, ili estos montritaj kiel kutime, kiel por iu ajn alia teritorio.
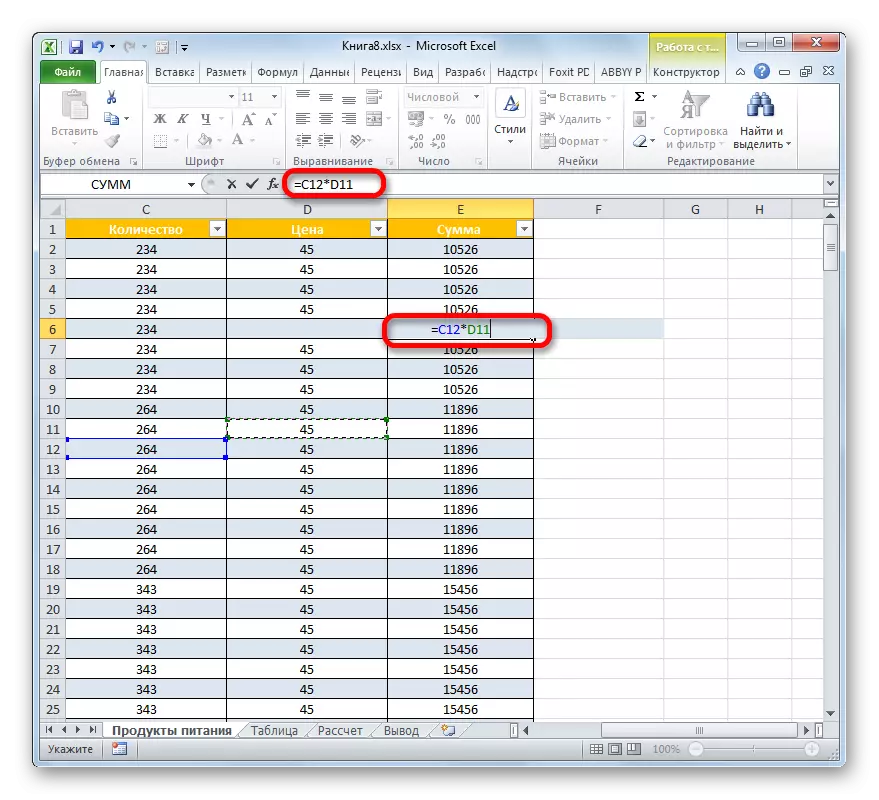
Vico de rezultoj
Alia plaĉa okazo, ke la priskribita maniero de operacio en Excel provizas, estas la forigo de kolonoj en aparta linio. Por fari tion, vi ne devos specife permane aldoni ĉenon kaj veturi en ĝin la suman formulon, ĉar la ilaro de "Smart" tabloj jam havas en sia arsenalo de la peco de la necesaj algoritmoj.
- Por aktivigi la summecon, elektu ajnan tabulan elementon. Post tio, ni moviĝas al la "dizajnisto" langeto de la langeto de la langeto "laborante kun tabloj". En la tabula stilo iloj bloki, vi fiksis tiktakon proksime al la valoro "String String".

Por aktivigi la linion de la rezultoj, anstataŭ la agoj priskribitaj supre, vi ankaŭ povas apliki kombinon de varmaj klavoj Ctrl + Shift + T.
- Post tio, ĉe la fino de la tablo-tabelo, aldona ŝnuro aperos, kiu nomiĝos "la rezulto". Kiel vi povas vidi, la sumo de la lasta kolumno jam aŭtomate kalkulas per la enmetita intera funkcio.
- Sed ni povas kalkuli la totalajn valorojn por aliaj kolumnoj, kaj samtempe ĝi estas tute malsamaj specoj de rezultoj. Ni reliefigas la maldekstran musbutonon ajnan ĉelan linion "rezulton". Kiel vi povas vidi, piktogramo en la formo de triangulo ŝajnas dekstre de ĉi tiu aĵo. Alklaku ĝin. Ni havas liston de diversaj ebloj por resumi:
- La mezumo;
- Kvanto;
- Maksimumo;
- Minimumo;
- Sumo;
- Movo;
- Delokita disperso.
Ni elektas la eblon trafi la rezultojn, kiujn ni konsideras necesaj.
- Se ni, ekzemple, elektu la opcion "nombro de nombroj", tiam la nombro de ĉeloj en la kolumno, kiuj estas plenaj de nombroj, estos montrataj en la rezulta ĉeno. Ĉi tiu valoro montriĝos la sama meza funkcio.
- Se vi ne sufiĉas por tiuj normaj ecoj, kiuj provizas liston de resumantaj iloj priskribitaj de ni supre, tiam ni alklakas la artikolon "Aliaj Funkcioj ..." en ĝia fundo.
- Samtempe, la Wizard Wizard-fenestro komenciĝas, kie la uzanto povas elekti ajnan Excel-funkcion, kiun ĝi konsideras utila. La rezulto de ĝia prilaborado estos enmetita en la taŭgan ĉelan linion "rezulton".


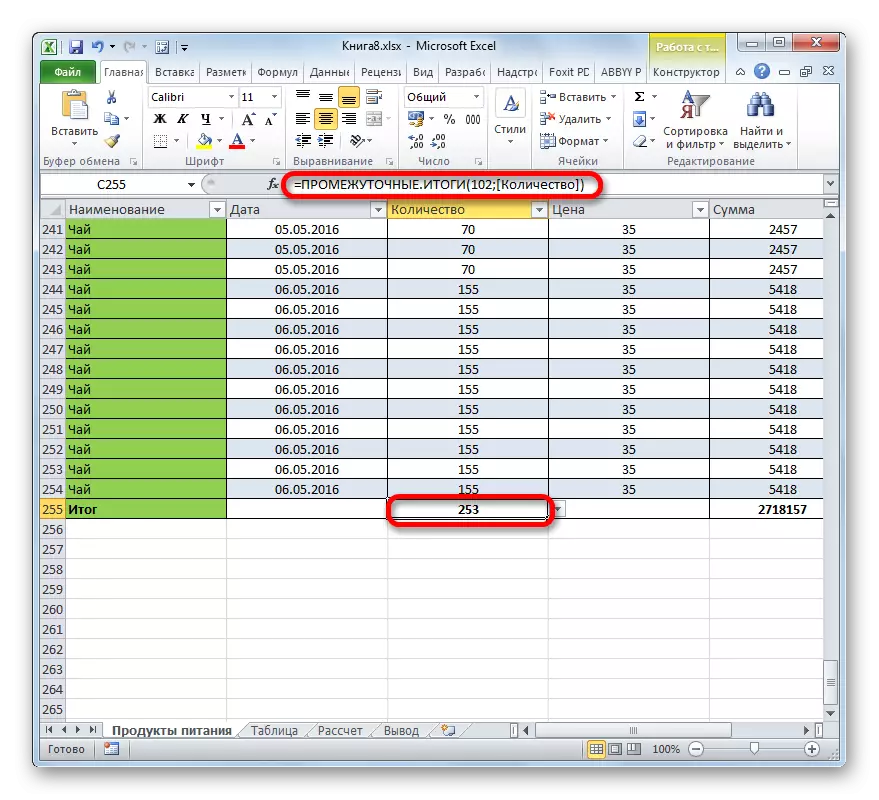
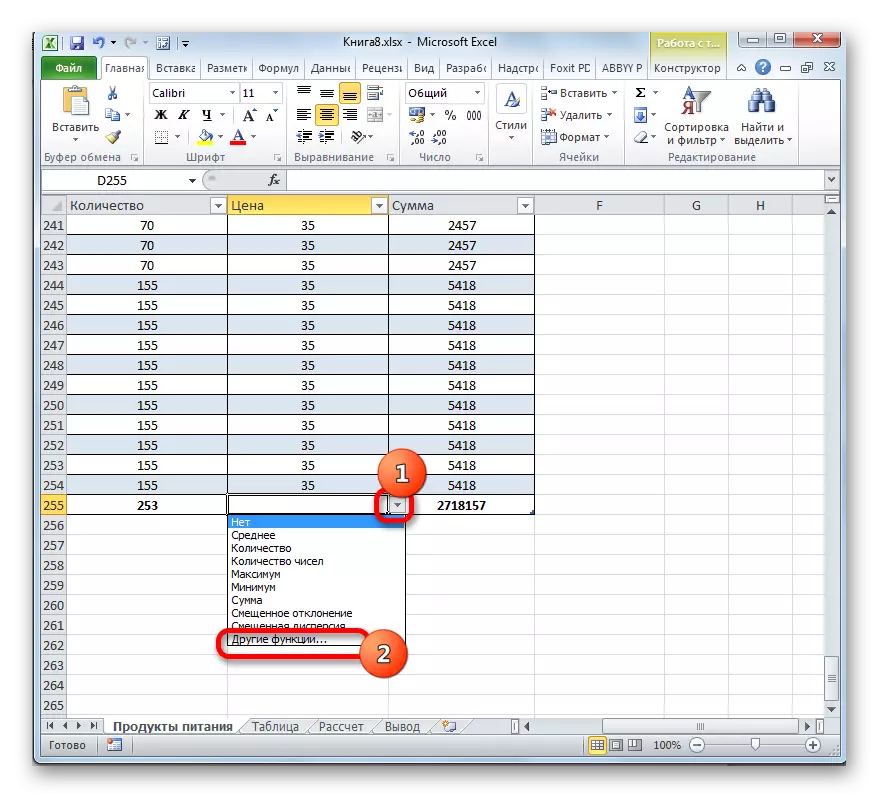

Vidu ankaŭ:
Majstro de funkcioj en Exceple
Funkciaj interaj rezultoj en Excel
Ordigado kaj filtrado
En la "Smart" defaŭlta tablo, la utilaj iloj, kiuj provizas ordigajn kaj filtrajn datumojn, aŭtomate konektas.
- Kiel ni vidas, en la kaplinio proksime al la nomoj de la kolonoj en ĉiu ĉelo estas jam piktogramoj en la formo de trianguloj. Estas per ili, ke ni aliras la filtrajn funkciojn. Alklaku la ikonon proksime al la nomo de la kolumno, pri kiu ni produktos manipuladon. Post tio, listo de eblaj agoj malfermiĝas.
- Se tekstaj valoroj troviĝas en la kolumno, tiam la ordigo povas esti aplikita laŭ la alfabeto aŭ en inversa ordo. Por fari ĉi tion, vi devas elekti laŭ la aĵo "speco de a ĝis z" aŭ "speco de mi fari".
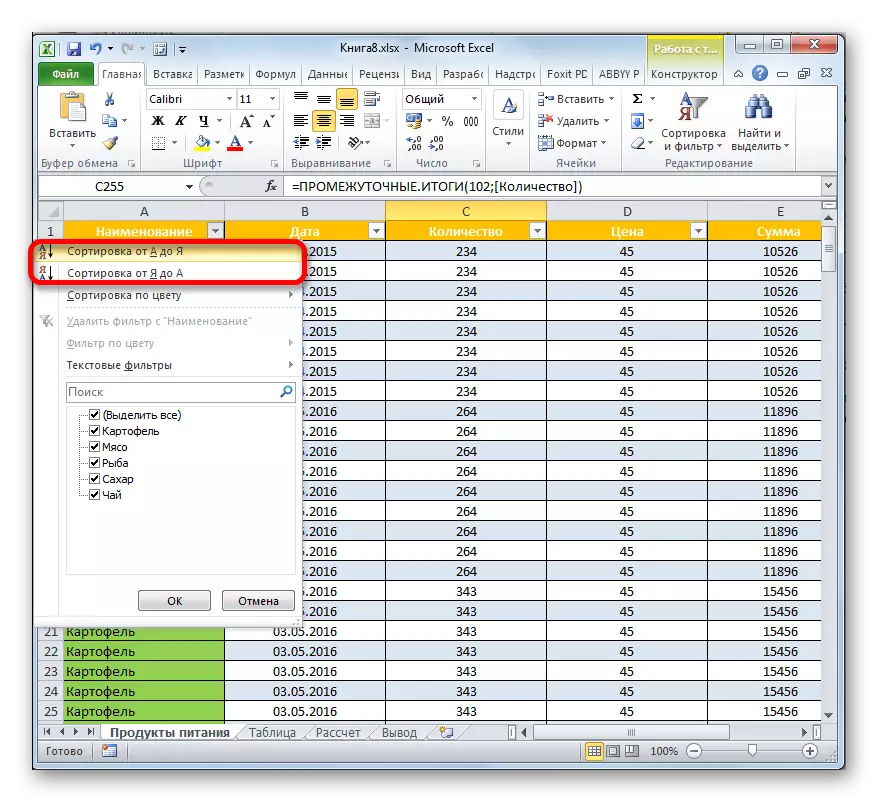
Post ĉi tiu vico estos konstruita en la elektita ordo.

Se vi provas ordigi la valorojn en la kolumno, kiu enhavas datumojn en la datuma formato, tiam vi petos elekti du ordigajn opciojn "ordigante de malnova al nova" kaj "ordigado de nova al malnova".

Por cifereca formato, du ebloj ankaŭ estos demandita: "ordigante de la minimumo al la maksimumo" kaj "ordigante de la maksimumo al la minimumo".
- Por apliki la filtrilon, ĝuste la saman manieron, voku la ordigadon kaj filtrante menuon alklakante la ikonon en la kolumno, relativa al kiu vi uzos la operacion. Post tio, en la listo, forigu la markobutonojn de tiuj valoroj kies linioj ni volas kaŝi. Post plenumado de la supraj agoj, ne forgesu alklaki la butonon "OK" ĉe la fino de la menuo.
- Post tio, nur ŝnuroj estos videblaj, proksime al kiu vi lasis tiktakojn en la filtrado. La ceteraj estos kaŝitaj. Kio estas karakteriza, la valoroj en la linio "Total" ankaŭ ŝanĝos. Ĉi tiuj filtritaj linioj ne estos konsiderataj kiam oni resumos kaj resumas aliajn rezultojn.
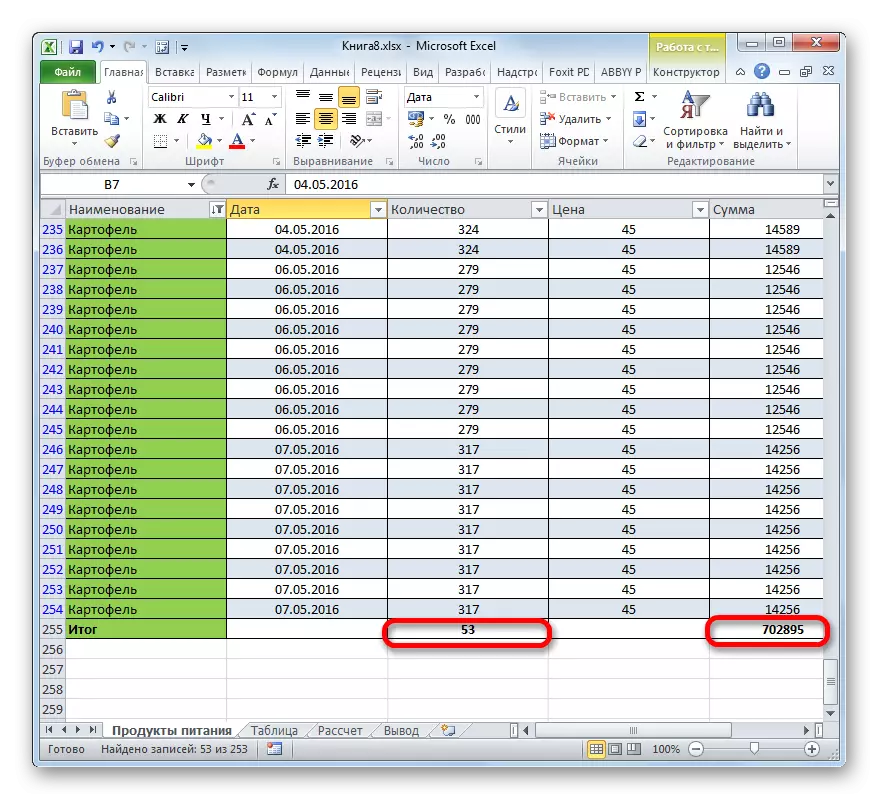
Ĉi tio estas aparte grava, donita la fakto, ke kiam apliki la norman suman funkcion (sumoj), kaj ne la meza operatoro, eĉ kaŝitaj valoroj partoprenus la kalkulon.
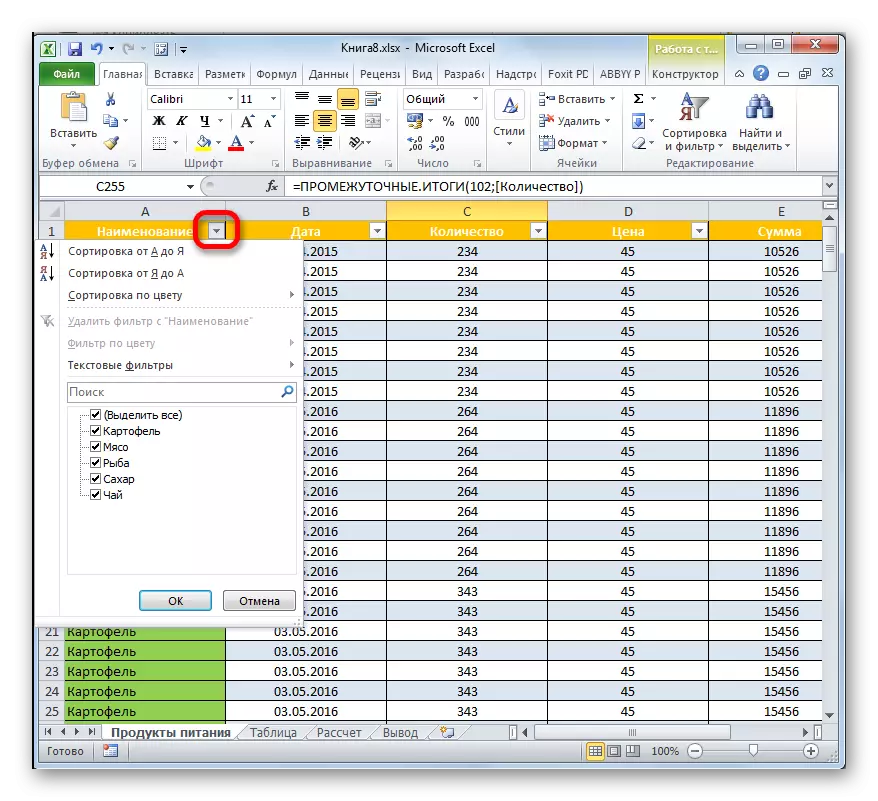

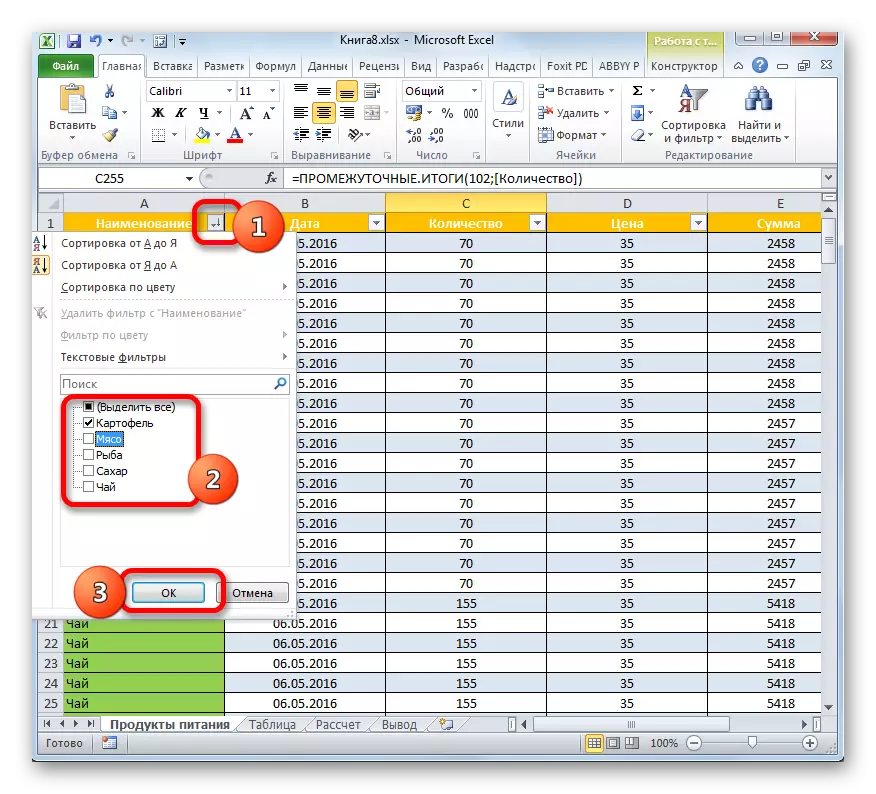

Leciono: Ordigado kaj filtrado de datumoj en Excel
Konverti tablon en la kutima teritorio
Kompreneble, sufiĉe rara, sed foje ankoraŭ necesas konverti "inteligentan" tablon en la gamo de datumoj. Ekzemple, ĉi tio povas okazi se necesas apliki tabelan formulon aŭ alian teknologion, kiun la Excel-reĝimo ne estas subtenata de ni.
- Elektu ajnan elementon de la tablo-tabelo. Sur la rubando ni moviĝas al la "dizajnisto" langeto. Alklaku la ikonon "Konverti al Range", kiu situas en la "servo" ilo-bloko.
- Post ĉi tiu ago, dialogo aperas en kiu oni demandos ĉu ni vere volas konverti tablan formaton al regula datuma teritorio? Se la uzanto konfidas siajn agojn, tiam vi devas alklaki la butonon "Jes."
- Post tio, unu sola tabulara tabelo estos konvertita al normala teritorio por kiu la ĝeneralaj nemoveblaĵoj kaj Excel-reguloj estos gravaj.
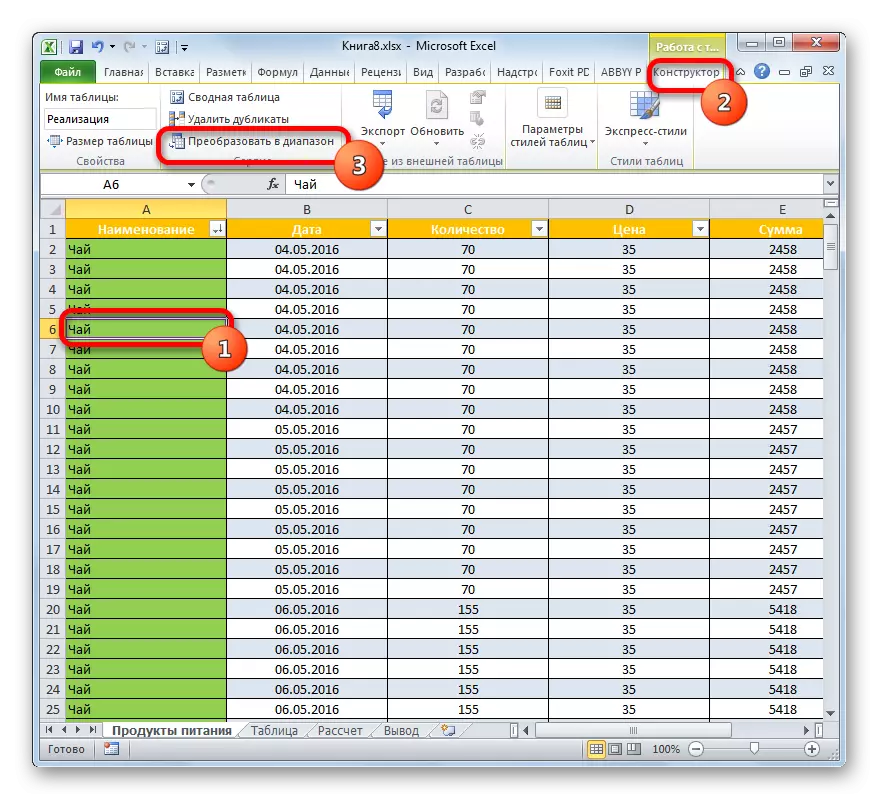


Kiel vi povas vidi, la "Smart" tablo estas multe pli funkcia ol la kutima. Kun ĝi, vi povas rapidigi kaj simpligi la solvon de multaj prilaboraj taskoj. La avantaĝoj de ĝia uzo inkluzivas aŭtomatan gamon de teritorio aldonante vicojn kaj kolumnojn, autofilter, aŭtomate da ĉeloj per formuloj, ŝnuro de rezultoj kaj aliaj utilaj funkcioj.
