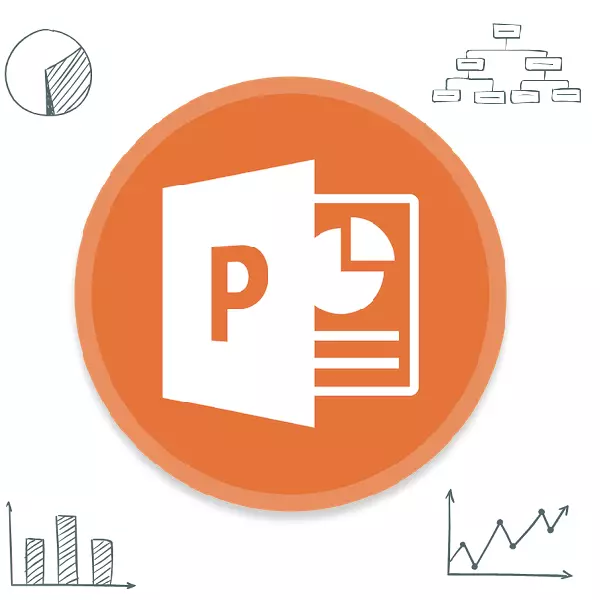
Mapoj estas ege utilaj kaj informaj elementoj en iu ajn dokumento. Kion diri pri la prezento. Do por krei vere altkvalitan kaj informan spektaklon, estas grave povi konvene krei tian specon de elementoj.
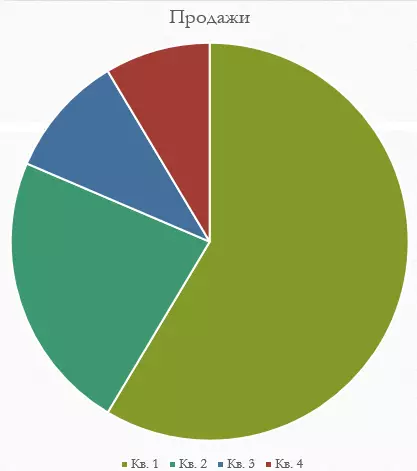
Indas noti, ke ĉi tiu metodo ebligas al vi rapide krei la necesajn komponantojn, tamen ĝi prenas la tutan kampon de teksto kaj post la fendoj, la metodo ne haveblas.
Metodo 2: Klasika Kreo
La diagramo ankaŭ povas esti aldonita al la klasika metodo havebla en la Microsoft PowerPoint-programo ekde la momento, kiam ĝi aperas.
- Vi devas iri al la langeto "Enmetu", kiu situas en la prezentado.
- Tiam vi devos alklaki la respondan "diagramon" ikonon.
- La plia procedo por krei estas simila al la metodo priskribita supre.


Norma metodo, kiu ebligas al vi krei diagramon sen aliaj problemoj.
Metodo 3: Enmetu de Excel
Nenio malpermesas enmeti ĉi tiun komponanton se ĝi antaŭe estis kreita en Excel. Cetere, se la responda tablo de valoroj estas ligita al la diagramo.
- En la sama loko, en la langeto "Enmetu", vi devas alklaki la butonon "Objekto".
- En la fenestro, kiu malfermiĝas, vi devas elekti la maldekstran version "Krei de la dosiero", post kiu alklaku la butonon "Superrigardo ...", aŭ enigu la vojon al la dezirata excel-folio permane.
- La tablo kaj diagramo ekzistanta tie (aŭ nur unu opcio, se ne estas dua) estos aldonita al la glito.
- I estas grava ĉi tie por aldoni tion per ĉi tiu opcio, vi ankaŭ povas agordi ligadon. Ĉi tio estas farita antaŭ enmeto - post kiam vi elektis la deziratan folion, Excel povas esti submetita al la adresaro en ĉi tiu fenestro marko en la "ligo".

Ĉi tiu aĵo permesos vin konekti la enmetitan dosieron kaj la originalon. Nun iuj ŝanĝoj en la fonto Excel estos aŭtomate uzataj por komponanto enmetita en la PowerPoint. Ĉi tio validas por la aspekto kaj formato kaj valoroj.
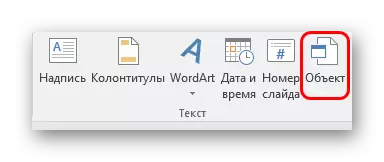
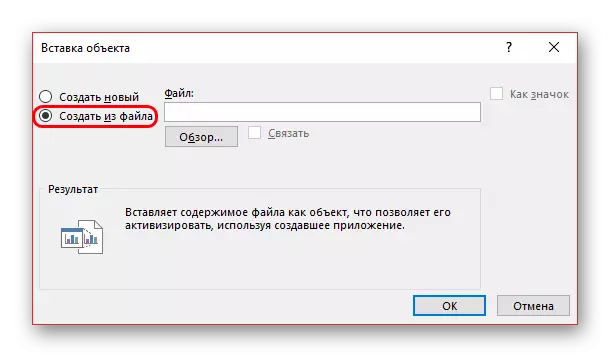
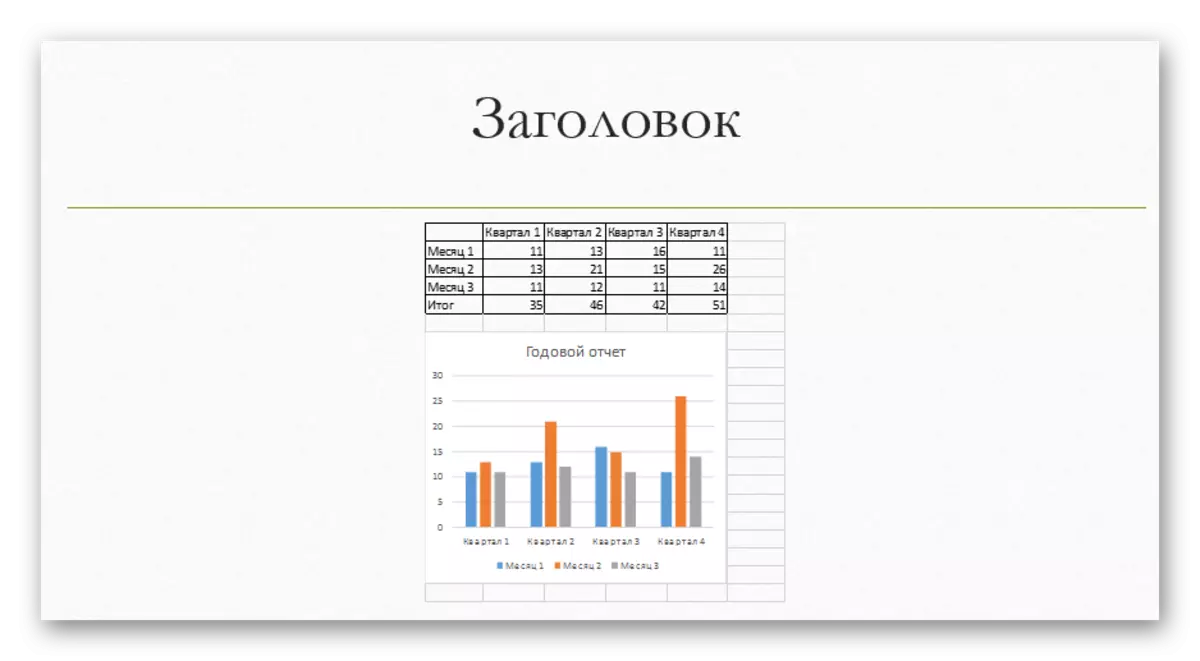
Ĉi tiu metodo konvenas por permesi ĝin enmeti kaj la tablon kaj ĝian diagramon ne estas nejusta. Ankaŭ en multaj kazoj, la datuma alĝustigo en Excel eble estas pli facila.
Fiksanta diagramo
Kutime, en plej multaj kazoj (escepte de enmeto de Excel), baza grafeo kun normaj valoroj estas aldonita. Ilia, kaj ankaŭ dezajno, devas ŝanĝi.Ŝanĝi valorojn
Depende de la speco de diagramo, la sistemo ŝanĝas ĝiajn valorojn. Tamen, ĝenerale, la procedo estas la sama por ĉiuj specioj.
- Por komenci, vi devas fari duoblan gazetaron de la maldekstra musbutono sur la objekto. La Excel-fenestro malfermiĝas.
- Ĉi tie estas jam aŭtomate kreita tablo kun iuj normaj valoroj. Ili povas esti reskribitaj, kiel ekzemple la nomoj de la kordoj. La respondaj datumoj tuj aplikiĝos en la diagramo.
- Nenio malhelpas aldoni novajn vicojn aŭ kolumnojn kun la respondaj trajtoj, se necese.
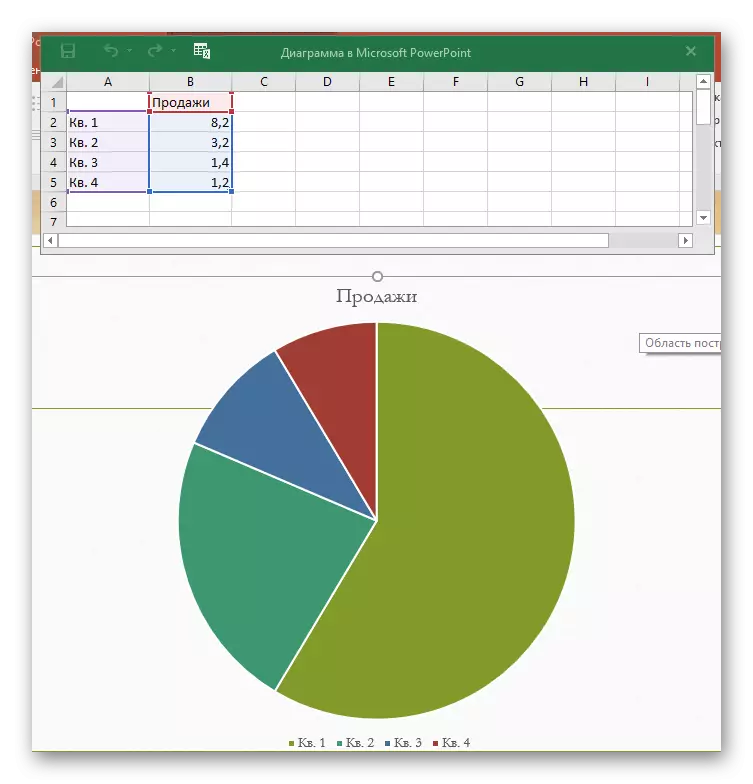

Ŝanĝo de aspekto
Agordi la grafikan aspekton estas farita de larĝa gamo de financoj.
- Por ŝanĝi la nomon, vi devas alklaki ĝin dufoje. Ĉi tiu parametro ne estas reguligita en la tabloj, ĝi estas enmetita nur tiel.
- La ĉefa fikso okazas en la speciala sekcio "grafika formato". Por malfermi ĝin, vi devas duobligi alklaku la maldekstran musbutonon en la grafean areon, sed ne sur ĝi, sed sur la blanka spaco ene de la limoj de la objekto.
- La enhavoj de ĉi tiu dispartigo varias laŭ la speco de diagramo. Enerale, estas du branĉoj de tri langetoj.
- La unua kupeo estas "parateraj parametroj". Ĉi tie kaj ŝanĝas la aperon de la objekto. La jenaj langetoj estas:
- "Plenigu kaj la limo" - Permesu al vi ŝanĝi la koloron de la areo aŭ ĝiaj kadroj. I estas uzata ambaŭ al la tuta diagramo kiel tuto kaj apartigi kolumnojn, sektorojn kaj segmentojn. Por elekti, vi devas alklaki la necesan parton de la maldekstra musbutono, post kiu la agordoj estas faritaj. Simple metu, ĉi tiu langeto permesas repentri iujn partojn.
- "Efektoj" - ĉi tie vi povas ĝustigi la efikojn de ombroj, volumeno, brilo, glatigado, ktp. Plej ofte en profesiaj kaj laborantaj prezentoj, ĉi tiuj financoj ne necesas, sed ĝi ne malhelpas agordon por transdoni individuan ekranan stilon.
- "Grandeco kaj Propraĵoj" - jam estas alĝustigo de la dimensioj de la tuta grafeo kaj ĝiaj individuaj elementoj. Ankaŭ, vi povas agordi la ekranan prioritaton kaj la anstataŭan tekston.
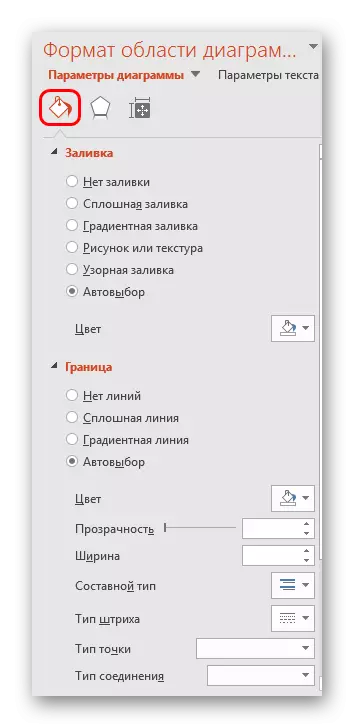

- La dua kupeo estas "tekstaj parametroj". Ĉi tiu ilaro, kiel povas esti komprenita per la nomo, estas desegnita por formati tekstan informon. Ĉi tie ĉio estas dividita en la sekvajn langetojn:
- "Plenigu kaj konturo de la teksto" - Ĉi tie vi povas plenigi la tekstan areon. Ekzemple, vi povas elekti fonon por la legendo de la diagramo. Por apliko, vi devas elekti apartajn tekstajn partojn.
- "Efektoj de teksto" - la uzo de efikoj de okuloj, volumo, brilo, glatigado, ktp. Por elektita teksto.
- "Aliĝo" - permesas vin ĝustigi aldonajn tekstajn elementojn, kaj ankaŭ ŝanĝi la lokon kaj grandecon de ekzistantaj. Ekzemple, klarigoj al individuaj partoj de la grafeo.

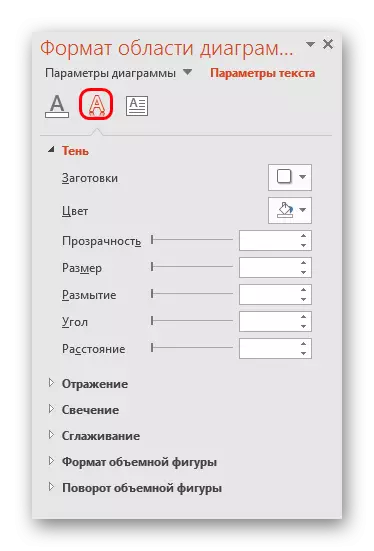
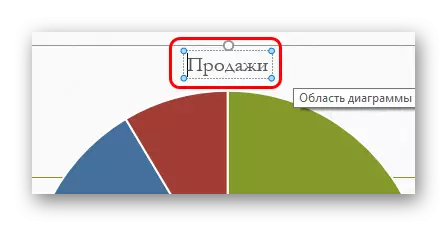
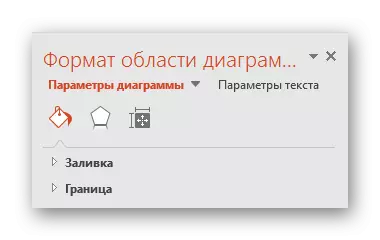

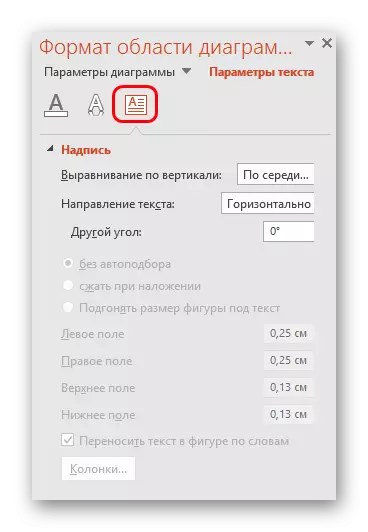
Ĉiuj ĉi tiuj iloj permesas vin facile agordi ajnan dezajnon por la diagramo.
Konsiletoj
- Plej bone estas elekti kombinaĵojn, sed samtempe distingeblaj koloroj por diagramo. Jen la normaj postuloj por la stila bildo - la koloroj ne devus esti acidaj-brilaj nuancoj, tranĉu viajn okulojn ktp.
- Oni ne rekomendas apliki la efikojn de kuraĝigo al diagramoj. I povas distordi ilin ambaŭ dum la procezo de la efiko kaj post ĝia fino. En aliaj profesiaj prezentoj, vi ofte povas vidi diversajn grafikaĵojn, kiuj aperos kaj montras siajn indikilojn. Plej ofte, ĉi tiuj estas kreitaj aparte en la GIF-formato aŭ videaj komunikiloj kun aŭtomata movo, diagramoj kiel tia ne.
- Mapoj ankaŭ aldonas pezon de prezento. Do, se ekzistas reguloj aŭ restriktoj, estas plej bone ne fari tro multajn grafikaĵojn.
Resumante, vi devas diri la ĉefan aferon. Mapoj estas desegnitaj por montri specifajn datumojn aŭ indikilojn. Sed nur teknika rolo estas asignita al ili nur en la dokumentado. En vida formo - en ĉi tiu kazo, en la prezento - ajna abako ankaŭ devas esti bela kaj farita laŭ normoj. Do gravas alproksimiĝi al la krea procezo kun ĉiuj detaloj.
