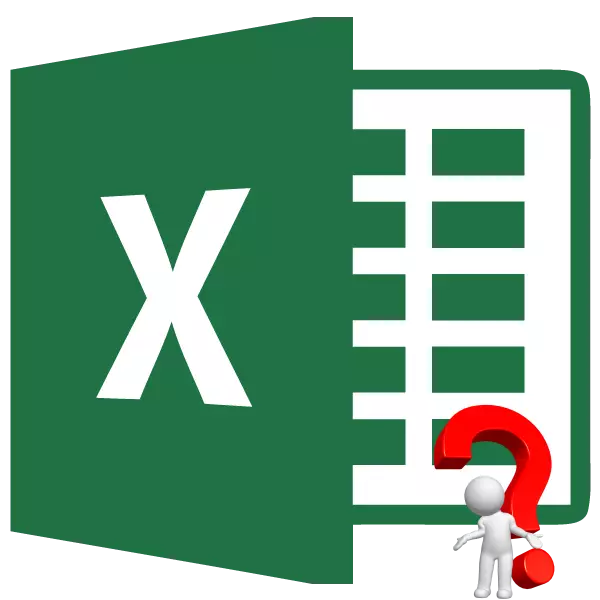
Ofte, vi devas kalkuli la finan rezulton por diversaj kombinaĵoj de enigaj datumoj. Tiel, la uzanto povos taksi ĉiujn eblajn agadajn opciojn, elektu tiujn, la rezulton de la interago, kiun ĝi kontentigas, kaj, fine, elektu la plej optimuman opcion. En Excel, ekzistas speciala ilo por plenumi ĉi tiun taskon - "datumbazo" ("anstataŭiga tablo"). Ni eksciu kiel uzi ilin por plenumi la supre scenarojn.
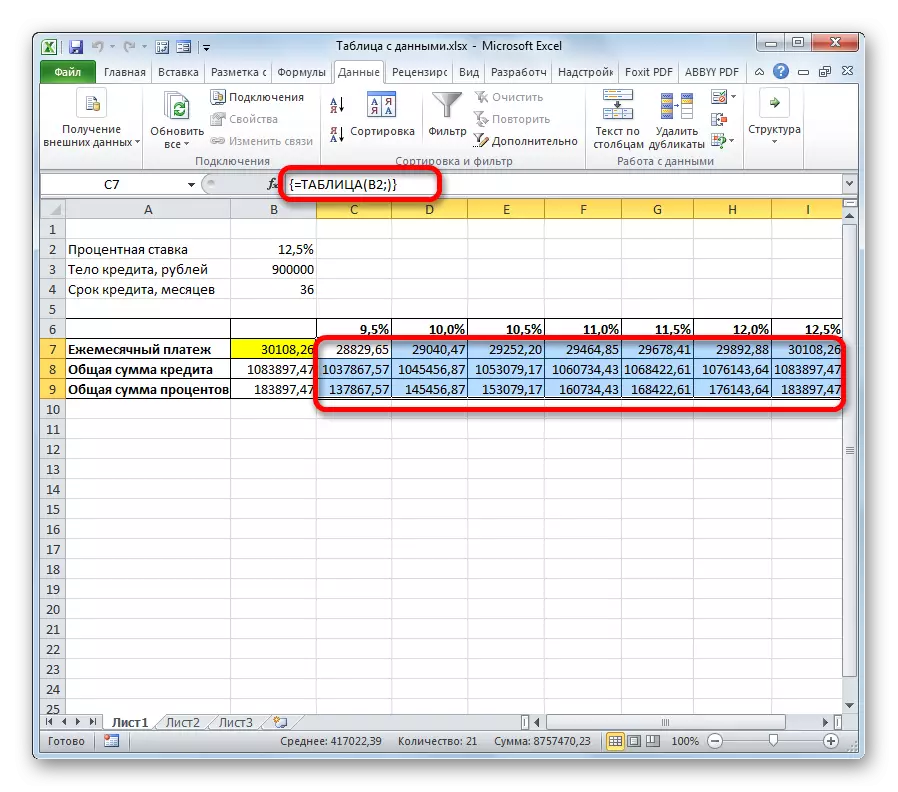
Krome, oni povas noti, ke la monata pago je 12,5% jare akirita kiel rezulto de la apliko de la anstataŭiga tabelo korespondas al la valoro je la sama kvanto da intereso, kiun ni ricevis per aplikado de la PL-funkcio. Ĉi tio denove pruvas la ĝustecon de la kalkulo.

Post analizo de ĉi tiu tablo-tabelo, oni devas diri, ke, kiel ni vidas, nur je 9,5% jare ĝi rezultas akcepteblan nivelon de monata pago (malpli ol 29.000 rubloj).

Leciono: Kalkulo de Anuit-Pago en Excel
Metodo 2: Uzado de ilo kun du variabloj
Kompreneble, por trovi nuntempe bankojn, kiuj donas prunton sub 9,5% jare, estas tre malfacila, se vere vere. Sekve, ni vidu, kiaj opcioj ekzistas en akceptebla nivelo de la monata pago ĉe diversaj kombinaĵoj de aliaj variabloj: la grando de la korpo de la prunto kaj kredito. Samtempe, la intereza normo restos senŝanĝa (12,5%). Solvante ĉi tiun taskon, ni helpos la ilon "datumbazo" per du variabloj.
- Blacksmith nova tabula tabelo. Nun en la nomoj de la kolonoj estos indikita kredito periodo (de 2 ĝis 6 jaroj en monatoj en paŝo de unu jaro), kaj en linioj - la grando de la korpo de la prunto (de 850,000 ĝis 950000 rubloj kun paŝo de 10.000 rubloj). En ĉi tiu kazo, la deviga kondiĉo estas, ke la ĉelo, en kiu la kalkulo-formulo situas (en nia kazo, PLT) situis ĉe la limo de la nomoj de vicoj kaj kolumnoj. Sen plenumado de ĉi tiu kondiĉo, la ilo ne funkcios uzinte du variablojn.
- Tiam ni asignas la tutan tabelan gamon, inkluzive la nomon de kolonoj, vicoj kaj ĉeloj kun la PLT-formulo. Iru al la langeto "datumoj". Kiel en la antaŭa tempo, alklaku la "analizon" kio se ", en la" laborado kun datumoj "ilobreto. En la listo, kiu malfermiĝas, elektu la "datuman tablon ...".
- La "datumbazo" ilo fenestro komenciĝas. En ĉi tiu kazo, ni bezonos ambaŭ kampojn. En la "anstataŭigaj valoroj pri kolumnoj en" kampo, indikas la koordinatojn de la ĉelo enhavanta la pruntan periodon en la primara datumo. En la "anstataŭigaj valoroj per" kampo, specifu la adreson de la ĉelo de la fontaj parametroj enhavantaj la valoron de la korpo de la prunto. Post kiam ĉiuj datumoj estas enmetitaj. Argilo sur la butono "OK".
- La programo plenumas la kalkulon kaj plenigas la tabulan datuman gamon. Ĉe la intersekco de vicoj kaj kolumnoj, vi nun povas observi, kio estos la monata pago, kun la responda valoro de jara procento kaj la specifita pruntperiodo.
- Kiel vi povas vidi, tre multaj valoroj. Por solvi aliajn taskojn, eble eĉ pli. Sekve, por fari la eldonon de la rezultoj pli vidaj kaj tuj determini kiujn valorojn ne kontentigas la specifan kondiĉon, vi povas uzi bildigajn ilojn. En nia kazo, ĝi estos kondiĉa formatado. Ni reliefigas ĉiujn valorojn de la tabela gamo, ekskludante la titolojn de la vicoj kaj kolumnoj.
- Ni moviĝas al la langeto "hejme" kaj argilo sur la ikono "kondiĉa formatado". I situas en la "Stiloj" iloj blokas la rubandon. En la malkontenta menuo, elektu la regulojn de la aĵo por la atribuo de ĉeloj ". En la aldona listo de alklako sur la pozicio "malpli ...".
- Post ĉi tio, la kondiĉa formata fenestro malfermiĝas. En la maldekstra kampo, ni specifas la kvanton malpli ol kiuj ĉeloj reliefigos. Kiel vi memoras, ni kontentigas nin, kiam la monata pruntpago estos malpli ol 29.000 rubloj. Enigu ĉi tiun numeron. En la dekstra kampo, eblas elekti la elektan koloron, kvankam vi povas lasi ĝin defaŭlte. Post kiam ĉiuj bezonataj agordoj estas enmetitaj, argilo sur la butono "OK".
- Post tio, ĉiuj ĉeloj, la valoroj en kiuj korespondas al la kondiĉo priskribita supre estos reliefigitaj de koloro.
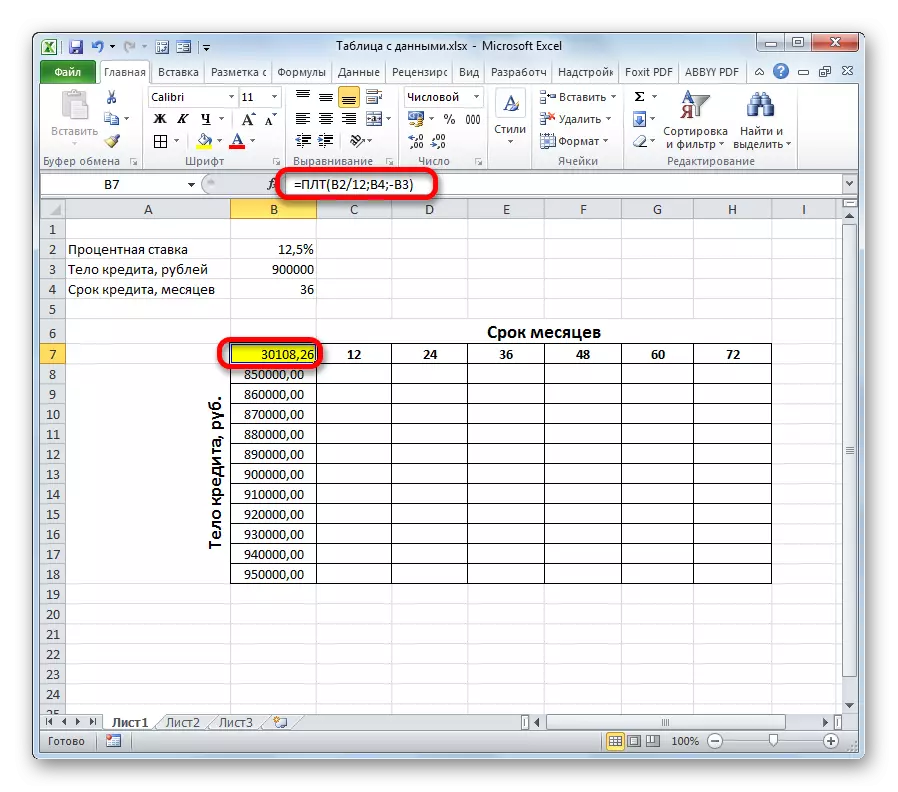
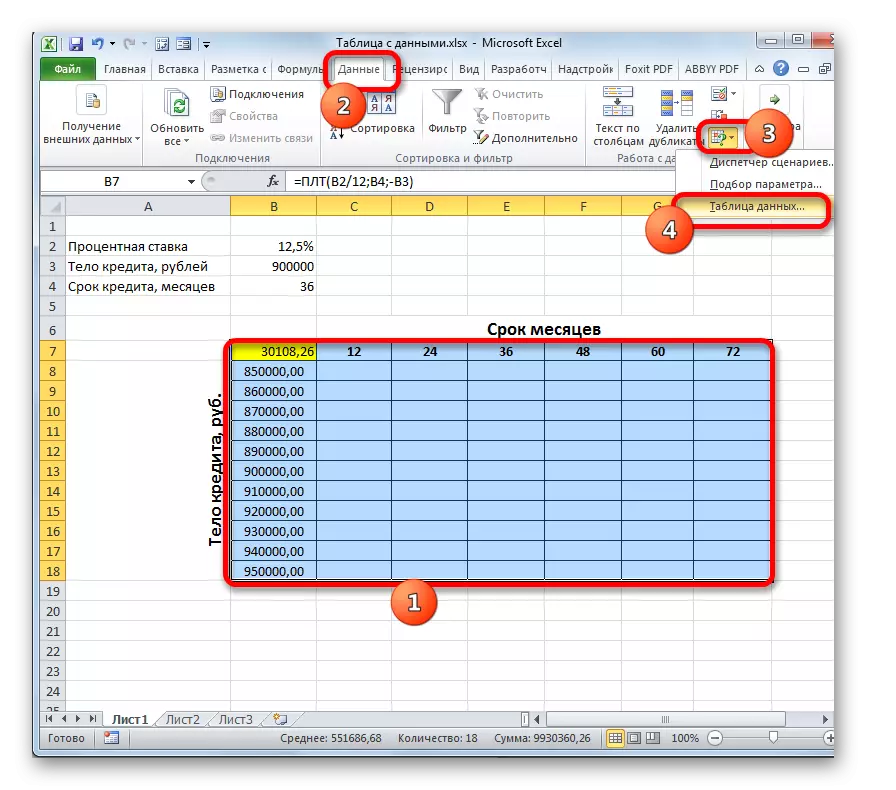
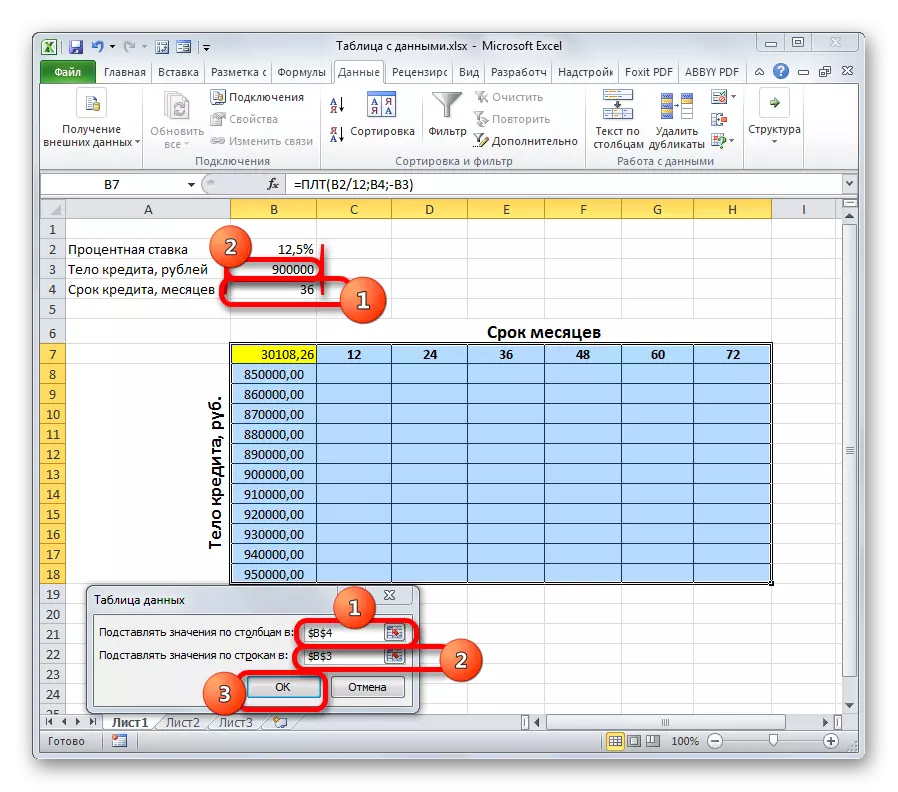
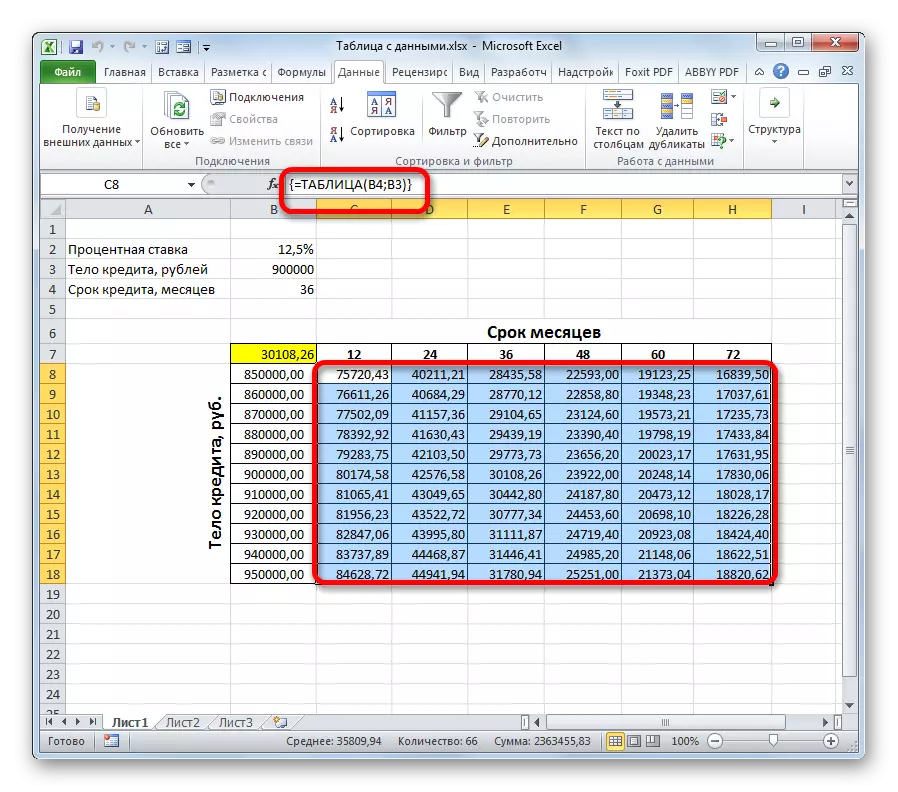
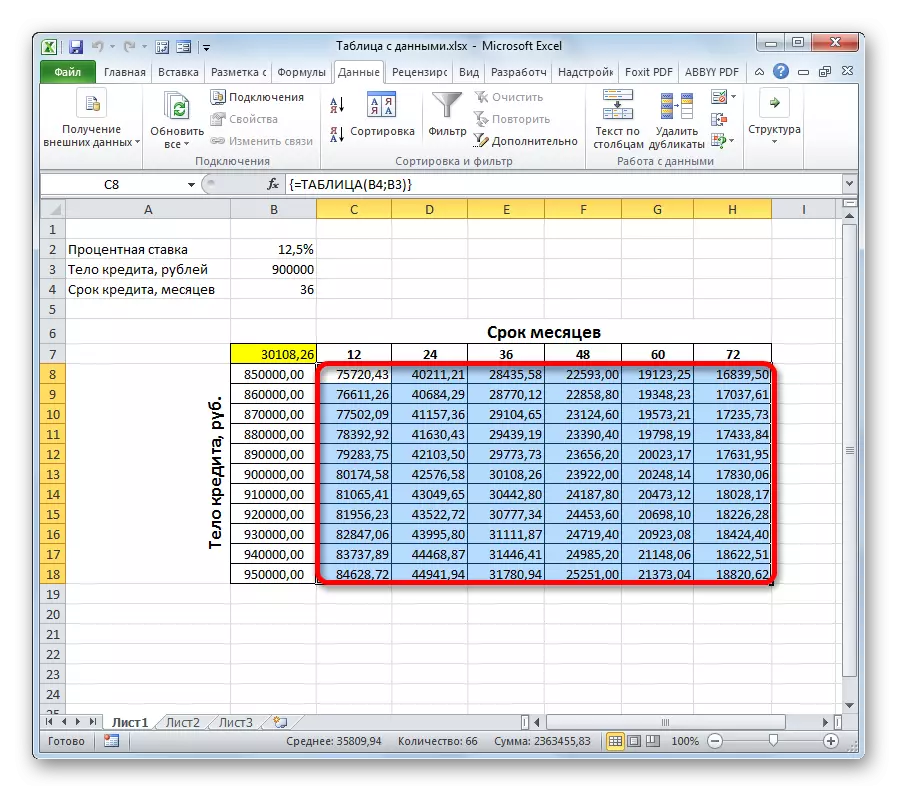


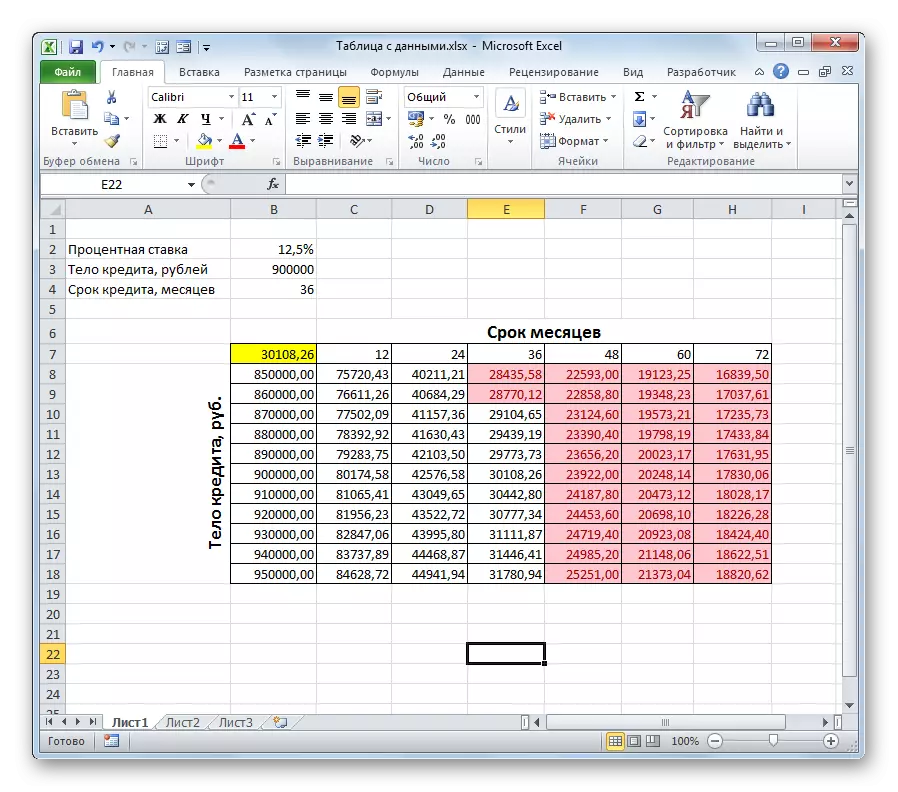
Post analizo de la tablo-tabelo, vi povas konkludi. Kiel vi povas vidi, kun la aktuala pruntedonanta tempo (36 monatoj) investi en la supre menciita kvanto de la monata pago, ni devas preni prunton kiu ne superas 80,000.00 rubloj, tio estas, 40,000 estas malpli ol origine planita.
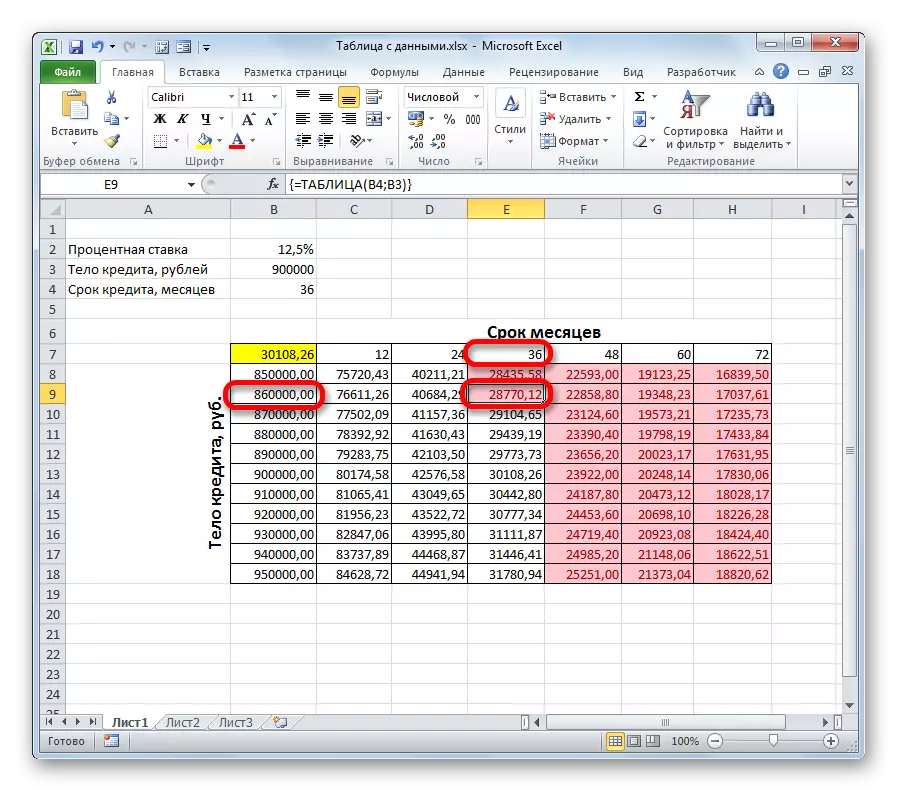
Se ni ankoraŭ intencas prunti prunton de 900.000 rubloj, la kredito devas esti 4 jaroj (48 monatoj). Nur en ĉi tiu kazo, la grandeco de la monata pago ne superos la establitan randon de 29.000 rubloj.
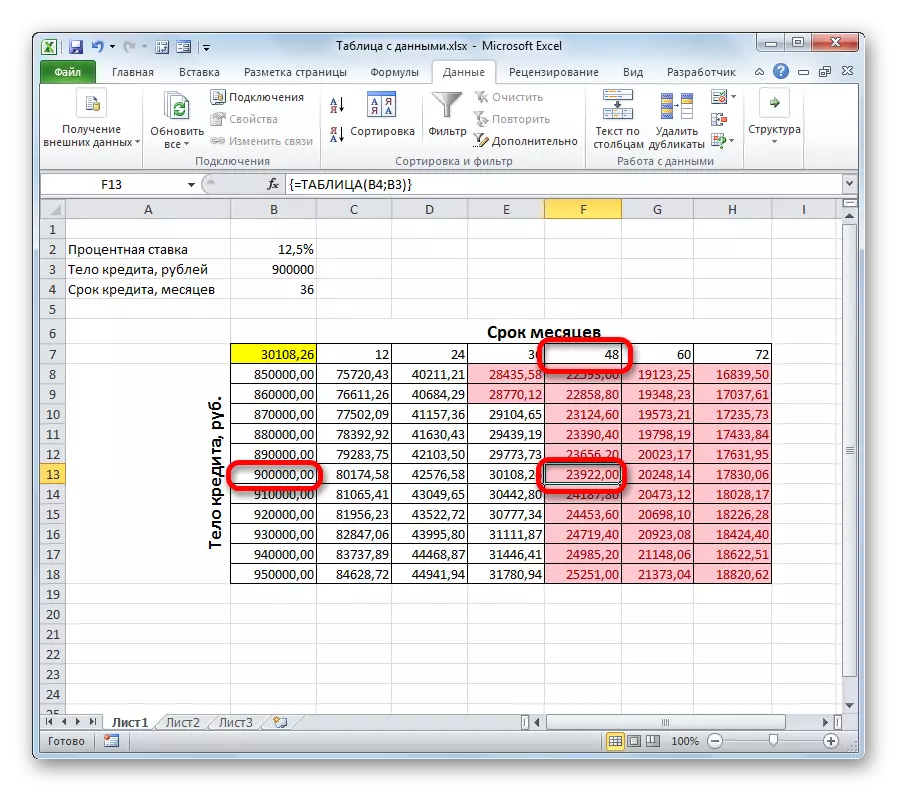
Tiel, uzante ĉi tiun tablan tabelon kaj analizante "por" kaj "kontraŭ" ĉiu opcio, la prunteprenas povas preni specifan decidon pri pruntedonaj kondiĉoj elektante la plej multajn respondajn opciojn de ĉio ebla.
Kompreneble, la anstataŭiga tablo povas esti uzata ne nur por kalkuli kreditajn opciojn, sed ankaŭ solvi pluralecon de aliaj taskoj.
Leciono: Kondiĉa formatado en Excel
Enerale, oni notu, ke la anstataŭiga tablo estas tre utila kaj relative simpla ilo por determini la rezulton kun diversaj kombinaĵoj de variabloj. Aplikante ambaŭ kondiĉajn formatojn samtempe kun ĝi, krome, vi povas bildigi la informojn ricevitajn.
