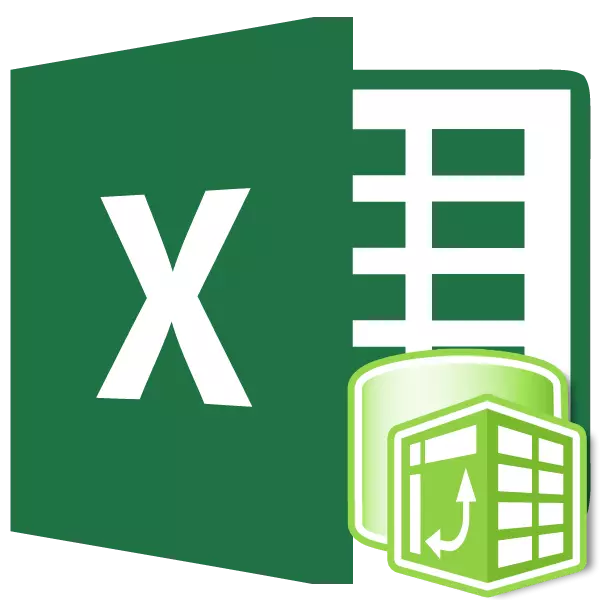
Estas kazoj, ke post kiam la uzanto jam plenigis gravan parton de la tablo aŭ ĝenerale kompletigis sian laboron, li komprenas, ke ĝi klare turnos la tablon per 90 aŭ 180 gradoj. Kompreneble, se la tablo estas fabrikita por viaj propraj bezonoj, kaj ne sub la ordo, estas malverŝajne, ke ĝi estos refari ĝin, sed daŭre laboros pri la ekzistanta opcio. Se vi turnas la tabelan areon por turni la tablon aŭ klienton, tiam en ĉi tiu kazo vi devas ŝviti. Sed fakte estas kelkaj nekompreneblaj teknikoj, kiuj ebligos relative facilan kaj rapide turni tabelan gamon en la dezirata direkto, sendepende de ĉu la tablo estas farita por vi mem aŭ sub la ordo. Ni vidu kiel efektivigi ĝin en la Excel-programo.
Elĉerpiĝi
Kiel jam menciite, la tablo povas rotacii 90 aŭ 180 gradojn. En la unua kazo, ĉi tio signifas, ke kolonoj kaj linioj interŝanĝos en lokoj, kaj en la dua - la turno de la tablo de supre ĝis malsupre, tio estas, tiel ke la unua linio fariĝos la lasta. Por efektivigi ĉi tiujn taskojn, estas pluraj teknikoj de diversaj malfacilaĵoj. Ni studu la algoritmon de ilia uzo.Metodo 1: Turnu 90 gradojn
Unue, eksciu kiel ŝanĝi la liniojn per kolonoj. Ĉi tiu procedo diferencas en transpono. La plej facila maniero efektivigi ĝin per aplikado de speciala enigo.
- Ni festas la taban tabelon, kiun vi volas disfaldi. Alklaku la nomumitan fragmenton kun la dekstra musbutono. En la listo, kiu malfermiĝas, haltas en la opcio "Kopio".

Ankaŭ, anstataŭ la supera ago, post referenco al la areo, vi povas alklaki la ikonon, "Kopiu", kiu situas en la hejma langeto en la kategorio "Interŝanĝo".

Sed la plej rapida opcio estas post la fragmento-nomo por produkti kombinitan klavottrokon Ctrl + C. En ĉi tiu kazo, la kopio ankaŭ estos plenumita.
- Ni indikas ajnan malplenan ĉelon sur folio kun rando de libera spaco. Ĉi tiu elemento devas fariĝi la supra maldekstra ĉelo de la transmetita teritorio. Alklaku ĉi tiun objekton per la dekstra musbutono. En la "speciala enigaĵo" bloko, la "transpona" ikono povas esti. Elekti ĝin.

Sed tie vi ne povas detekti ĝin, ĉar la unua menuo montras tiujn enmetojn, kiuj plej ofte aplikas. En ĉi tiu kazo, elektu la opcion "Speciala Skatolo ..." en la menuo. Plia listo malfermiĝas. En ĝi, ni estas argilo sur la transpona ikono, metita en la "enmeti" blokon.

Ekzistas ankaŭ alia opcio. Laŭ ĝia algoritmo, post la nomado de la ĉelo kaj la kunteksta menuo notiĝas, vi devas duobligi la "specialajn enmetitajn" aĵojn.

Post tio, speciala eniga fenestro malfermiĝas. Kontraŭ la valoroj de "transponi" agordi la markobutonon. Ne estas pli da manipuladoj en ĉi tiu fenestro. Argilo sur la butono "OK".

Ĉi tiuj agoj ankaŭ povas esti faritaj per la butono sur la bendo. Ni indikas la ĉelon kaj argilon sur la triangulo, kiu estas sub la "pasta" butono lokita en la hejma langeto en la sekcio "interŝanĝo". La listo malfermiĝas. Kiel vi povas vidi, ĝi ĉeestas en ĝi kaj la "transponi" ikonon, kaj la objekton "speciala skatolo ...". Se vi elektas pictogramon, transponu tuj. Kiam vi iros al la "speciala enigaĵo", speciala eniga fenestro estos lanĉita, kiun ni jam menciis supre. Ĉiuj pliaj agoj en ĝi estas ĝuste la samaj.
- Post kompletigado de iu ajn el ĉi tiuj agadaj opcioj, la rezulto estos la sama: tablo-areo formiĝos, kiu estas varianto de la primara masivo disvolviĝis de 90 gradoj. Tio estas, kompare kun la origina tablo, la transponita areo de la ŝnuro kaj kolumnoj estos ŝanĝita en lokoj.
- Ni povas lasi ambaŭ tabularajn areojn sur folio, kaj ni povas forigi la primaran se ĝi ne plu necesas. Por fari tion, ni indikas la tutan teritorion por esti forigita super la transponita tablo. Post tio, en la langeto "Hejmo" alklaku la triangulon, kiu situas dekstre de la "Forigi" butonon en la sekcio "Ĉelo". En la falmenuo, elektu la opcion "Forigi liniojn de la folio".
- Post tio, ĉiuj linioj, inkluzive de la primara tabula areo, kiuj troviĝas super la transmetita tabelo, estos forigita.
- Tiam, ke la transponita gamo ricevas kompaktan aspekton, ni indikas ĉion kaj, irante al la "hejmo" langeto, alklaku la butonon "Formato" en la "Ĉelo" sekcio. En la listo, kiu malfermiĝas, elektu la opcion "aŭtomata kolumna larĝo".
- Post kompletigado de la lasta ago, la tablo-tabelo akceptis kompaktan kaj prezentitan vidpunkton. Nun ni klare vidas, ke en ĝi, kompare kun la origina rango, vicoj kaj kolumnoj ŝanĝis lokojn.






Krome, eblas transponi la tabulan areon per speciala Excel-operatoro, kiu nomiĝas "Vojo". La Trac-funkcio estas specife desegnita por konverti la vertikalan gamon en la horizontalan kaj inverse. Lia sintakso estas:
= Tracp (tabelo)
"Array" estas la sola argumento de ĉi tiu funkcio. I estas referenco al la teritorio, kiu devus esti turnita.
- Ni indikas la gamon de malplenaj ĉeloj sur la folio. La nombro de elementoj en la kolumno de la elektita fragmento devas korespondi al la nombro de ĉeloj en la tablo vico, kaj la nombro de elementoj en la linioj de la malplena tabelo - la nombro de ĉeloj en la kolumnoj de la tablo areo. Tiam ni metas la "enmeti funkcion" ikonon.
- La aktivigo de la funkcioj sorĉisto estas aktivigita. Iru al la sekcio "Ligoj kaj Arrays". Ni notas tie la nomon "transp" kaj argilo sur "OK"
- La argumenta fenestro de la supra operatoro malfermiĝas. Ni starigas la kursoron en sian solan kampon - "tabelo". Alklaku la maldekstran musbutonon kaj marku la tabulan areon, kiun vi volas disfaldi. Samtempe, ĝiaj koordinatoj montriĝos en la kampo. Post tio, mi ne kuras por premi la butonon "OK", kiel kutime akceptas. Ni pritraktas la funkcion de la tabelo, kaj tial, tiel ke la procedo estas ĝuste ekzekutita, alklaku la CTRL + Shift + Enigu klavan kombinon.
- La inversita tablo, kiel ni vidas, estas enigita en la markita tabelo.
- Kiel ni vidas, la manko de ĉi tiu opcio kompare kun la antaŭa estas, ke kiam la transponita, la komenca formatado ne estas konservita. Krome, kiam oni provas ŝanĝi la datumojn en iu ajn transpulita teritorio, mesaĝo ŝajnas, ke vi ne povas ŝanĝi la parton de la tabelo. Krome, la transponita tabelo estas asociita kun la primara gamo kaj kiam forigi aŭ ŝanĝi la fonton ankaŭ estos forigita aŭ ŝanĝita.
- Sed kun la lastaj du malavantaĝoj povas simple trakti. Ni markas la tutan transponitan teritorion. Kopiu ikonon sur la ikono "Kopio", kiu situas sur la bendo en la kategorio "Interŝanĝo".
- Post tio, sen forigo de la nomoj, alklaku la transponitan fragmenton per la dekstra musbutono. En la kunteksta menuo en la kategorio "Enmetu Agordojn" per alklako sur la ikono "Valoroj". Ĉi tiu ikono estas reprezentita kiel kvadrato en kiu estas nombroj.
- Post plenumado de ĉi tiu ago, la formulo en la teritorio estos konvertita al normalaj valoroj. Nun la datumoj lokitaj en ĝi povas esti ŝanĝitaj kiel vi ŝatas. Krome, ĉi tiu tabelo ne plu rilatas al la fonta tablo. Nun, se ĝi deziras, la originala tablo povas esti forigita per la sama metodo, kiun ni konsideras supre, kaj renversita tabelo povas esti formatita konvene por ke ĝi aspektas informa kaj prezentebla.








Leciono: Tabelo Transpono en Excel
Metodo 2: 180-grada renverso
Nun estas tempo eltrovi kiel deploji tablon por 180 gradoj. Tio estas, ni devas fari, ke la unua linio malsupreniru, kaj ĉi-lasta pliiĝis al la plejsupro. Samtempe, la aliaj vicoj de la tablo-tabelo ankaŭ ŝanĝis sian komencan pozicion laŭe.
La plej facila maniero efektivigi ĉi tiun taskon estas ekspluati ordigajn kapablojn.
- Dekstre de la tablo proksime al ĝia supra linio, ni metas la numeron "1". Post tio, starigis la kursoron al la dekstra malsupra angulo de la ĉelo, kie la specifita nombro estas difinita. En ĉi tiu kazo, la kursoro transformiĝas al la plenigaĵo. Samtempe, krampas la maldekstran musbutonon kaj la klavon CTRL. Ni tiras la kursoron al la funda limo de la tablo.
- Kiel vi povas vidi, post tio, la tuta kolumno estas plena de numeroj en ordo.
- Ni markas la kolumnon kun numerado. Iru al la "Hejme" langeto kaj alklaku la butonon "Varo kaj Filtrilo", kiu estas lokalizita sur la rubando en la redakta sekcio. De la komenca listo, ĉesu la elekton pri la versio "Agordebla speco".
- Post tio, la dialogujo aperas en kiu oni raportas, ke la datumoj ekster la specifa teritorio troviĝas. Defaŭlte, la ŝaltilo en ĉi tiu fenestro estas difinita "aŭtomate pligrandigi la dediĉitan gamon". I devas lasi ĝin en la sama pozicio kaj kunigi la butonon "Varo ...".
- Agordebla varo fenestro komenciĝas. Certigu, ke la "miaj datumoj enhavas la titolojn" ero estis forigita eĉ se la titoloj vere ĉeestas. Alie ili ne estos preterlasita, kaj ankaŭ staras ĉe la supro de la tablo. En la "speco de" areo, vi devas elekti la nomon de la kolumno, en kiu la numerado estas en ordo. En la "speco" areo, vi devas lasi la parametron "valoro", kiu estas difinita defaŭlte. En la "Ordo" areo, starigis la parametron "malsupreniranta". Post fari ĉi tiujn instrukciojn, alklaku la butonon "OK".
- Post tio, la tablo-tabelo estos ordigita laŭ inversa ordo. Rezulte de ĉi tiu ordigado, ĝi turniĝos, te la lasta linio fariĝos ĉapelo, kaj la ĉapelo estas la lasta linio.

Grava Rimarko! Se la tablo enhavis formulojn, tiam pro tia ordigo, ilia rezulto eble estas malĝusta. Sekve, en ĉi tiu kazo, ĉu necesas aŭ forlasi la turniĝon, aŭ antaŭ-konverti la rezultojn kalkuli la formulojn al la valoroj.
- Nun vi povas forigi aldonan kolumnon kun numerado, ĉar ĝi ne plu necesas. Ni festas ĝin, ni rajtas klaki la markitan fragmenton kaj elektu la pozicion "klara enhavo" en la listo.
- Nun laboru pri la deplojo de tablo per 180 gradoj povas esti konsiderata finita.







Sed, kiel vi eble rimarkos, kun ĉi tiu metodo de deplojo, la fonta tablo estas simple konvertita al la deplojita. La fonto mem ne estas konservita. Sed estas kazoj kiam tabelo devas esti turnita, sed samtempe savu la fonton. Ĉi tio povas esti farita, danke al la uzo de la movo funkcio. Ĉi tiu opcio taŭgas por tabelo konsistanta el unu kolumno.
- Ni markas la ĉelon situantan dekstre de la teritorio por esti turnita en sia unua linio. Argilo sur la butono "enmeti funkcion".
- La funkcioj-mastro komenciĝas. Ni moviĝas al la sekcio "Referencoj kaj Arrays" kaj rimarku la nomon "distribuo", post kio ni alklakas "OK".
- La argumenta fenestro komenciĝas. La movo-funkcio estas desegnita por movi la teritoriojn kaj havas tian sintakson:
= Movo (ligilo; kompenso_p_stand; delokajxt__stolbans; alteco; larĝo)
La argumento "referenco" estas ligo sur la lasta ĉelo aŭ gamo de delokita tabelo.
"Linio Offset" estas argumento, kiu indikas, kiel la tablo devas esti ŝanĝita de vicoj;
"Kolumna kompensado" estas argumento indikanta kiel la tablo necesas por ŝanĝi kolumnojn;
La argumentoj "alteco" kaj "larĝa" estas laŭvolaj. Ili indikas la altecon kaj larĝon de la ĉeloj de renversita tablo. Se vi malaltigas ĉi tiujn valorojn, oni konsideras, ke ili estas egalaj al la alteco kaj larĝo de la fonto.
Do ni starigis la kursoron en la ligilo "ligilo" kaj markas la lastan ĉelon de la teritorio por esti turnita. Samtempe, la ligilo devas esti absoluta. Por fari tion, ni festas ĝin kaj premu la klavon F4. Proksime de la koordinatoj de la ligilo devas aperi dolaro-signon ($).
Poste, starigis la kursoron en la kampo "Locks Offset" kaj en nia kazo skribu la sekvan esprimon:
(String () - linio ($ $ 2)) * - 1
Se vi ĉiuj faris la samon kiel priskribita supre, en ĉi tiu esprimo vi povas nur diferenci en la argumento de la dua operatoro ĉeno. Ĉi tie vi bezonas specifi la koordinatojn de la unua ĉelo de la turniĝanta teritorio en absoluta formo.
En la kampo "movo de kolumnoj", ni fiksas "0".
Kampoj "Alteco" kaj "Larĝeco" lasu malplenan. Argilo sur "OK".
- Kiel vi povas vidi, la valoro situanta en la plej malalta ĉelo nun aperas ĉe la supro de la nova tabelo.
- Por ĵeti aliajn valorojn, la formulo de ĉi tiu ĉelo devas kopii al la tuta pli malalta gamo. Ni faru ĝin per plenigaĵo. Instalu la kursoron al la malsupra dekstra rando de la elemento. Ni atendas ĝin kiam ĝi transformiĝas en malgrandan krucon. Alklaku la maldekstran musbutonon kaj streĉu al la araĵa limo.
- Kiel vi povas vidi, la tuta teritorio estas plena de renversitaj datumoj.
- Se ni volas, ke en ĝiaj ĉeloj ne ekzistas formuloj, kaj la valoroj, tiam rimarku la specifitan areon kaj alklaku la butonon "Kopiu" sur la bendo.
- Tiam ni alklakas la markitan fragmenton kun la dekstra musbutono kaj elektu la "valoron" ikonon en la bloko "enmeti agordojn".
- Nun la datumoj en la inversita gamo estas enmetitaj kiel valoroj. La fonta tablo povas esti forigita, kaj vi povas foriri kiel ĝi estas.









Kiel vi povas vidi, estas kelkaj tute malsamaj manieroj deploji tablo tabelo de 90 kaj 180 gradoj. La elekto de aparta opcio, unue, dependas de la tasko antaŭ la uzanto.
