
Πρότυπο σφάλμα ή, όπως συχνά ονομάζεται, ένα μέσο αριθμητικό σφάλμα είναι ένας από τους σημαντικούς στατιστικούς δείκτες. Χρησιμοποιώντας αυτόν τον δείκτη, είναι δυνατόν να προσδιοριστεί η ανομοιογένεια του δείγματος. Είναι επίσης πολύ σημαντικό στην πρόβλεψη. Ας μάθουμε ποιες μέθοδοι μπορείτε να υπολογίσετε την τιμή ενός τυπικού σφάλματος χρησιμοποιώντας τα εργαλεία του Microsoft Excel.
Υπολογισμός του μεσαίου αριθμητικού σφάλματος
Ένας από τους δείκτες που χαρακτηρίζουν την ακεραιότητα και την ομοιομορφία του δείγματος είναι ένα τυπικό σφάλμα. Αυτή η τιμή είναι μια τετραγωνική ρίζα από τη διασπορά. Η ίδια η διασπορά είναι ένα μεσαίο τετραγωνικό από τη μεσαία αριθμητική. Η μέση αριθμητική υπολογίζεται διαιρώντας τη συνολική αξία των αντικειμένων δείγματος στον συνολικό αριθμό τους.Στο Excel υπάρχουν δύο τρόποι για να υπολογίσετε το τυπικό σφάλμα: χρησιμοποιώντας ένα σύνολο λειτουργιών και χρησιμοποιώντας τα εργαλεία συσκευασίας ανάλυσης. Ας εξετάσουμε λεπτομερώς κάθε μία από αυτές τις επιλογές.
Μέθοδος 1: Υπολογισμός με συνδυασμό λειτουργιών
Πρώτα απ 'όλα, ας κάνουμε έναν αλγόριθμο δράσης σε ένα συγκεκριμένο παράδειγμα υπολογισμού ενός μέσου αριθμητικού σφάλματος χρησιμοποιώντας ένα συνδυασμό λειτουργιών για τους σκοπούς αυτούς. Για να εκπληρώσει την εργασία, χρειαζόμαστε τους χειριστές της σιωπηλής. Σε, ρίζα και σκορ.
Για παράδειγμα, θα χρησιμοποιήσουμε ένα δείγμα δώδεκα αριθμών που παρουσιάζονται στον πίνακα.
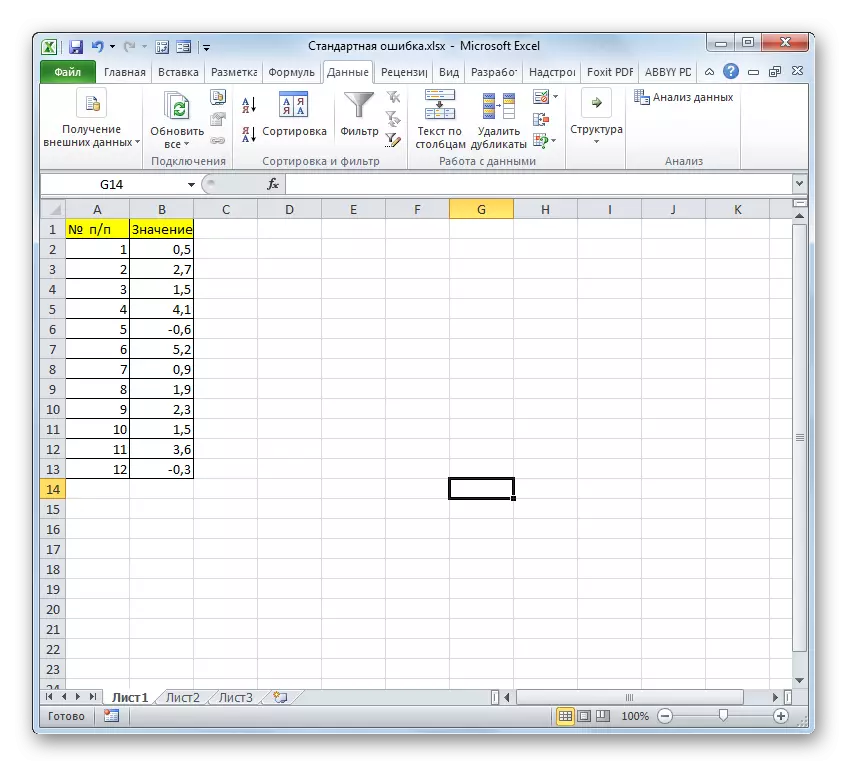
- Επιλέξτε ένα κύτταρο στο οποίο θα εμφανιστεί η τελική τιμή του τυπικού σφάλματος και ο πηλός στην εικόνα "Εισαγωγή λειτουργίας".
- Ο οδηγός ανοίγει. Κάνουμε μετακίνηση στο "στατιστικό" μπλοκ. Στην παραπάνω λίστα, τα ονόματα επιλέγονται το όνομα "standotclona.b".
- Αρχίζει το παράθυρο παρακολούθησης του παραπάνω φορέα εκμετάλλευσης. Standoclone. Έχει σχεδιαστεί για να αξιολογεί την τυπική απόκλιση κατά τη διάρκεια του δείγματος. Αυτός ο χειριστής έχει την ακόλουθη σύνταξη:
= Standotclonal.v (αριθμός1, αριθμός2, ...)
"Αριθμός1" και τα επόμενα επιχειρήματα είναι αριθμητικές τιμές ή αναφορές στα κύτταρα και τα εύρη του φύλλου στην οποία βρίσκονται. Συνολικά μπορούν να μετρηθούν συνολικά έως και 255 επιχειρήματα αυτού του τύπου. Μόνο το πρώτο επιχείρημα είναι υποχρεωτικό.
Έτσι, ορίστε το δρομέα στο πεδίο "Αριθμός1". Επιπλέον, βεβαιωθείτε ότι έχετε κατασκευάσει το αριστερό κουμπί του ποντικιού, επισημάνετε ολόκληρο το φάσμα της δειγματοληψίας στο φύλλο. Οι συντεταγμένες αυτής της συστοιχίας εμφανίζονται αμέσως στο πεδίο παραθύρου. Μετά από αυτό, πηλός στο κουμπί "OK".
- Στο κελί στο φύλλο εμφανίζεται το αποτέλεσμα του υπολογισμού του σιωπηλού χειριστή. Αλλά αυτό δεν είναι ένα μέσο αριθμητικό σφάλμα. Για να αποκτήσετε την επιθυμητή τιμή, χρειάζεστε μια τυπική απόκλιση για να διαιρέσετε σε μια τετραγωνική ρίζα από τον αριθμό των στοιχείων δείγματος. Για να συνεχίσετε τους υπολογισμούς, επιλέξτε το κύτταρο που περιέχει τη λειτουργία standotclone. Μετά από αυτό, δημιουργούμε το δρομέα στη συμβολοσειρά του τύπου και προσθέτουμε μετά την ήδη υπάρχουσα έκφραση του σημείου διαίρεσης (/). Μετά από αυτόν τον πηλό στο εικονίδιο ανεστραμμένο κάτω από τη γωνία του τριγώνου, η οποία βρίσκεται στα αριστερά της συμβολοσειράς του τύπου. Ανοίγει μια λίστα με νεοσύστατες λειτουργίες. Εάν βρείτε το όνομα του χειριστή "root", στη συνέχεια προχωρήστε σε αυτό το στοιχείο. Στην αντίστροφη περίπτωση, κάντε κλικ στο στοιχείο "Άλλες λειτουργίες ...".
- Που εκτελούν ξανά τον οδηγό των λειτουργιών. Αυτή τη φορά θα πρέπει να επισκεφτούμε την κατηγορία "Μαθηματική". Στη λίστα που παρουσιάστηκε, διαθέτουμε το όνομα "root" και πατήστε το κουμπί "OK".
- Ανοίγει τα επιχειρήματα των ριζών. Το μόνο καθήκον αυτού του φορέα εκμετάλλευσης είναι ο υπολογισμός της τετραγωνικής ρίζας από τον καθορισμένο αριθμό. Η σύνταξή του είναι εξαιρετικά απλή:
= Root (αριθμός)
Όπως μπορείτε να δείτε, η λειτουργία έχει μόνο ένα αριθμητικό αριθμό "Αριθμός". Μπορεί να εκπροσωπείται από μια αναφορά αριθμητικής αξίας στο κύτταρο στο οποίο περιέχεται ή μια άλλη λειτουργία που υπολογίζει αυτόν τον αριθμό. Η τελευταία επιλογή ακριβώς παρουσιάζεται στο παράδειγμά μας.
Δημιουργούμε το δρομέα στο πεδίο "Αριθμός" και κάντε κλικ σε ένα τρίγωνο που μας γνωρίζει, πράγμα που προκαλεί μια λίστα με πρόσφατες λειτουργίες που χρησιμοποιούνται. Ψάχνουμε για το όνομα "Λογαριασμός". Αν βρούμε, στη συνέχεια κάντε κλικ σε αυτό. Στην αντίθετη περίπτωση, πάλι, πηγαίνετε στο όνομα "Άλλες λειτουργίες ...".
- Στον οδηγό λειτουργίας των λειτουργιών, κάνουμε τη μετακίνηση στην ομάδα "Στατιστική". Εκεί διαθέτετε το όνομα "Λογαριασμός" και εκτελέστε κλικ στο κουμπί "OK".
- Το παράθυρο του επιχειρήματος έχει ξεκινήσει. Ο καθορισμένος χειριστής έχει σχεδιαστεί για να υπολογίζει τον αριθμό των κυττάρων που γεμίζουν με αριθμητικές τιμές. Στην περίπτωσή μας, θα μετρήσει τον αριθμό των στοιχείων δειγματοληψίας και να αναφέρει το αποτέλεσμα του «μητρικού» ριζικού φορέα. Χαρακτηριστικά σύνταξης στη συνέχεια:
= Λογαριασμός (τιμή1, τιμή2, ...)
Ως τα επιχειρήματα "αξίας", τα οποία μπορούν να μετρηθούν μέχρι 255 τεμάχια, αναφορές στις κλίμακες των κυττάρων. Βάζουμε το δρομέα στο πεδίο "Value1", σφίξτε το αριστερό πλήκτρο του ποντικιού και επιλέξτε ολόκληρη τη σειρά δείγματος. Αφού οι συντεταγμένες του εμφανίζονται στο πεδίο, κάντε κλικ στο κουμπί "OK".
- Μετά την τελευταία ενέργεια, ο αριθμός των κυττάρων που γεμίζουν με αριθμούς που γεμίζουν με αριθμούς δεν θα υπολογίζονται μόνο, αλλά και υπολογίσουν επίσης μια σειρά μεσαίου μεγέθους αριθμητικές, όπως ήταν το τελευταίο άγγιγμα στην εργασία σε αυτόν τον τύπο. Το μέγεθος του τυπικού σφάλματος προέρχεται σε αυτό το κελί, όπου τοποθετείται ο πολύπλοκος τύπος, η γενική άποψη της οποίας στην περίπτωσή μας είναι η ακόλουθη:
= Standotcloone.v (b2: b13) / root (τιμολόγιο (B2: B13))
Το αποτέλεσμα του υπολογισμού του μεσαίου αριθμητικού σφάλματος ήταν 0,505793. Θα θυμόμαστε αυτόν τον αριθμό και συγκρίσιμα με αυτά που λαμβάνουμε κατά την επίλυση της εργασίας έχει ως εξής.


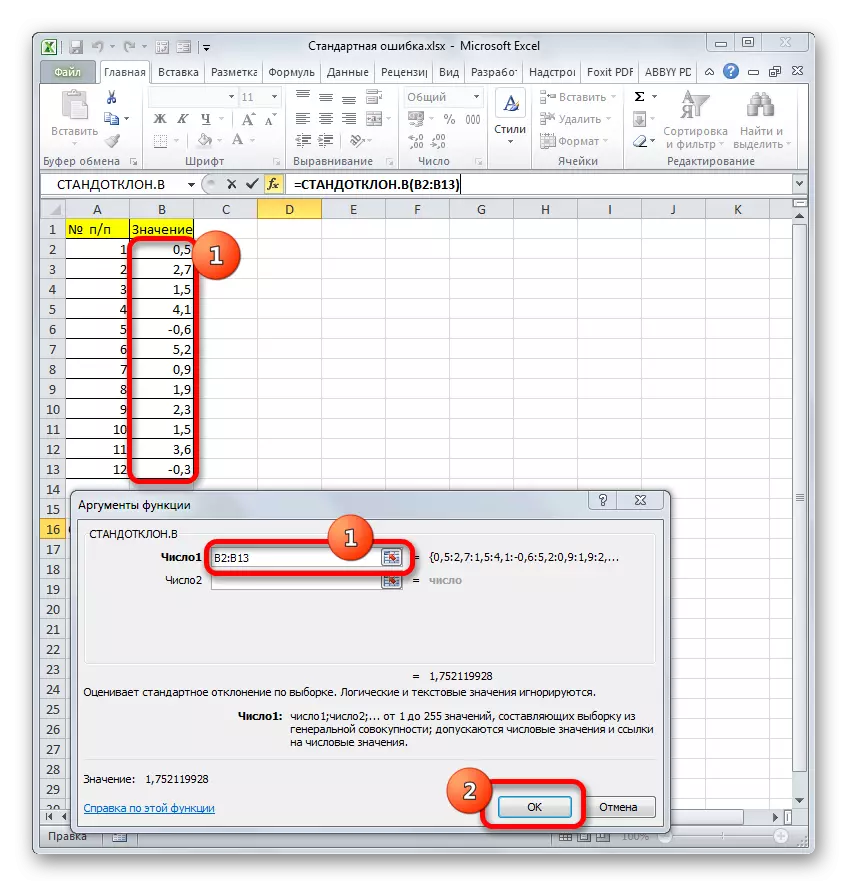



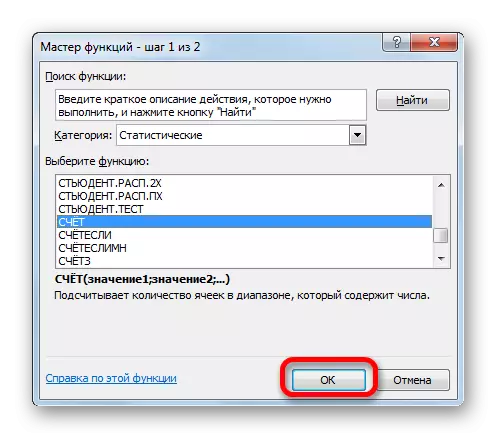
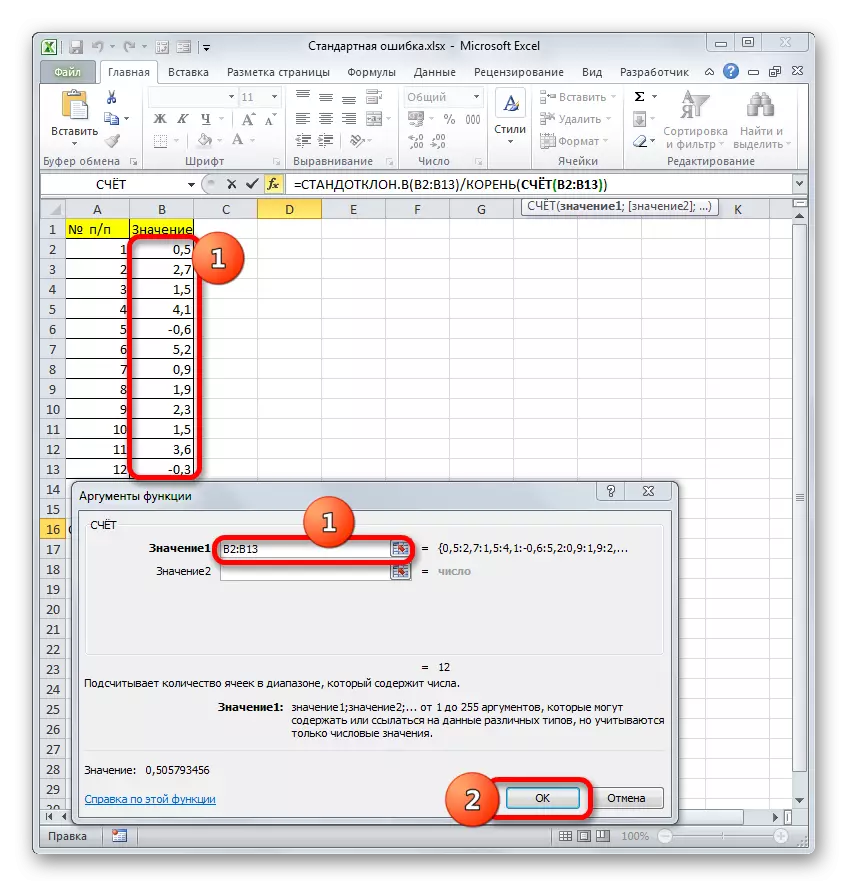

Αλλά το γεγονός είναι ότι για μικρά δείγματα (έως 30 μονάδες) για μεγαλύτερη ακρίβεια, είναι καλύτερο να χρησιμοποιηθεί ένας ελαφρώς τροποποιημένος τύπος. Σε αυτό, το μέγεθος της τυπικής απόκλισης δεν χωρίζεται σε τετραγωνική ρίζα από τον αριθμό των στοιχείων του δείγματος, αλλά ανά τετραγωνική ρίζα από τον αριθμό των στοιχείων του δείγματος μείον ένα. Έτσι, λαμβάνοντας υπόψη τις αποχρώσεις ενός μικρού δείγματος, η φόρμουλα μας θα αποκτήσει την ακόλουθη μορφή:
= Standotclona.v (b2: b13) / root (τιμολόγιο (B2: B13) -1)

Μάθημα: Στατιστικές λειτουργίες σε excele
Μέθοδος 2: Εφαρμόστε το εργαλείο "περιγραφικών στατιστικών"
Μια δεύτερη επιλογή, με την οποία μπορείτε να υπολογίσετε το πρότυπο σφάλμα στο excele, είναι η χρήση του εργαλείου "περιγραφικών στατιστικών", η οποία περιλαμβάνεται στο εργαλείο ανάλυσης δεδομένων ("Πακέτο ανάλυσης"). "Περιγραφικά στατιστικά στοιχεία" διεξάγει μια ολοκληρωμένη ανάλυση δείγματος σε διάφορα κριτήρια. Ένας από αυτούς είναι απλώς ένα αριθμητικό σφάλμα.
Αλλά για να επωφεληθείτε από αυτή την ευκαιρία, πρέπει να ενεργοποιήσετε αμέσως το "πακέτο ανάλυσης", καθώς είναι απενεργοποιημένο από προεπιλογή σε excele.
- Αφού ανοίξει το έγγραφο με ένα δείγμα, μεταβείτε στην καρτέλα Αρχείο.
- Στη συνέχεια, χρησιμοποιώντας το αριστερό κάθετο μενού, μετακινήστε το στοιχείο του στην ενότητα "Παράμετροι".
- Ξεκινάει το παράθυρο παραμέτρων του Excel. Στην αριστερή πλευρά αυτού του παραθύρου υπάρχει ένα μενού μέσω της οποίας μετακινούμε στην υποτομή "πρόσθετο".
- Στο κάτω μέρος του παραθύρου που εμφανίζεται, το πεδίο "Γραφείο" βρίσκεται. Έβαλα την παράμετρο "add-on" Excel add-on "και κάντε κλικ στο κουμπί" Go ... "στα δεξιά του.
- Το παράθυρο των πρόσθετων με μια λίστα διαθέσιμων σεναρίων εκκινείται. Σημειώστε το όνομα "Πακέτο ανάλυσης" και κάντε κλικ στο κουμπί "OK" στη δεξιά πλευρά του παραθύρου.
- Μετά την ολοκλήρωση της τελευταίας ενέργειας, θα εμφανιστεί μια νέα ομάδα εργαλείων στην ταινία, η οποία έχει την ονομασία "Ανάλυση". Για να το πάτε, κάντε κλικ στην καρτέλα Όνομα "Δεδομένα".
- Μετά τη μετάβαση στο κουμπί "Ανάλυση δεδομένων" στο μπλοκ εργαλείων "Ανάλυσης", η οποία βρίσκεται στο άκρο της ταινίας.
- Το παράθυρο επιλογής εργαλείου ανάλυσης εκκινείται. Κατανομή του ονόματος "Περιγραφικά στατιστικά" και κάντε κλικ στο κουμπί "OK" στα δεξιά.
- Το παράθυρο Ρυθμίσεις της στατιστικής ανάλυσης οργάνων των "περιγραφικών στατιστικών" ξεκινάει.
Στο πεδίο "Interval Interval", πρέπει να καθορίσετε το εύρος των επιτραπέζιων κυττάρων στα οποία αναλύεται το δείγμα. Μη αυτόματα το κάνετε ακατάλληλο, παρόλο που είναι δυνατό, έτσι βάζουμε το δρομέα στο καθορισμένο πεδίο και με το αριστερό πλήκτρο του ποντικιού, επισημάνετε την αντίστοιχη συστοιχία δεδομένων στο φύλλο. Οι συντεταγμένες του θα εμφανιστούν αμέσως στο πεδίο παραθύρου.
Στο μπλοκ "λείανσης", αφήστε την προεπιλεγμένη ρύθμιση. Δηλαδή, ο διακόπτης πρέπει να σταθεί κοντά στο στοιχείο "σε στήλες". Εάν δεν είναι, τότε θα πρέπει να αναδιατάσσεται.
Ticker "Ετικέτες στην πρώτη γραμμή" δεν μπορεί να εγκατασταθεί. Για να λύσουμε την ερώτησή μας, αυτό δεν είναι σημαντικό.
Στη συνέχεια, μεταβείτε στο μπλοκ ρυθμίσεων εξόδου. Εδώ πρέπει να αναφερθούν όπου θα είναι το αποτέλεσμα του υπολογισμού του εργαλείου "περιγραφικών στατιστικών":
- Σε ένα νέο φύλλο.
- Σε ένα νέο βιβλίο (άλλο αρχείο).
- Στο καθορισμένο εύρος του τρέχοντος φύλλου.
Ας επιλέξουμε την τελευταία από αυτές τις επιλογές. Για να το κάνετε αυτό, αναδιοργανώμε το διακόπτη στη θέση "Εδώ και ρυθμίζουμε τον δρομέα στο πεδίο απέναντι από αυτήν την παράμετρο. Μετά από αυτό, είμαστε πηλός σε ένα φύλλο σε ένα κελί που θα είναι το άνω αριστερό στοιχείο της συστοιχίας εξόδου δεδομένων. Οι συντεταγμένες του θα πρέπει να εμφανίζονται στον τομέα στον οποίο έχουμε εγκαταστήσει το δρομέα πριν.
Στη συνέχεια ακολουθεί το μπλοκ ρυθμίσεων που ορίζει τα δεδομένα που χρειάζεστε για να εισάγετε:
- Τελικά στατιστικά στοιχεία ·
- Τόσο το μεγαλύτερο.
- Τόσο το μικρότερο.
- Επίπεδο αξιοπιστίας.
Για να προσδιορίσετε το τυπικό σφάλμα, πρέπει να εγκαταστήσετε ένα σημείωμα σχετικά με την παράμετρο "Τελικές στατιστικές". Απέναντι από τα υπόλοιπα αντικείμενα, παρουσιάζουν κρότωνες κατά την κρίση τους. Για να λύσουμε το κύριο καθήκον μας, δεν θα επηρεάσει.
Μετά από όλες τις ρυθμίσεις στο παράθυρο περιγραφικών στατιστικών στοιχείων, κάντε κλικ στο κουμπί "OK" στο δεξί μέρος του.
- Μετά από αυτό, το εργαλείο "περιγραφικών στατιστικών" εμφανίζει τα αποτελέσματα της επεξεργασίας δείγματος στο τρέχον φύλλο. Όπως μπορείτε να δείτε, είναι αρκετά πολλοί διαφορετικοί στατιστικοί δείκτες, αλλά μεταξύ τους υπάρχουν και οι δύο χρειαζόμαστε - "Standard Error". Είναι ίσο με τον αριθμό των 0,505793. Αυτό είναι ακριβώς το ίδιο αποτέλεσμα που επιτύχαμε εφαρμόζοντας μια πολύπλοκη φόρμουλα όταν περιγράφει την προηγούμενη μέθοδο.



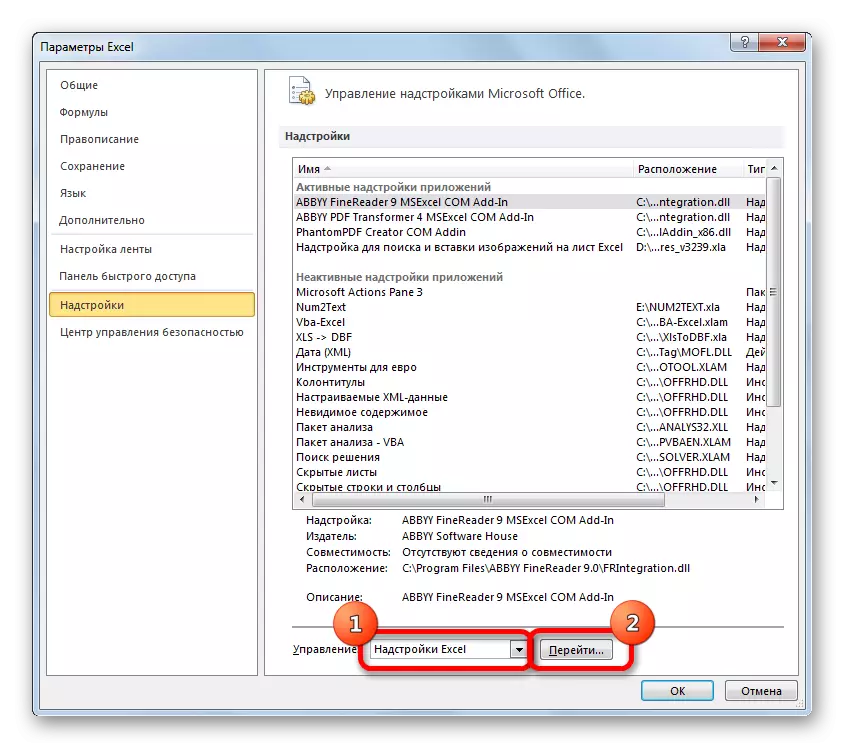


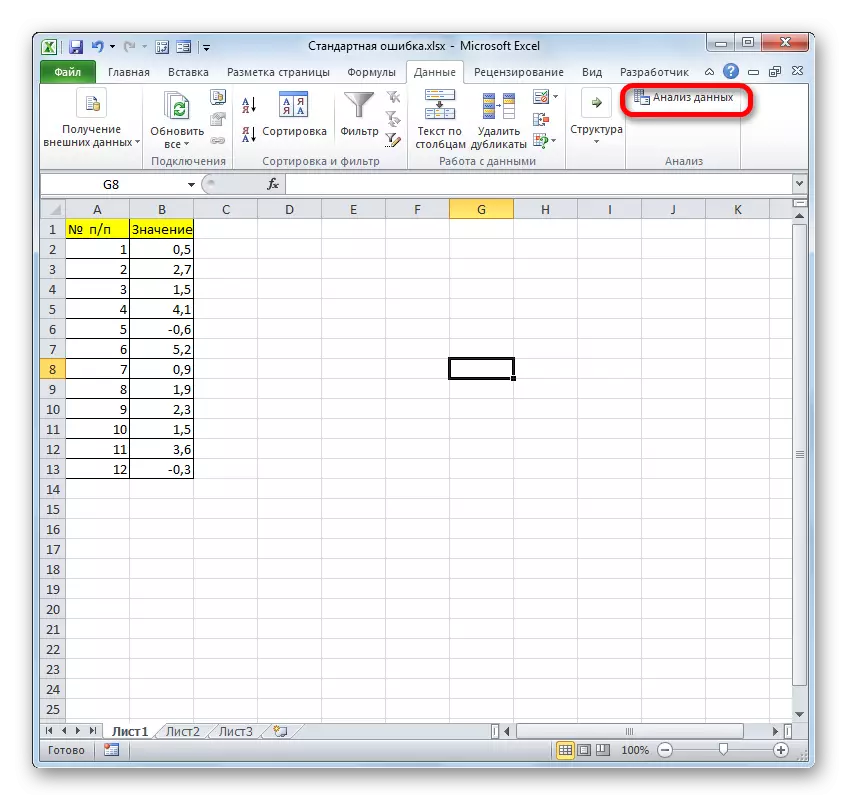
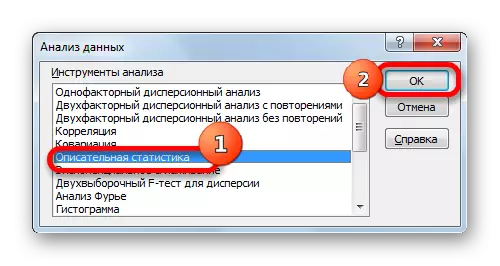


Μάθημα: Περιγραφικά στατιστικά στοιχεία σε excele
Όπως μπορούμε να δούμε, σε excele, μπορείτε να κάνετε ένα τυπικό σφάλμα με δύο τρόπους: Εφαρμόζοντας ένα σύνολο λειτουργιών και χρησιμοποιώντας το εργαλείο συσκευασίας "περιγραφικών στατιστικών". Το τελικό αποτέλεσμα θα είναι απολύτως το ίδιο. Ως εκ τούτου, η επιλογή της μεθόδου εξαρτάται από την ευκολία του χρήστη και της συγκεκριμένης εργασίας. Για παράδειγμα, εάν ένα μέσο αριθμητικό σφάλμα είναι μόνο ένας από τους πολλούς στατιστικούς δείκτες δειγμάτων που χρειάζεστε για να υπολογίσετε, είναι πιο βολικό να χρησιμοποιείτε το όργανο "περιγραφικών στατιστικών". Αλλά αν χρειαστεί να υπολογίσετε αυτό το σχήμα αποκλειστικά, τότε είναι καλύτερο να καταφύγετε στη σύνθετη φόρμουλα για να αποφύγετε επιπλέον δεδομένα. Σε αυτή την περίπτωση, το αποτέλεσμα του υπολογισμού θα ταιριάζει σε ένα κελί του φύλλου.
