
Οι λόγοι για τους οποίους ο σκληρός δίσκος δεν έχει μορφοποιηθεί μπορεί να είναι στην αδυναμία να εκτελέσει τη διαδικασία που οφείλεται σε ορισμένες παραμέτρους του λειτουργικού συστήματος, καθώς και λόγω των προβλημάτων που προκαλούνται από το τμήμα του προγράμματος ή τη φυσική κατάσταση της συσκευής.
Αιτία 1: Δεν σχηματίζει δίσκο συστήματος
Το ευκολότερο πρόβλημα ενδιαφέροντος, το οποίο μόνο οι νεοεισερχόμενοι αντιμετωπίζουν: Προσπαθείτε να διαμορφώσετε τον σκληρό δίσκο από το οποίο λειτουργεί το λειτουργικό σύστημα. Φυσικά, σε λειτουργία Windows (ή άλλο λειτουργικό σύστημα) δεν μπορεί να διαγραφεί.
Η λύση είναι πολύ απλή: πρέπει να εκκινήσετε από τη μονάδα flash για να εκτελέσετε τη διαδικασία μορφοποίησης.
Προσοχή! Αυτή η ενέργεια συνιστάται να πραγματοποιηθεί πριν εγκαταστήσετε τη νέα έκδοση του λειτουργικού συστήματος. Μην ξεχάσετε να αποθηκεύσετε αρχεία σε άλλη μονάδα δίσκου. Μετά τη μορφοποίηση, δεν θα είστε πλέον σε θέση να εκκινήσετε από το λειτουργικό σύστημα, το οποίο χρησιμοποιήθηκε προηγουμένως.
ΜΑΘΗΜΑ: Δημιουργία ενός Boot USB Flash Windows 10 στο Ultraiso
Ρυθμίστε την εκκίνηση του BIOS από τη μονάδα flash.
Διαβάστε περισσότερα: Πώς να ορίσετε τη λήψη από τη μονάδα flash στο BIOS
Στη συνέχεια, τα βήματα θα είναι διαφορετικά, ανάλογα με το λειτουργικό σύστημα που θέλετε να χρησιμοποιήσετε. Επιπλέον, η μορφοποίηση μπορεί να διεξαχθεί είτε για την επακόλουθη εγκατάσταση του λειτουργικού συστήματος είτε χωρίς πρόσθετους χειρισμούς.
Για τη μορφοποίηση με μια επακόλουθη εγκατάσταση του λειτουργικού συστήματος (στο παράδειγμα των Windows 10):
- Περάστε τα βήματα που προσφέρει ο εγκαταστάτης. Επιλέξτε γλώσσες.
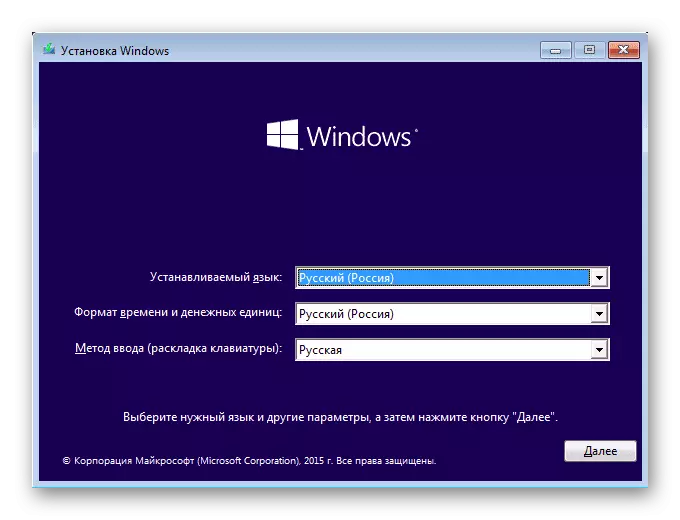
- Κάντε κλικ στο κουμπί Εγκατάσταση.

- Εισαγάγετε το κλειδί ενεργοποίησης ή παραλείψτε αυτό το βήμα.

- Επιλέξτε την έκδοση του λειτουργικού συστήματος.

- Να λάβουν τους όρους της συμφωνίας άδειας χρήσης.

- Επιλέξτε τον τύπο εγκατάστασης ενημέρωσης.
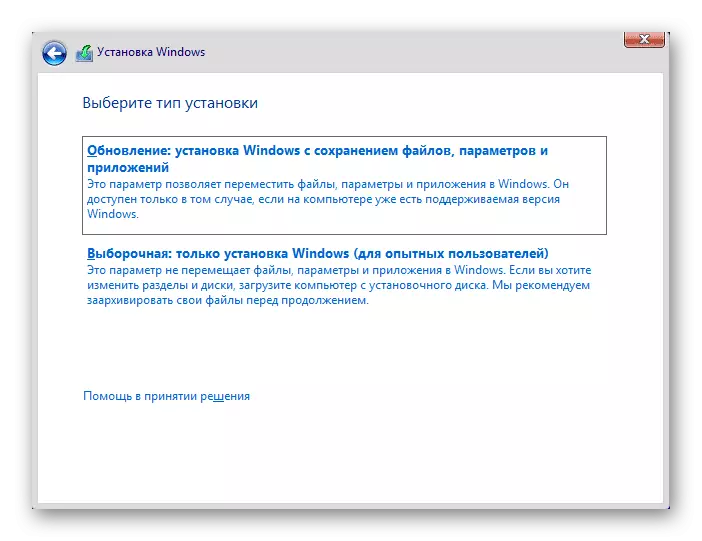
- Θα εισάγετε το παράθυρο όπου πρέπει να επιλέξετε ένα μέρος για να εγκαταστήσετε το λειτουργικό σύστημα.
- Το στιγμιότυπο οθόνης δείχνει ότι τα διαμερίσματα μπορούν να είναι πολλά, όπου πρέπει να πλοηγηθείτε στη στήλη μεγέθους και τύπου. Τμήματα μικρού μεγέθους (Backup), το υπόλοιπο-έθιμο (σύστημα θα εγκατασταθεί επίσης). Προσδιορίστε την ενότητα που θα καθαριστεί και κάντε κλικ στο κουμπί "Μορφή".

- Μετά από αυτό, μπορείτε να επιλέξετε το διαμέρισμα εγκατάστασης για τα Windows και να συνεχίσετε τη διαδικασία.
Για τη μορφοποίηση χωρίς εγκατάσταση OS:
- Μετά την εκκίνηση του εγκαταστάτη, πατήστε Shift + F10 για να ξεκινήσετε cmd.
- Ή κάντε κλικ στο σύνδεσμο "Επαναφορά συστήματος".

- Επιλέξτε "Αντιμετώπιση προβλημάτων".
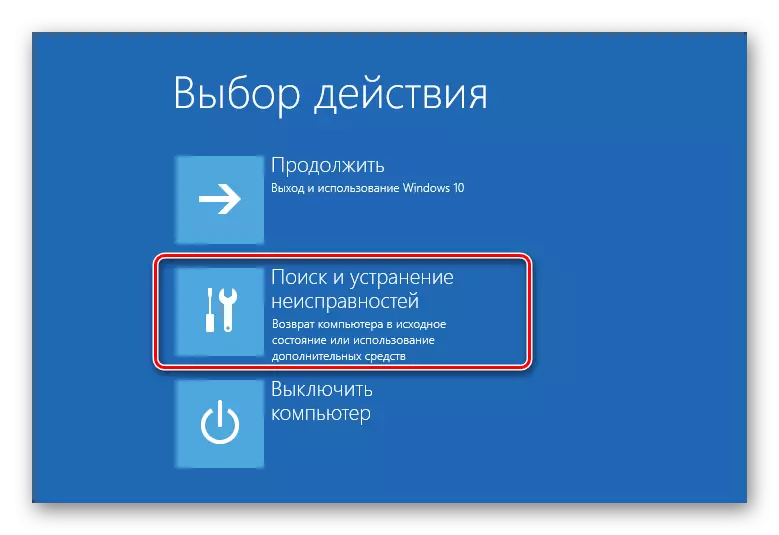
- Στη συνέχεια - "Προχωρημένες παράμετροι".

- Εκτελέστε το βοηθητικό πρόγραμμα "Γραμμής εντολών".

- Μάθετε το πραγματικό γράμμα του / δίσκου (μπορεί να μην συμπίπτει με αυτό που εμφανίστηκε στον αγωγό OS). Για να το κάνετε αυτό, εισάγετε:
WMIC LogicalDisk Λάβετε συσκευή, όγκο, μέγεθος, περιγραφή

Μπορείτε να καθορίσετε την επιστολή στο μέγεθος της έντασης (σε bytes).
- Για να διαμορφώσετε γρήγορα τον σκληρό δίσκο, γράψτε:
Μορφή / FS: NTFS X: / Q
ή
Μορφή / FS: FAT32 x: / q

Αντί για x υποκατάστατο το επιθυμητό γράμμα. Χρησιμοποιήστε την πρώτη ή τη δεύτερη εντολή ανάλογα με τον τύπο του συστήματος αρχείων που θέλετε να αντιστοιχίσετε ένα δίσκο.
Αν θέλετε να ολοκληρώσετε πλήρη μορφοποίηση, μην προσθέτετε την παράμετρο / Q.
Αιτία 2: Σφάλμα: "Τα Windows δεν μπορούν να ολοκληρώσουν τη μορφοποίηση"
Αυτό το σφάλμα ενδέχεται να εμφανιστεί όταν εργάζεστε με την κύρια μονάδα δίσκου ή δεύτερο (εξωτερικό) σκληρό δίσκο, για παράδειγμα, μετά από μια ξαφνική εγκατάσταση του συστήματος. Συχνά (αλλά όχι απαραίτητα) μορφή Winchester γίνεται ακατέργαστη και επιπλέον, δεν είναι δυνατή η διαμόρφωση του συστήματος πίσω στο σύστημα αρχείων NTF ή FAT32.
Ανάλογα με τη σοβαρότητα του προβλήματος, ίσως χρειαστεί να εκτελέσετε διάφορα βήματα. Ως εκ τούτου, ας πάμε απλώς στο σύνθετο.
Βήμα 1: Ασφαλής λειτουργία
Λόγω των προγραμμάτων λειτουργίας (για παράδειγμα, ιού, υπηρεσιών παραθύρων ή προσαρμοσμένου λογισμικού) είναι αδύνατο να ολοκληρωθεί η διαδικασία που ξεκίνησε.
- Μεταφόρτωση των Windows σε ασφαλή λειτουργία.
Διαβάστε περισσότερα:
Πώς να κατεβάσετε τα Windows 8 σε ασφαλή λειτουργία
Πώς να κατεβάσετε τα Windows 10 σε ασφαλή λειτουργία
- Διαμορφώστε την επιλογή που είναι βολική για εσάς.
Βήμα 2: Chkdsk
Αυτό το ενσωματωμένο βοηθητικό πρόγραμμα θα βοηθήσει να εξαλείψει τα υπάρχοντα σφάλματα και να θεραπεύσει σπασμένα μπλοκ.
- Κάντε κλικ στο "Έναρξη" και γράψτε cmd.
- Πατήστε το αποτέλεσμα με το δεξί κουμπί του ποντικιού για να καλέσετε το μενού περιβάλλοντος όπου επιλέγετε την επιλογή "Εκτέλεση εκ μέρους του διαχειριστή".
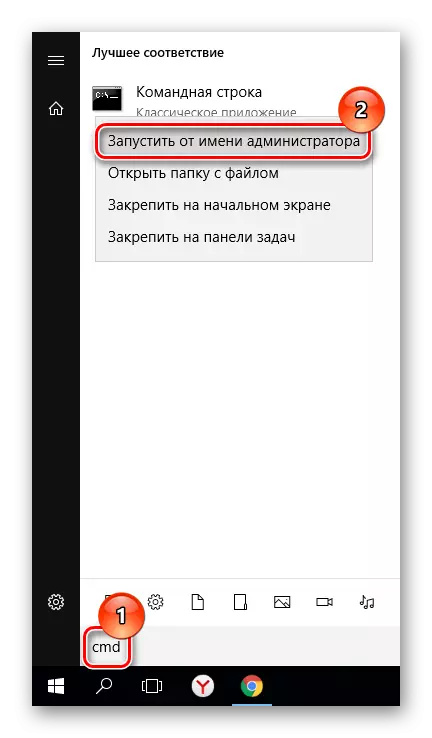
- Εισαγω:
Chkdsk x: / r / f
Αντί του x, υποκαθιστούν το γράμμα επιστολής / δίσκου, το οποίο πρέπει να ελεγχθεί.

- Μετά τη σάρωση (και, ενδεχομένως, ανάκτηση), δοκιμάστε να διαμορφώσετε το δίσκο για άλλη μια φορά με τον ίδιο τρόπο που χρησιμοποιήσαμε την προηγούμενη φορά.
Βήμα 3: Γραμμή εντολών
- Μέσω της CMD, μπορείτε επίσης να διαμορφώσετε τη μονάδα δίσκου. Τρέξτε το όπως υποδεικνύεται στο βήμα 1.
- Στο παράθυρο Γράψτε:
Μορφή / FS: NTFS X: / Q
ή
Μορφή / FS: FAT32 x: / q
Ανάλογα με το σύστημα αρχείων που χρειάζεστε.
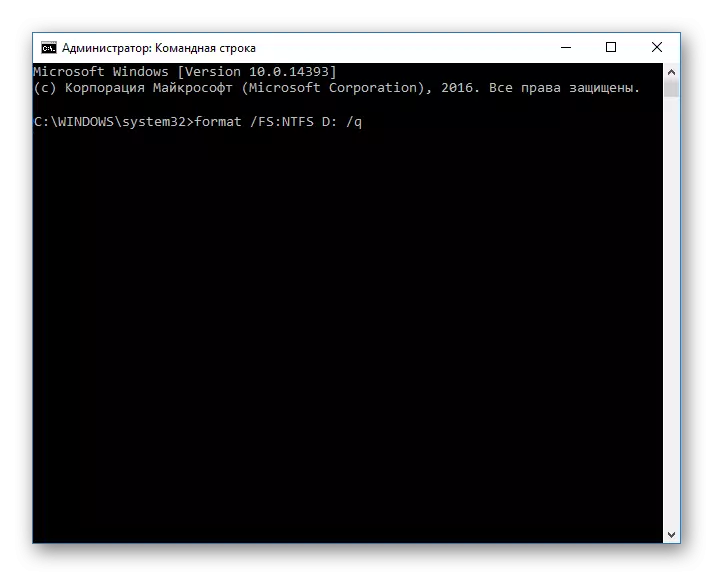
- Για πλήρη μορφοποίηση, μπορείτε να αφαιρέσετε την παράμετρο / Q.
- Επιβεβαιώστε τις ενέργειές σας εισάγοντας Y και, στη συνέχεια, πιέστε το πλήκτρο ENTER.
- Εάν δείτε την ειδοποίηση "Σφάλμα δεδομένων (CRC)", παραλείψτε τα παρακάτω βήματα και διαβάστε τις πληροφορίες στη Μέθοδο 3.
Βήμα 4: Βοηθητικό πρόγραμμα δίσκου συστήματος
- Πατήστε WIN + R και γράψτε Diskmgmt.msc
- Επιλέξτε το σκληρό δίσκο και εκτελέστε τη λειτουργία "Format" κάνοντας κλικ στο δεξί κουμπί του ποντικιού (PCM).
- Στις ρυθμίσεις, επιλέξτε το επιθυμητό σύστημα αρχείων και καταργήστε την επιλογή του πλαισίου ελέγχου "Fast Formatting".
- Εάν η περιοχή του δίσκου είναι μαύρη και έχει την κατάσταση "δεν διανεμηθεί", στη συνέχεια καλέστε το μενού περιβάλλοντος PCM και επιλέξτε "Δημιουργία απλού όγκου".
- Θα ξεκινήσει ένα πρόγραμμα που θα σας βοηθήσει να δημιουργήσετε ένα νέο τμήμα με υποχρεωτική μορφοποίηση.
- Σε αυτό το στάδιο, πρέπει να επιλέξετε ποιο όγκο θέλετε να δώσετε στη δημιουργία ενός νέου όγκου. Αφήστε όλα τα προεπιλεγμένα γεμάτα πεδία για να χρησιμοποιήσετε όλους τους διαθέσιμους χώρους.

- Επιλέξτε την επιθυμητή επιστολή μονάδας δίσκου.

- Διαμορφώστε τις επιλογές μορφοποίησης, όπως στο παρακάτω στιγμιότυπο οθόνης.

- Συμπληρώστε τη λειτουργία του βοηθητικού βοηθητικού προγράμματος.

- Εάν τα σφάλματα ως αποτέλεσμα της μορφοποίησης δεν εμφανίστηκαν πλέον, τότε μπορείτε να αρχίσετε να χρησιμοποιείτε τον ελεύθερο χώρο κατά την κρίση σας. Εάν αυτό το βήμα δεν βοηθά, μεταβείτε στην επόμενη.
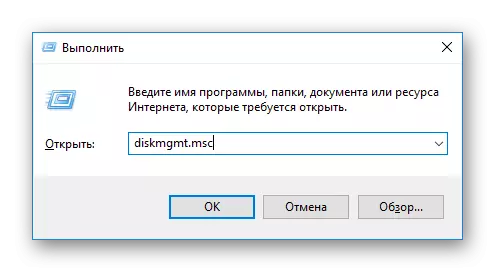




Βήμα 5: Χρήση προγράμματος τρίτου μέρους
Μπορείτε να δοκιμάσετε να χρησιμοποιήσετε λογισμικό τρίτου μέρους, αφού σε ορισμένες περιπτώσεις αντιμετωπίζει με επιτυχία τη μορφοποίηση όταν τα τυπικά βοηθητικά προγράμματα των Windows αρνούνται να κάνουν.
- Ο διευθυντής δίσκου Acronis χρησιμοποιείται συχνά και κατά την επίλυση διαφόρων προβλημάτων με το HDD. Έχει μια απλή και κατανοητή διεπαφή, καθώς και όλα τα απαραίτητα εργαλεία για τη μορφοποίηση. Το κύριο μείον - πρέπει να πληρώσετε για τη χρήση του προγράμματος.
- Επιλέξτε ένα πρόβλημα δίσκου στο κάτω μέρος του παραθύρου και όλοι οι διαθέσιμοι χειρισμοί θα εμφανιστούν στη στήλη στα αριστερά.

- Κάντε κλικ στη λειτουργία "Μορφοποίηση".

- Τοποθετήστε τις απαιτούμενες τιμές (συνήθως γεμίζονται όλα τα πεδία).
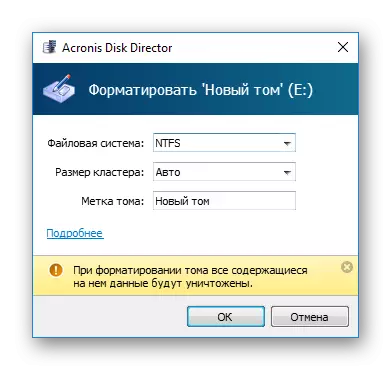
- Θα δημιουργηθεί μια αναβαλλόμενη εργασία. Ξεκινήστε την εκτέλεση σας τώρα κάνοντας κλικ στο κουμπί με το πλαίσιο ελέγχου στο κύριο παράθυρο του προγράμματος.

- Επιλέξτε ένα πρόβλημα δίσκου στο κάτω μέρος του παραθύρου και όλοι οι διαθέσιμοι χειρισμοί θα εμφανιστούν στη στήλη στα αριστερά.
- Ο ΔΩΡΕΑΝ Minitool Matchition Wizard είναι επίσης κατάλληλος για την ολοκλήρωση της εργασίας. Η διαδικασία εκτέλεσης αυτής της εργασίας μεταξύ των προγραμμάτων δεν είναι πολύ διαφορετική, οπότε είναι πιθανό ότι δεν υπάρχει κύρια διαφορά στην επιλογή.
Σε άλλο άρθρο, υπάρχει ένας οδηγός για τη διαμόρφωση του σκληρού δίσκου από αυτό το πρόγραμμα.
Μάθημα: Μορφοποίηση δίσκων Minitool Minitool Mizard
- Το απλό και γνωστό εργαλείο μορφής χαμηλού επιπέδου HDD σάς επιτρέπει να εκτελέσετε γρήγορα και να ολοκληρωθεί (καλείται από τη μορφοποίηση "χαμηλού επιπέδου"). Με τα προβλήματα που αντιμετωπίστηκαν, συνιστούμε να χρησιμοποιήσετε τη λεγόμενη επιλογή χαμηλού επιπέδου. Προηγουμένως, γράφουμε ήδη, πώς να το χρησιμοποιήσουμε.
Μάθημα: Μορφοποίηση δίσκων με εργαλείο μορφής χαμηλού επιπέδου HDD
Αιτία 3: Σφάλμα: "Σφάλμα δεδομένων (CRC)"
Οι παραπάνω συστάσεις δεν μπορούν να βοηθήσουν στην αντιμετώπιση του προβλήματος "Σφάλμα δεδομένων (CRC)". Μπορείτε να το δείτε όταν προσπαθείτε να εκτελέσετε τη μορφοποίηση μέσω της γραμμής εντολών.Αυτό πιθανότατα υποδηλώνει μια θραύση του φυσικού δίσκου, οπότε στην περίπτωση αυτή είναι απαραίτητη η αντικατάστασή του με ένα νέο. Εάν είναι απαραίτητο, μπορείτε να το δώσετε στα διαγνωστικά στην υπηρεσία, αλλά μπορεί να είναι οικονομικά δαπανηρή.
Αιτία 4: Σφάλμα: "Το Fixating της επιλεγμένης ενότητας απέτυχε"
Αυτό το σφάλμα μπορεί να γενικεύσει πολλά προβλήματα ταυτόχρονα. Ολόκληρη η διαφορά εδώ στον κώδικα που πηγαίνει σε αγκύλες μετά το κείμενο του ίδιου του σφάλματος. Σε κάθε περίπτωση, προτού προσπαθήσετε να εξαλείψετε το πρόβλημα, ελέγξτε τον σκληρό δίσκο στα σφάλματα βοηθητικού CHKDSK. Πώς να το κάνετε, διαβάστε παραπάνω στη μέθοδο 2.
- [Σφάλμα: 0x8004242D]
Το πιο συχνά εμφανίζεται όταν προσπαθείτε να επανεγκαταστήσετε τα Windows. Ο χρήστης δεν μπορεί να διαμορφώσει είτε μέσω του Installer OS, ούτε μέσω ασφαλούς λειτουργίας ούτε τον τυποποιημένο τρόπο.
Για να το εξαλείψετε, πρέπει πρώτα να καταργήσετε τον όγκο του προβλήματος, στη συνέχεια να δημιουργήσετε ένα νέο και να το διαμορφώσετε.
Στο παράθυρο του Windows Installer, αυτό μπορεί να γίνει έτσι:
- Πατήστε το πληκτρολόγιο Shift + F10 για να ανοίξετε CMD.
- Γράψτε μια εντολή για να ξεκινήσετε το βοηθητικό πρόγραμμα Diskpart:
diskpart.
Και πιέστε το πλήκτρο ENTER.
- Γράψτε μια εντολή για να δείτε όλους τους συνδεδεμένους όγκους:
Λίστα δίσκου.
Και πιέστε το πλήκτρο ENTER.
- Γράψτε μια εντολή Επιλέγοντας ένα πρόβλημα:
Επιλέξτε δίσκο 0.
Και πιέστε το πλήκτρο ENTER.
- Γράψτε μια εντολή που αφαιρεί τον όγκο μη μορφοποίησης:
ΚΑΘΑΡΗ.
Και πιέστε το πλήκτρο ENTER.
- Στη συνέχεια, γράψτε έξοδο 2 φορές και κλείστε τη γραμμή εντολών.

Μετά από αυτό, θα βρεθείτε ξανά στον εγκαταστάτη των Windows στο ίδιο βήμα. Κάντε κλικ στην επιλογή "Ενημέρωση" και δημιουργήστε χωρίσματα (εάν είναι απαραίτητο). Η εγκατάσταση μπορεί να συνεχιστεί.
- [Σφάλμα: 0x80070057]
Εμφανίζεται επίσης όταν προσπαθείτε να εγκαταστήσετε τα Windows. Μπορεί να συμβεί, ακόμη και αν τα τμήματα αφαιρεθούν προηγουμένως (όπως στην περίπτωση ενός παρόμοιου σφάλματος, το οποίο συζητήθηκε παραπάνω).
Εάν η μέθοδος λογισμικού αποτύχει να απαλλαγεί από αυτό το σφάλμα, αυτό σημαίνει ότι είναι υλικό. Τα προβλήματα μπορούν να πιαστούν τόσο στη φυσική ασταθής του σκληρού δίσκου και στην τροφοδοσία ρεύματος. Μπορείτε να ελέγξετε την απόδοση επικοινωνώντας με την εξειδικευμένη βοήθεια ή ανεξάρτητα από τις συσκευές σύνδεσης σε άλλο υπολογιστή.
Εξετάσαμε τα βασικά προβλήματα που προκύπτουν όταν προσπαθείτε να διαμορφώσετε έναν σκληρό δίσκο στα Windows ή κατά τη διάρκεια της εγκατάστασης του λειτουργικού συστήματος. Ελπίζουμε ότι αυτό το άρθρο ήταν χρήσιμο για εσάς και ενημερωτικό. Εάν το σφάλμα δεν εξαλείφθηκε, ενημερώστε την κατάστασή σας στα σχόλια και θα προσπαθήσουμε να το βοηθήσουμε να επιλυθεί.
