
Μία από τις μορφές αρχειοθέτησης υψηλής ποιότητας σύμφωνα με τον λόγο συμπίεσης είναι 7z, το οποίο σε αυτή την κατεύθυνση μπορεί ακόμη και να ανταγωνιστεί με το RAR. Ας μάθουμε, με τι είδους προγράμματα μπορείτε να ανοίξετε και να αποσυμπιέστε τα αρχεία 7z.
Λογισμικό για αποσυσκευασία 7z
Σχεδόν όλοι οι σύγχρονοι χρήστες μπορούν να γνωρίζουν αν δεν δημιουργούν αντικείμενα 7z, τότε, σε κάθε περίπτωση, τα περιηγούνται και να τα συσκευάσετε. Ας ασχοληθούμε από τον αλγόριθμο ενέργειων για την προβολή των περιεχομένων και να αποσυμπιέστε την καθορισμένη μορφή στα πιο δημοφιλή αρχειακό προγράμματα.Μέθοδος 1: 7-Zip
Ας ξεκινήσουμε την περιγραφή μας από το πρόγραμμα 7-ZIP, για το οποίο το 7Z δηλώνεται "μητρική" μορφή. Είναι οι προγραμματιστές αυτού του προγράμματος που δημιούργησαν τη μορφή που μελετήθηκε σε αυτό το μάθημα.
- Εκτελέστε 7-zip. Χρήση του διαχειριστή αρχείων που βρίσκεται στο κέντρο της διεπαφής του Archiver, μεταβείτε στον κατάλογο διαμονής του στόχου 7z. Για να δείτε τα περιεχόμενα του αρχειοθετημένου αντικειμένου, κάντε κλικ στο όνομά του με το αριστερό πλήκτρο του ποντικιού (LKM) δύο φορές ή κάντε κλικ στο κουμπί Enter.
- Εμφανίζεται μια λίστα όπου παρουσιάζονται τα αρχεία αρχειοθέτησης. Για να προβάλετε ένα συγκεκριμένο στοιχείο, επαρκούν επίσης να κάνετε κλικ σε αυτό με LKM και θα ανοίξει στην εφαρμογή που καθορίζεται στο προεπιλεγμένο σύστημα για να λειτουργεί με αυτό.
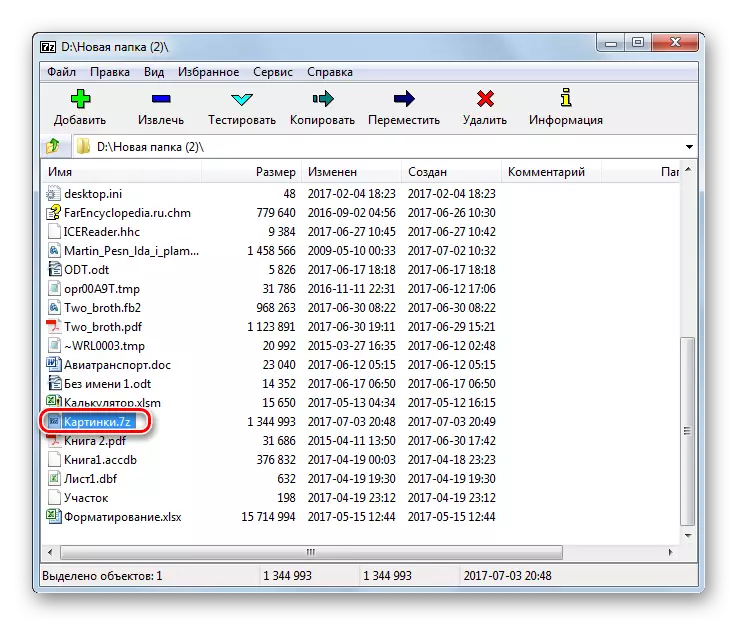

Εάν το πρόγραμμα 7-ZIP εγκαθίσταται στον προεπιλεγμένο υπολογιστή για χειρισμούς με μορφή 7Z, τότε θα είναι αρκετό για να ανοίξετε τα περιεχόμενα, ενώ στην Εξερεύνηση των Windows, κάντε διπλό το όνομα LCM από το όνομα του αρχείου.
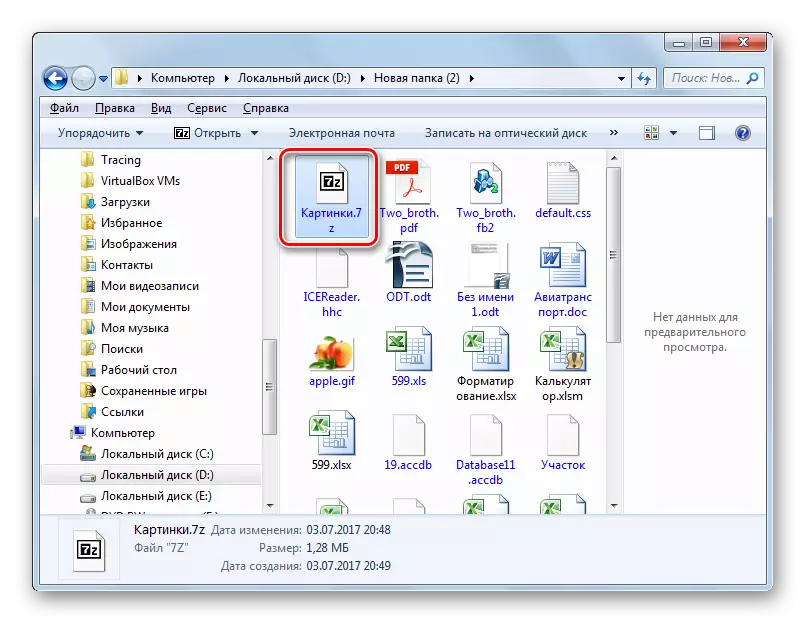
Εάν πρέπει να εκτελέσετε unzip, τότε ο αλγόριθμος δράσης σε 7-zip θα είναι κάπως διαφορετική.
- Μετακίνηση γύρω από τη χρήση ενός διαχειριστή αρχείων 7-Zip στο στόχο 7Z, σημειώστε το και κάντε κλικ στο εικονίδιο "Εκχύλισμα".
- Αρχίζει το παράθυρο ρυθμίσεων αποκατάστασης του αρχείου ανάκτησης περιεχομένου. Στο πεδίο "Αποσυσκευασία B", θα πρέπει να αντιστοιχίσετε μια διαδρομή στον κατάλογο όπου ο χρήστης θέλει να εκτελέσει κυματισμούς. Από προεπιλογή, αυτός είναι ο ίδιος κατάλογος όπου βρίσκεται το αρχείο. Για να το αλλάξετε, εάν είναι απαραίτητο, κάντε κλικ στο αντικείμενο στα δεξιά του καθορισμένου πεδίου.
- Ξεκίνησε εργαλείο επισκόπησης φακέλου. Καθορίστε τον κατάλογο σε αυτό όπου πρόκειται να εκτελέσετε αποσυσκευασία.
- Αφού καταχωρηθεί η διαδρομή, πατήστε OK για να ενεργοποιήσετε τη διαδικασία εκχύλισης.
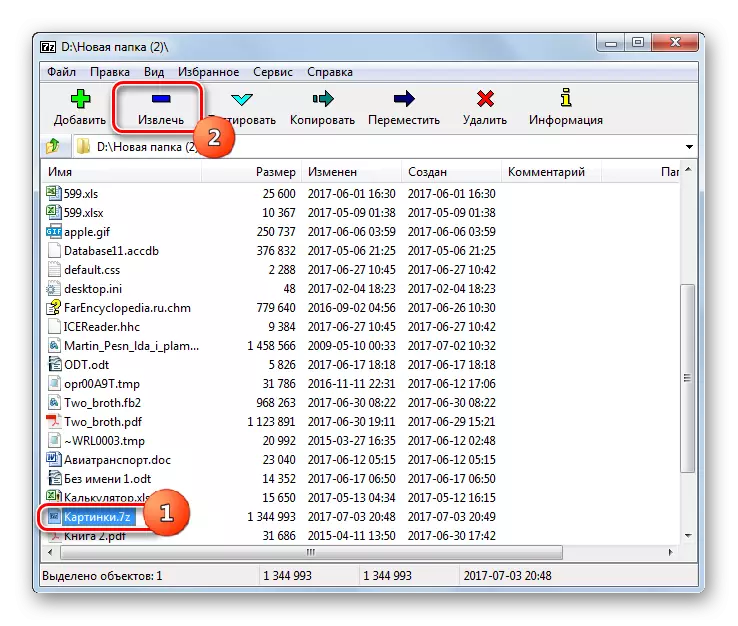



Το αντικείμενο 7Z αποσυνδέεται στον φάκελο που υποδεικνύεται παραπάνω.
Εάν ο χρήστης θέλει να αποσυμπιέσει όχι ολόκληρο το αρχειοθετημένο αντικείμενο, αλλά ξεχωριστά αρχεία, τότε οι δράσεις αλγόριθμος ποικίλλουν ελαφρά.
- Μέσω της διεπαφής 7-zip, πηγαίνετε μέσα στο αρχείο, τα αρχεία από τα οποία θέλετε να καταργήσετε. Κάντε την επιλογή των επιθυμητών στοιχείων και, στη συνέχεια, κάντε κλικ στην επιλογή "Εκχύλισμα".
- Μετά από αυτό, ανοίγει το παράθυρο, όπου θα πρέπει να πιέζονται για αποσυμπίεση. Από προεπιλογή, υποδεικνύει τον ίδιο φάκελο όπου βρίσκεται το ίδιο το αρχειοθετημένο αντικείμενο. Εάν υπάρχει ανάγκη να το αλλάξετε, κάντε κλικ στο αντικείμενο στα δεξιά της γραμμής με τη διεύθυνση. Η "Επισκόπηση Φάκελος" θα ανοίξει, για το οποίο υπήρξε μια συζήτηση κατά την περιγραφή της προηγούμενης μεθόδου. Θα πρέπει επίσης να ορίσει το φάκελο Unzping. Κάντε κλικ στο OK.
- Τα επιλεγμένα στοιχεία θα αποσυνδέονται αμέσως στον φάκελο που καθορίζεται από τον χρήστη.

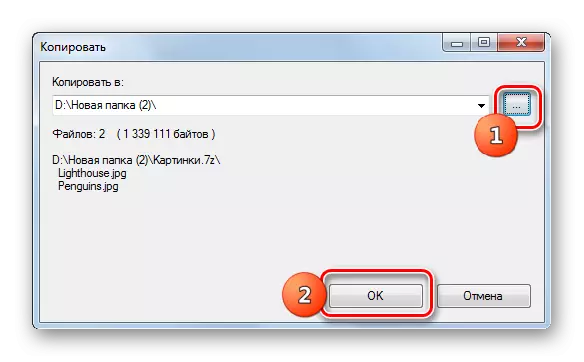
Μέθοδος 2: WinRAR
Ο δημοφιλής Winrar του Archiver συνεργάζεται επίσης με 7Z, αν και αυτή η μορφή δεν είναι "μητρική" γι 'αυτό.
- Εκτελέστε τον Viryrr. Για να δείτε 7Z, μεταβείτε στον κατάλογο όπου βρίσκεται. Κάντε κλικ στο λογαριασμό του δύο φορές LKM.
- Ο κατάλογος των στοιχείων στο αρχείο θα εμφανιστεί στο WinRAR. Για να ξεκινήσετε ένα συγκεκριμένο αρχείο, πρέπει να κάνετε κλικ σε αυτό. Θα ενεργοποιηθεί από την προεπιλεγμένη εφαρμογή για αυτήν την επέκταση.
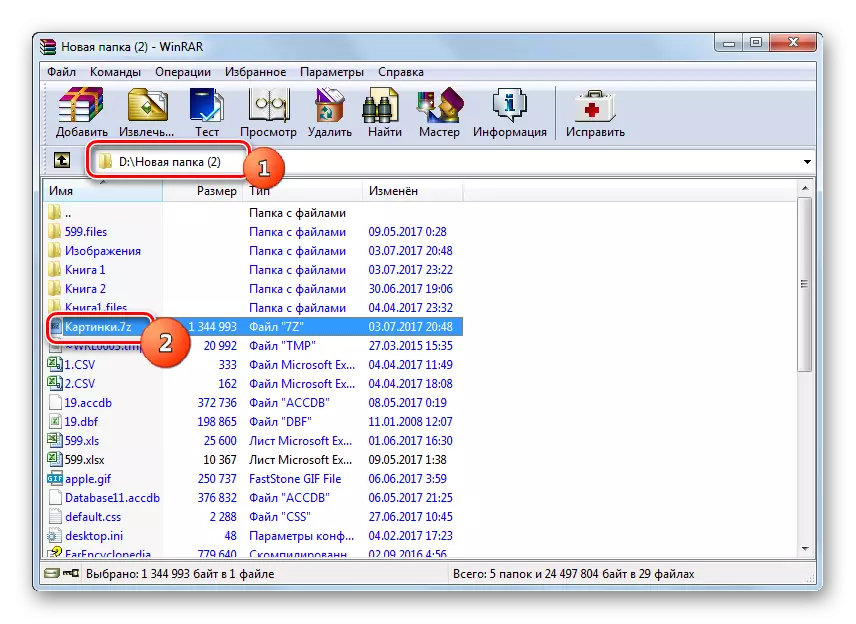
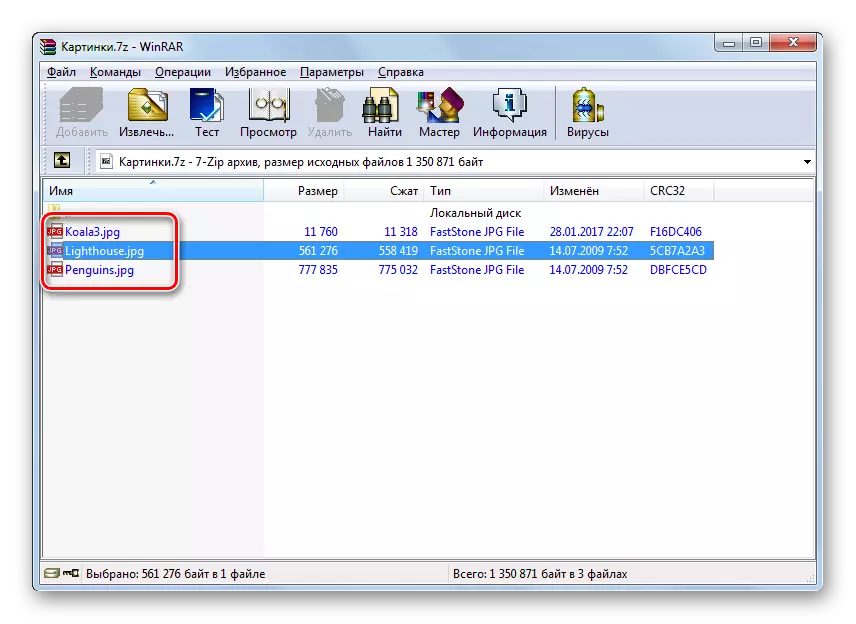
Όπως μπορείτε να δείτε, οι δράσεις αλγόριθμος για την προβολή του περιεχομένου είναι πολύ παρόμοιες με αυτές που έχει χρησιμοποιηθεί όταν εργάζεστε με 7-zip.
Τώρα ας μάθουμε πώς να αποσυσκευάσουμε το 7z στο Viryrr. Υπάρχουν πολλές μέθοδοι για την εκτέλεση αυτής της διαδικασίας.
- Για να αποσυμπιέστε το 7Z, επισημάνετε πλήρως και πιέστε "εκχύλισμα" ή πληκτρολογήστε τον συνδυασμό Alt + E.
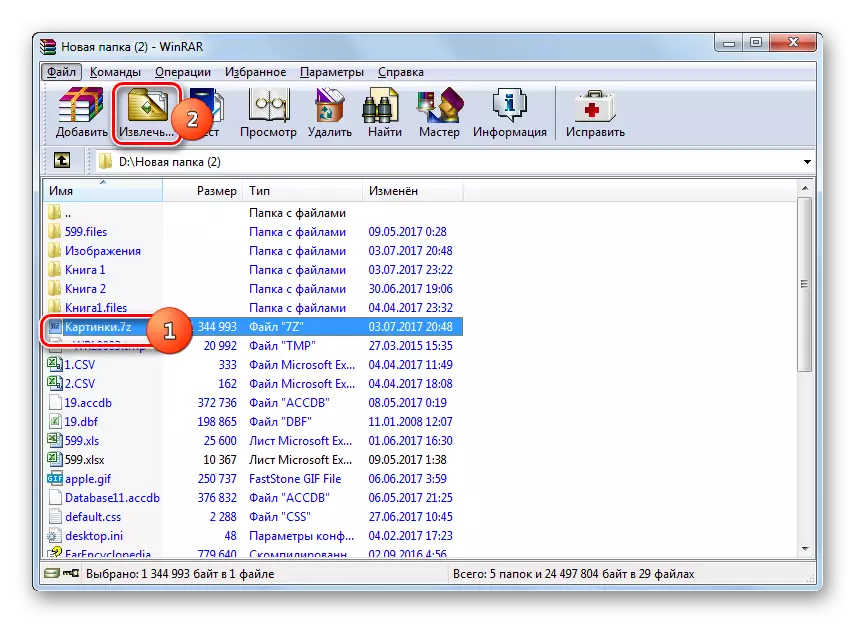
Μπορείτε να αντικαταστήσετε αυτούς τους χειρισμούς με το δεξί κλικ (PCM) με το όνομα του αντικειμένου 7z και επιλέξτε "Κατάργηση στον καθορισμένο φάκελο" στη λίστα.
- Ξεκινάει η "παράμετρος διαδρομής και εξόρυξης". Από προεπιλογή, η αποσύνδεση εμφανίζεται σε ένα ξεχωριστό φάκελο στον ίδιο κατάλογο όπου βρίσκεται 7z, η οποία μπορεί να δει από τη διεύθυνση που καθορίζεται στο πεδίο "Διαδρομή για απομάκρυνση". Αλλά αν είναι απαραίτητο, μπορείτε να αλλάξετε τον τελικό κατάλογο για αποσυμπίεση. Για το σκοπό αυτό, στο δεξιό παράθυρο του παραθύρου χρησιμοποιώντας τον ενσωματωμένο διαχειριστή αρχείων τύπου δέντρου, καθορίστε τον κατάλογο στο οποίο προσπαθείτε να unzip 7z.
Στο ίδιο παράθυρο, εάν είναι απαραίτητο, μπορείτε να ορίσετε τις ρυθμίσεις αντικατάστασης και ενημέρωσης ενεργοποιώντας το κουμπί επιλογής κοντά στην αντίστοιχη παράμετρο. Μετά την κατασκευή όλων των ρυθμίσεων, κάντε κλικ στο OK.
- Θα παραχθεί η εξαγωγή.
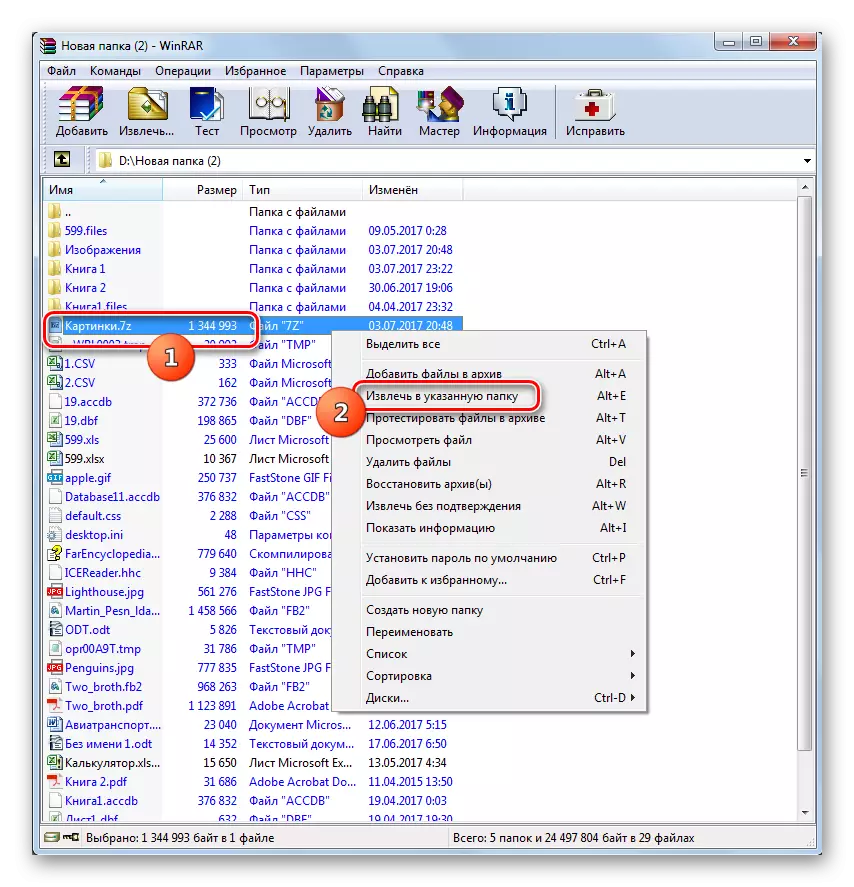
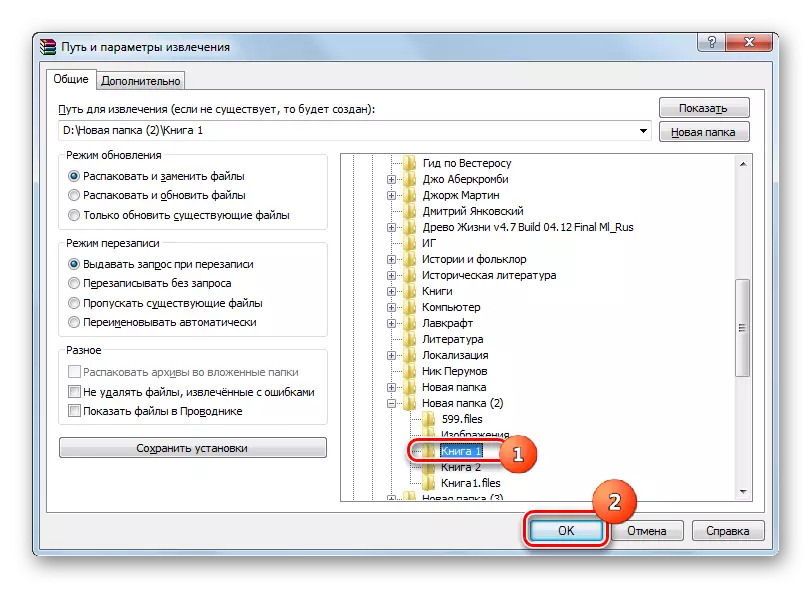
Υπάρχει επίσης η δυνατότητα άμεσης απαράδεκτης χωρίς να καθορίσετε οποιεσδήποτε πρόσθετες ρυθμίσεις, συμπεριλαμβανομένης της διαδρομής. Στην περίπτωση αυτή, η εκχύλιση θα εκτελεστεί στον ίδιο κατάλογο όπου τοποθετείται το αρχειοθετημένο αντικείμενο. Για να το κάνετε αυτό, κάντε κλικ στο PCM 7Z και επιλέξτε "Εκχύλισμα χωρίς επιβεβαίωση". Μπορείτε να αντικαταστήσετε αυτόν τον χειρισμό με συνδυασμό Alt + W αφού επιλέξετε το αντικείμενο. Όλα τα στοιχεία θα αποσυνδέονται αμέσως.
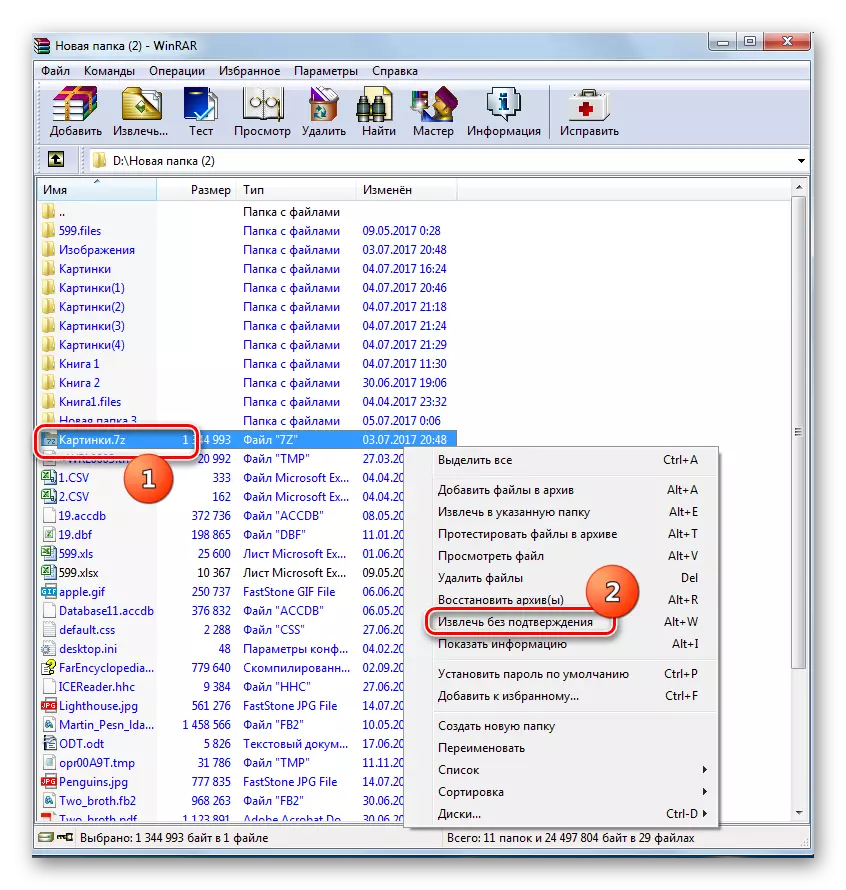
Εάν θέλετε να αποσυνδέσετε όχι ολόκληρο το αρχείο, αλλά ορισμένα αρχεία, τότε ο αλγόριθμος των ενεργειών είναι σχεδόν ακριβώς ο ίδιος με το Unimbranch αντικείμενο στο σύνολό της. Για να το κάνετε αυτό, πηγαίνετε μέσα στο αντικείμενο 7Z μέσω της διεπαφής του Virar και επιλέξτε τα απαραίτητα στοιχεία. Στη συνέχεια, σύμφωνα με το πώς θέλετε να αποσυσκευάσετε, κάνετε έναν από τους φακούς:
- Κάντε κλικ στην επιλογή "Κατάργηση ...";
- Επιλέξτε "Απόσπασμα στον καθορισμένο φάκελο" στη λίστα περιβάλλοντος.
- Τύπος Alt + E;
- Στη λίστα περιβάλλοντος, επιλέξτε "Κατάργηση χωρίς επιβεβαίωση".
- Τύπος Alt + W.
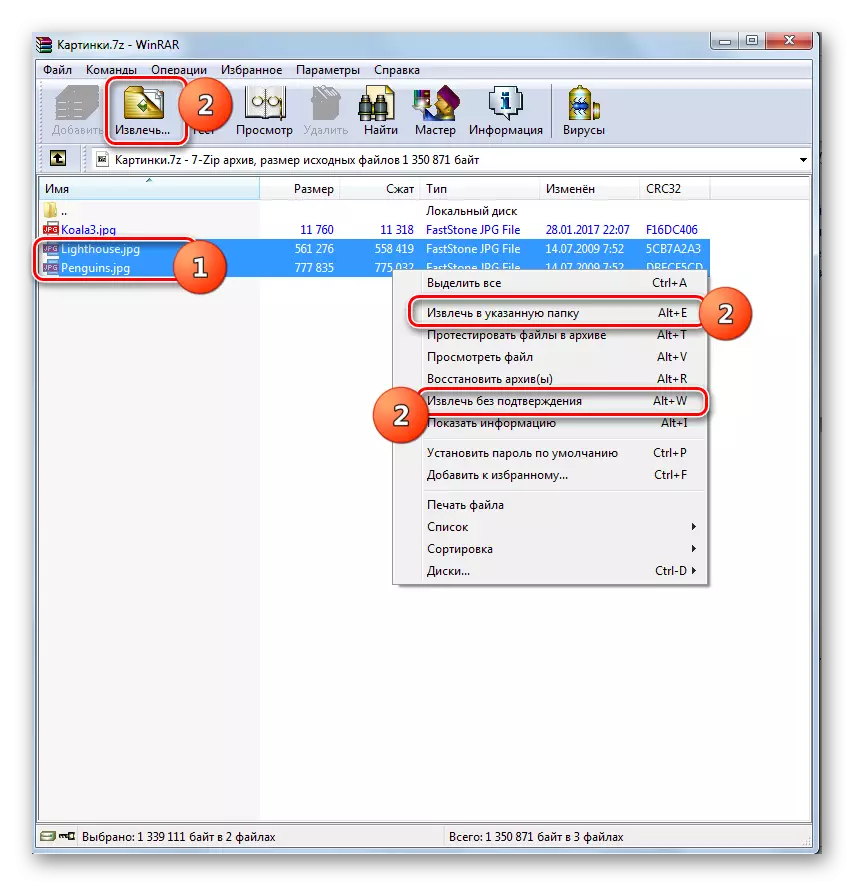
Όλες οι άλλες ενέργειες κατέχουν τον ίδιο αλγόριθμο όπως για το σύνολο της ομολόγησης στο σύνολό του. Αυτά τα αρχεία θα ανακτηθούν είτε στον τρέχοντα κατάλογο είτε σε εκείνη που καθορίζετε.
Μέθοδος 3: Izarc
Το χειρισμό αρχείων 7Z μπορεί επίσης να είναι τόσο μικρό και βολικό βοηθητικό πρόγραμμα Izarc.
- Τρέχει izarc. Για να δείτε 7Z, κάντε κλικ στην επιλογή "Άνοιγμα" ή πληκτρολογήστε Ctrl + O.
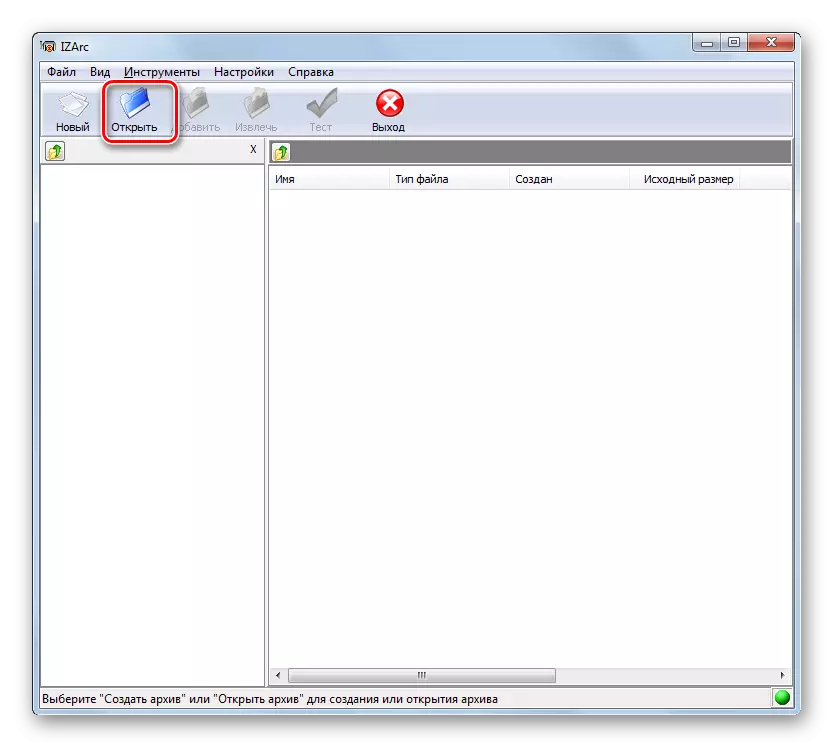
Αν προτιμάτε να ενεργείτε μέσω του μενού και, στη συνέχεια, κάντε κλικ στο "Αρχείο" και, στη συνέχεια, "Ανοίξτε το αρχείο ...".
- Το παράθυρο ανοίγματος Αρχείου θα ξεκινήσει. Πηγαίνετε στη Διεύθυνση όπου βρίσκεται η αρχειοθετημένη 7z και σημειώστε το. Κάντε κλικ στην επιλογή "Άνοιγμα".
- Το περιεχόμενο αυτού του αντικειμένου θα ανοίξει μέσω της διεπαφής Izarc. Αφού κάνετε κλικ σε οποιοδήποτε στοιχείο LKM, θα εκτελεστεί στην εφαρμογή που καθορίζεται στο προεπιλεγμένο σύστημα για να ανοίξει αντικείμενα με την επέκταση που έχει αυτό το στοιχείο.

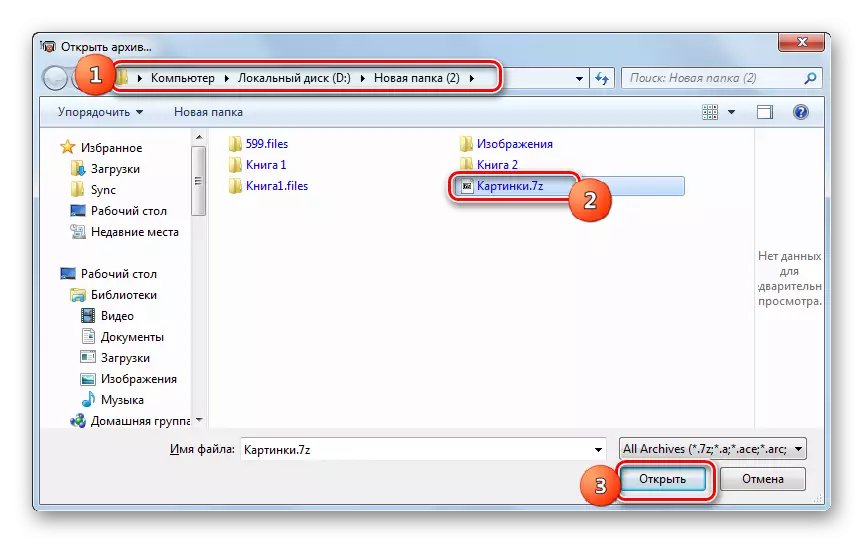
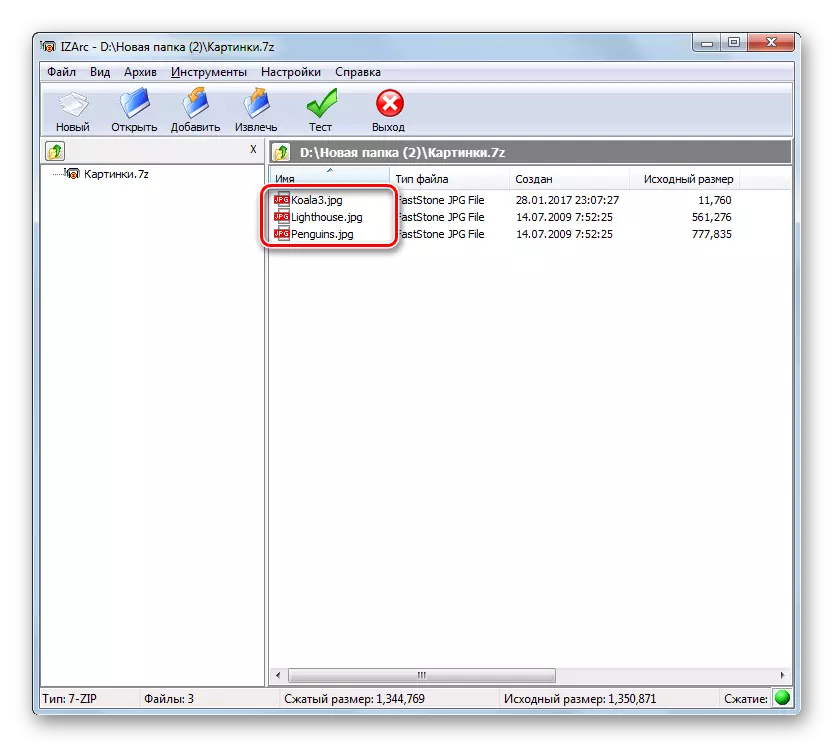
Για να ανακτήσετε το περιεχόμενο, πρέπει να κάνετε τον ακόλουθο χειραγώγηση.
- Όντας στο εσωτερικό 7z, κάντε κλικ στο "Εκχύλισμα".
- Το παράθυρο εξαγωγής είναι ενεργοποιημένο. Στο πεδίο "Εκχύλισμα Β", πρέπει να ορίσετε τον κατάλογο αποσυσκευασίας. Από προεπιλογή, αντιστοιχεί στον φάκελο όπου βρίσκεται το ίδιο το μη συσκευασμένο αντικείμενο. Εάν θέλετε να αλλάξετε αυτήν τη ρύθμιση, κάντε κλικ στην εικόνα με τη μορφή εικόνας του ανοιχτού φακέλου στα δεξιά της διεύθυνσης.
- Αρχίζει η επισκόπηση του φακέλου. Χρησιμοποιώντας το θέλετε να μετακομίσετε σε αυτόν τον φάκελο, όπου υποτίθεται ότι θα εκτελέσει αποσυσκευασία. Κάντε κλικ στο OK.
- Επιστρέφεται στο παράθυρο ρυθμίσεων εξαγωγής αρχείων. Όπως βλέπουμε, η επιλεγμένη διεύθυνση αποσυσκευασίας καθορίζεται ήδη στο αντίστοιχο πεδίο. Στο ίδιο παράθυρο, μπορείτε επίσης να καθορίσετε άλλες ρυθμίσεις της εκχύλισης, συμπεριλαμβανομένης της διαμόρφωσης της αντικατάστασης των αρχείων όταν ονόματα ονομάτων. Αφού οριστούν όλες οι παράμετροι, πατήστε "Εκχύλισμα".
- Μετά από αυτό, το αρχείο θα αποσυνδέεται στον καθορισμένο κατάλογο.
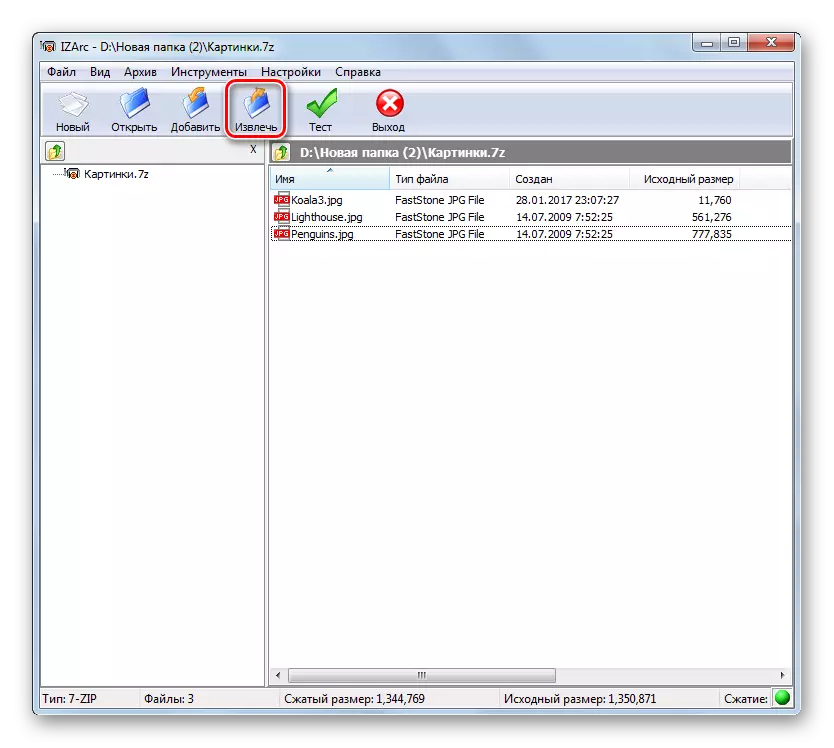
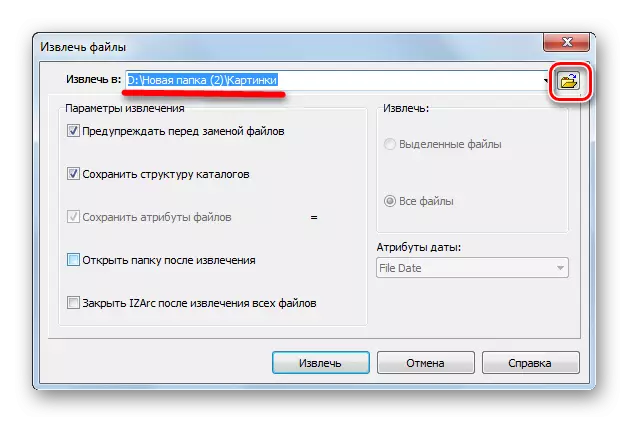
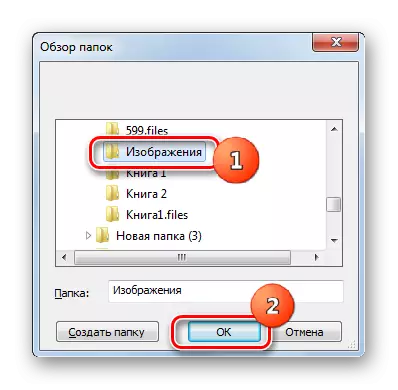

Στο Izarc, υπάρχει επίσης η δυνατότητα αποσυσκευασίας μεμονωμένων στοιχείων του αρχειοθετημένου αντικειμένου.
- Μέσω της διασύνδεσης Izarc, ανοίξτε το περιεχόμενο αρχείων, το μέρος του οποίου πρέπει να αφαιρεθεί. Επισημάνετε τα στοιχεία αυτά που πρέπει να είναι άστρωτα. Κάντε κλικ στην επιλογή "Εκχύλισμα".
- Ακριβώς το ίδιο παράθυρο του παραθύρου παρακολούθησης ανοίγει, καθώς και με πλήρεις κυματισμούς, τις οποίες θεωρήσαμε παραπάνω. Περισσότερες ενέργειες είναι ακριβώς οι ίδιες. Δηλαδή, πρέπει να καθορίσετε τη διαδρομή στον κατάλογο όπου θα γίνουν η εξαγωγή και άλλες ρυθμίσεις εάν οι τρέχουσες παράμετροι δεν είναι κατάλληλες για κάποιο λόγο. Κάντε κλικ στην επιλογή "Εκχύλισμα".
- Η αποσύνδεση επιλεγμένων στοιχείων θα εκτελεστεί στον καθορισμένο φάκελο.

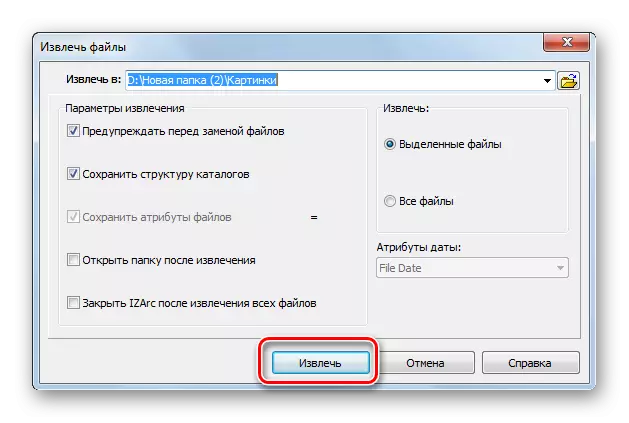
Μέθοδος 4: Χάμστερ Δωρεάν Zip Archiver
Μια άλλη μέθοδος ανοιχτή 7Z - Χρησιμοποιήστε τον Hamster Free Zip Archiver.
Κατεβάστε τον Hamster δωρεάν Zip Archiver
- Τρέξιμο φίλο χάμστερ Zip Ariver. Για να δείτε τα περιεχόμενα του 7Z, μετακινήστε την ενότητα "Άνοιγμα" από το μενού στην αριστερή πλευρά του παραθύρου. Πάρτε το αρχείο από το παράθυρο κοινής ωφέλειας από τον εξερευνητή. Ένα σημαντικό σημείο είναι ότι κατά τη διάρκεια της διαδικασίας σύστασης και πτώσης θα πρέπει να συσφιχθεί από το LKM.
- Το παράθυρο εφαρμογής θα χωριστεί σε δύο περιοχές: "Ανοικτό αρχείο ..." και "αποσυμπιέστε κοντά ...". Πάρτε το αντικείμενο στην πρώτη από αυτές τις περιοχές.
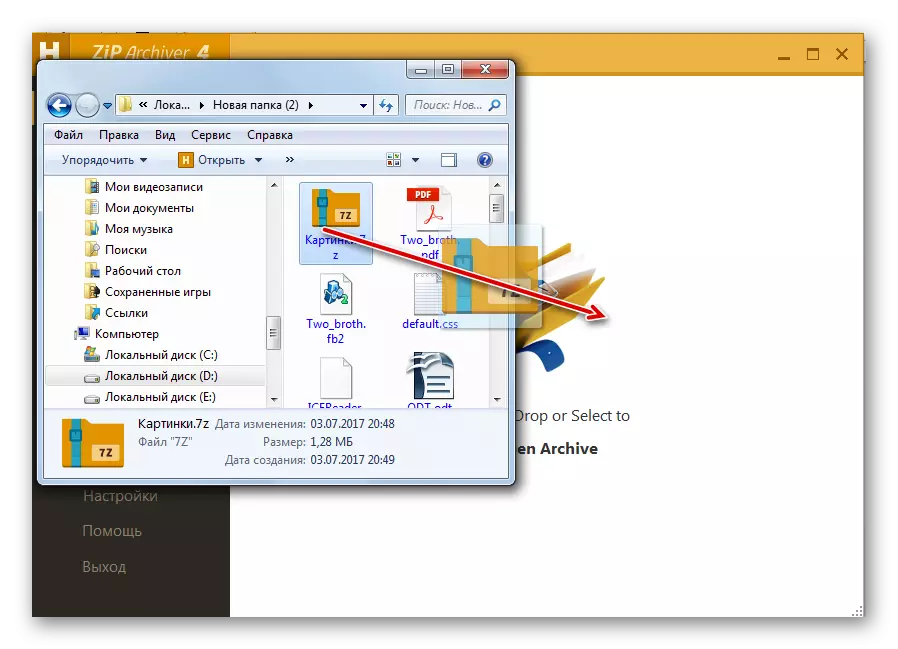
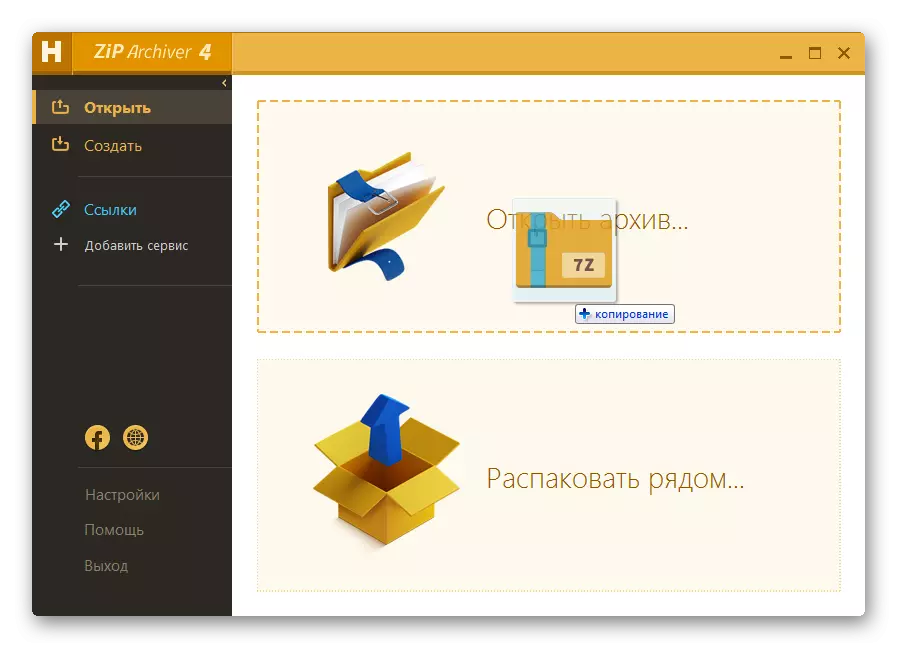
Μπορείτε να εισάγετε διαφορετικά.
- Κάντε κλικ σε οποιοδήποτε μέρος στο κέντρο της διεπαφής του προγράμματος, όπου το εικονίδιο βρίσκεται υπό τη μορφή του φακέλου ανοίγματος.
- Ενεργοποιημένο παράθυρο ανοίγματος. Μεταβείτε στον κατάλογο όπου βρίσκεται 7Z. Μετά την κατανομή αυτού του αντικειμένου, κάντε κλικ στην επιλογή "Άνοιγμα".
- Όταν χρησιμοποιείτε μια από τις δύο παραπάνω επιλογές, τα περιεχόμενα του αρχειοθηκικού αντικειμένου 7z θα εμφανιστούν στο Hamster Free Zipov Archway.
- Για να αποσυσκευάσετε το επιθυμητό αρχείο, επισημάνετε το στη λίστα. Εάν τα στοιχεία που πρέπει να υποβληθούν σε επεξεργασία είναι αρκετές, τότε σε αυτήν την περίπτωση, επιλέξτε την επιλογή με το πλήκτρο CTRL-CLAD. Με αυτόν τον τρόπο, θα είναι δυνατόν να επισημανθούν όλα τα απαραίτητα στοιχεία. Αφού επισημανθούν, κάντε κλικ στο "Αποσυσκευασία".
- Ανοίγει ένα παράθυρο, όπου πρέπει να ρυθμιστεί η διαδρομή εξαγωγής. Να μετακινηθείτε όπου είναι απαραίτητο να παράγετε unzip. Αφού επιλεγεί ο κατάλογος, κάντε κλικ στην επιλογή "Επιλογή φακέλου".
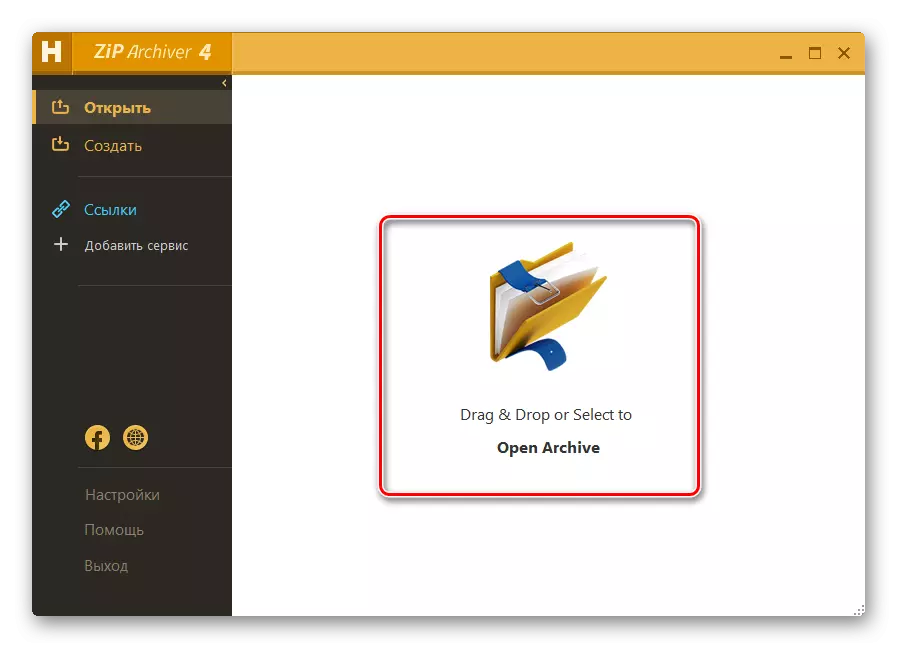
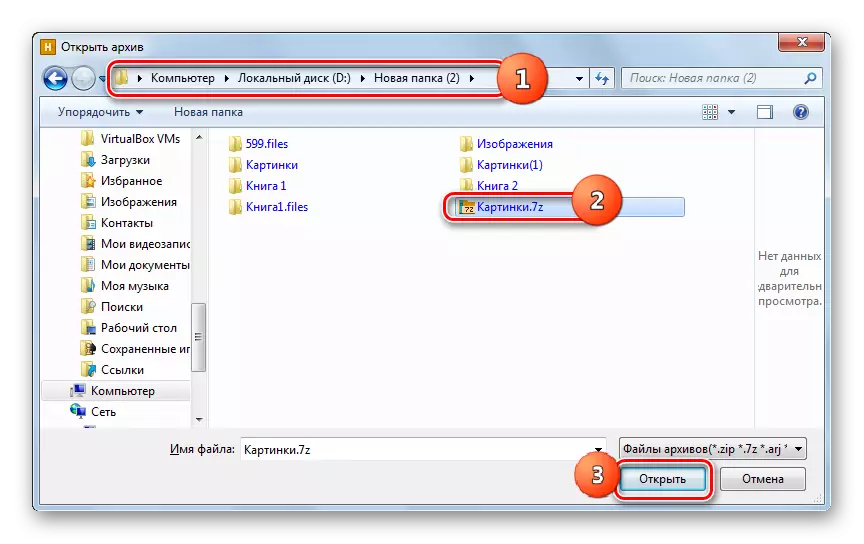
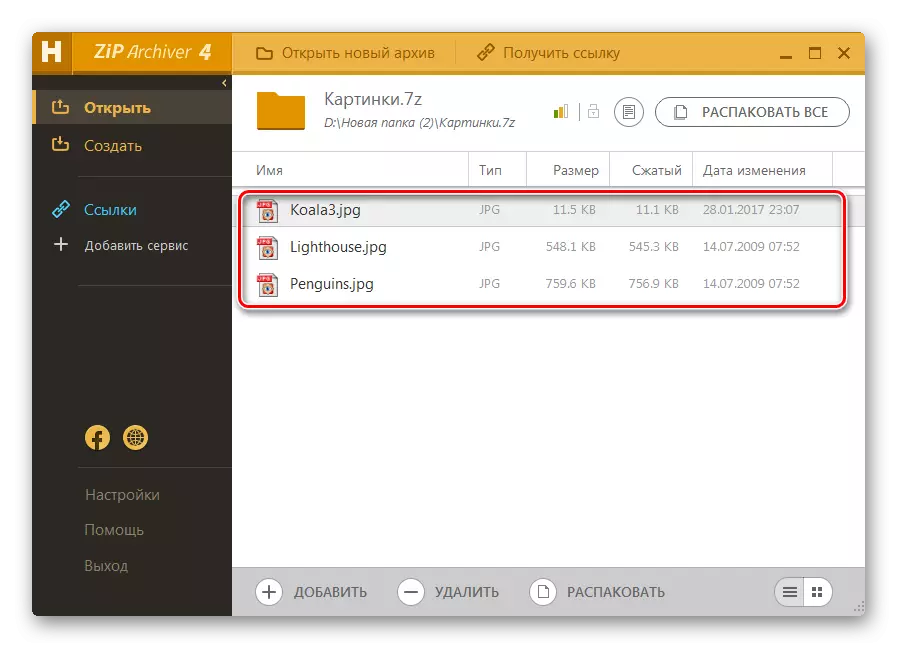
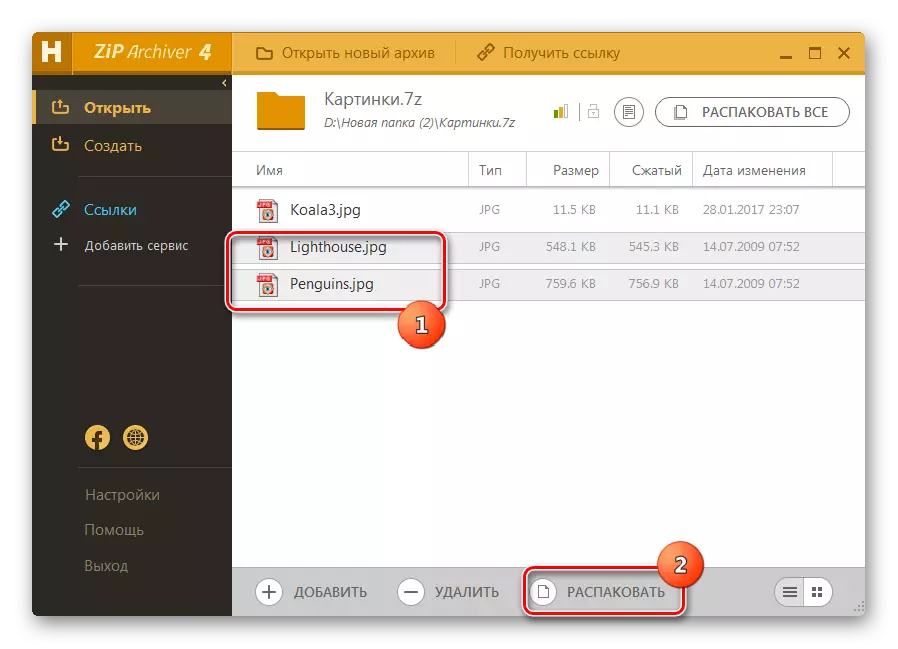
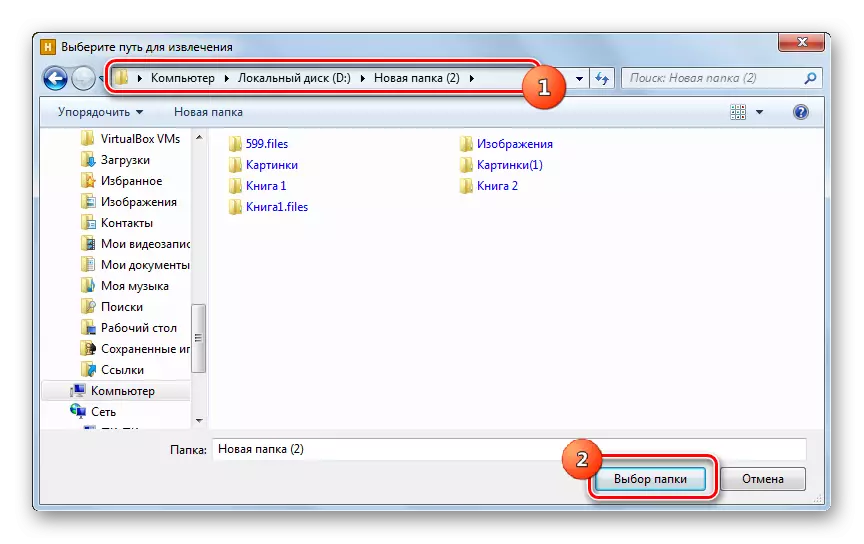
Τα σημασμένα αρχεία θα αφαιρεθούν στον καθορισμένο κατάλογο.
Μπορείτε επίσης να εκτελέσετε το αρχείο στο σύνολό του.
- Για να το κάνετε αυτό, ανοίξτε το αρχείο μέσω πατάτας χάμστερ zip το αρχείο από οποιαδήποτε από αυτές τις μεθόδους που ζωγραφίστηκαν παραπάνω. Δεν επισημαίνει τίποτα, πατήστε "Αποσυσκευάστε τα πάντα" στην κορυφή της διασύνδεσης.
- Ανοίγει το παράθυρο αναμνηστικής επιλογής, όπου θέλετε να καθορίσετε τον φάκελο αποσυσκευασίας. Κάντε κλικ στην επιλογή "Επιλογή φακέλων" και το αρχείο θα αποσυσκευαστεί εντελώς.
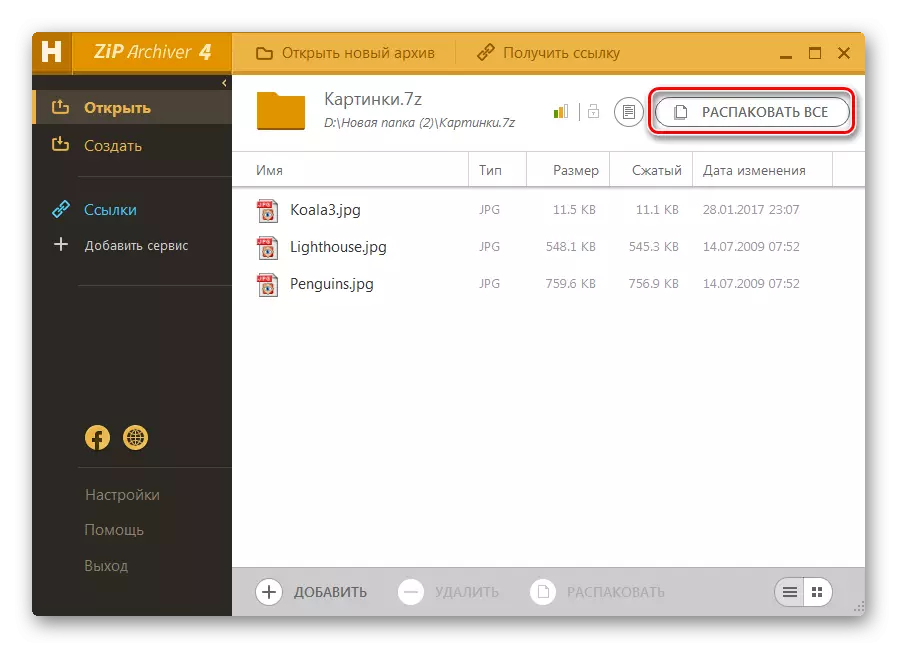
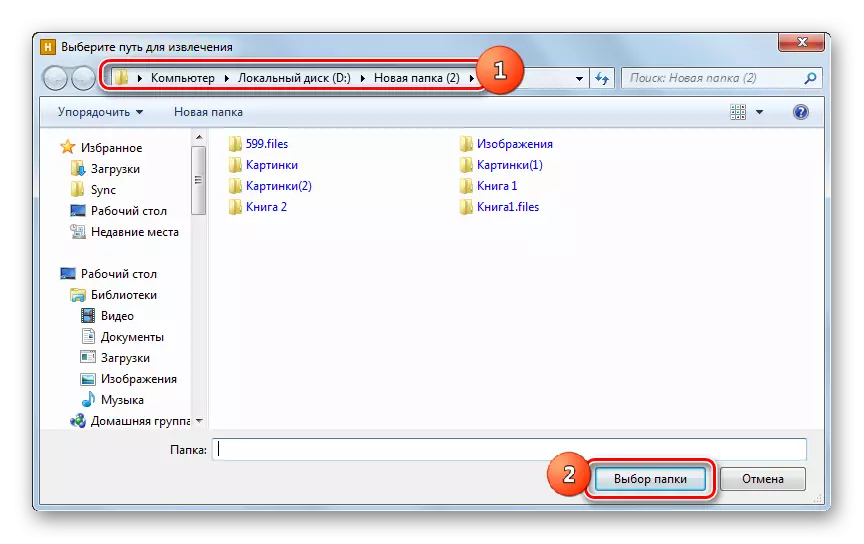
Υπάρχει μια ταχύτερη επιλογή για την αποσυσκευασία 7z εντελώς.
- Ξεκινάμε τηγανητές πατάτες φερμουάρ τον αρχειοθέτησης και ανοίγουμε τον αγωγό Windovs όπου βρίσκεται 7z. Σύροντας το όνομα του αντικειμένου από τον αγωγό στο παράθυρο του Archiver.
- Αφού το παράθυρο βρίσκεται σε δύο περιοχές, σύρετε το αρχείο στο τμήμα "Αποσυσκευασία κοντά ...".
- Το περιεχόμενο αποσυσκευάζεται σε αυτόν τον κατάλογο όπου βρίσκεται η πηγή.
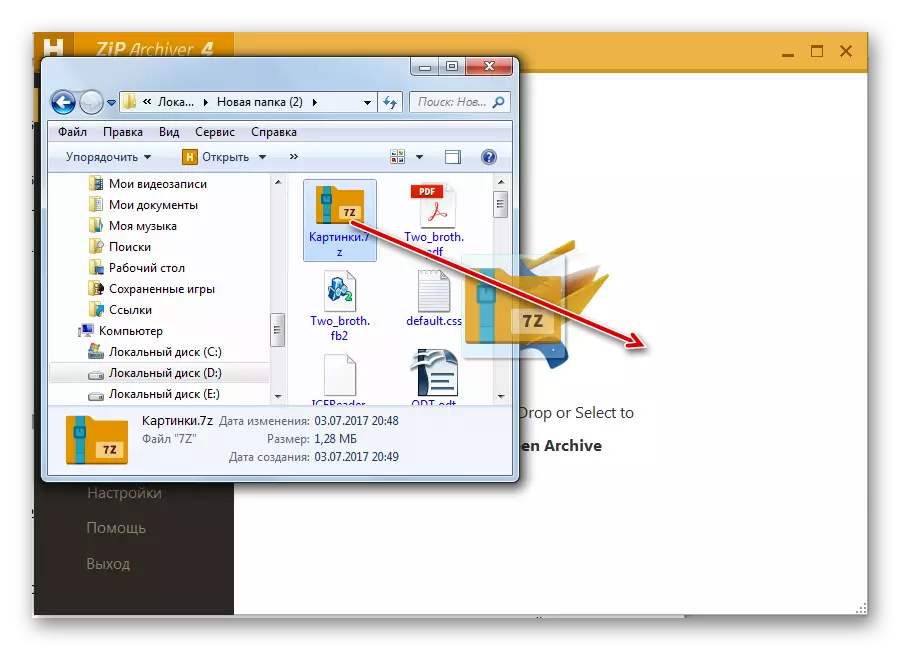
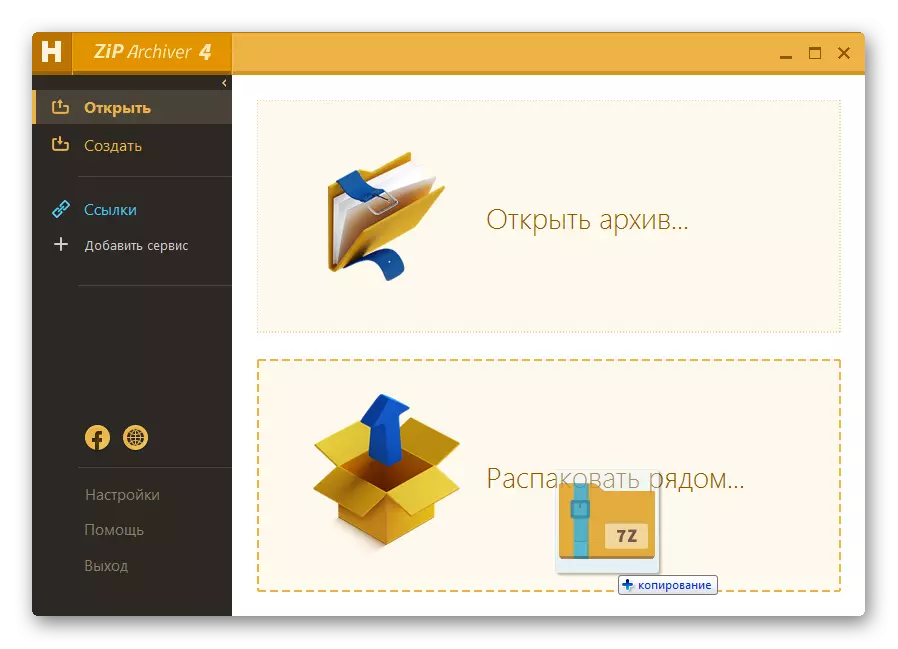
Μέθοδος 5: Συνολικός διοικητής
Εκτός από τα αρχεία, η προβολή και η αποσυσκευασία περιεχομένου 7z μπορεί να πραγματοποιηθεί χρησιμοποιώντας συγκεκριμένους διαχειριστές αρχείων. Ένα από αυτά τα προγράμματα είναι ο συνολικός διοικητής.
- Κάνουν την έναρξη του συνολικού διοικητή. Σε ένα από τα πάνελ, πηγαίνετε στον τόπο τοποθέτησης 7z. Για να ανοίξετε το περιεχόμενο, κάντε κλικ στο διπλό LCM σε αυτό.
- Το περιεχόμενο θα φανεί στον αντίστοιχο πίνακα διαχειριστή.

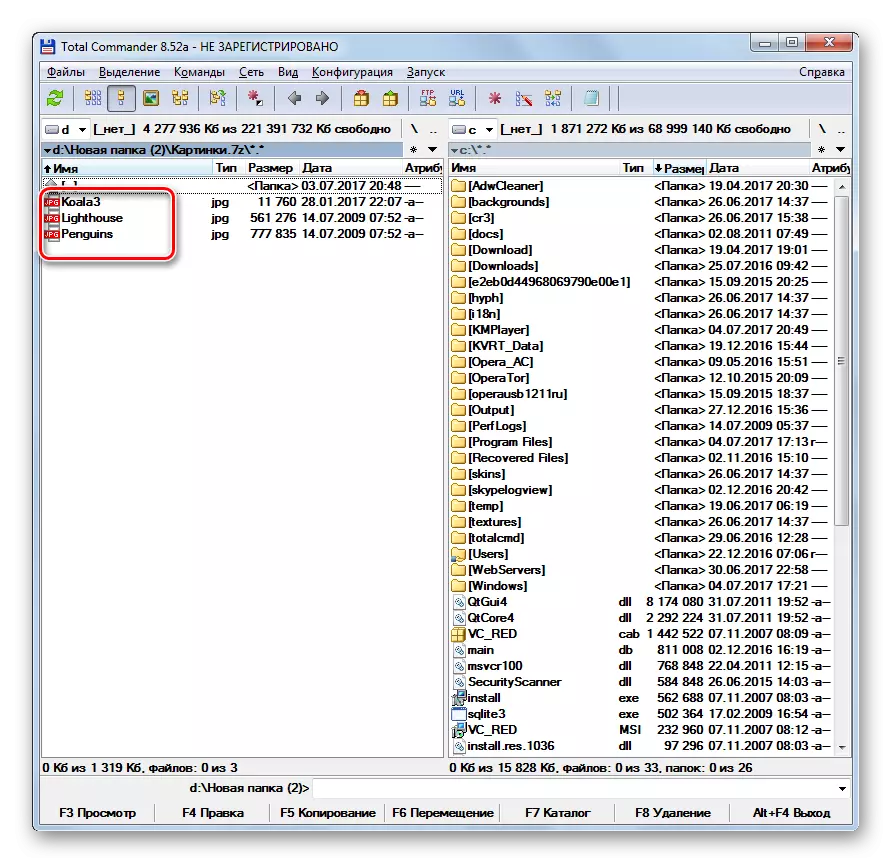
Προκειμένου να αποσυμπιέστε ολόκληρο το αρχείο, πρέπει να πραγματοποιηθούν οι ακόλουθοι χειρισμοί.
- Πηγαίνετε σε ένα από τα πάνελ σε αυτόν τον κατάλογο, όπου θέλετε να πασπαλίζετε. Στο δεύτερο πίνακα, μεταβείτε στον κατάλογο τοποθεσίας 7Z και επισημάνετε αυτό το αντικείμενο.
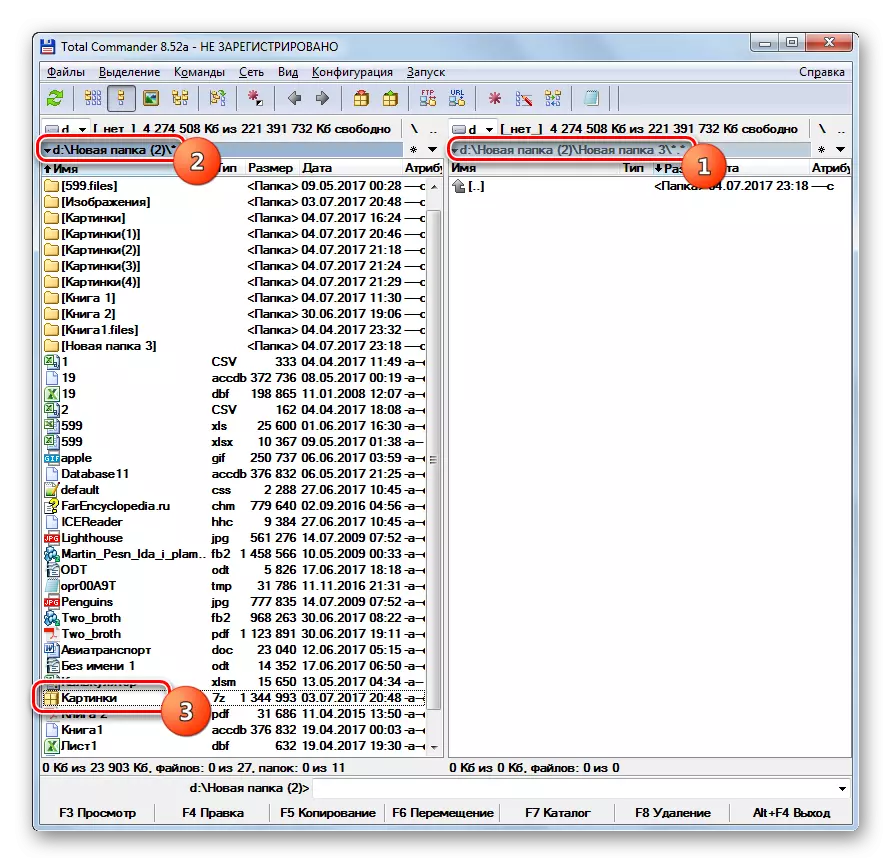
Ή μπορείτε να πάτε δεξιά μέσα στο αρχείο.
- Αφού εκτελέσετε ένα από αυτά τα δύο βήματα, κάντε κλικ στο εικονίδιο "Αποσυσκευασία αρχείων". Σε αυτή την περίπτωση, η ενεργή πρέπει να είναι ο πίνακας όπου εμφανίζεται το αρχείο.
- Ένα μικρό παράθυρο ρύθμισης αποσυσκευασίας ξεκινάει. Καθορίζει το μονοπάτι όπου θα εκτελεστεί. Αντιστοιχεί στον κατάλογο που είναι ανοιχτό στον δεύτερο πίνακα. Επίσης σε αυτό το παράθυρο υπάρχουν κάποιες άλλες παραμέτρους: Λογιστική για υποκαταλόγους κατά την αφαίρεση, αντικαθιστώντας τα συμπτώματα αρχείων και άλλων. Αλλά πιο συχνά τίποτα σε αυτές τις ρυθμίσεις πρέπει να αλλάξει. Κάντε κλικ στο "OK".
- Θα εκτελεστούν αρχεία αποσυμπίεσης. Θα εμφανιστούν στον δεύτερο πίνακα συνολικού διοικητή.
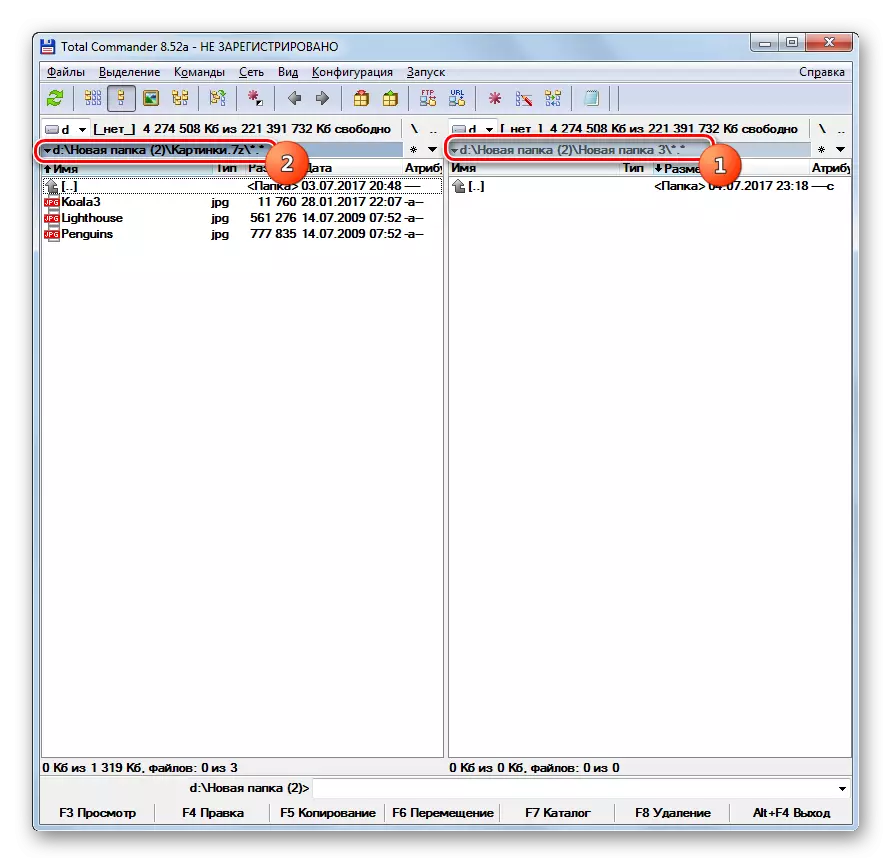
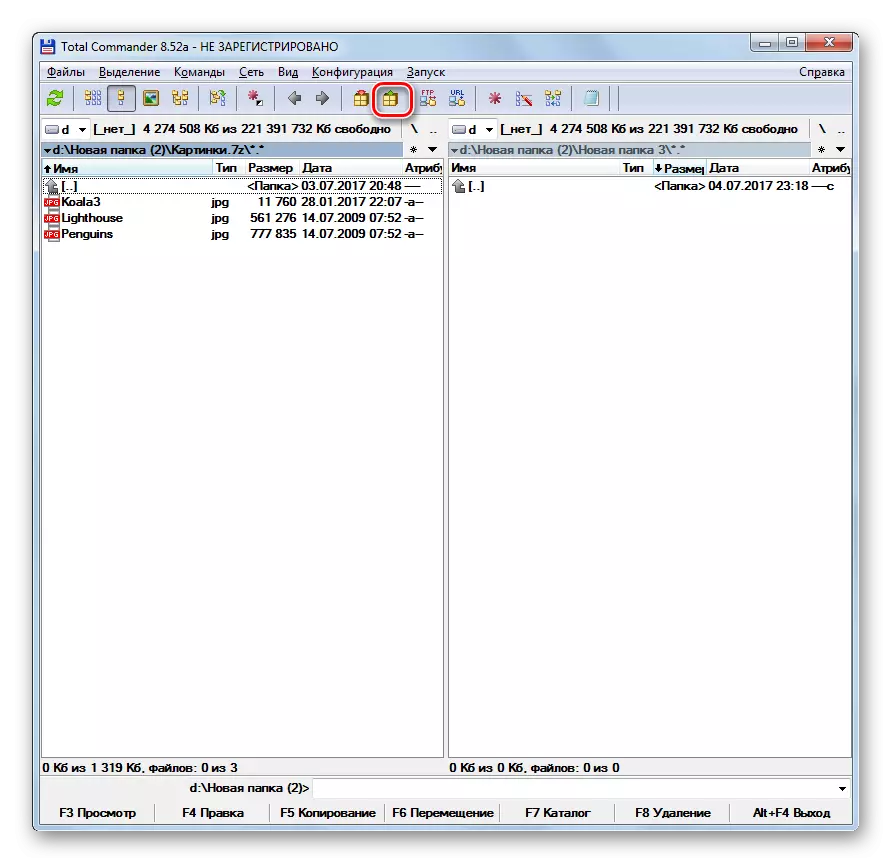

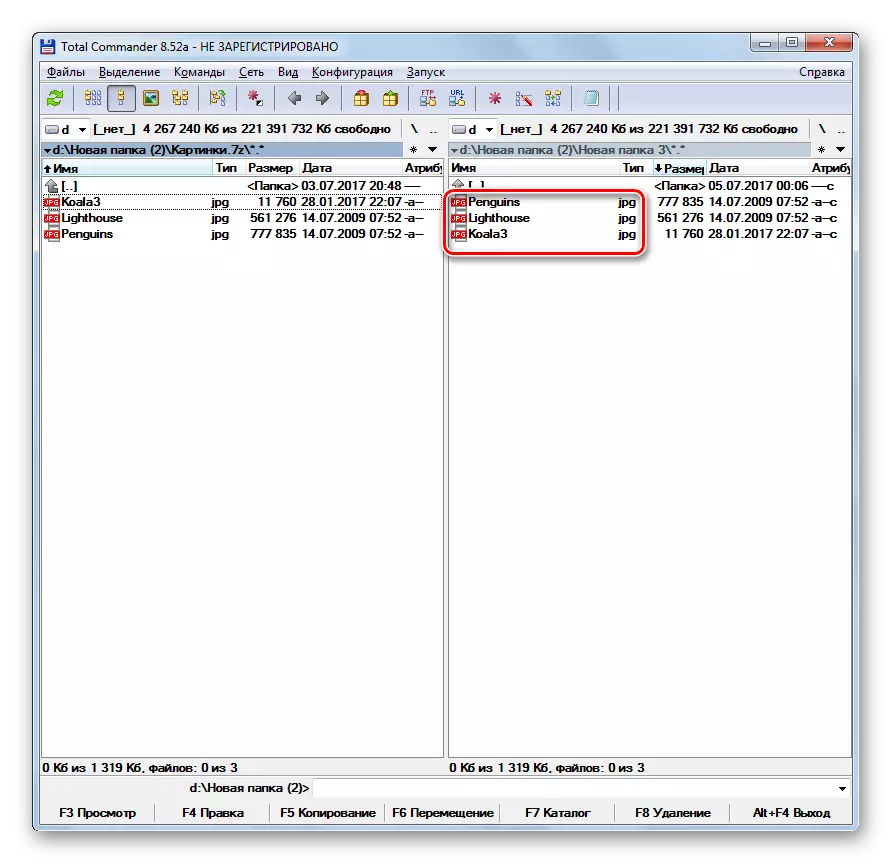
Εάν θέλετε να εξαγάγετε μόνο ορισμένα αρχεία, στη συνέχεια ενεργήστε διαφορετικά.
- Ανοίξτε ένα πάνελ όπου βρίσκεται το αρχείο και ο δεύτερος - στον κατάλογο αποσυσκευασίας. Πηγαίνετε μέσα στο αρχειοθετημένο αντικείμενο. Επισημάνετε αυτά τα αρχεία που επιθυμούν να αφαιρέσουν. Εάν υπάρχουν αρκετοί από αυτούς, παραγράψτε την επιλογή με το πλήκτρο CTRL PINCH. Κάντε κλικ στο κουμπί "Αντιγραφή" ή στο πλήκτρο F5.
- Το παράθυρο εξαγωγής θα ξεκινήσει, στην οποία θα πρέπει να κάνετε κλικ στο "OK".
- Τα επιλεγμένα αρχεία θα εξαχθούν και θα εμφανιστούν στον δεύτερο πίνακα.
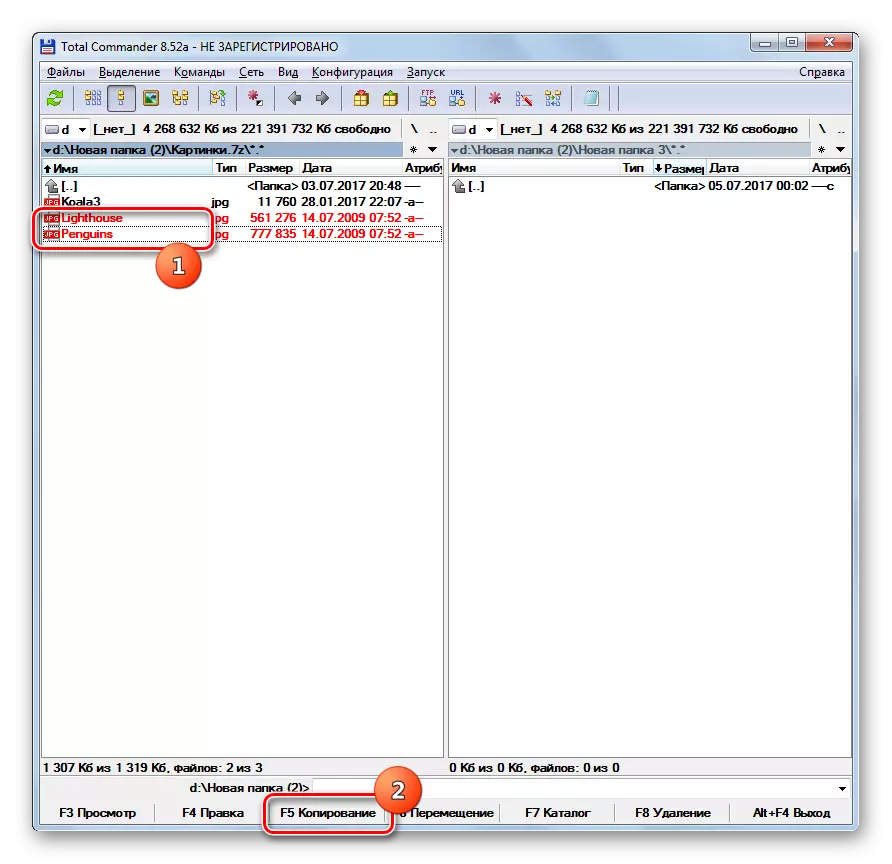
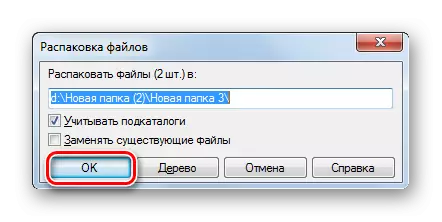
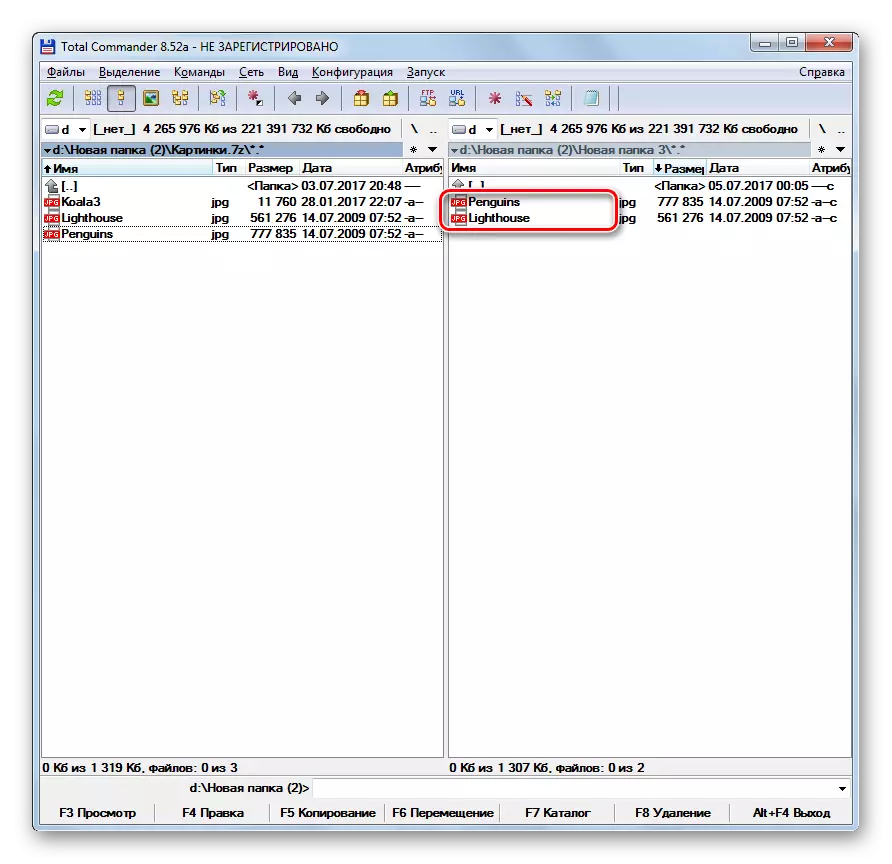
Όπως μπορείτε να δείτε, την προβολή και την αποσυσκευασία αρχείων 7z υποστηρίζει μια μάλλον μεγάλη λίστα σύγχρονων αρχείων. Αναφέραμε μόνο τις πιο διάσημες από αυτές τις εφαρμογές. Το ίδιο καθήκον μπορεί να λυθεί χρησιμοποιώντας ορισμένους διαχειριστές αρχείων, ιδίως του συνολικού διοικητή.
