
Τις περισσότερες φορές, το GIF Animation μπορεί τώρα να βρεθεί στα κοινωνικά δίκτυα, αλλά συχνά χρησιμοποιείται για χρήση. Αλλά λίγοι άνθρωποι ξέρουν πώς να δημιουργήσουν ένα gif μόνο. Αυτό το άρθρο θα εξετάσει μία από αυτές τις μεθόδους, δηλαδή πώς να κάνει gif από βίντεο στο YouTube.
Δείτε επίσης: Πώς να κόψετε το βίντεο στο YouTube
Γρήγορος τρόπος για να δημιουργήσετε gifs
Τώρα η μέθοδος θα αποσυναρμολογηθεί λεπτομερώς, η οποία θα επιτρέψει τη συντομότερη δυνατή στιγμή για να μετατρέψετε οποιοδήποτε βίντεο στο YouTube σε gif-animation. Η παρουσιαζόμενη μέθοδος μπορεί να χωριστεί σε δύο στάδια: προσθέτοντας ένα κύλινδρο σε έναν ειδικό πόρο και εκφόρτωση των gifs σε έναν υπολογιστή ή έναν ιστότοπο.Βήμα 1: Φόρτωση βίντεο στην υπηρεσία Gifs
Σε αυτό το άρθρο, θα εξετάσουμε μια υπηρεσία μετατροπής βίντεο από το YouTube σε gifs που ονομάζεται Gifs, καθώς είναι πολύ βολικό και εύκολο στη χρήση.
Έτσι, για να κατεβάσετε γρήγορα το βίντεο σε gifs, πρέπει αρχικά να μεταβείτε στο επιθυμητό βίντεο. Μετά από αυτό, είναι απαραίτητο να αλλάξετε ελαφρώς τη διεύθυνση αυτού του βίντεο, για την οποία κάνετε κλικ στη γραμμή διευθύνσεων του προγράμματος περιήγησης και μπροστά από τη λέξη "youtube.com" ταιριάζει "gif" έτσι ώστε η αρχή του συνδέσμου να μοιάζει Αυτό:

Μετά από αυτό, μεταβείτε στον τροποποιημένο σύνδεσμο κάνοντας κλικ στο κουμπί "Enter".
Στάδιο 2: Εξοικονόμηση Gifki
Μετά από όλες τις προαναφερθείσες ενέργειες, θα έχετε μια διεπαφή υπηρεσίας με όλα τα σχετικά εργαλεία, αλλά, αφού αυτή η εντολή παρέχει ένα γρήγορο τρόπο, δεν θα τον δώσουμε ιδιαίτερη προσοχή σε αυτούς.
Το μόνο που χρειάζεται να κάνετε για να αποθηκεύσετε το GIF είναι να κάνετε κλικ στο κουμπί "Δημιουργία gif" που βρίσκεται στην επάνω δεξιά πλευρά της τοποθεσίας.

Μετά από αυτό, θα μεταφερθείτε στην επόμενη σελίδα, στην οποία χρειάζεστε:
- Καταχωρίστε το όνομα της κινούμενης εικόνας (τίτλος GIF).
- ετικέτα (ετικέτες);
- Επιλέξτε τύπο εκδόσεων (δημόσιες / ιδιωτικές).
- Καθορίστε το όριο ηλικίας (Mark GIF ως NSFW).
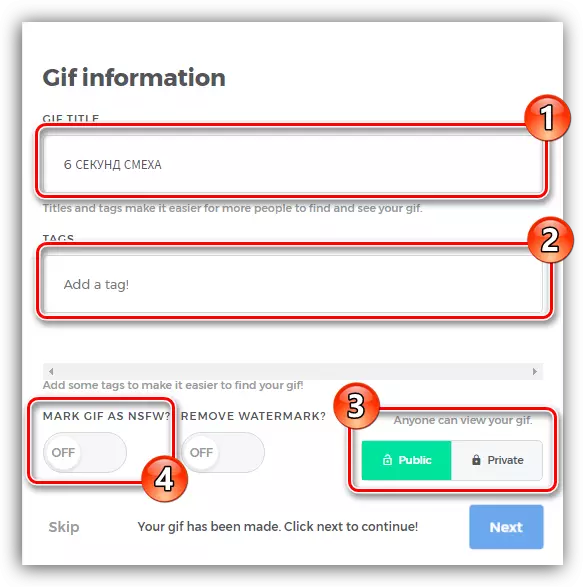
Μετά από όλες τις ρυθμίσεις, πατήστε το κουμπί "Επόμενο".
Θα μεταφέρετε στην τελική σελίδα, από όπου μπορείτε να κατεβάσετε το gif στον υπολογιστή κάνοντας κλικ στο κουμπί "Λήψη gif". Ωστόσο, μπορείτε να πάτε και άλλα, αντιγράφοντας έναν από τους συνδέσμους (βελτιστοποιημένος σύνδεσμος, άμεσος σύνδεσμος ή ενσωματώστε) και εισάγετε το στην υπηρεσία που χρειάζεστε.
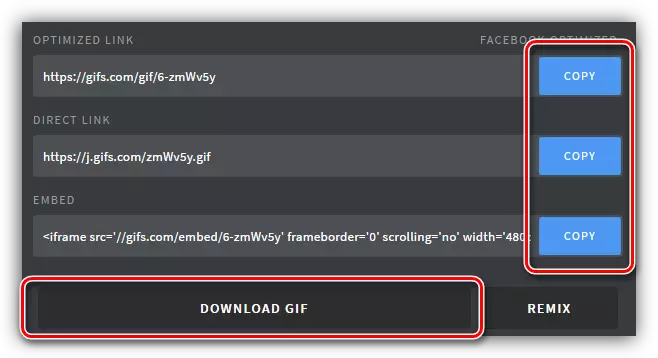
Δημιουργία gifs χρησιμοποιώντας εργαλεία υπηρεσίας Gifs
Πάνω από την παραπάνω αναφέρθηκε ότι η μελλοντική κινούμενη εικόνα μπορεί να προσαρμοστεί στα gifs. Με τη βοήθεια της παρεχόμενης υπηρεσίας εργαλείων, θα είναι δυνατή η μετατροπή του GIF. Τώρα θα το καταλάβουμε λεπτομερώς πώς να το κάνουμε.Αλλαγή χρονομέτρησης
Αμέσως μετά την προσθήκη ενός βίντεο σε gifs, η διεπαφή αναπαραγωγής εμφανίζεται μπροστά σας. Χρησιμοποιώντας όλα τα σχετικά εργαλεία, μπορείτε εύκολα να κόψετε ένα συγκεκριμένο τμήμα που θέλετε να δείτε στην τελική κινούμενη εικόνα.
Για παράδειγμα, κρατώντας το αριστερό πλήκτρο του ποντικιού σε ένα από τα άκρα της ζώνης αναπαραγωγής, μπορείτε να μειώσετε τη διάρκεια αφήνοντας την επιθυμητή περιοχή. Εάν απαιτείται ακρίβεια, μπορείτε να χρησιμοποιήσετε ειδικά πεδία εισόδου: "Χρόνος εκκίνησης" και "χρόνος λήξης", καθορίζοντας την αρχή και το τέλος της αναπαραγωγής.
Το αριστερό μέρος της μπάντας είναι το κουμπί "χωρίς ήχο", καθώς και η "παύση" για να σταματήσετε το βίντεο σε ένα συγκεκριμένο πλαίσιο.
Διαβάστε επίσης: Τι να κάνετε αν δεν υπάρχει ήχος στο YouTube

Εργαλείο λεζάντας
Εάν δώσετε προσοχή στον αριστερό πίνακα του ιστότοπου, μπορείτε να ανιχνεύσετε όλα τα άλλα εργαλεία, τώρα θα αναλύσουμε τα πάντα σε τάξη και θα ξεκινήσουμε με "λεζάντα".
Αμέσως μετά από κλικ στο κουμπί "Caption", θα εμφανιστεί το όνομα του ίδιου ονόματος και το δεύτερο, το οποίο είναι υπεύθυνο για το χρονοδιάγραμμα του εμφανιζόμενου κειμένου εμφανίζεται κάτω από την κύρια λωρίδα. Στη θέση του ίδιου του κουμπιού, θα εμφανιστούν τα αντίστοιχα εργαλεία, με τα οποία θα είναι δυνατή η καθορισμός όλων των απαραίτητων παραμέτρων της επιγραφής. Εδώ είναι η λίστα και ο σκοπός τους:
- "Caption" - σας επιτρέπει να εισάγετε τις λέξεις που χρειάζεστε.
- "Γραμματοσειρά" - ορίζει τη γραμματοσειρά του κειμένου.
- "Χρώμα" - Καθορίζει το χρώμα του κειμένου.
- "Ευθυγράμμιση" - υποδεικνύει τη διάταξη της επιγραφής.
- "Σύνορα" - αλλάζει το πάχος του περιγράμματος.
- Το χρώμα των συνόρων - αλλάζει το χρώμα του περιγράμματος.
- "Χρόνος εκκίνησης" και "Τέλος Ώρα" - Ρυθμίστε το χρόνο εμφάνισης κειμένου στο GIF και την εξαφάνισή του.
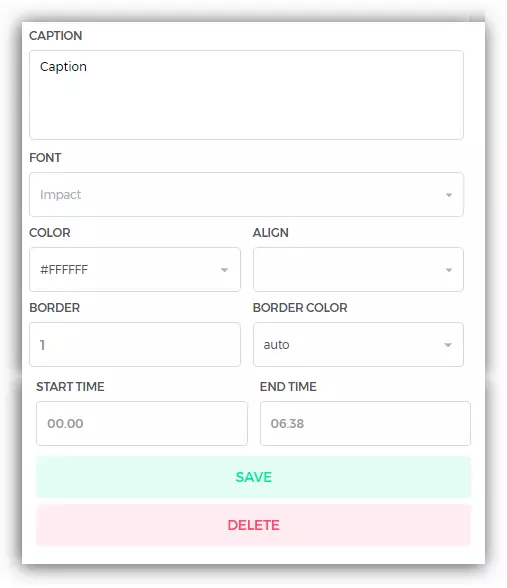
Σύμφωνα με το αποτέλεσμα όλων των ρυθμίσεων, πατήστε μόνο το κουμπί "Αποθήκευση" για χρήση.
Εργαλείο "αυτοκόλλητο"
Αφού κάνετε κλικ στο εργαλείο αυτοκόλλητου, όλα τα διαθέσιμα αυτοκόλλητα που οριοθετηθούν ανά κατηγορία θα εμφανιστούν μπροστά σας. Επιλέγοντας το αυτοκόλλητο που σας αρέσει, θα εμφανιστεί στο βίντεο, και ένα άλλο κομμάτι θα εμφανιστεί στη συσκευή αναπαραγωγής. Θα είναι επίσης δυνατή η έναρξη της έναρξης της εμφάνισής και το τέλος του, με τον ίδιο τρόπο που δόθηκε παραπάνω."Εργαλείο κλαδέματος
Με αυτό το εργαλείο, μπορείτε να κόψετε μια συγκεκριμένη περιοχή βίντεο, για παράδειγμα, να απαλλαγείτε από μαύρες άκρες. Για να το χρησιμοποιήσετε είναι αρκετά απλή. Αφού πιέσετε το εργαλείο, εμφανίζεται το αντίστοιχο πλαίσιο στον κύλινδρο. Χρησιμοποιώντας το αριστερό πλήκτρο του ποντικιού, θα πρέπει να τεντωθεί ή, αντίθετα, να στενοί για να τραβήξετε την επιθυμητή περιοχή. Αφού ολοκληρωθούν οι χειρισμοί, παραμένει να κάνετε κλικ στο κουμπί "Αποθήκευση" για να εφαρμόσετε όλες τις αλλαγές.

Άλλα εργαλεία
Όλα τα επόμενα εργαλεία στη λίστα έχουν λίγα χαρακτηριστικά, η λίστα των οποίων δεν αξίζει ξεχωριστό υπότιτλο, έτσι θα τα αναλύσουμε όλα τώρα.
- "Padding" - προσθέτει μαύρες λωρίδες από πάνω και κάτω, αλλά το χρώμα τους μπορεί να αλλάξει.
- "Blur" - κάνει την εικόνα του πλυμένου, ο βαθμός του οποίου μπορεί να αλλάξει χρησιμοποιώντας την κατάλληλη κλίμακα.
- "Hue", "Invert" και "κορεσμός" - αλλάξτε το χρώμα χρώματος χρώματος.
- "Flip Vertical" και "Flip Horizontal" - Αλλάξτε την κατεύθυνση της εικόνας κατά μήκος της κάθετης και οριζόντιας, αντίστοιχα.
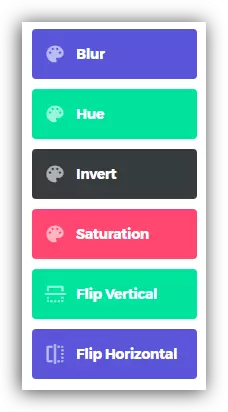
Αξίζει επίσης να σημειωθεί ότι όλα τα αναφερόμενα εργαλεία μπορούν να ενεργοποιηθούν σε μια συγκεκριμένη στιγμή του βίντεο, γίνεται με τον ίδιο τρόπο όπως ήταν προηγουμένως - αλλάζοντας τη χρονοδιαγράμματός τους.
Μετά από όλες τις αλλαγές που έγιναν, παραμένει μόνο για να αποθηκεύσετε το gif σε έναν υπολογιστή ή να αντιγράψετε τη σύνδεση τοποθετώντας την σε οποιαδήποτε υπηρεσία.
Μεταξύ άλλων, κατά την αποταμίευση ή την τοποθέτηση των GIF, θα βρεθεί ένα υδατογράφημα της υπηρεσίας. Μπορεί να καταργηθεί κάνοντας κλικ στο διακόπτη "χωρίς υδατογράφημα" που βρίσκεται δίπλα στο κουμπί Δημιουργία gif.

Ωστόσο, αυτή η υπηρεσία καταβάλλεται για να το παραγγείλετε, πρέπει να πληρώσετε 10 δολάρια, αλλά είναι δυνατή η έκδοση μιας δοκιμαστικής έκδοσης που θα διαρκέσει 15 ημέρες.
συμπέρασμα
Στο τέλος, μπορείτε να πείτε ένα πράγμα - η υπηρεσία GIFS παρέχει μια εξαιρετική ευκαιρία να δημιουργήσετε ένα gif-animation από το βίντεο στο YouTube. Με όλα αυτά, αυτή η υπηρεσία είναι δωρεάν, είναι εύκολο για αυτό, και το Toolkit θα σας επιτρέψει να κάνετε το αρχικό γυμναστήριο, σε αντίθεση με όλους τους άλλους.
