
Η ενημέρωση του συστήματος στην τρέχουσα κατάσταση είναι ένας πολύ σημαντικός παράγοντας στη σωστή λειτουργία και ασφάλεια. Εξετάστε τους λόγους για τους οποίους είναι δυνατά τα προβλήματα με την εγκατάσταση ενημερώσεων, καθώς και πώς να τα λύσετε.
Τρόποι για την εξάλειψη των προβλημάτων
Οι λόγοι για το γεγονός ότι οι υπολογιστές δεν λαμβάνουν ενημερώσεις, μπορούν να χρησιμεύσουν ως δυσλειτουργίες του συστήματος και απλά να ρυθμίζουν τις ρυθμίσεις από τον ίδιο τον χρήστη που παρεμβαίνουν στο σύστημα ενημέρωσης. Εξετάστε όλα τα είδη επιλογών για αυτό το πρόβλημα και τις λύσεις του, ξεκινώντας από τις πιο απλές περιπτώσεις και να τελειώσετε με πολύπλοκες αποτυχίες.Αιτία 1: Αποσυνδέστε τη λειτουργία στο Κέντρο Ενημέρωσης των Windows
Ο απλούστερος λόγος για τον οποίο τα νέα εξαρτήματα στα Windows 7 δεν μεταφορτώνονται και δεν έχουν εγκατασταθεί, είναι να απενεργοποιήσετε μια τέτοια ευκαιρία στο Κέντρο Ενημέρωσης των Windows. Φυσικά, εάν ο χρήστης θέλει το λειτουργικό σύστημα να είναι πάντα ενημερωμένο, τότε αυτή η λειτουργία πρέπει να ενεργοποιηθεί.
- Εάν η δυνατότητα ενημέρωσης ήταν απενεργοποιημένη με αυτόν τον τρόπο, τότε το εικονίδιο "Κέντρο υποστήριξης" στη μορφή ενός πλαισίου ελέγχου θα εμφανιστεί απαραιτήτως στο δίσκο συστήματος, για το οποίο ο λευκός σταυρός είναι εγγεγραμμένος σε έναν κόκκινο κύκλο. Κάντε κλικ σε αυτό το εικονίδιο. Θα εμφανιστεί ένα μικρό παράθυρο. Σε αυτό, κάντε κλικ στην ετικέτα "Αλλαγή ρυθμίσεων ενημέρωσης των Windows".
- Ανοίγει το παράθυρο επιλογής παραμέτρων παραμέτρων παραμέτρων των Windows. Για να λύσετε το πρόβλημα, απλά κάντε κλικ στο "Εγκατάσταση ενημερώσεων αυτόματα".
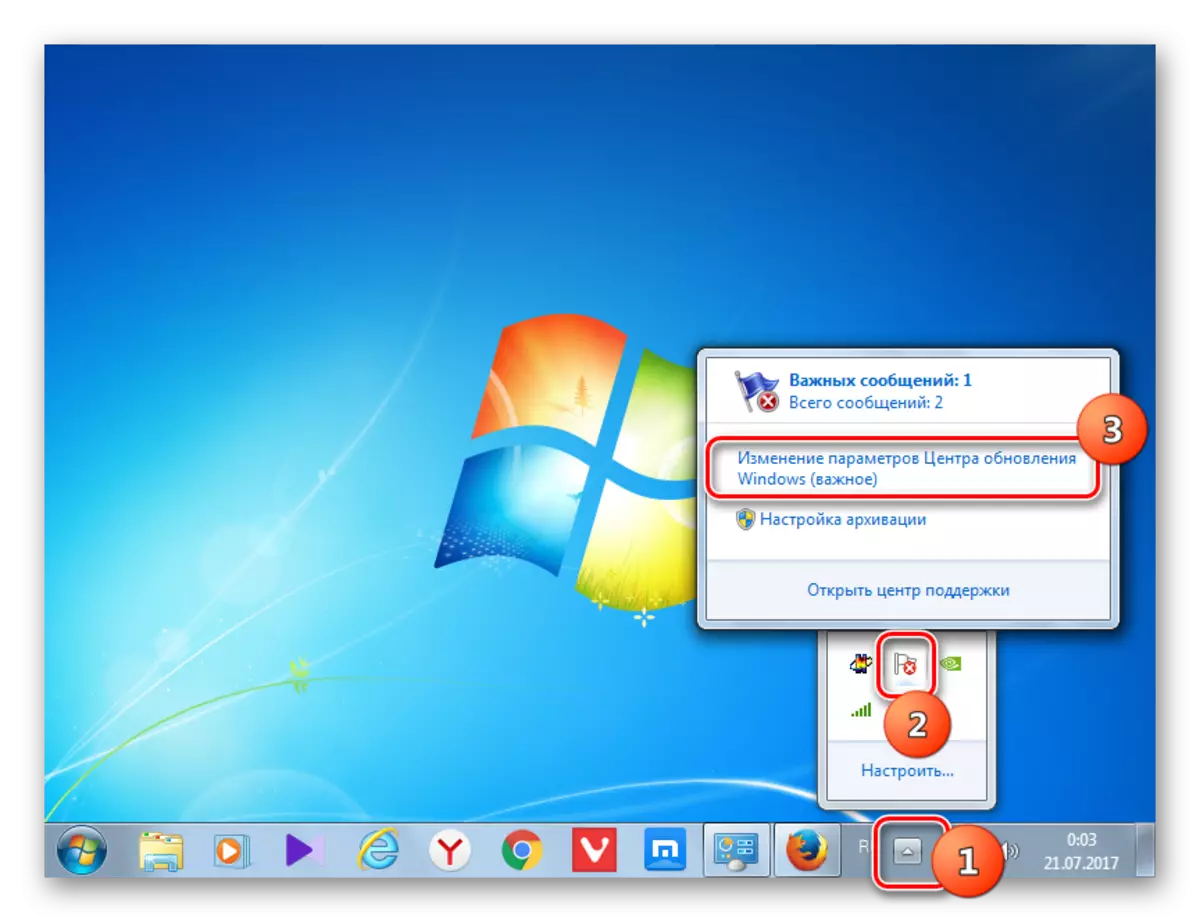
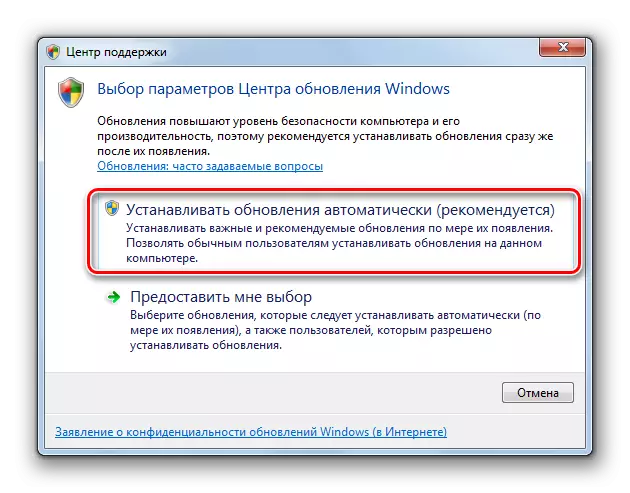
Αλλά για κάποιο λόγο, ακόμη και όταν η λειτουργία είναι απενεργοποιημένη, το παραπάνω εικονίδιο μπορεί να απουσιάζει στο δίσκο συστήματος. Στη συνέχεια, υπάρχει μια άλλη ευκαιρία να λύσετε το πρόβλημα.
- Πατήστε "Έναρξη". Μετακίνηση στον "πίνακα ελέγχου".
- Κάντε κλικ στην επιλογή "Σύστημα και ασφάλεια".
- Στο παράθυρο που εμφανίζεται, κάντε κλικ στην επιλογή "Ενεργοποίηση ή απενεργοποίηση αυτόματων ενημερώσεων".

Μπορεί επίσης να χτυπηθεί εισάγοντας την εντολή στο παράθυρο "Εκτέλεση". Για πολλούς, αυτό το μονοπάτι φαίνεται ταχύτερο και πιο βολικό. Πληκτρολογήστε Win + R. Θα "εκτελέσει". Εισαγω:
Wuapp.
Πατήστε "OK".
- Ανοίγει το "κέντρο ενημέρωσης". Στο πλευρικό μενού, κάντε κλικ στην επιλογή "Ρύθμιση των παραμέτρων".
- Με οποιαδήποτε από τις δύο παραπάνω επιλογές δράσης, θα εμφανιστεί ένα παράθυρο για την επιλογή της μεθόδου εγκατάστασης νέων εξαρτημάτων. Εάν το πεδίο "Σημαντικές ενημερώσεις" έχει οριστεί σε "Μην ελέγχετε τη διαθεσιμότητα ενημερώσεων", τότε αυτός είναι ο λόγος για τον οποίο το σύστημα δεν ενημερώνεται. Στη συνέχεια, τα εξαρτήματα δεν είναι μόνο εγκατεστημένα, αλλά δεν κατεβάζουν καν και δεν αναζητούνται.
- Πρέπει να κάνετε κλικ σε αυτήν την περιοχή. Θα ανοίξει μια λίστα με τέσσερις λειτουργίες. Συνιστάται η ρύθμιση της παραμέτρου "Εγκατάσταση ενημερώσεων". Όταν επιλέξετε "Αναζήτηση ενημερώσεων ..." ή "Λήψη ενημερώσεων ...", η εγκατάστασή τους θα πρέπει να πραγματοποιηθεί χειροκίνητα.
- Στο ίδιο παράθυρο, θα πρέπει να εντοπίσετε τα πλαίσια ελέγχου μπροστά από όλες τις παραμέτρους. Πατήστε "OK".


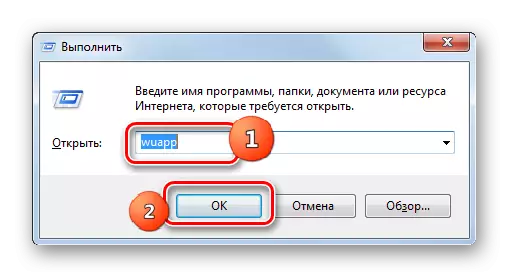
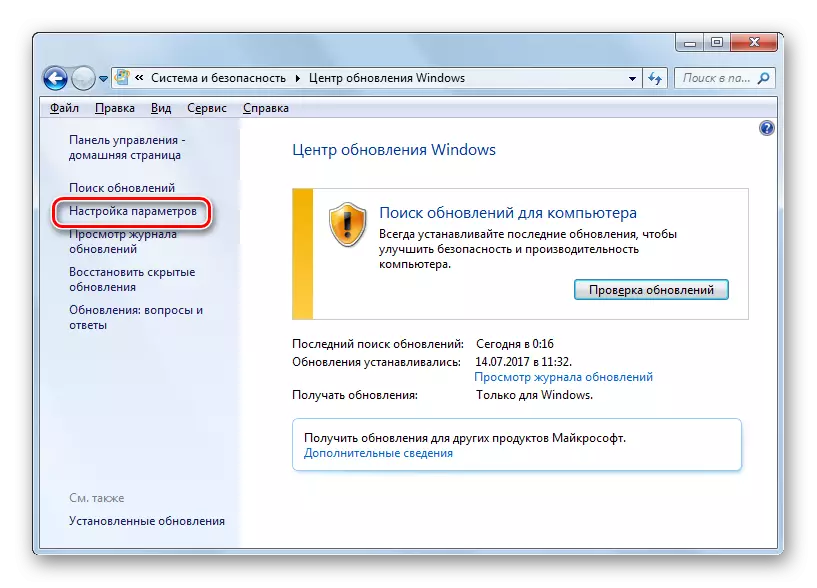
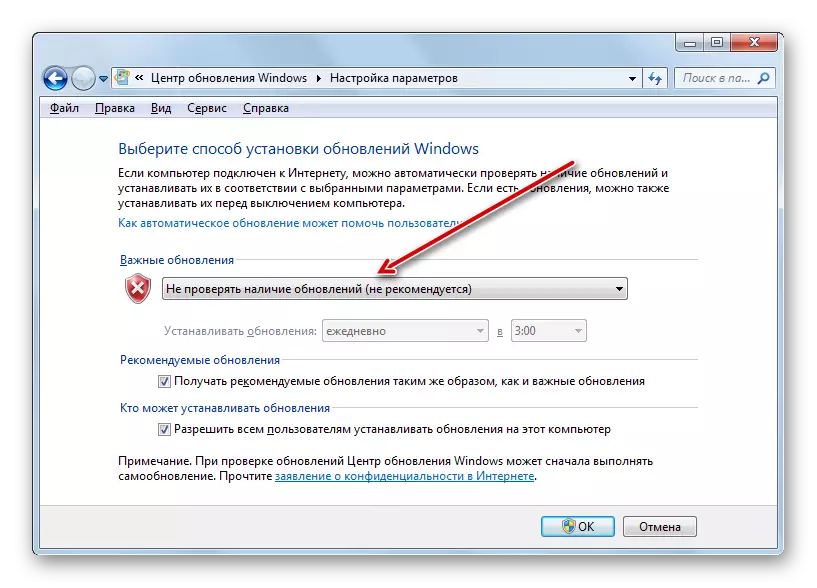
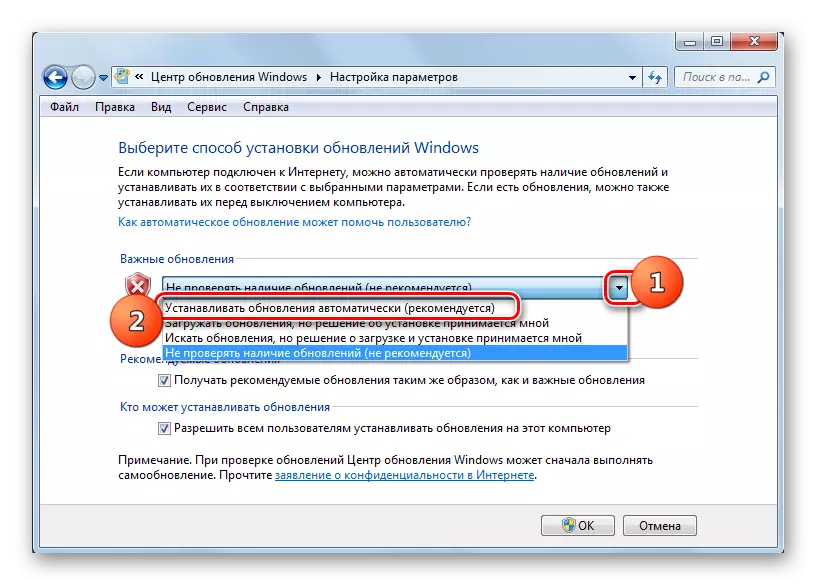
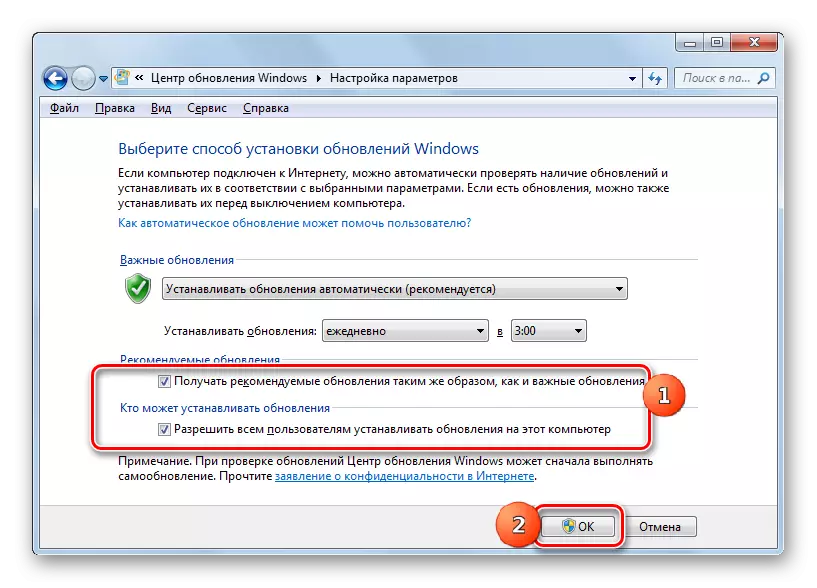
Μάθημα: Πώς να ενεργοποιήσετε την αυτόματη ενημέρωση στα Windows 7
Αιτία 2: STOP SERVICE
Η αιτία του υπό μελέτη προβλήματος μπορεί να είναι και να απενεργοποιήσει την κατάλληλη υπηρεσία. Αυτό μπορεί να προκληθεί από τον τρόπο με τον οποίο είναι απενεργοποιημένο από κάποιον από τους χρήστες και την αποτυχία του συστήματος. Είναι απαραίτητο να το συμπεριληφθεί.
- Πατήστε "Έναρξη". Κάντε κλικ στο "Πίνακας Ελέγχου".
- Κάντε κλικ στην επιλογή "Σύστημα και ασφάλεια".
- Εισαγάγετε τη "Διαχείριση".
- Υπάρχει ένας μεγάλος κατάλογος των βοηθητικών προγραμμάτων συστήματος. Κάντε κλικ στην επιλογή "Υπηρεσίες".
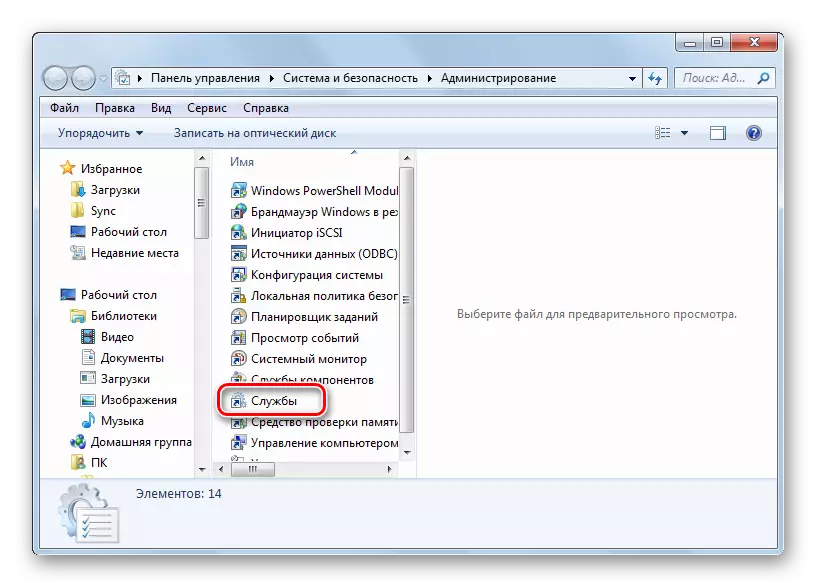
Στο "Manager Service" μπορείτε να λάβετε διαφορετικά. Για να το κάνετε αυτό, καλέστε το "Run" (Win + R) και εισάγετε:
Υπηρεσίες.msc.
Κάντε κλικ στο OK.
- Εμφανίζεται το παράθυρο υπηρεσίας. Κάντε κλικ στο πεδίο Όνομα "Όνομα" για να δημιουργήσετε μια λίστα υπηρεσιών με αλφαβητική σειρά. Αναζητήστε το όνομα "Κέντρο ενημερώσεων των Windows". Σημειώστε το. Εάν το πεδίο "Κατάσταση" δεν αξίζει την αξία "Works", τότε αυτό σημαίνει ότι η υπηρεσία είναι απενεργοποιημένη. Ταυτόχρονα, εάν οποιαδήποτε τιμή έχει οριστεί στο πεδίο "Τύπος εκκίνησης", εκτός από το "Απενεργοποιημένο", τότε η εκκίνηση της υπηρεσίας μπορεί να εκτελεστεί απλά κάνοντας κλικ στο "Run" στο αριστερό τμήμα του παραθύρου.
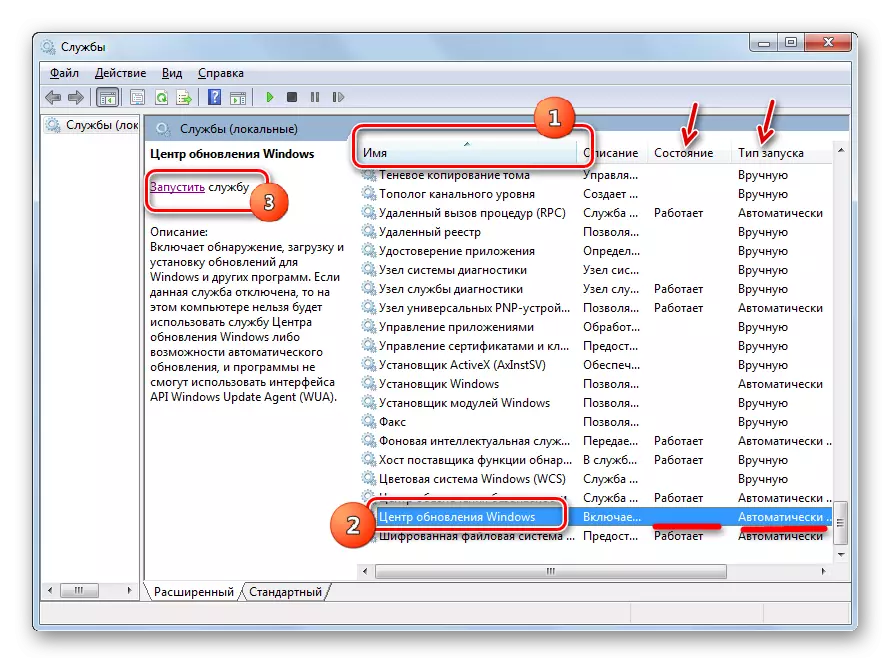
Εάν, στο πεδίο "τύπου εκκίνησης", η παράμετρος είναι "απενεργοποιημένη", τότε ο κύριος τρόπος για να ξεκινήσετε την υπηρεσία δεν θα λειτουργήσει, καθώς η επιγραφή "RUN" απλά θα απουσιάζει στη θέση.
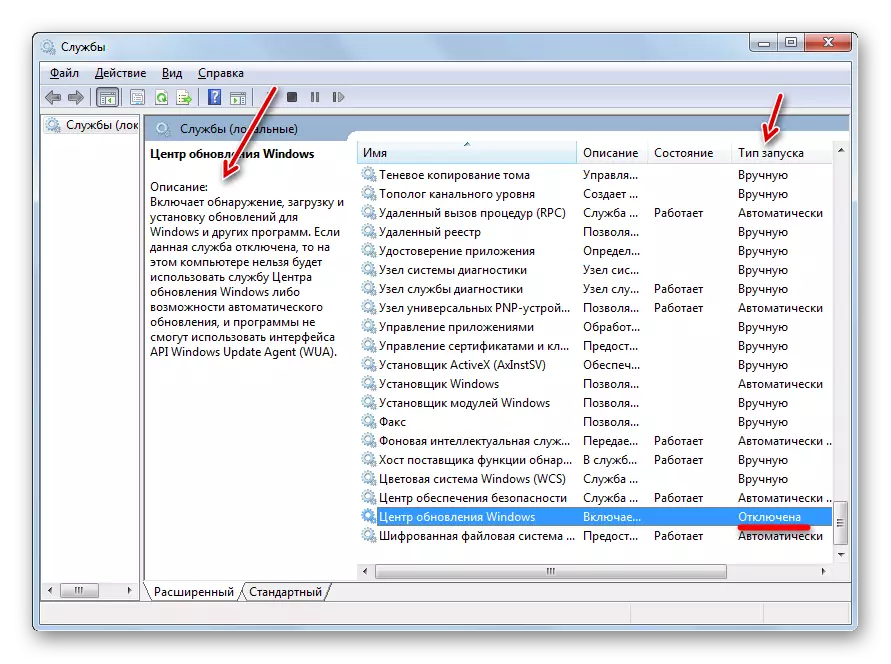
Εάν το πεδίο "χειροκίνητου τύπου" ρυθμίζεται φυσικά στην επιλογή "Μη αυτόματο", φυσικά, είναι δυνατό να ενεργοποιήσετε τη μέθοδο που περιγράφεται παραπάνω, αλλά κάθε φορά μετά την έναρξη του υπολογιστή θα πρέπει να το παράγετε χειροκίνητα, στην οποία υπάρχει λίγο Καλός.
- Έτσι, σε περιπτώσεις όπου στο πεδίο "Τύπος εκκίνησης", η τιμή είναι "απενεργοποιημένη" ή "χειροκίνητα", πατήστε το όνομα της υπηρεσίας δύο φορές το αριστερό κουμπί του ποντικιού.
- Εμφανίζεται το παράθυρο Ιδιότητες. Κάντε κλικ στην περιοχή τύπου εκκίνησης.
- Στη λίστα που ανοίγει, επιλέξτε "Αυτόματη (αναβαλλόμενη εκκίνηση)".
- Στη συνέχεια, κάντε κλικ στην επιλογή "Εκτέλεση" και "OK".
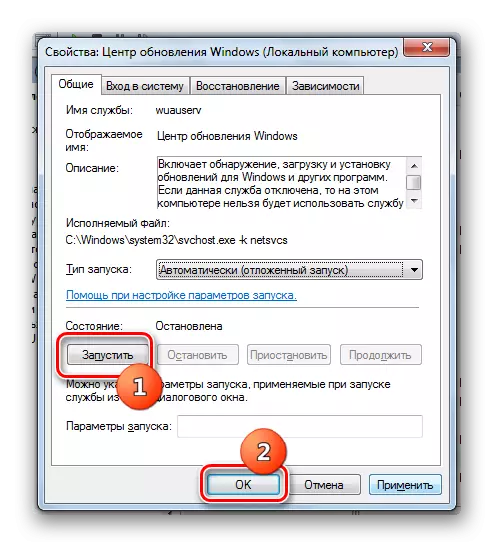
Αλλά σε ορισμένες περιπτώσεις, το κουμπί Run μπορεί να είναι ανενεργό. Αυτό συμβαίνει όταν το πεδίο "Τύπος εκκίνησης" ήταν "απενεργοποιημένο". Εγκαταστήστε σε αυτή την περίπτωση η επιλογή "Αυτόματη (αναβαλλόμενη εκκίνηση)" και πατήστε "OK".
- Επιστρέψτε στο "Manager Service". Επισημάνετε το όνομα της υπηρεσίας και κάντε κλικ στην επιλογή "Εκτέλεση".
- Η λειτουργία θα είναι ενεργοποιημένη. Τώρα, απέναντι από το όνομα της υπηρεσίας στο πεδίο "Κατάσταση" και "Τύπος", οι τιμές πρέπει να εμφανίζονται, αντίστοιχα, "έργα" και "αυτόματα".
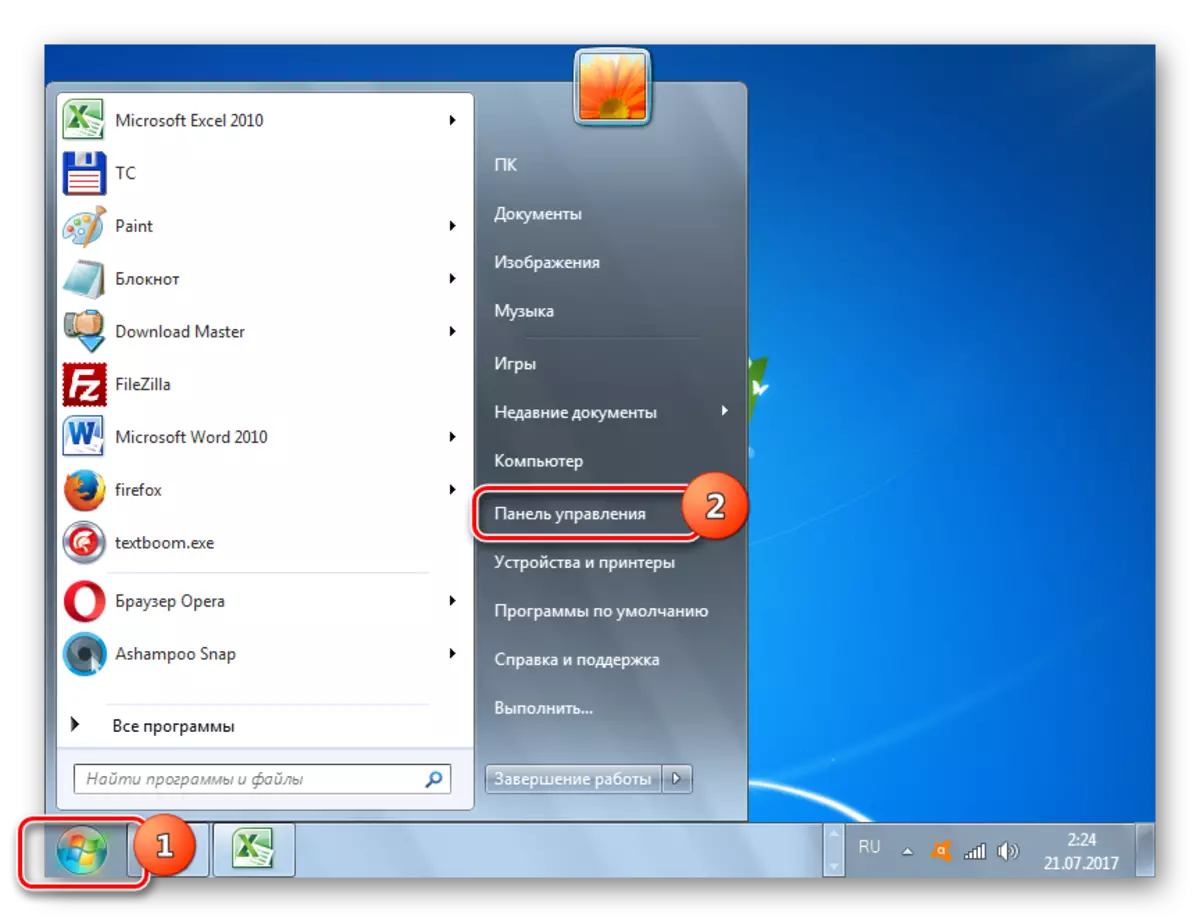

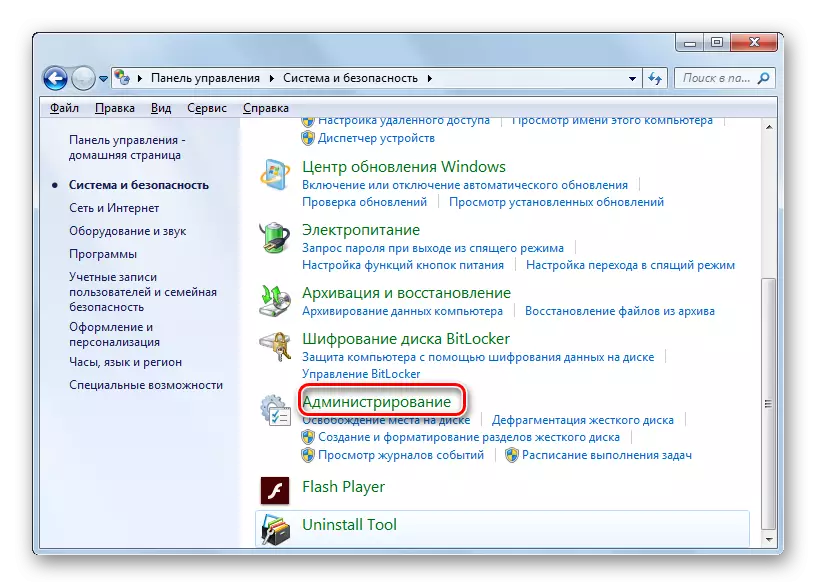
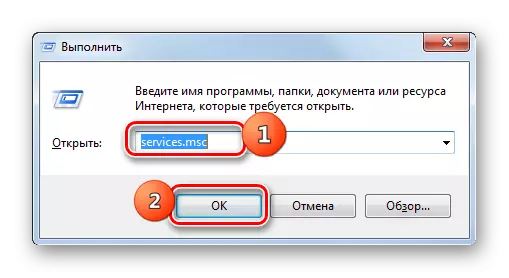
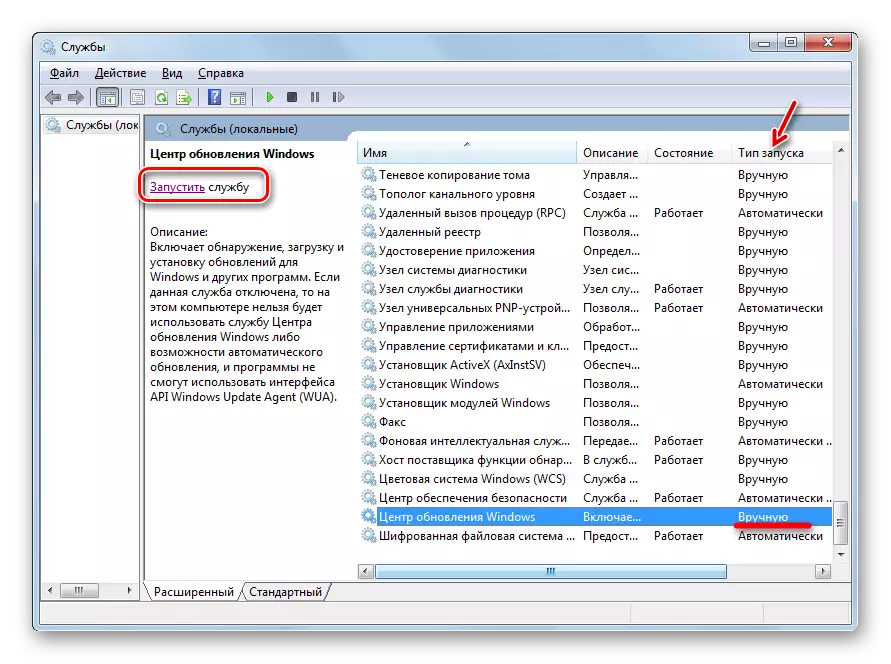
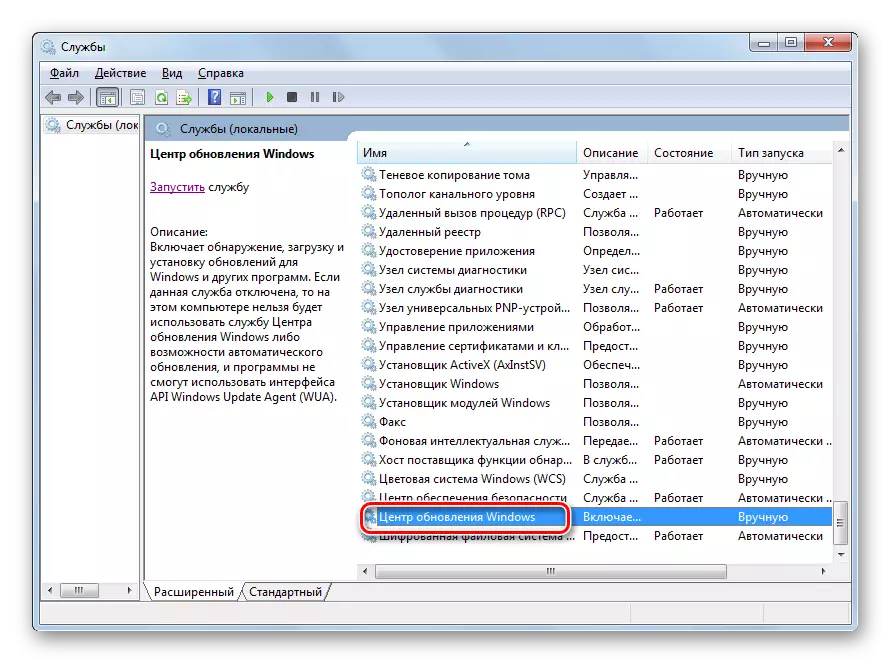
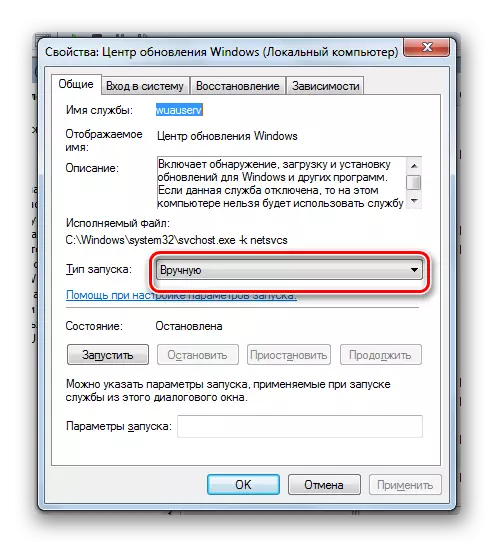
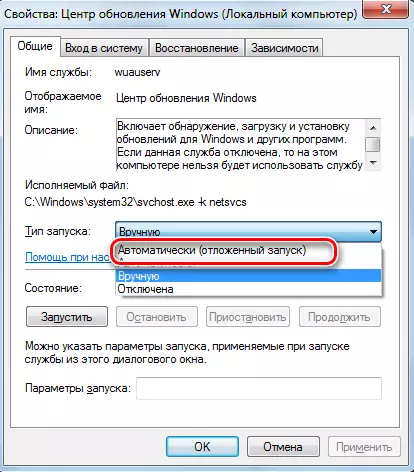
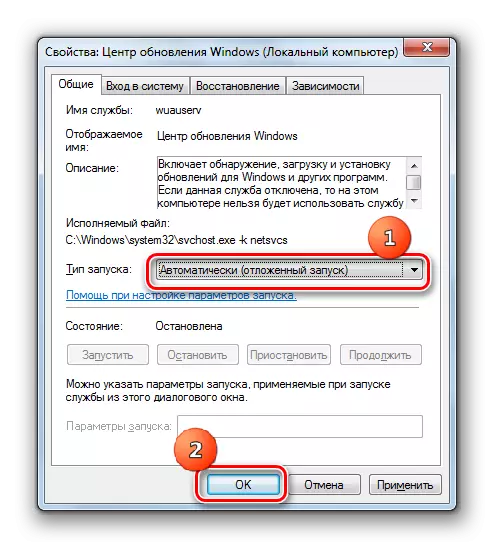
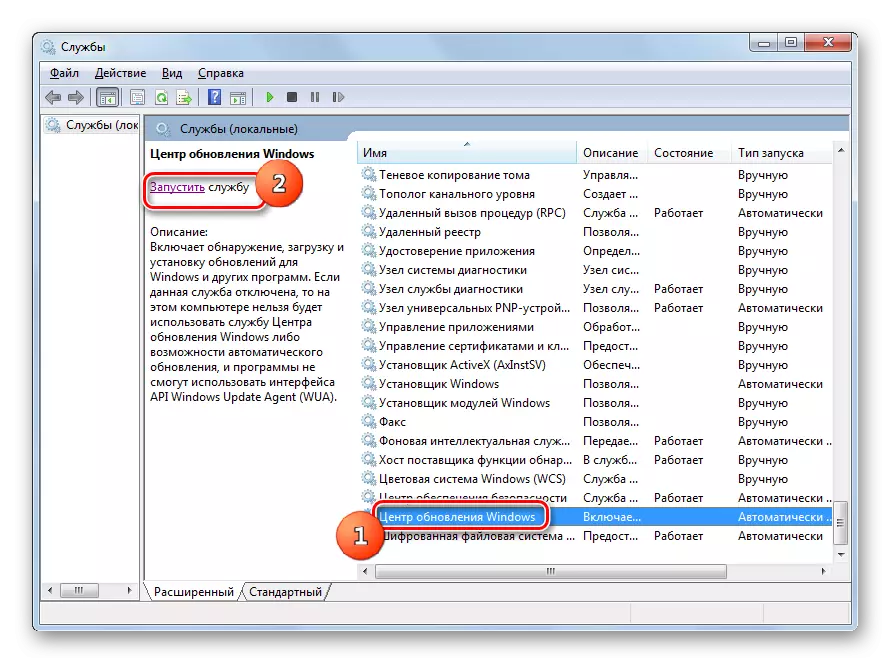
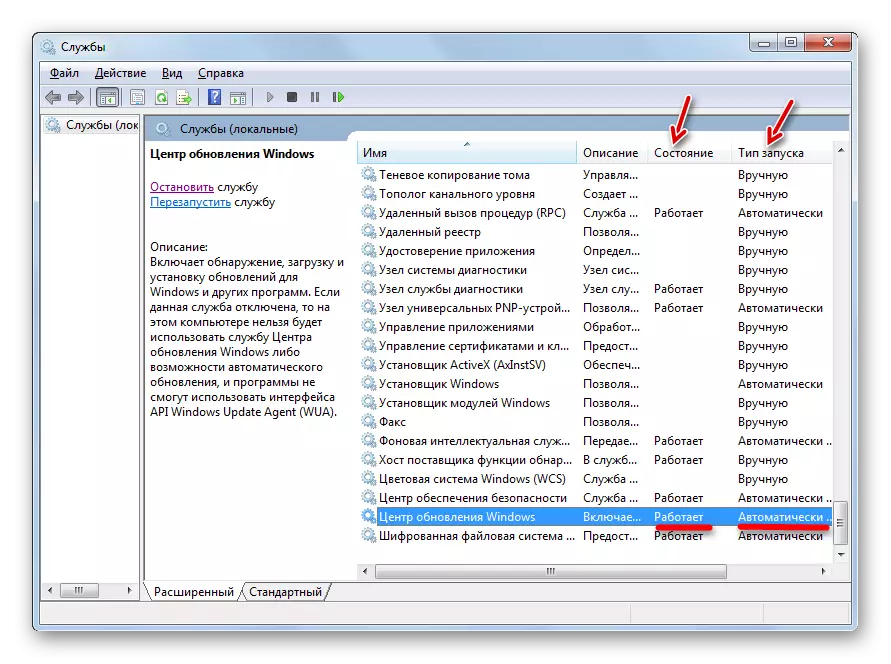
Αιτία 3: Προβλήματα εργασίας
Αλλά συμβαίνει όταν η υπηρεσία φαίνεται να ξεκινά, αλλά, ωστόσο, λειτουργεί εσφαλμένα. Φυσικά, δεν θα πετύχει πραγματικά να το ελέγξει, αλλά αν οι τυποποιημένες μέθοδοι συμπερίληψης της λειτουργίας δεν βοήθησαν, τότε κάνουμε τους ακόλουθους χειρισμούς.
- Πηγαίνετε στο "Manager Service". Επισημάνετε το Κέντρο Ενημέρωσης των Windows. Κάντε κλικ στην επιλογή "Stop Service".
- Τώρα πρέπει να πάτε στον κατάλογο "softwaredistribution" για να διαγράψετε όλα τα δεδομένα εκεί. Αυτό μπορεί να γίνει χρησιμοποιώντας το παράθυρο "Εκτέλεση". Καλέστε το πατώντας το Win + R. Εισαγω:
Softwaredistribution
Κάντε κλικ στο "OK".
- Ο φάκελος "Softwardistribution" ανοίγει στο παράθυρο "Explorer". Για να επιλέξετε όλο το περιεχόμενό του, πληκτρολογήστε CTRL + A. Μετά την κατανομή για να το διαγράψετε, πατήστε το πλήκτρο DELETE.
- Εμφανίζεται ένα παράθυρο, στο οποίο θα πρέπει να επιβεβαιώσετε τις προθέσεις σας κάνοντας κλικ στο "Ναι".
- Μετά τη διαγραφή, επιστρέψτε στον "Manager Service" και ξεκινήστε την υπηρεσία στο σενάριο, το οποίο είχε ήδη προγραμματιστεί παραπάνω.
- Μετά από αυτό, επανεκκινήστε τον υπολογιστή και προσπαθήστε να ενημερώσετε το σύστημα χειροκίνητα, ώστε να μην περιμένετε όταν εκτελεί αυτόματα αυτή τη διαδικασία. Μεταβείτε στο Κέντρο Ενημέρωσης των Windows και κάντε κλικ στην επιλογή Ενημέρωση ελέγχου.
- Το σύστημα θα εκτελέσει τη διαδικασία αναζήτησης.
- Μετά την ολοκλήρωσή του, σε περίπτωση ανίχνευσης στοιχείων που λείπουν, θα προταθεί στο παράθυρο για την εγκατάστασή τους. Κάντε κλικ για να "εγκαταστήσετε ενημερώσεις" για αυτό.
- Μετά από αυτό, τα εξαρτήματα πρέπει να εγκατασταθούν.
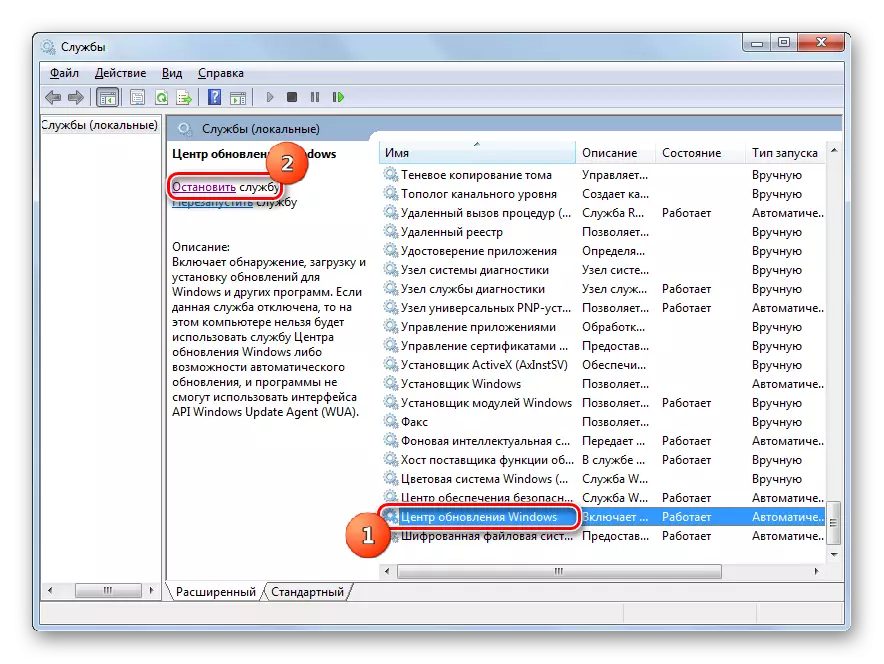
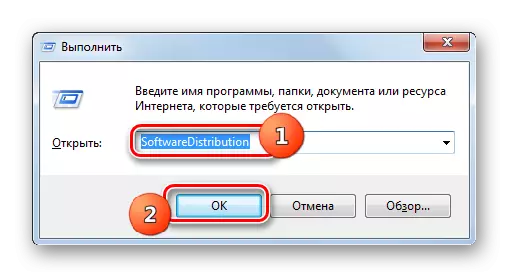
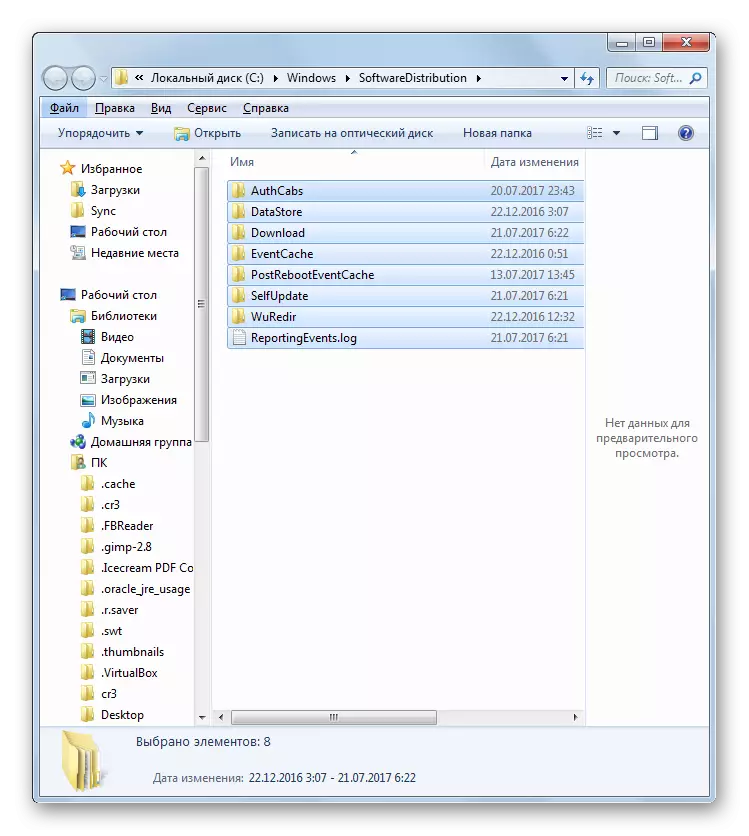

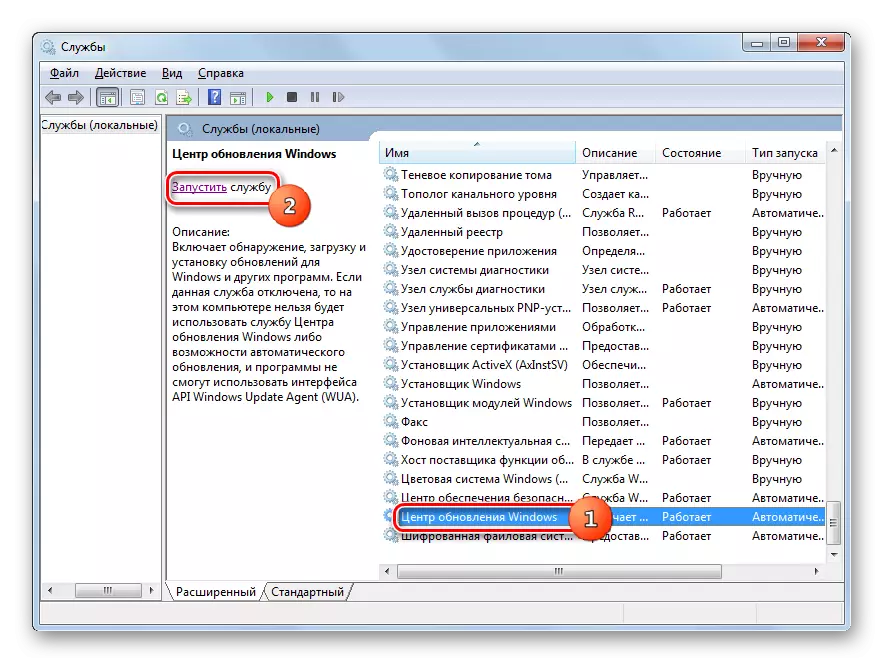
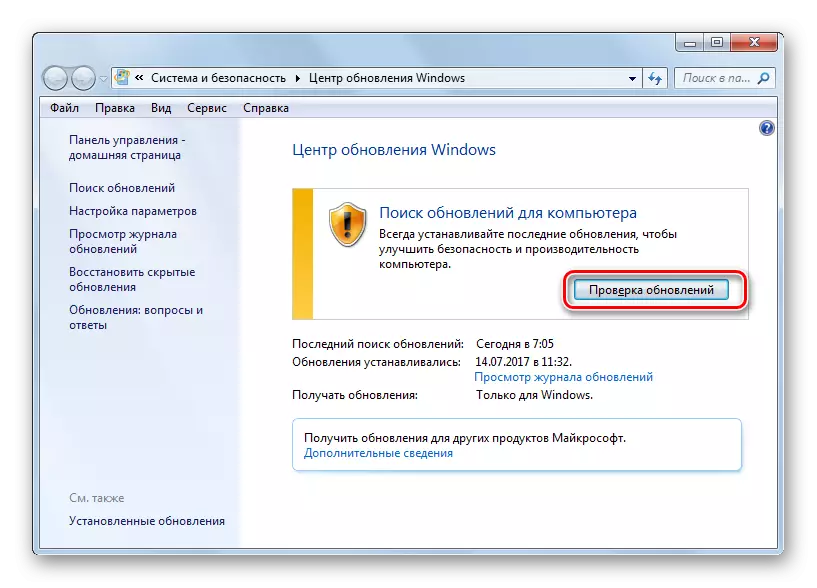
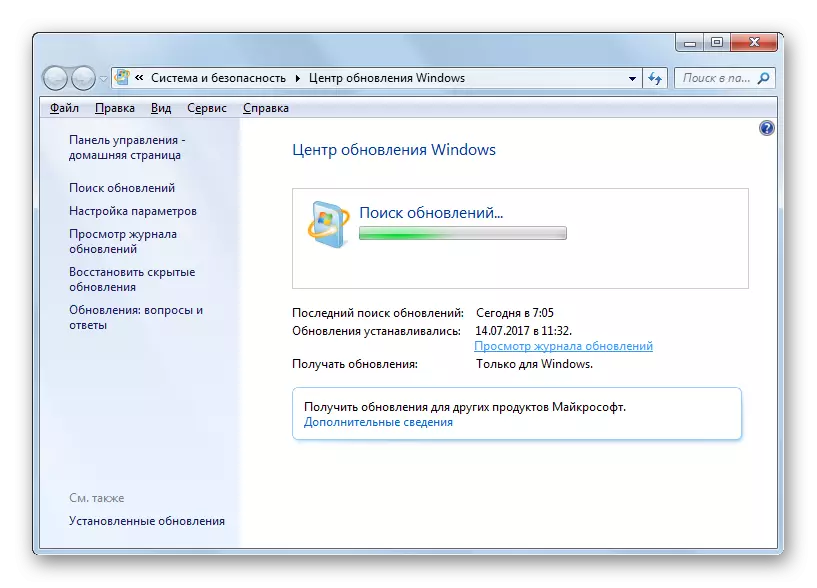
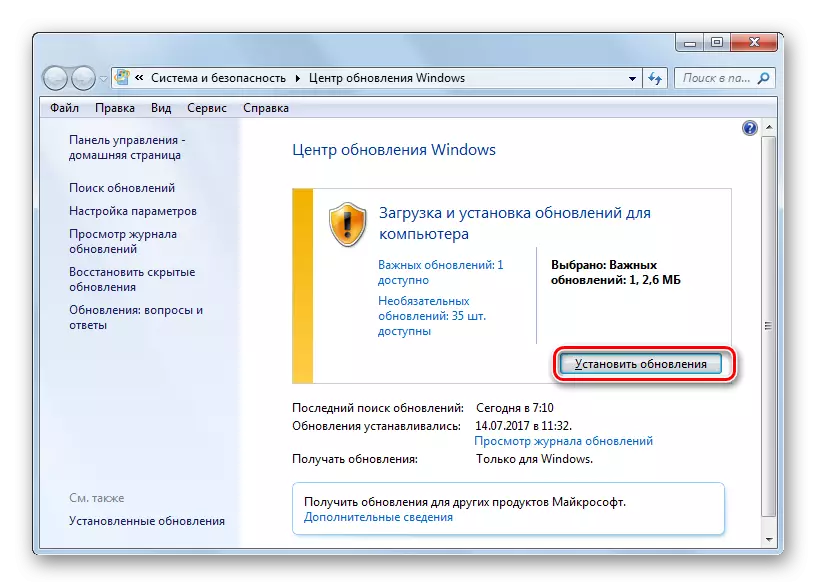
Εάν αυτή η σύσταση δεν σας βοηθήσει, σημαίνει ότι η αιτία του προβλήματος στο άλλο. Στην περίπτωση αυτή, πρέπει να χρησιμοποιηθούν οι συστάσεις που εμφανίζονται παρακάτω.
Μάθημα: Ενημέρωση ενημερώσεων των Windows 7 με μη αυτόματο τρόπο
Λόγος 4: Δεν υπάρχει ελεύθερος χώρος στο δίσκο
Ο λόγος για την αδυναμία ενημέρωσης του συστήματος μπορεί να είναι απλώς το γεγονός ότι ο δίσκος στο οποίο βρίσκεται το Windows δεν είναι αρκετός ελεύθερος χώρος. Στη συνέχεια, ο δίσκος πρέπει να καθαρίζεται από περιττές πληροφορίες.
Φυσικά, είναι πιο εύκολο να διαγράψετε απλά ορισμένα αρχεία ή να τα μετακινήσετε σε άλλο δίσκο. Μετά τη διαγραφή, μην ξεχάσετε να καθαρίσετε το "καλάθι". Στην αντίθετη περίπτωση, ακόμη και αν τα αρχεία εξαφανιστούν, μπορούν να συνεχίσουν να καταλαμβάνουν ένα χώρο στο δίσκο. Υπάρχουν όμως και τέτοιες καταστάσεις όταν φαίνεται ότι διαγράφεται ή στο δίσκο C είναι μόνο σημαντικό περιεχόμενο και δεν υπάρχει πουθενά να το μετακινήσετε σε άλλους δίσκους, καθώς επίσης "φραγμένα" κάτω από το αστικό. Σε αυτή την περίπτωση, χρησιμοποιήστε τον αλγόριθμο παρακάτω.
- Κάντε κλικ στην επιλογή "Έναρξη". Στο μενού, μεταβείτε στο όνομα "Υπολογιστής".
- Ένα παράθυρο ανοίγει με μια λίστα με τους μεταφορείς πληροφοριών που συνδέονται με αυτόν τον υπολογιστή. Θα μας ενδιαφέρει ο Όμιλος "σκληρούς δίσκους". Περιέχει μια λίστα λογικών δίσκων συνδεδεμένων σε έναν υπολογιστή. Θα χρειαστούμε αυτόν τον δίσκο στον οποίο είναι εγκατεστημένα τα Windows 7. Κατά κανόνα, αυτό είναι ένα C.
Κάτω από το όνομα του δίσκου είναι η ποσότητα του ελεύθερου χώρου σε αυτό. Εάν είναι μικρότερη από 1 GB (και συνιστάται να έχετε 3 GB και πιο ελεύθερο χώρο), αυτός είναι ο λόγος για την αδυναμία ενημέρωσης του συστήματος. Επίσης, τα αποδεικτικά στοιχεία της υπερχείλισης του δίσκου είναι η κόκκινη ένδειξη.
- Κάντε κλικ στο όνομα του δίσκου με το δεξί κουμπί του ποντικιού (PCM). Στη λίστα, επιλέξτε "Ιδιότητες".
- Εμφανίζεται το παράθυρο Ιδιότητες. Στην καρτέλα Γενικά, κάντε κλικ στην επιλογή "Καθαρισμός του δίσκου".
- Μετά από αυτό, μια επιχείρηση θα πραγματοποιηθεί σε μια εκτίμηση του τόπου που μπορεί να απελευθερωθεί.
- Μετά την ολοκλήρωσή του, θα εμφανιστεί το εργαλείο "δίσκου καθαρισμού". Θα υποδεικνύεται πόσο χώρο μπορεί να καθαριστεί με την αφαίρεση μιας ή άλλης προσωρινής ομάδας αρχείων. Ρύθμιση του πλαισίου ελέγχου, μπορείτε να καθορίσετε ποια αρχεία θα πρέπει να διαγραφούν και τα οποία πρέπει να φύγετε. Ωστόσο, μπορείτε να αφήσετε αυτές τις ρυθμίσεις και από προεπιλογή. Εάν είστε ικανοποιημένοι με το ποσό των δεδομένων που διαγράφονται, πατήστε "OK", στην αντίθετη περίπτωση, πατήστε "Διαγραφή αρχείων συστήματος".
- Στην πρώτη περίπτωση, θα καθαριστεί αμέσως και, κατά τη δεύτερη, το μέσο συλλογής πληροφοριών σχετικά με την αξιολόγηση της ποσότητας του τόπου μπορεί να απελευθερωθεί. Αυτή τη φορά θα σαρώσει τον κατάλογο συστήματος.
- Ανοίγει το παράθυρο "Δίσκος καθαρισμού". Αυτή τη φορά θα περιέχει μεγαλύτερη ποσότητα αντικειμένων που έχουν αφαιρεθεί, καθώς ορισμένα αρχεία συστήματος θα ληφθούν υπόψη. Και πάλι, βάλτε τα τσιμπούρια στη διακριτική σας ευχέρεια, ανάλογα με το τι θέλετε να διαγράψετε και, στη συνέχεια, πατήστε OK.
- Εμφανίζεται ένα παράθυρο, στο οποίο ο χρήστης ερωτεί αν ο χρήστης είναι πραγματικά έτοιμος να καταργήσει τα επιλεγμένα αρχεία. Εάν είστε σίγουροι στις ενέργειές σας, κάντε κλικ στην επιλογή "Διαγραφή αρχείων".
- Στη συνέχεια ξεκινά τη διαδικασία καθαρισμού δίσκου.
- Αφού τελειώσετε, επανεκκινήστε τον υπολογιστή. Επιστρέφοντας στο παράθυρο "Υπολογιστής", ο χρήστης θα είναι σε θέση να βεβαιωθεί ότι το ποσό του ελεύθερου χώρου στο δίσκο του συστήματος έχει αυξηθεί. Εάν είναι η υπερπλήρωση που προκαλεί την αδυναμία ενημέρωσης του λειτουργικού συστήματος, τώρα εξαλείφεται.
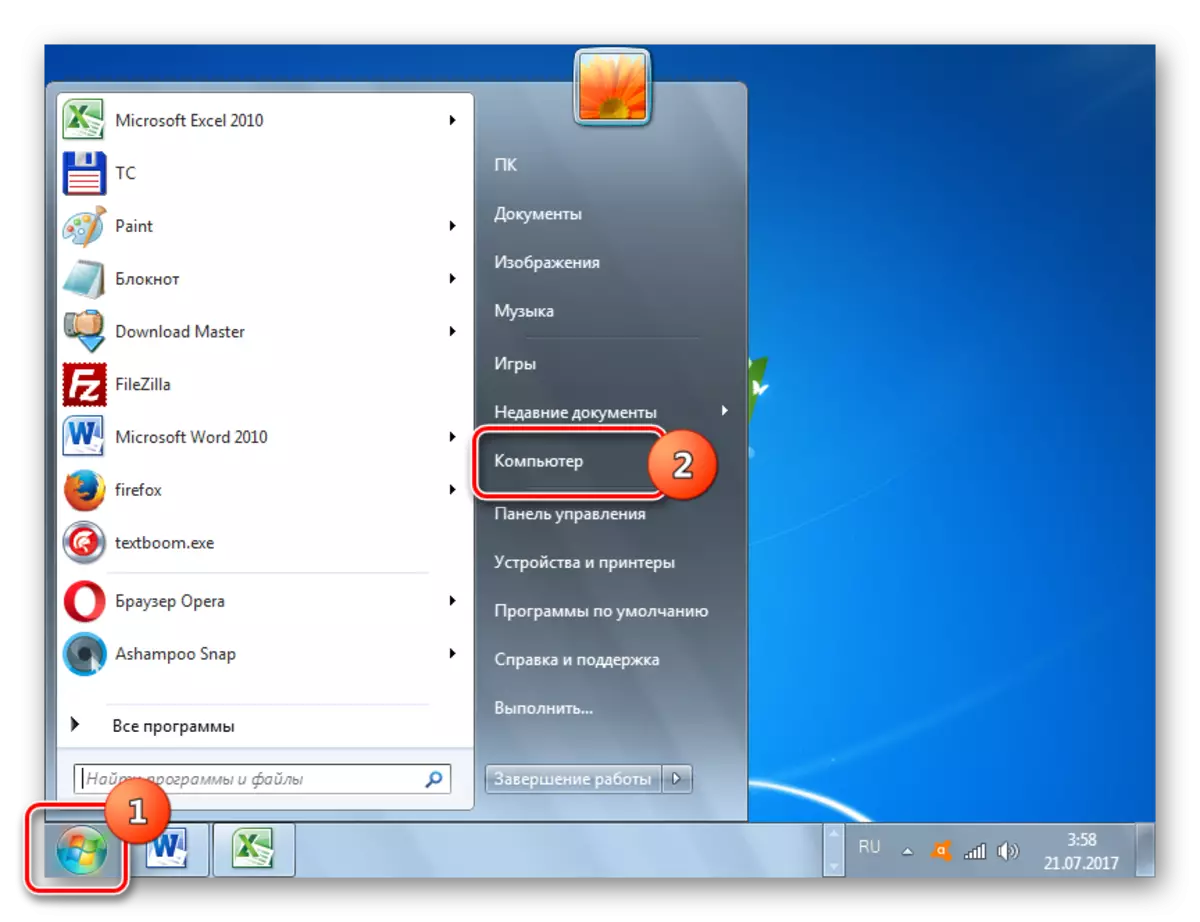
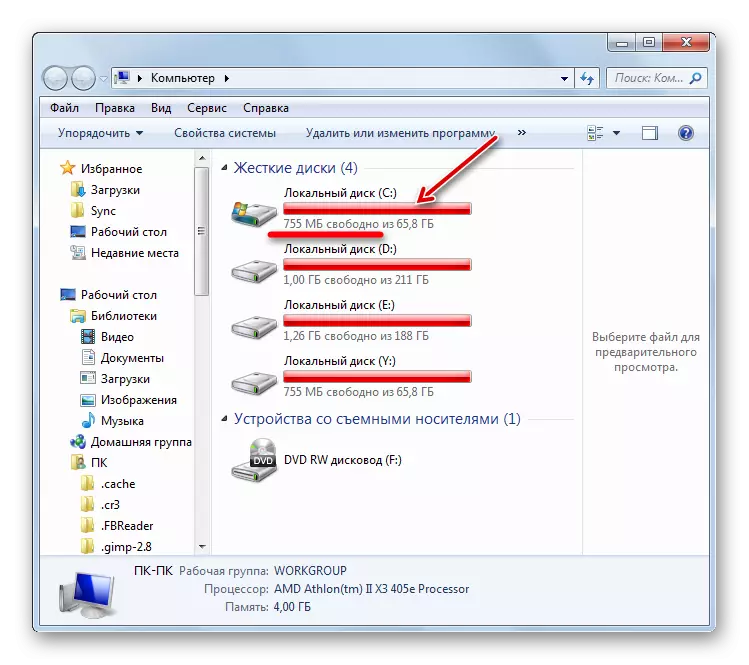
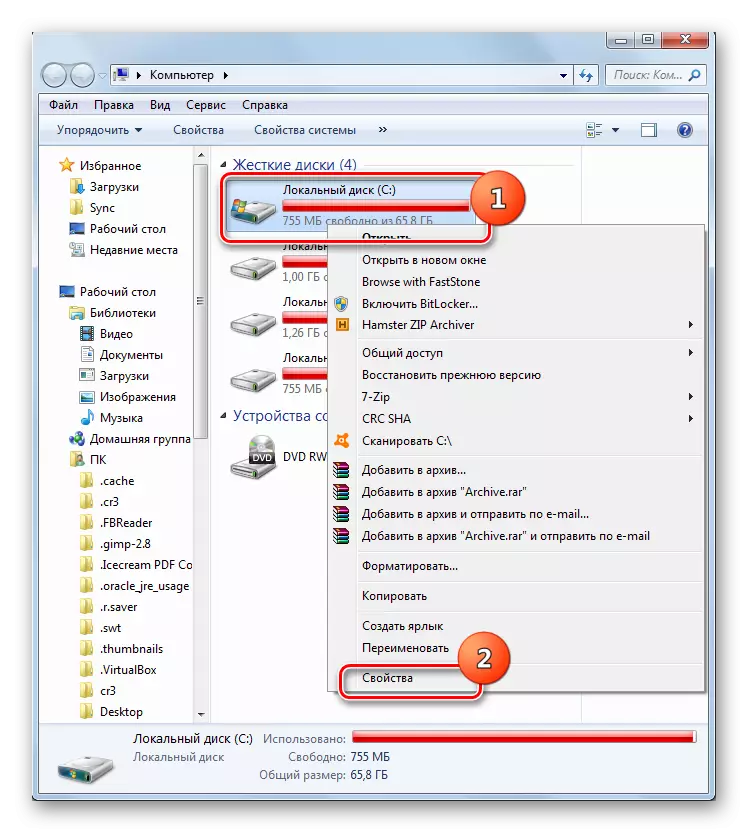
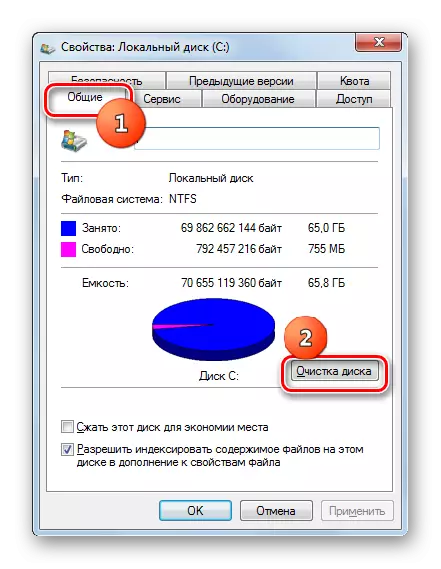



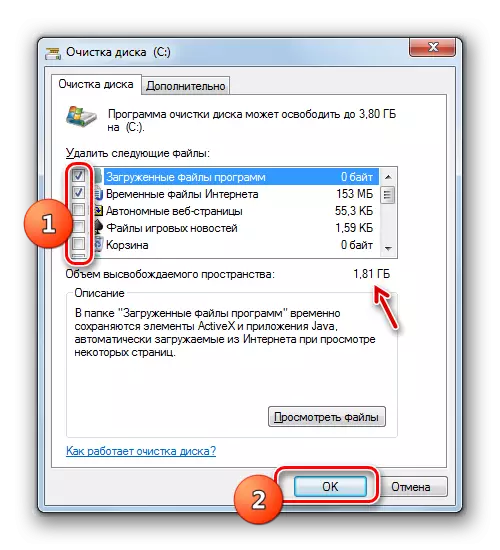


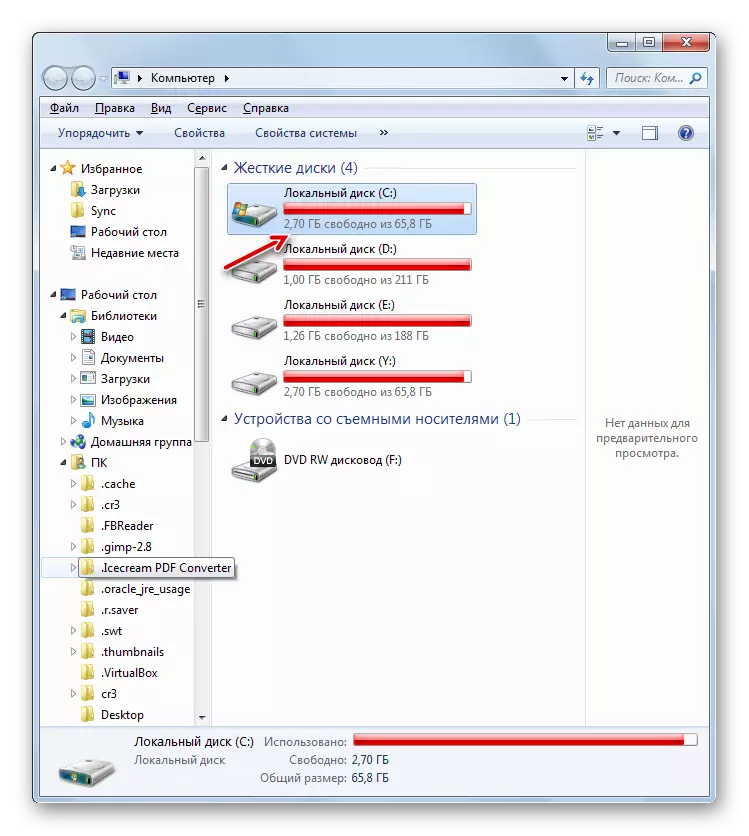
Αιτία 5: Αποτυχία κατά τη φόρτωση των εξαρτημάτων
Ο λόγος που δεν είναι δυνατός η ενημέρωση του συστήματος, μπορεί να είναι μια αποτυχία φόρτωσης. Αυτό μπορεί να προκληθεί από ένα σφάλμα συστήματος ή ένα banal break στο διαδίκτυο. Αυτή η κατάσταση οδηγεί στο γεγονός ότι το στοιχείο δεν είναι εντελώς φορτωμένο, και αυτό με τη σειρά του οδηγεί στην αδυναμία εγκατάστασης άλλων εξαρτημάτων. Σε αυτή την περίπτωση, είναι απαραίτητο να καθαρίσετε την προσωρινή μνήμη εκκίνησης, έτσι ώστε να ξαναγίνει η συστατική μπότες.
- Κάντε κλικ στην επιλογή "Έναρξη" και πατήστε "Όλα τα προγράμματα".
- Μεταβείτε στον φάκελο "Standard" και PCM Κάντε κλικ στη γραμμή "Γραμμή εντολών". Στο μενού, επιλέξτε "Έναρξη εξ ονόματος του διαχειριστή".
- Για να σταματήσετε την υπηρεσία, εισάγετε την έκφραση στη "Γραμμή εντολών":
Net stop wuauserv
Κάντε κλικ στην επιλογή Enter.
- Καταχωρίστε την έκφραση για να καθαρίσετε την προσωρινή μνήμη:
Ren% windir% \ softwaredisticismution softwaredistribution.old
Πατήστε Enter.
- Τώρα πρέπει να εκτελέσετε ξανά την υπηρεσία εισάγοντας την εντολή:
Net start wuauserv
Κάντε κλικ στην επιλογή Enter.
- Μπορείτε να κλείσετε τη διεπαφή γραμμής εντολών και να προσπαθήσετε να ενημερώσετε το σύστημα χειροκίνητα με τη μέθοδο που έχει περιγραφεί κατά την ανάλυση των λόγων 3.
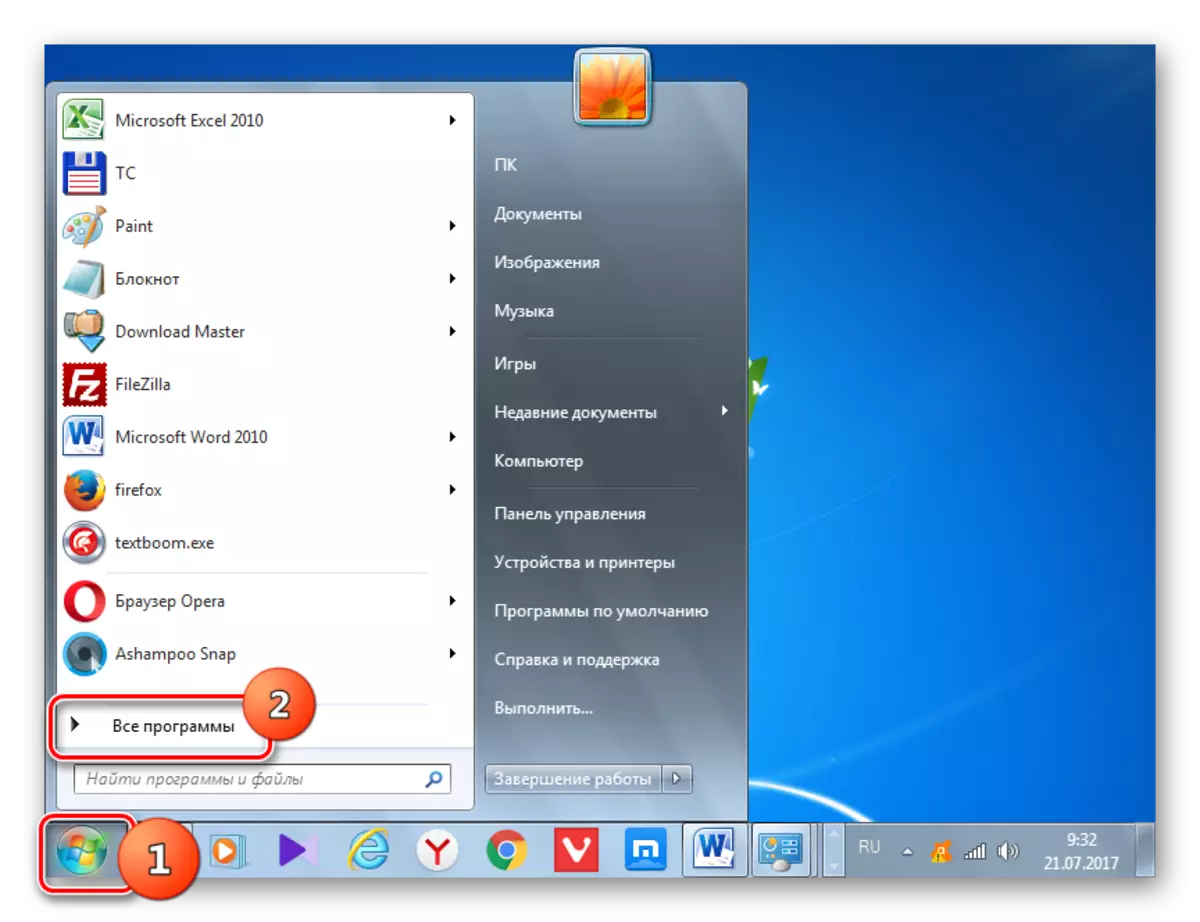
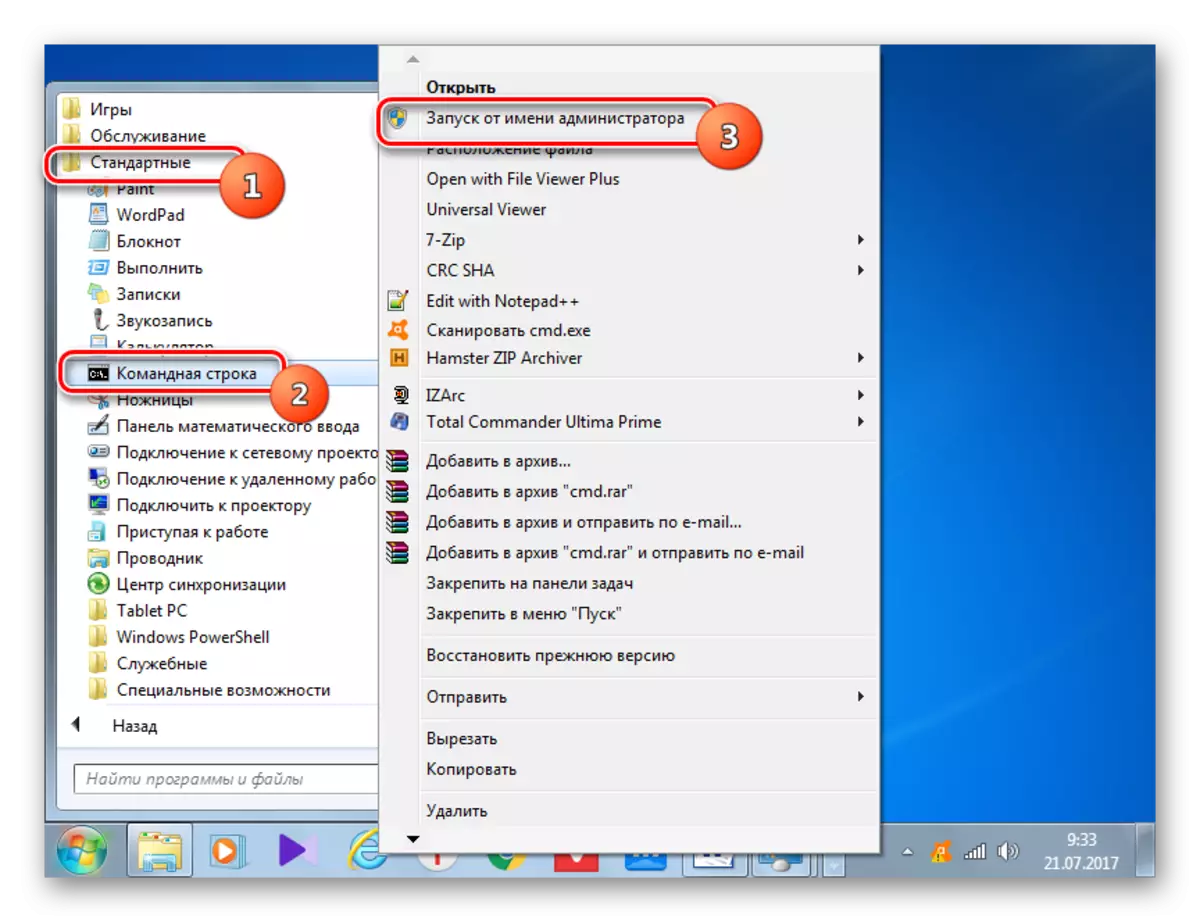
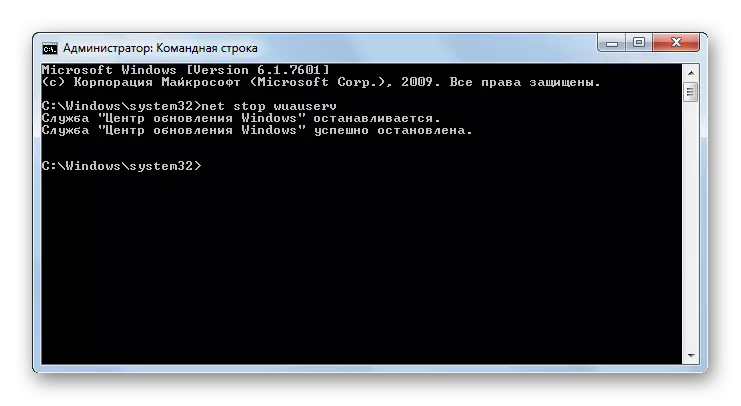
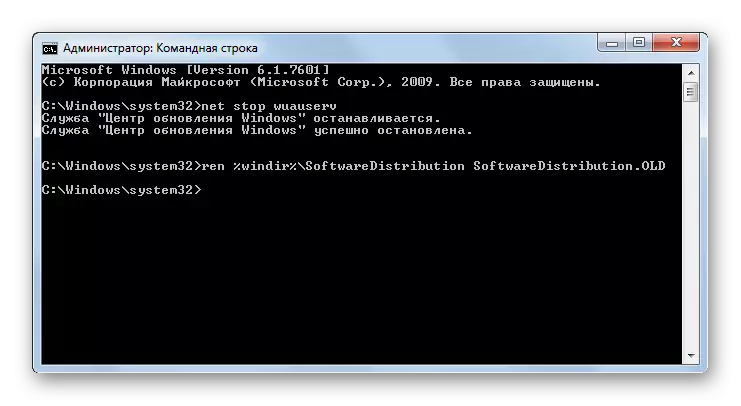
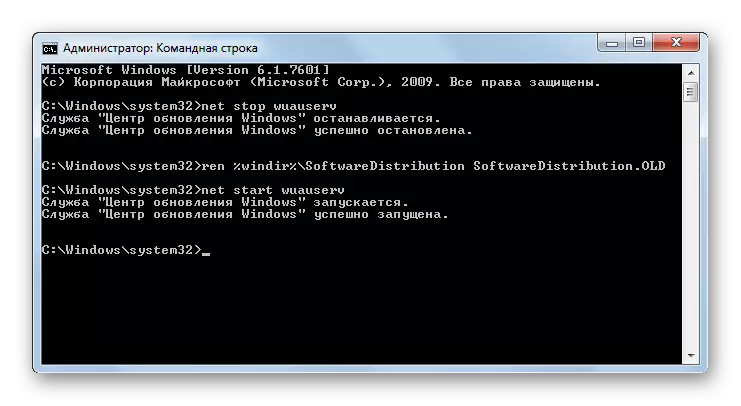
Αιτία 6: Σφάλματα στο μητρώο
Η ανικανότητα ενημέρωσης του συστήματος μπορεί να προκληθεί από αποτυχίες στο μητρώο του συστήματος. Συγκεκριμένα, αυτό αποδεικνύεται από το σφάλμα 80070308. Για την επίλυση αυτού του προβλήματος, ακολουθήστε μια σειρά ενεργειών. Πριν ξεκινήσετε χειρισμούς με το μητρώο, συνιστάται να δημιουργήσετε ένα σημείο αποκατάστασης συστήματος ή να δημιουργήσετε το αντίγραφο ασφαλείας του.
- Για να μεταβείτε στον Επεξεργαστή Μητρώου συστήματος, καλέστε το παράθυρο "Εκτέλεση" πληκτρολογώντας το Win + R. Εισάγετε σε αυτό:
Regedit.
Κάντε κλικ στο "OK".
- Το παράθυρο μητρώου ξεκινάει. Μεταβείτε στην ενότητα "HKEY_LOCAL_MACHINE" και, στη συνέχεια, επιλέξτε "Εξαρτήματα". Μετά από αυτό, δώστε προσοχή στο κεντρικό τμήμα του παραθύρου μητρώου. Εάν υπάρχει η παράμετρος "εκκρεμούτα", θα πρέπει να διαγραφεί. Κάντε κλικ στο PCM και επιλέξτε "Διαγραφή".
- Στη συνέχεια θα ξεκινήσετε το παράθυρο όπου πρέπει να επιβεβαιώσετε την πρόθεσή σας να διαγράψετε την παράμετρο πιέζοντας "Ναι".
- Τώρα πρέπει να κλείσετε το παράθυρο Επεξεργαστή μητρώου και να επανεκκινήσετε τον υπολογιστή. Μετά από αυτό, προσπαθήστε να ενημερώσετε το σύστημα χειροκίνητα.
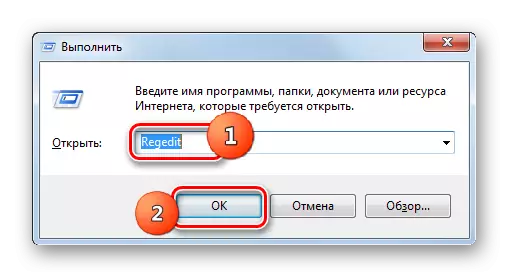


Αλλοι λόγοι
Υπάρχουν ακόμη ορισμένοι γενικότεροι λόγοι, λόγω των οποίων είναι αδύνατο να ενημερώσετε το σύστημα. Πρώτα απ 'όλα, μπορεί να είναι δυσλειτουργία στο χώρο της Microsoft ή προβλήματα στο έργο του παρόχου. Στην πρώτη περίπτωση, παραμένει μόνο να περιμένετε και στο δεύτερο μέγιστο δυνατό που μπορείτε να κάνετε είναι να αλλάξετε τον πάροχο υπηρεσιών Διαδικτύου.
Επιπλέον, μελετήσαμε το πρόβλημα μπορεί να προκύψει λόγω της διείσδυσης των ιών. Επομένως, σε κάθε περίπτωση, συνιστάται να ελέγχετε τον υπολογιστή με βοηθητικό πρόγραμμα κατά του ιού, όπως το Dr.Web Mureit.
Σπάνια, αλλά υπάρχουν επίσης τέτοιες περιπτώσεις όταν ένα κανονικό antivirus εμποδίζει τη δυνατότητα ενημέρωσης των Windows. Εάν δεν μπορούσατε να βρείτε την αιτία του προβλήματος, στη συνέχεια αποσυνδέστε προσωρινά το antivirus και προσπαθήστε να φορτώσετε. Εάν η λήψη και η εγκατάσταση των εξαρτημάτων πραγματοποιήθηκε με επιτυχία, στη συνέχεια σε αυτήν την περίπτωση ή κάντε πρόσθετες ρυθμίσεις του βοηθητικού προγράμματος κατά του ιού προσθέτοντας τη θέση της Microsoft στην εξαίρεση ή αλλάξτε το antivirus.
Εάν οι αναφερόμενοι τρόποι επίλυσης του προβλήματος δεν βοήθησαν, μπορείτε να προσπαθήσετε να μεταβείτε στο σύστημα στο σημείο ανάκτησης που δημιουργήθηκε τη στιγμή που οι ενημερώσεις πραγματοποιήθηκαν κανονικά. Αυτό, αν, φυσικά, υπάρχει ένα τέτοιο σημείο ανάκτησης σε έναν συγκεκριμένο υπολογιστή. Στην πιο ακραία περίπτωση, μπορείτε να επανεγκαταστήσετε το σύστημα.
Όπως μπορείτε να δείτε, υπάρχουν αρκετοί λόγοι για τους οποίους δεν είναι δυνατό να ενημερώσετε το σύστημα. Και ο καθένας από αυτούς έχει μια επιλογή, ή ακόμα και αρκετές επιλογές για την εμφάνιση της κατάστασης. Το κύριο πράγμα δεν είναι να αποκλείσετε την καυσόξυλα και να μετακινηθείτε από τους πιο απλούς τρόπους για πιο ριζοσπαστική και όχι αντίστροφα. Μετά από όλα, ο λόγος μπορεί να είναι εντελώς κάλυμμα.
