
Τα Windows Wintovs εκχωρεί αυτόματα όλες τις εξωτερικές και εσωτερικές συσκευές που συνδέονται με έναν υπολογιστή, το γράμμα από το αλφάβητο από Α έως Ζ, διατίθεται προς το παρόν. Είναι αποδεκτό ότι τα σύμβολα Α και Β είναι πλεονάζοντα σε δισκέτες και γ - για το δίσκο συστήματος. Αλλά αυτός ο αυτοματισμός δεν σημαίνει ότι ο χρήστης δεν μπορεί να αντικαταστήσει ανεξάρτητα τα γράμματα που χρησιμοποιούνται για τον ορισμό δίσκων και άλλων συσκευών.
Πώς μπορώ να αλλάξω το γράμμα του δίσκου στα Windows 10
Στην πρακτική του ονόματος, το γράμμα του δίσκου δεν ωφελεί, αλλά αν ο χρήστης ήθελε να προσαρμόσει το σύστημα για τις ανάγκες του ή κάποιο πρόγραμμα εξαρτάται από τις απόλυτες διαδρομές που συνταγογραφούνται στην αρχικοποίηση, τότε μπορείτε να εκτελέσετε αυτήν τη λειτουργία. Με βάση τέτοιες εκτιμήσεις, σκεφτείτε πώς μπορείτε να αλλάξετε το γράμμα του δίσκου.Μέθοδος 1: Διευθυντής δίσκου Acronis
Ο Δίσκος Disk Acronis είναι ένα πληρωμένο πρόγραμμα, το οποίο εδώ και αρκετά χρόνια έχει καταληφθεί από την ηγετική θέση στην αγορά πληροφορικής. Ισχυρή λειτουργικότητα και ευκολία χρήσης Κάντε αυτό το πακέτο λογισμικού από τον σωστό βοηθό του κανονικού χρήστη. Ας αναλύσουμε πώς να λύσουμε το πρόβλημα της αλλαγής της επιστολής του δίσκου από αυτό το εργαλείο.
- Ανοίξτε το πρόγραμμα, κάντε κλικ στο δίσκο για τον οποίο θέλετε να αλλάξετε το γράμμα και επιλέξτε το κατάλληλο στοιχείο από το μενού περιβάλλοντος.
- Ορίστε μια νέα επιστολή για τα μέσα και κάντε κλικ στο OK.
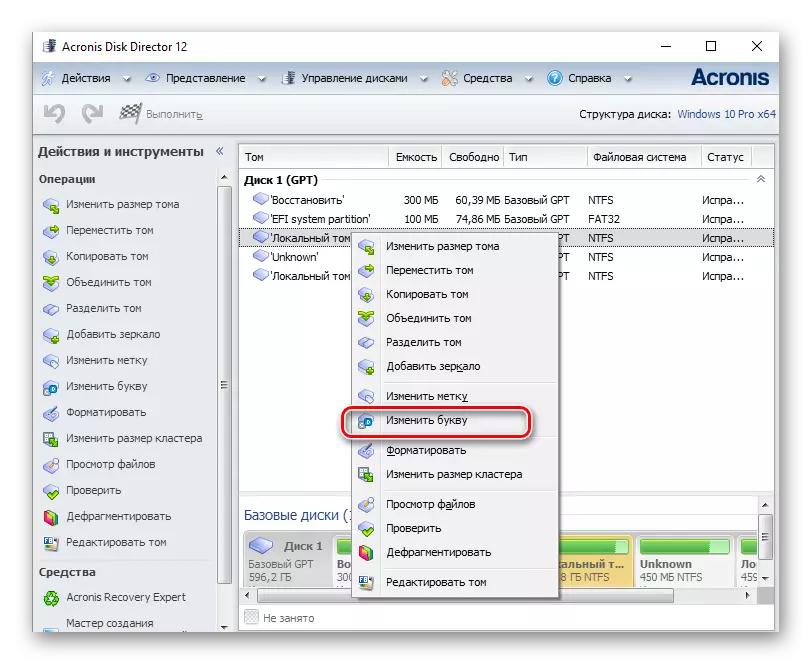

Μέθοδος 2: βοηθός διαμερίσματος Aomei
Αυτή η εφαρμογή, με την οποία μπορείτε να ελέγχετε τους δίσκους PC. Ο χρήστης είναι διαθέσιμος σε διαφορετικά είδη λειτουργιών για τη δημιουργία, το σπάσιμο, το μέγεθος, το ενεργοποιημένο, το συνδυασμό, τον καθαρισμό, την αλλαγή σημείου, καθώς και μετονομασία συσκευών δίσκων. Εάν εξετάσουμε αυτό το πρόγραμμα στο πλαίσιο του έργου, το εκτελεί τέλεια, αλλά όχι για το δίσκο του συστήματος, αλλά για άλλες όγκους OS.
Τοποθετήστε την τελευταία έκδοση του προγράμματος από την επίσημη ιστοσελίδα.
Έτσι, αν χρειαστεί να αλλάξετε το γράμμα ενός δίσκου μη συστήματος, ακολουθήστε τέτοιες ενέργειες.
- Τοποθετήστε το εργαλείο από την επίσημη σελίδα και εγκαταστήστε το.
- Στο κύριο μενού του προγράμματος, κάντε κλικ στο δίσκο που θα μετονομαστεί και από το μενού, επιλέξτε "Advanced", και μετά - "Αλλάξτε το γράμμα του δίσκου".
- Ορίστε μια νέα επιστολή και κάντε κλικ στο "OK".
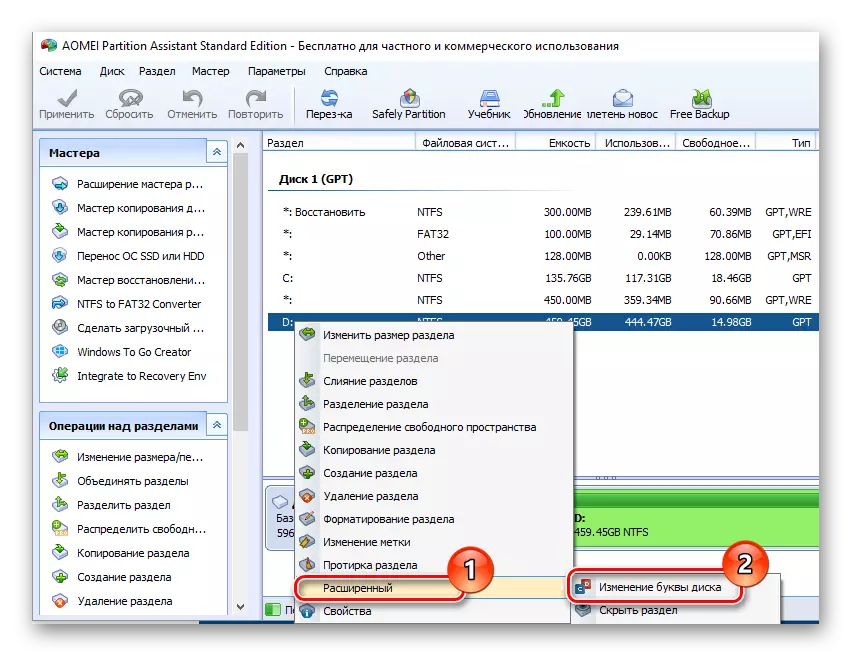
Μέθοδος 3: Χρήση snap-in "δίσκοι"
Ο πιο γνωστός τρόπος για να πραγματοποιήσετε τη λειτουργία μετονομασίας είναι η χρήση όλων των γνωστών snap-in "δίσκοι". Η ίδια η διαδικασία έχει ως εξής.
- Πρέπει να πατήσετε "Win + R" και στο παράθυρο "Εκτέλεση" για να εισέλθετε στο DiskMGMT.MSC και, στη συνέχεια, κάντε κλικ στο "OK"
- Στη συνέχεια, ο χρήστης πρέπει να επιλέξει το δίσκο για το οποίο θα αλλάξει το γράμμα, κάντε κλικ σε αυτό με το δεξί κουμπί του ποντικιού και από το μενού περιβάλλοντος, επιλέξτε το στοιχείο που σημειώνεται με την παρακάτω εικόνα.
- Αφού κάνετε κλικ στο κουμπί "Επεξεργασία".
- Στο τέλος της διαδικασίας, πρέπει να επιλέξετε το επιθυμητό γράμμα για το δίσκο και να κάνετε κλικ στο "OK".




Αξίζει να σημειωθεί ότι η λειτουργία μετονομασίας μπορεί να οδηγήσει στο γεγονός ότι ορισμένα προγράμματα που χρησιμοποιούν το επιστολόχαρτο που χρησιμοποιήθηκαν προηγουμένως όταν η προετοιμασία θα σταματήσει να λειτουργεί. Αλλά αυτό το πρόβλημα επιλύεται είτε με την επανεγκατάσταση λογισμικού είτε με διαμόρφωση.
Μέθοδος 4: "Diskpart"
Το "Diskpart" είναι ένα μέσο με το οποίο μπορείτε να ελέγχετε τους όγκους, χωρίσματα και δίσκους μέσω της γραμμής εντολών. Μια μάλλον βολική επιλογή για τους προχωρημένους χρήστες.
Αυτή η μέθοδος δεν συνιστάται στη χρήση αρχάριου, δεδομένου ότι η "Diskpart" είναι ένα μάλλον ισχυρό βοηθητικό πρόγραμμα, η εκτέλεση εντολών των οποίων με αχρησιμοποίητους χειρισμούς μπορεί να βλάψει το λειτουργικό σύστημα.
Για να επωφεληθείτε από τη λειτουργία DISKPART για να αλλάξετε το γράμμα της μονάδας δίσκου, πρέπει να εκτελέσετε τέτοια βήματα.
- Ανοίξτε CMD με δικαιώματα διαχειριστή. Μπορείτε να το κάνετε μέσω του μενού "Έναρξη".
- Εισαγάγετε την εντολή Diskpart.exe και κάντε κλικ στην επιλογή "Enter".
- Χρησιμοποιήστε τον όγκο λίστας για να λάβετε πληροφορίες σχετικά με τους λογικούς όγκους του δίσκου.
- Επιλέξτε τον αριθμό δίσκου λογικού χρησιμοποιώντας την εντολή Επιλογή έντασης ήχου. Στο παράδειγμα, επιλέγεται ένας δίσκος D, ο οποίος δεν έχει αριθμό 2.
- Ορίστε μια νέα επιστολή.

Αξίζει να σημειωθεί ότι όλο και μετά την εντολή πρέπει επίσης να πατήσει το κουμπί "Enter".

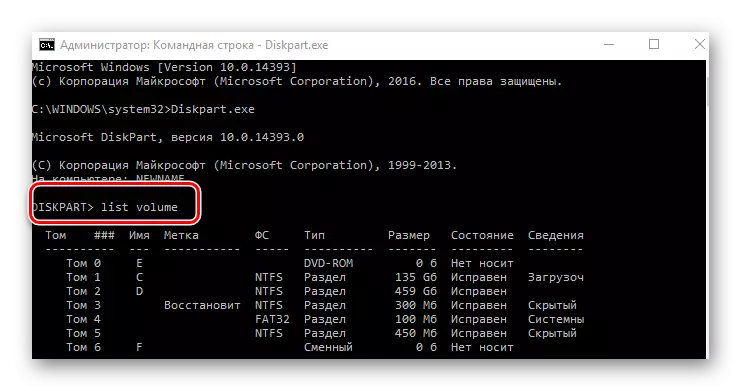
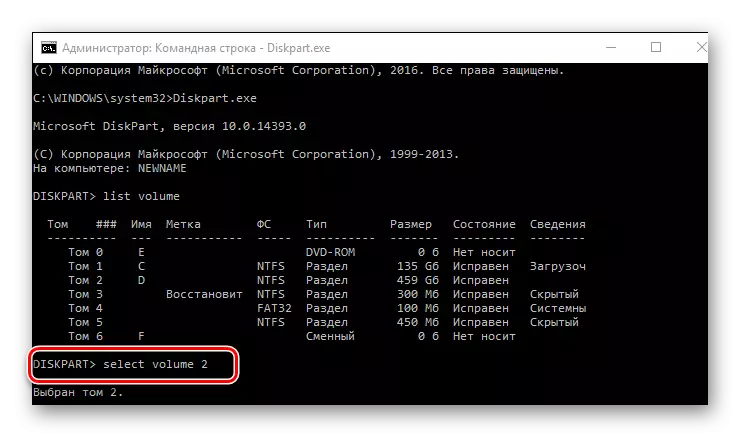

Προφανώς, είναι αρκετό για την επίλυση του έργου. Παραμένει να επιλέξετε μόνο εκείνο που σας αρέσει περισσότερο.
