
Τα XLSX και τα XLs είναι μορφές υπολογιστικών φύλλων exesel. Λαμβάνοντας υπόψη ότι ο πρώτος δημιουργήθηκε σημαντικά αργότερα από το δεύτερο και δεν το υποστηρίζουν όλα τα προγράμματα τρίτων κατασκευαστών, εμφανίζεται η ανάγκη μετατροπής XLSX σε XLS.
Διαδρομές μετατροπής
Όλες οι μέθοδοι μετατροπής XLSX σε XLs μπορούν να χωριστούν σε τρεις ομάδες:- Σε απευθείας σύνδεση μετατροπείς.
- Πίνακες συντάκτης.
- Λογισμικό μετατροπέα.
Θα συζητήσουμε λεπτομερώς την περιγραφή των ενεργειών όταν χρησιμοποιείτε δύο κύριες ομάδες μεθόδων που υποδηλώνουν τη χρήση διαφόρων λογισμικού.
Μέθοδος 1: Batch XLS και Converter XLSX
Ας αρχίσουμε να εξετάζουμε τη λύση του έργου με την περιγραφή του αλγορίθμου δράσης χρησιμοποιώντας τον μετατροπέα μετατροπέα Batch XLSX υπό όρους, η οποία καθιστά τη μετατροπή, τόσο από το XLSX σε XLS όσο και από την αντίθετη κατεύθυνση.
Κατεβάστε το Converter Batch XLS και XLSX
- Εκτελέστε τον μετατροπέα. Κάντε κλικ στο κουμπί "Αρχεία" στα δεξιά του πεδίου "Πηγή".
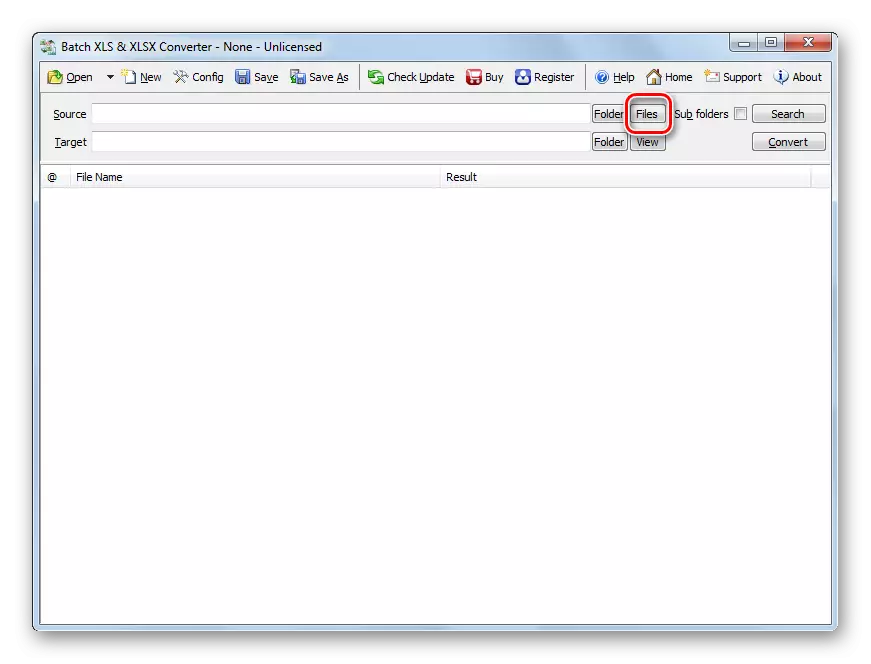
Ή κάντε κλικ στο εικονίδιο "Άνοιγμα" στη φόρμα φακέλου.
- Ξεκινάται ένα παράθυρο επιλογής παραθύρου. Πηγαίνετε στη Διεύθυνση όπου βρίσκεται η πηγή XLSX. Εάν χτυπήσετε το παράθυρο κάνοντας κλικ στο κουμπί "Άνοιγμα", βεβαιωθείτε ότι έχετε σταματήσει τη διακόπτη από τη θέση "Batch XLS και XLSX" στη θέση "Αρχείο Excel" και διαφορετικά το επιθυμητό αντικείμενο απλά δεν εμφανίζεται στο παράθυρο. Επισημάνετε και κάντε κλικ στο "Open". Μπορείτε να επιλέξετε πολλά αρχεία ταυτόχρονα εάν είναι απαραίτητο.
- Υπάρχει μια μετάβαση στο κύριο παράθυρο του μετατροπέα. Η διαδρομή προς τα επιλεγμένα αρχεία θα εμφανιστεί στη λίστα που είναι έτοιμη για τη μετατροπή στοιχείων ή στο πεδίο "Πηγή". Στο πεδίο στόχο, ο φάκελος καθορίζει εκεί όπου θα αποσταλεί ο πίνακας εξερχόμενων XLS. Από προεπιλογή, αυτός είναι ο ίδιος φάκελος στον οποίο αποθηκεύεται η πηγή. Αλλά αν θέλετε, ο χρήστης μπορεί να αλλάξει τη διεύθυνση αυτού του καταλόγου. Για να το κάνετε αυτό, κάντε κλικ στο κουμπί "Φάκελος" στα δεξιά του πεδίου στόχου.
- Η επισκόπηση των φακέλων ανοίγει. Μετακινήστε το στον κατάλογο στον οποίο θέλετε να αποθηκεύσετε εξερχόμενα XLs. Επισημάνετε το, πατήστε OK.
- Στο παράθυρο του μετατροπέα, η διεύθυνση του επιλεγμένου εξερχόμενου φακέλου εμφανίζεται στο πεδίο στόχο. Τώρα μπορείτε να εκτελέσετε τη μετατροπή. Για να το κάνετε αυτό, πατήστε "μετατρέψτε".
- Η διαδικασία μετατροπής ξεκινάει. Εάν το επιθυμείτε, μπορεί να διακοπεί ή να τοποθετήσετε σε μια παύση κάνοντας κλικ στο πλήκτρο "Διακοπή" ή "Παύση".
- Αφού ολοκληρωθεί η μετατροπή στα αριστερά του ονόματος του αρχείου, η λίστα θα εμφανιστεί πράσινη. Αυτό σημαίνει ότι ολοκληρώνεται η μετατροπή του αντίστοιχου στοιχείου.
- Για να μεταβείτε στη θέση του αντικειμένου που έχει μετατραπεί με την επέκταση XLS, κάντε κλικ στο όνομα του αντίστοιχου αντικειμένου στη λίστα του δεξιού κουμπιού του ποντικιού. Στην ανοιχτή λίστα, πατήστε "Προβολή εξόδου".
- Ο "Explorer" ξεκινάει στον φάκελο όπου βρίσκεται ο επιλεγμένος πίνακας XLS. Τώρα μπορείτε να παράγετε οποιοδήποτε χειρισμό με αυτό.
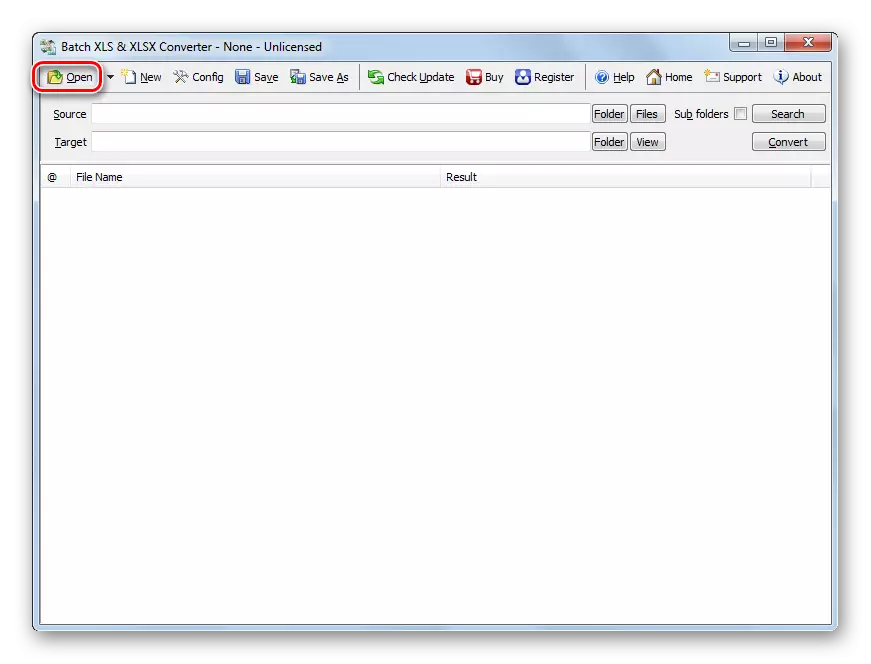
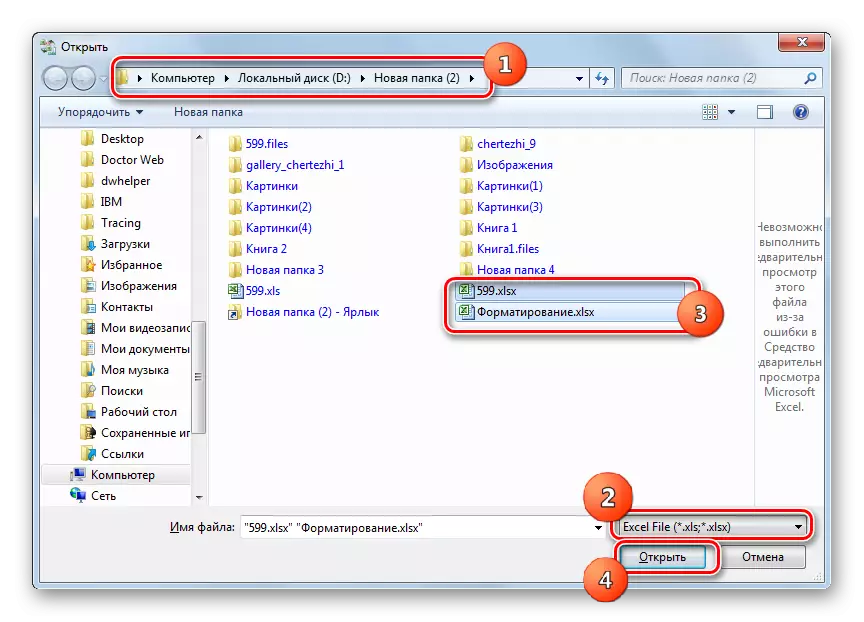
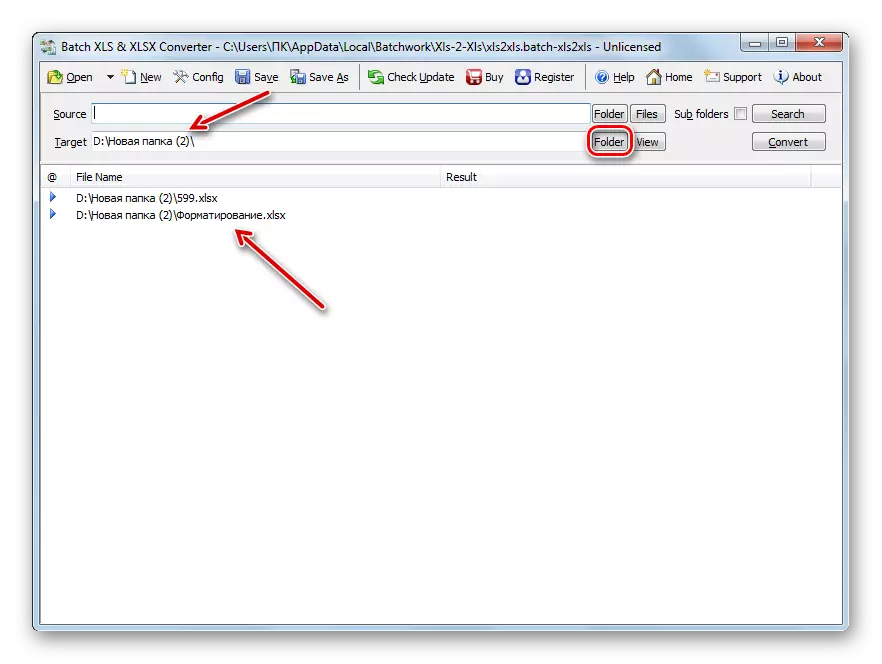
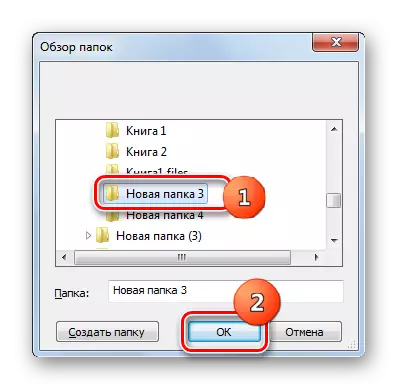
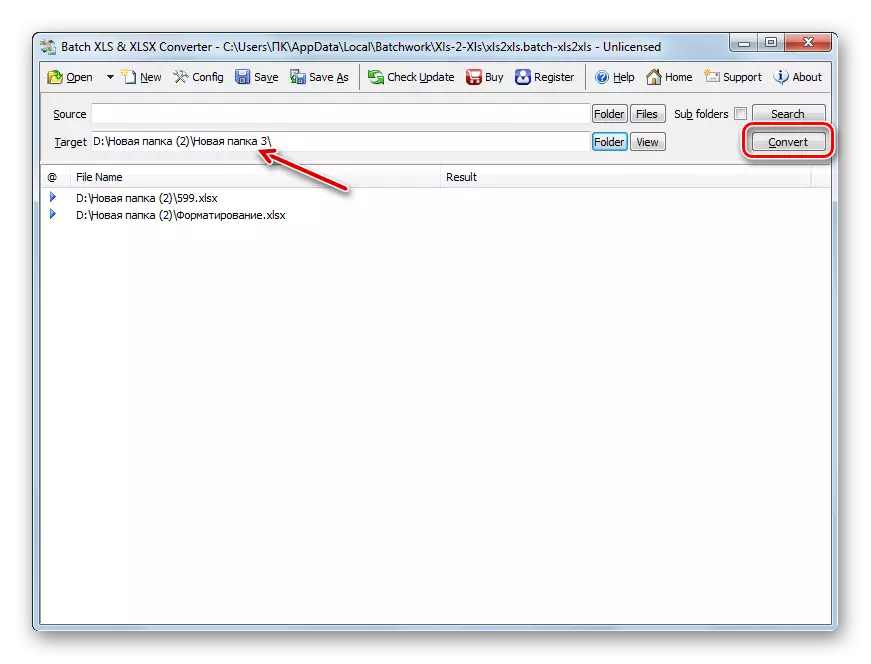

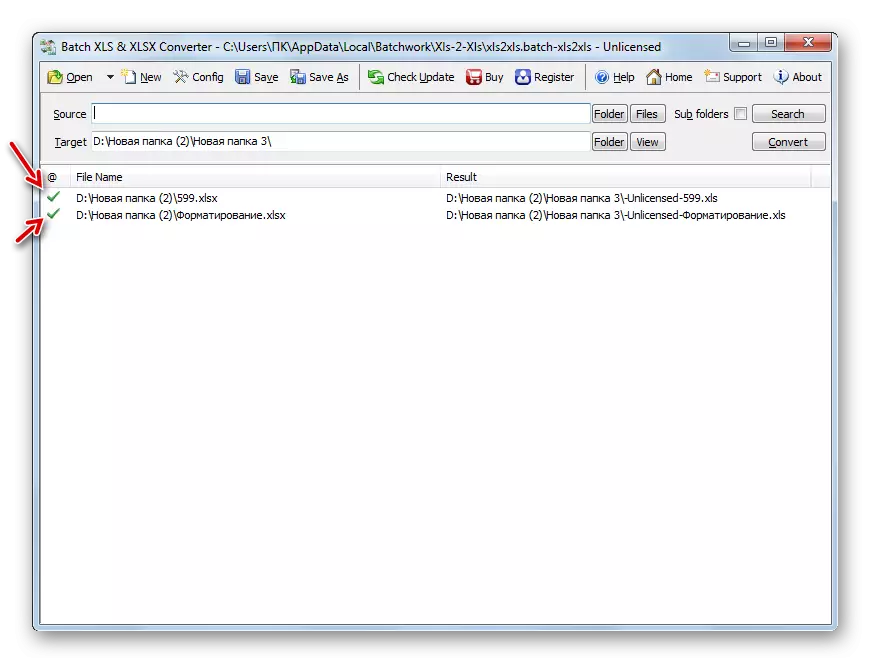
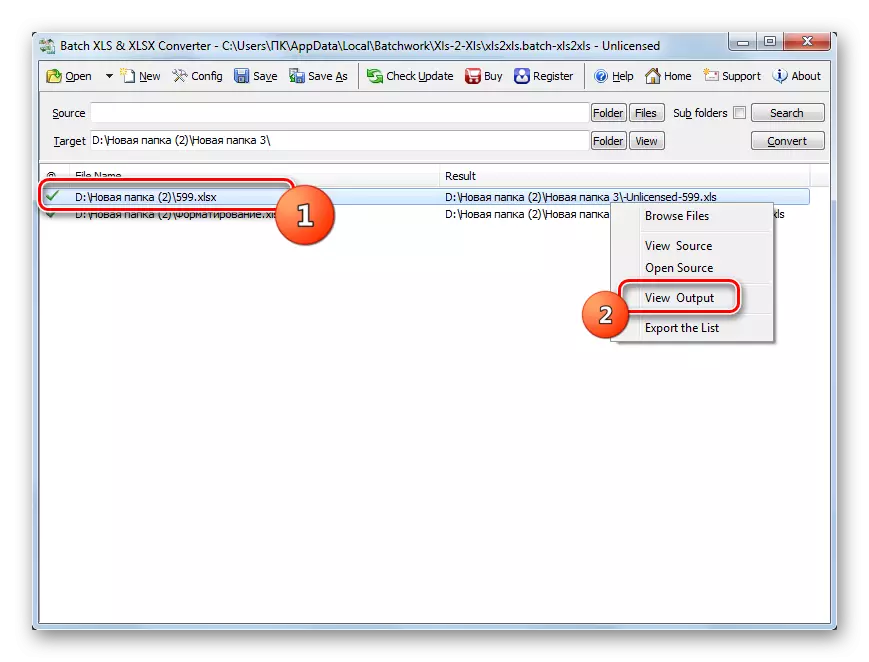
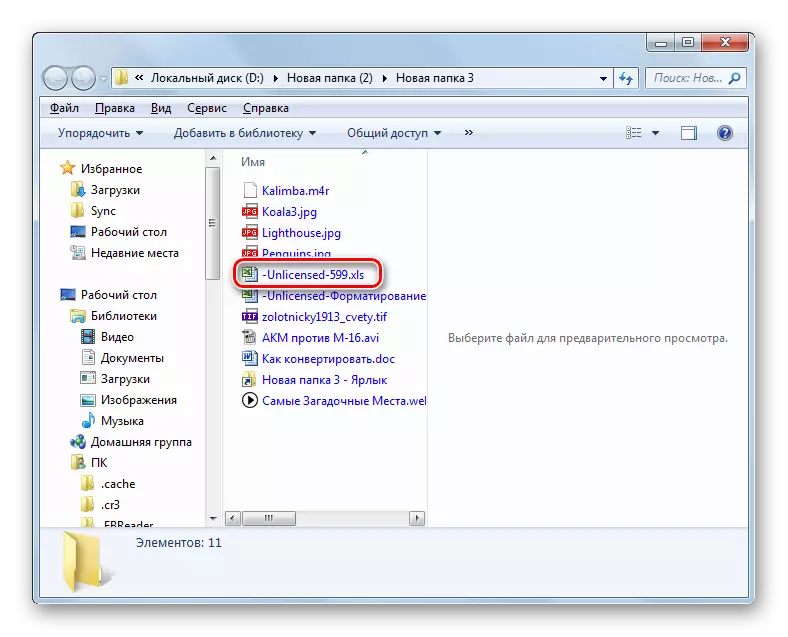
Το κύριο "μείον" της μεθόδου είναι ότι η παρτίδα XLS και XLSX Converter είναι ένα πληρωμένο πρόγραμμα, η ελεύθερη επιλογή του οποίου έχει έναν αριθμό περιορισμών.
Μέθοδος 2: LibreOffice
Η μετατροπή XLSX σε XLs μπορεί επίσης να έχει έναν αριθμό από πίνακες, ένα από τα οποία είναι Calc, το οποίο περιλαμβάνεται στο πακέτο LibreOffice.
- Ενεργοποιήστε το κέλυφος εκκίνησης του LibreOffice. Κάντε κλικ στο κουμπί "Άνοιγμα αρχείου".
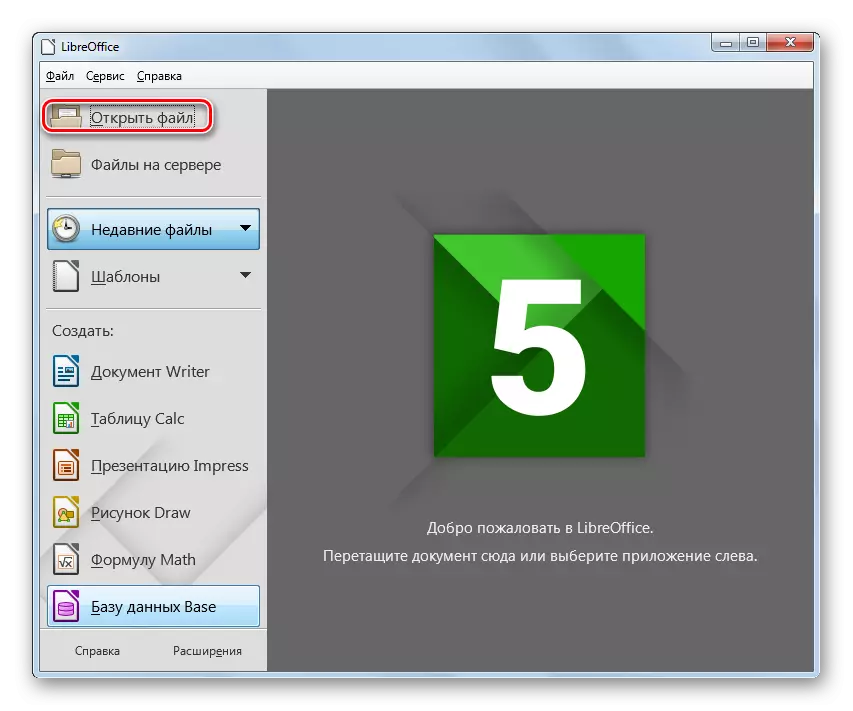
Μπορείτε επίσης να χρησιμοποιήσετε το Ctrl + O ή να περάσετε από τα στοιχεία μενού "Αρχείο" και "Άνοιγμα ...".
- Το εργαλείο ανοίγματος πίνακα εκκινείται. Μετακίνηση όπου βρίσκεται το αντικείμενο XLSX. Επισημάνετε το, πατήστε "Open".
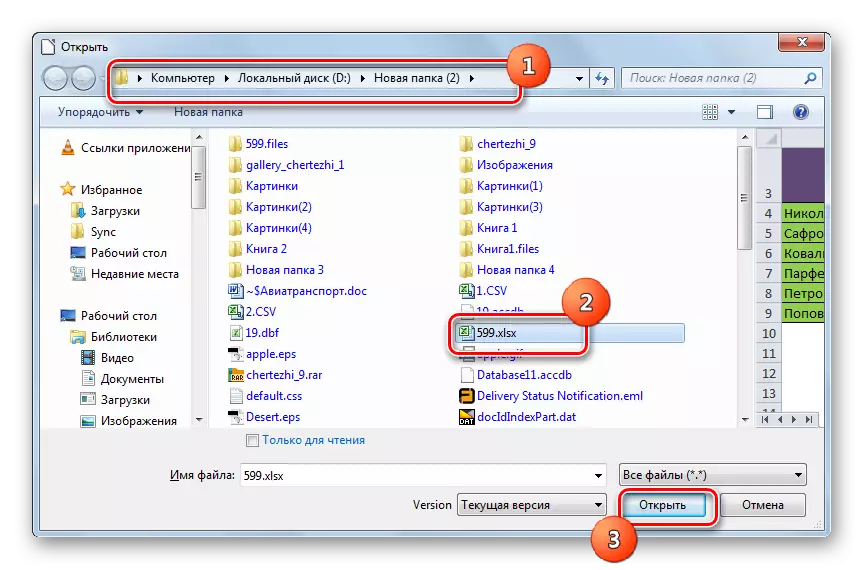
Μπορείτε να εκτελέσετε το άνοιγμα και να παρακάμψετε το παράθυρο "Άνοιγμα". Για να το κάνετε αυτό, τραβήξτε το XLSX από τον "Explorer" στο Shell LibreOffice.
- Ο πίνακας ανοίγει μέσω της διεπαφής Calc. Τώρα πρέπει να το μετατρέψετε σε xls. Κάντε κλικ στο εικονίδιο με τη μορφή ενός τριγώνου προς τα δεξιά της εικόνας με τη μορφή δισκέτας. Επιλέξτε "Αποθήκευση ως ...".
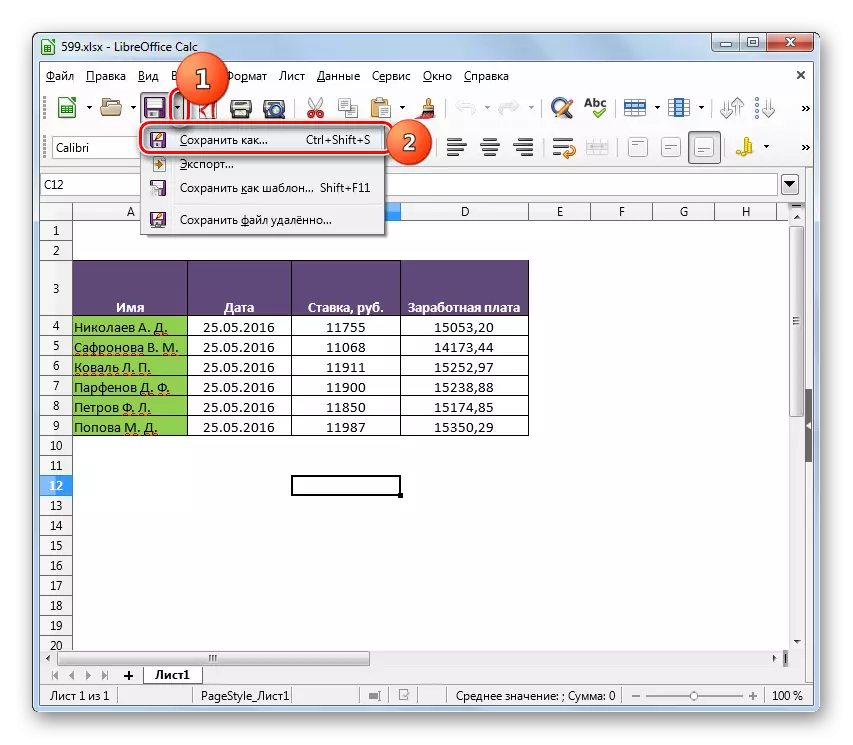
Μπορείτε επίσης να χρησιμοποιήσετε το Ctrl + Shift + S ή να μεταβείτε στο μενού "Αρχείο" και "Αποθήκευση ως ..." στοιχεία μενού.
- Εμφανίζεται ένα παράθυρο διατήρησης. Επιλέξτε μια τοποθεσία για την αποθήκευση του αρχείου και μετακινήστε εκεί. Στην περιοχή "Τύπος αρχείου" από τη λίστα, επιλέξτε την επιλογή Microsoft Excel 97 - 2003. Πατήστε "Αποθήκευση".
- Ανοίγει το παράθυρο επιβεβαίωσης μορφής. Πρέπει να επιβεβαιωθεί ότι θέλετε πραγματικά να κρατήσετε το τραπέζι σε μορφή XLS και όχι στο ODF, το οποίο είναι ένα "μητρικό" για το Libre Calc Calc. Αυτό το μήνυμα προειδοποιεί επίσης ότι το πρόγραμμα μπορεί να μην είναι σε θέση να διατηρεί κάποια μορφοποίηση στοιχείων στο "παράξενο" αρχείο για αυτό. Αλλά μην ανησυχείτε, αφού πιο συχνά, ακόμη και αν κάποιο στοιχείο μορφοποίησης δεν λειτουργεί σωστά, δεν θα επηρεάσει τη γενική μορφή του πίνακα. Επομένως, πατήστε "Χρησιμοποιήστε τη μορφή Microsoft Excel 97 - 2003".
- Ο πίνακας μετατρέπεται σε XLs. Η ίδια θα αποθηκευτεί στον τόπο που ο χρήστης ρώτησε ενώ διατηρείται.
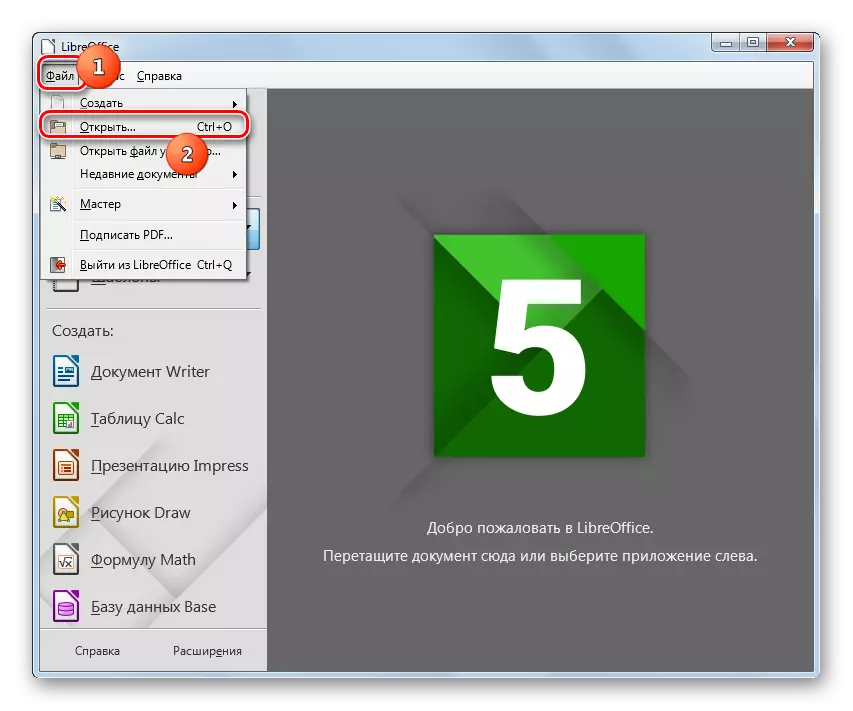
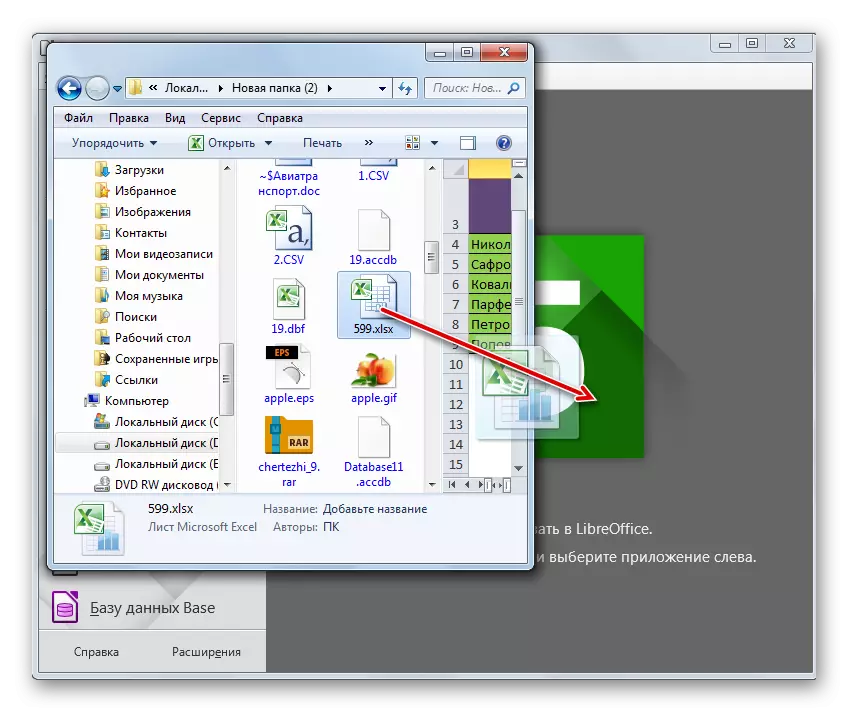
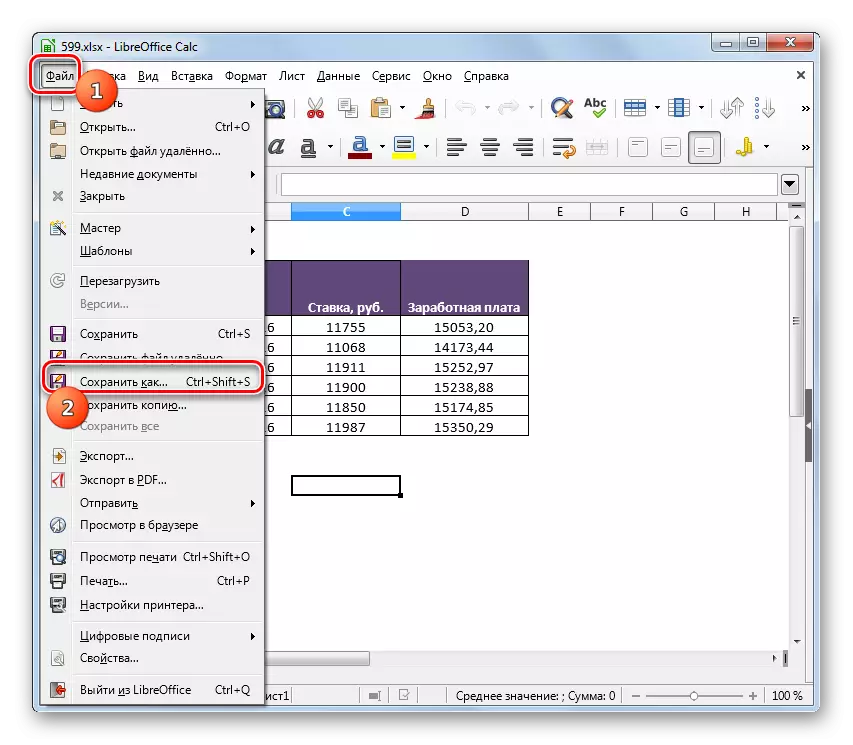
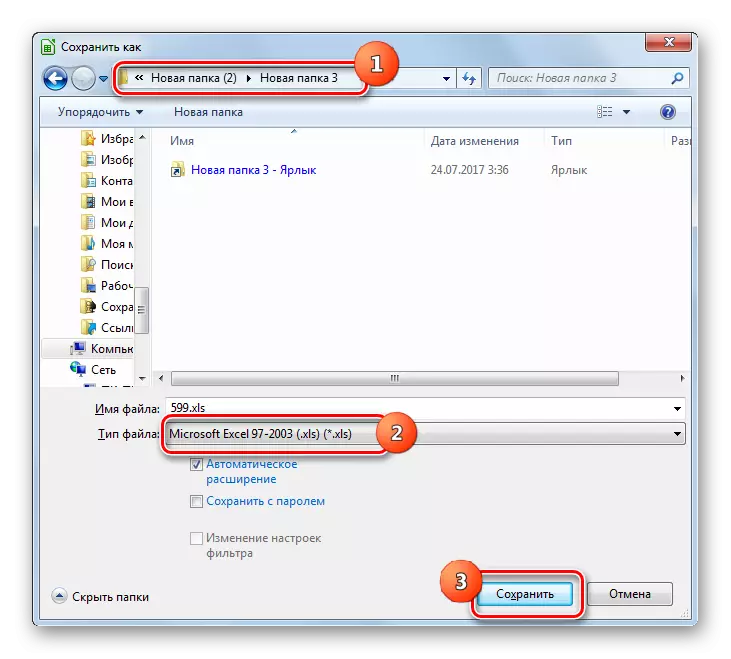

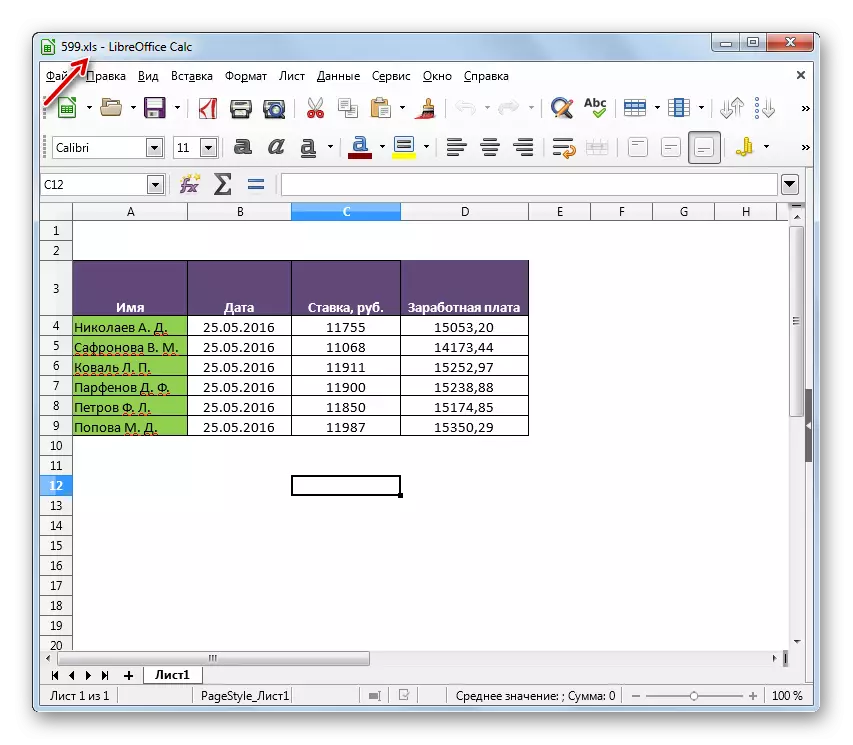
Το κύριο "μείον" σε σύγκριση με τον προηγούμενο τρόπο είναι ότι η χρήση του επεξεργαστή του πίνακα είναι αδύνατο να παραχθεί η μετατροπή μαζικής μάζας, καθώς είναι απαραίτητο να μετατρέψετε κάθε υπολογιστικό φύλλο χωριστά. Αλλά, ταυτόχρονα, το LibreOffice είναι ένα απολύτως δωρεάν εργαλείο που, αναμφισβήτητα, ένα σαφές πρόγραμμα "συν".
Μέθοδος 3: OpenOffice
Ο παρακάτω πίνακας συντάκτης, με τον οποίο μπορείτε να αναδιαμορφώσετε τον πίνακα XLSX σε XLS, είναι το OpenOffice Calc.
- Εκτελέστε το αρχικό παράθυρο του γραφείου. Κάντε κλικ στην επιλογή "Άνοιγμα".
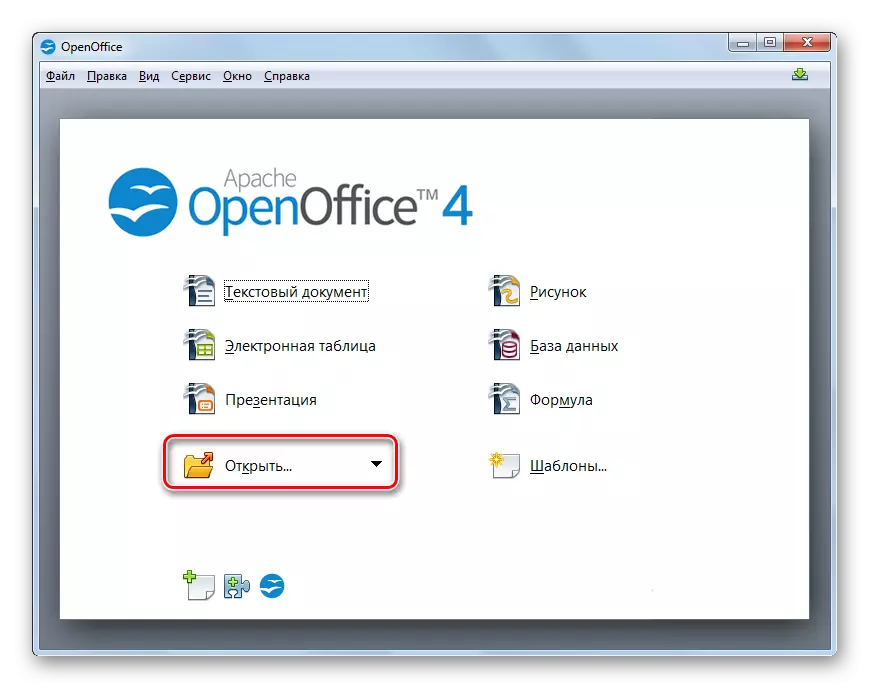
Για χρήστες που προτιμούν να εφαρμόσουν το μενού, μπορείτε να χρησιμοποιήσετε το σειριακό κλικ του "αρχείου" και των "ανοιχτών" στοιχείων. Για όσους επιθυμούν να χρησιμοποιήσουν τα "ζεστά" πλήκτρα, προτείνεται μια επιλογή για χρήση ctrl + o.
- Εμφανίζεται το παράθυρο επιλογής αντικειμένου. Μετακίνηση όπου τοποθετείται XLSX. Έχοντας επιλέξει αυτό το αρχείο ηλεκτρονικού τραπεζιού, πατήστε "Άνοιγμα".
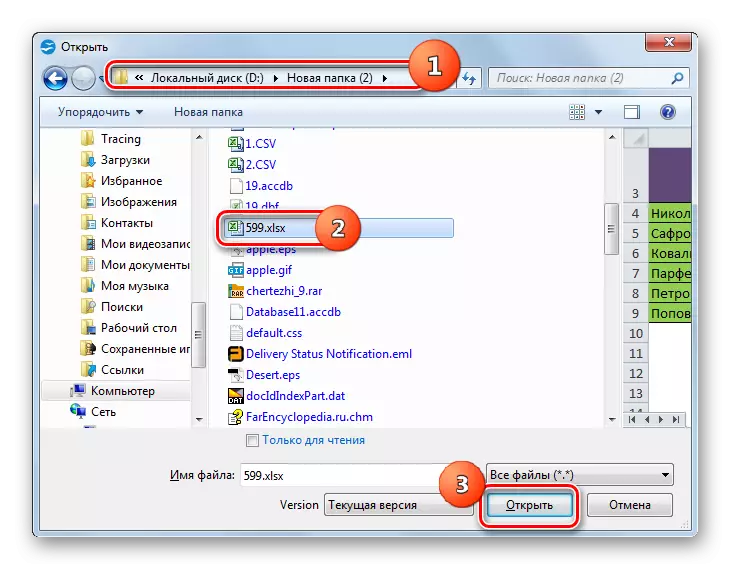
Όπως και στην προηγούμενη μέθοδο, το αρχείο μπορεί να ανοίξει με το τράβηξε από τον "αγωγό" στο κέλυφος του προγράμματος.
- Το περιεχόμενο θα ανοίξει στο OpenOffice Calc.
- Για να αποθηκεύσετε τα δεδομένα στην επιθυμητή μορφή, κάντε κλικ στην επιλογή "Αρχείο" και "Αποθήκευση ως ...". Η χρήση του Ctrl + Shift + S εδώ λειτουργεί επίσης.
- Το εργαλείο αποθήκευσης ξεκινά. Μετακινήστε το όπου το αναμορφωμένο τραπέζι έχει προγραμματιστεί να τοποθετηθεί. Στο πεδίο Τύπος αρχείου, επιλέξτε την τιμή "Microsoft Excel 97/2000 / XP" από τη λίστα και κάντε κλικ στο "Αποθήκευση".
- Ένα παράθυρο θα ανοίξει με προειδοποίηση σχετικά με τη δυνατότητα απώλειας ορισμένων αντικειμένων μορφοποίησης διατηρώντας παράλληλα τον ίδιο τύπο σε XLs που παρατηρήσαμε στο LibreOffice. Εδώ πρέπει να κάνετε κλικ στο "Χρήση της τρέχουσας μορφής".
- Ο πίνακας θα αποθηκευτεί σε μορφή XLS και θα βρίσκεται στην τοποθεσία που καθορίζεται προηγουμένως στο δίσκο.
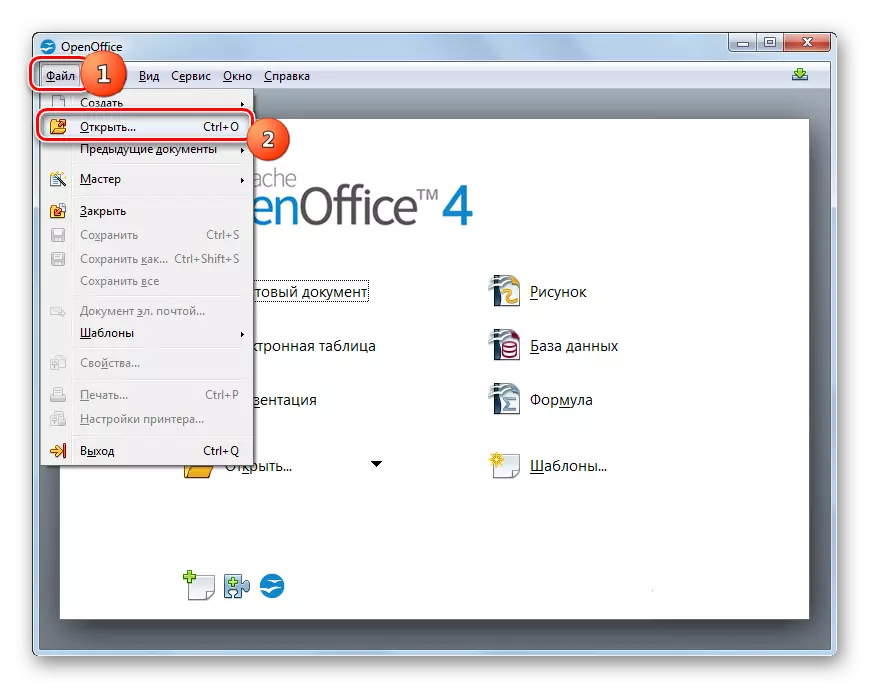
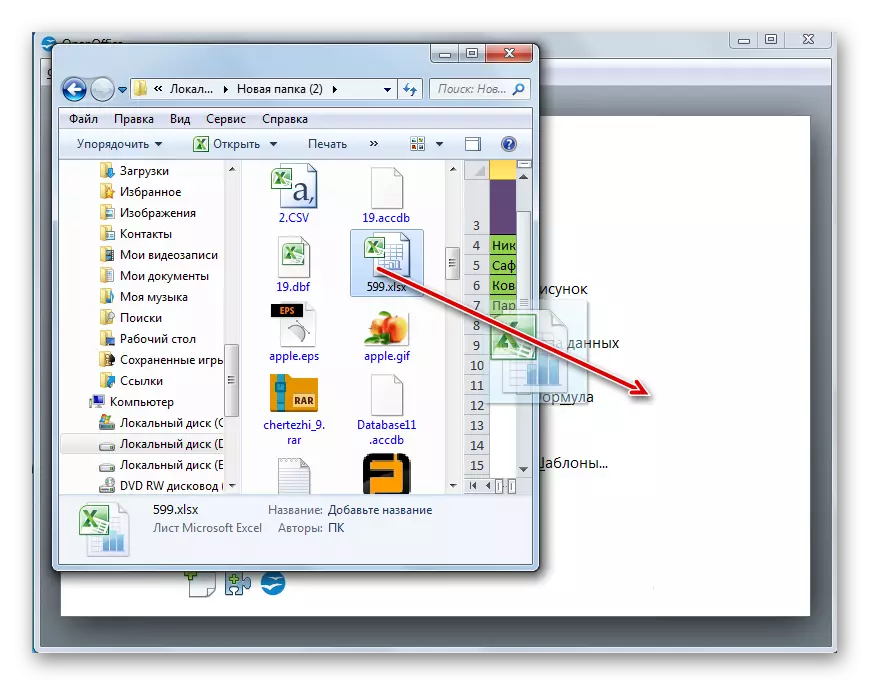
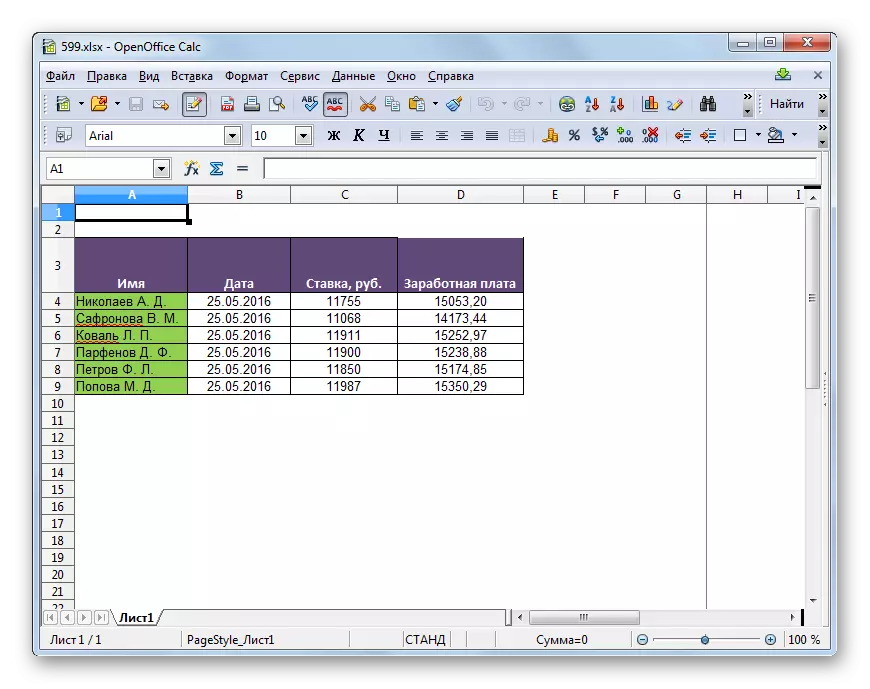
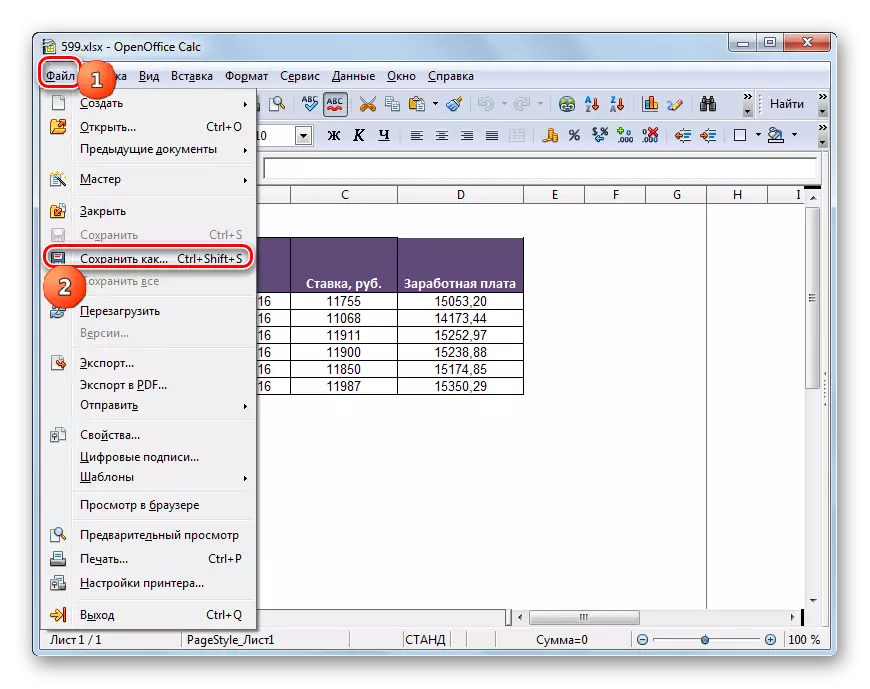
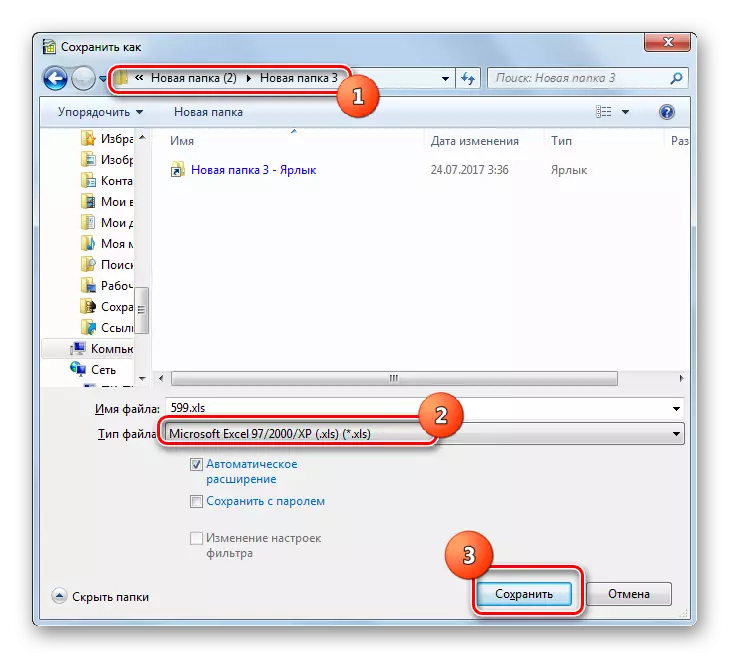
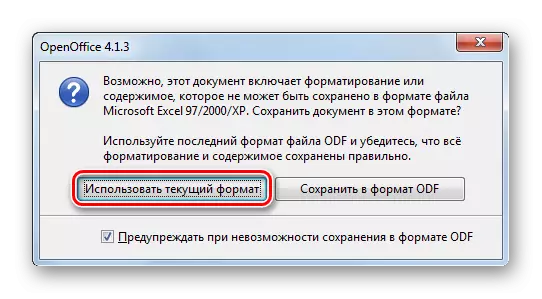
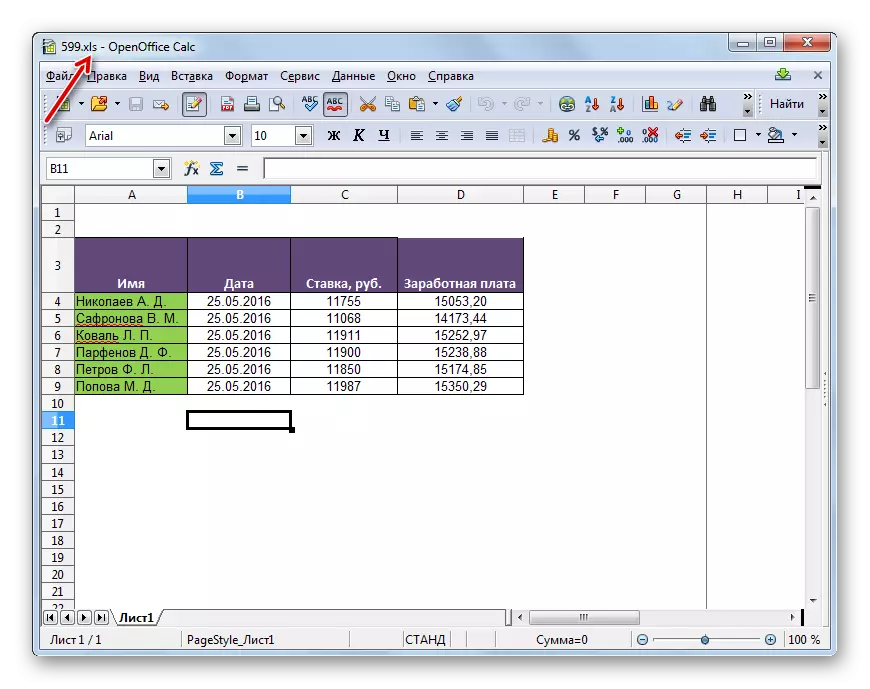
Μέθοδος 4: Excel
Φυσικά, η μετατροπή του XLSX σε XLS μπορεί ο επεξεργαστής του Excel Table, για το οποίο και οι δύο αυτές μορφές είναι "μητρική".
- Εκτελέστε το Excel. Μεταβείτε στην καρτέλα "Αρχείο".
- Επόμενο κάντε κλικ στο κουμπί "Open".
- Το παράθυρο επιλογής αντικειμένων εκκινείται. Πηγαίνετε στο σημείο όπου βρίσκεται το αρχείο πίνακα στη μορφή XLSX. Επισημάνετε το, πατήστε "Open".
- Ο πίνακας ανοίγει σε excele. Για να το αποθηκεύσετε σε άλλη μορφή, μεταβείτε στην ενότητα "Αρχείο".
- Τώρα κάντε κλικ στην επιλογή "Αποθήκευση ως".
- Ενεργοποιημένο εργαλείο για την αποθήκευση. Μετακίνηση όπου σχεδιάζετε να περιέχει ένα μετατρέψιμο τραπέζι. Στην περιοχή "Τύπος αρχείου", επιλέξτε από τη λίστα "Βιβλίο Excel 97 - 2003". Στη συνέχεια, πατήστε "Αποθήκευση".
- Ένα ήδη γνωστό παράθυρο με προειδοποίηση σχετικά με πιθανά προβλήματα συμβατότητας, με διαφορετική εμφάνιση. Κάντε κλικ σε αυτό "Συνέχεια."
- Ο πίνακας θα μετατραπεί και θα τοποθετηθεί στη θέση που υποδεικνύεται από τον χρήστη κατά την αποταμίευση.
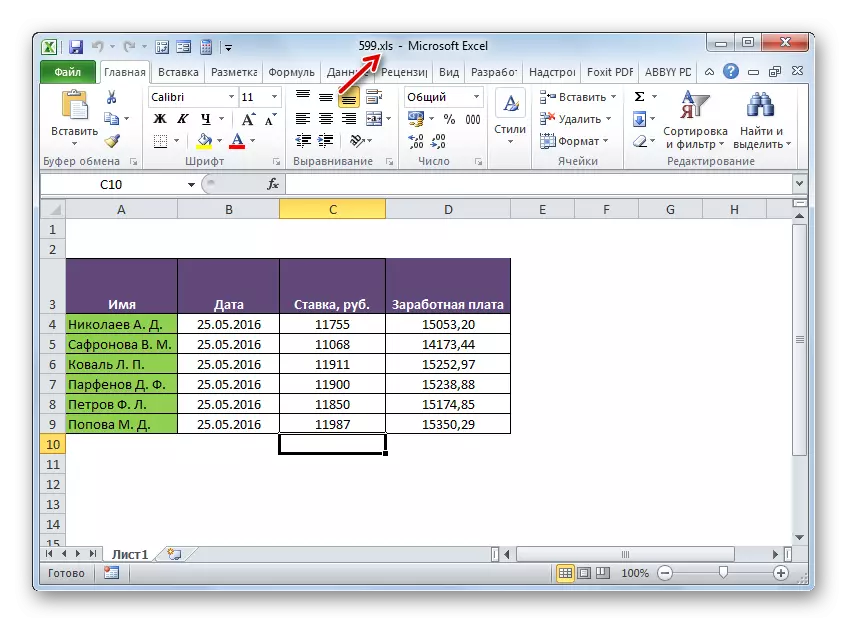
Αλλά αυτή η ενέργεια είναι δυνατή μόνο στο Excel 2007 και σε μεταγενέστερες εκδόσεις. Οι πρώτες εκδόσεις αυτού του προγράμματος ενσωματωμένα εργαλεία δεν μπορούν να ανοίξουν το XLSX, απλώς και μόνο επειδή κατά τη στιγμή της δημιουργίας τους αυτής της μορφής δεν υπήρχε ακόμη. Αλλά το καθορισμένο πρόβλημα είναι επιλυτικό. Αυτό απαιτεί λήψη και εγκατάσταση πακέτου συμβατότητας από την επίσημη ιστοσελίδα της Microsoft.
Κατεβάστε τη συμβατότητα του πακέτου
Μετά από αυτό, ο πίνακας XLSX θα ανοίξει στο Excel 2003 και σε προηγούμενες εκδόσεις ως συνήθως. Τράγματος ένα αρχείο με αυτή την επέκταση, ο χρήστης μπορεί να το επαναλάβει σε xls. Για να το κάνετε αυτό, αρκεί να περάσετε από τα στοιχεία του μενού "αρχείο" και "Αποθήκευση ως ..." και στη συνέχεια στο παράθυρο Αποθήκευση, επιλέξτε την επιθυμητή θέση και τον τύπο μορφής.
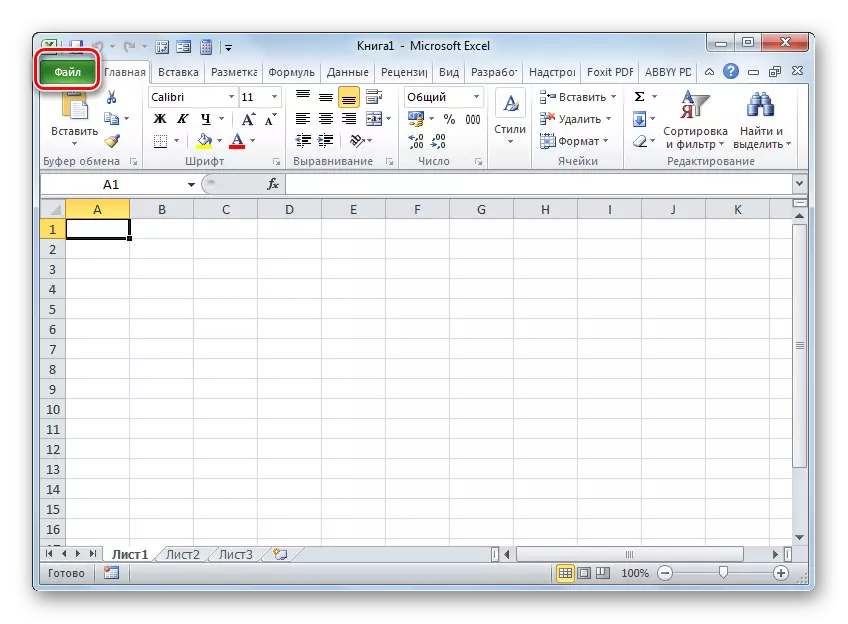

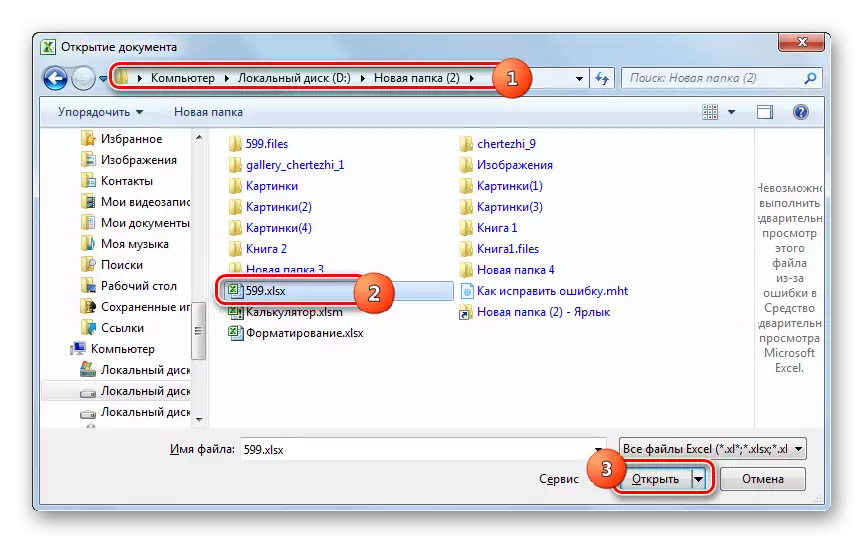
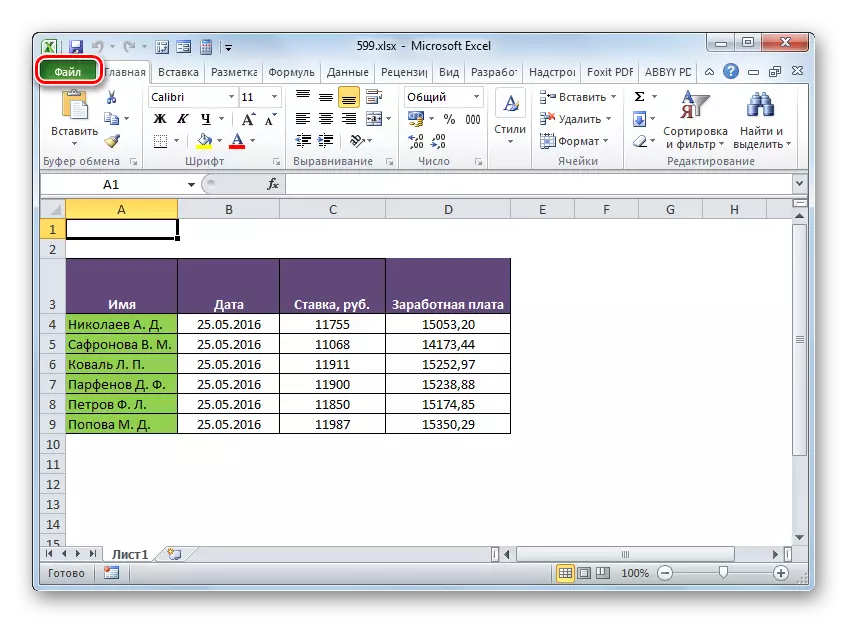
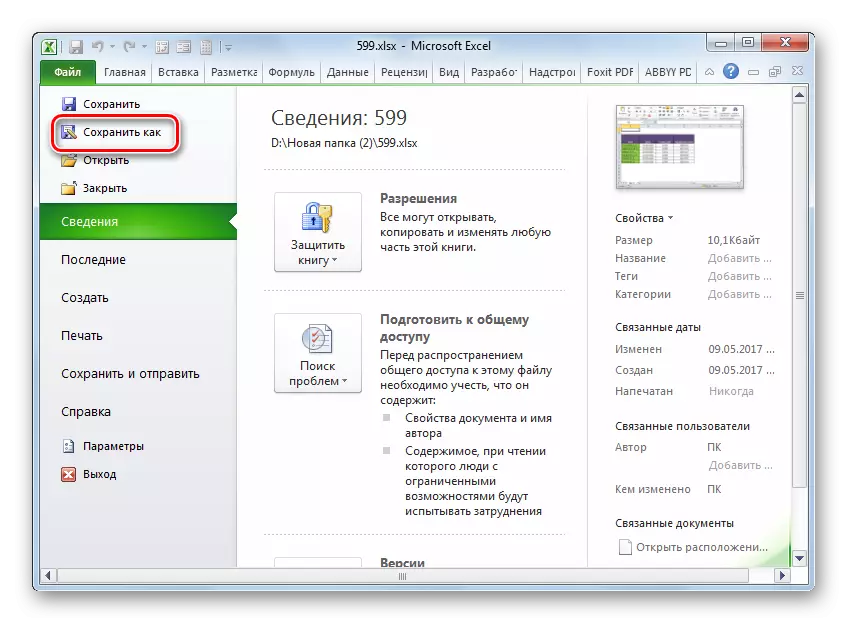
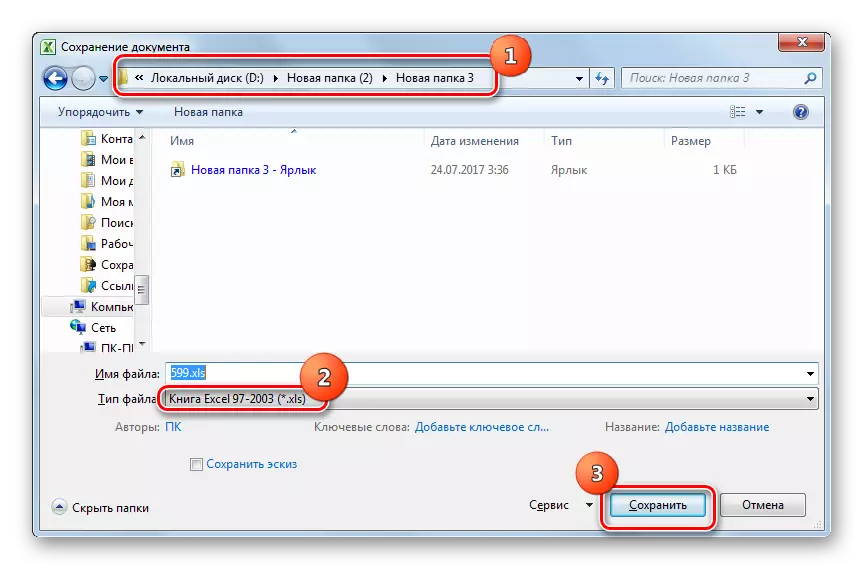
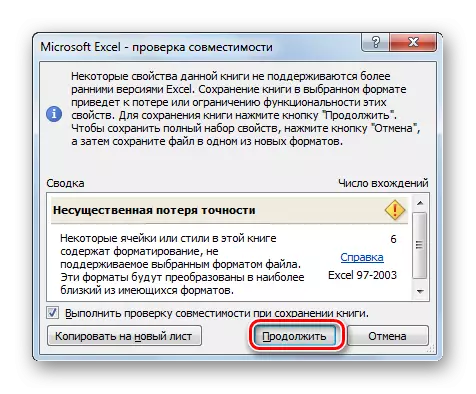
Μετατρέψτε το XLSX σε XLS στον υπολογιστή σας χρησιμοποιώντας λογισμικό μετατροπέα ή πίνακες πίνακες. Οι μετατροπείς χρησιμοποιούνται καλύτερα όταν πρέπει να παράγετε ένα μαζικό μετασχηματισμό. Αλλά, δυστυχώς, η συντριπτική πλειοψηφία των προγραμμάτων αυτού του τύπου χρέωσης. Για μια μεμονωμένη μετατροπή, οι ελεύθεροι πίνακες που περιλαμβάνονται στα πακέτα LibreOffice και OpenOffice θα είναι αρκετά κατάλληλες για μία μετατροπή. Ο πιο σωστός μετασχηματισμός εκτελεί το Microsoft Excel, όπως για αυτόν τον επεξεργαστή πίνακα και οι δύο μορφές είναι "συγγενείς". Αλλά, δυστυχώς, το πρόγραμμα αυτό καταβάλλεται.
